[Windows 11/10] Funktion "Game Bar"
Anwendbare Produkte: Notebook, Desktop, All-in-One-PC, Gaming-Handheld, Mini-PC und Zubehör
Die Windows Game Bar ist eine integrierte Funktion des Windows-Betriebssystems, die Gamern eine komfortable Möglichkeit bietet, ihre Spielerlebnisse zu verwalten und verschiedene Aktionen auszuführen. Wenn Sie ein Feature aus dem Widget-Menü auswählen, erscheint es als Widget-Anzeige auf dem Bildschirm. Viele dieser Widgets können verschoben, vergrößert oder fixiert werden. Nachfolgend finden Sie eine Übersicht der Funktionen und Bedienungsanleitungen für die Windows Game Bar:
Hinweis: Um viele der Xbox-Funktionen innerhalb der Game Bar nutzen zu können, müssen Sie die Xbox-App für Windows installiert und angemeldet haben. Klicken Sie hier, um die Xbox-App für Windows herunterzuladen.
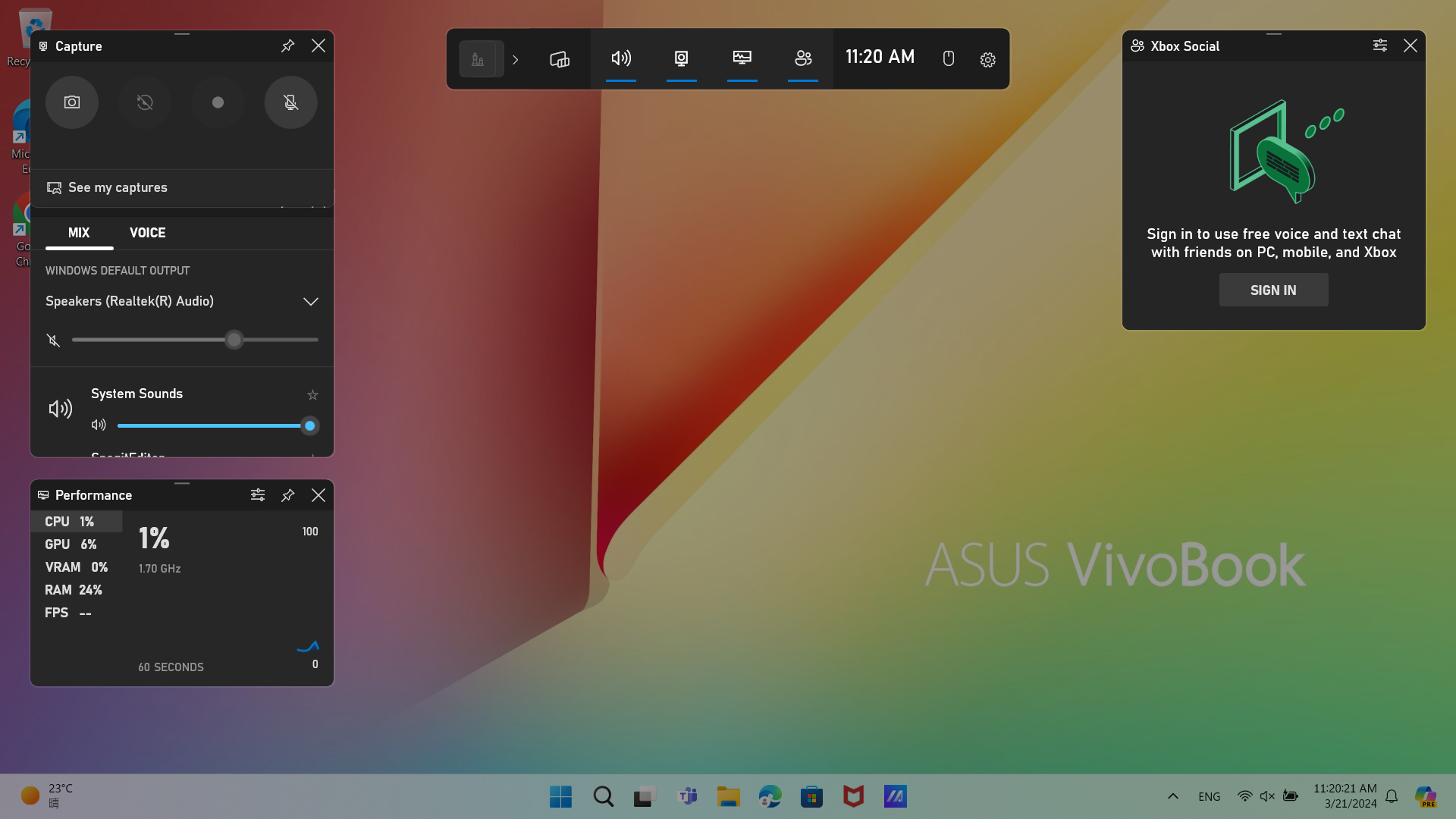
So öffnen Sie die Game Bar
- Drücken Sie die Taste Windows
 + G, um die Game Bar über Ihrem Spiel, Ihrer Anwendung oder Ihrem Desktop zu öffnen.
+ G, um die Game Bar über Ihrem Spiel, Ihrer Anwendung oder Ihrem Desktop zu öffnen.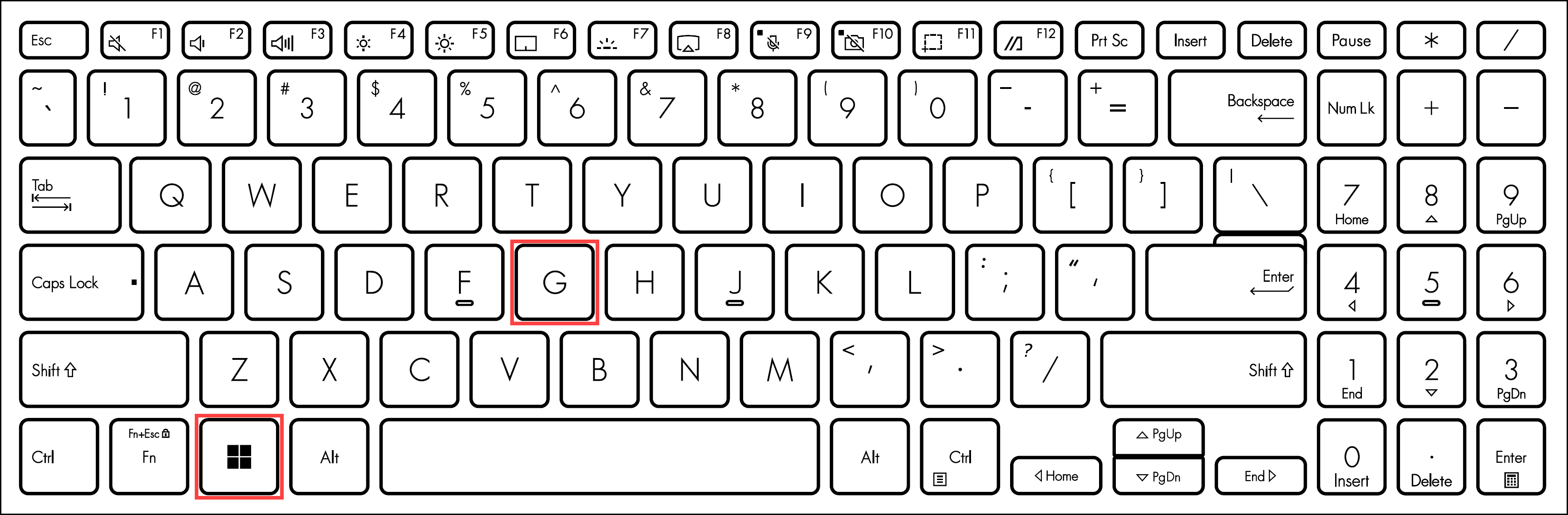
Hinweis: Gaming-Handhelds können eine Bildschirmtastatur nutzen und die Tastatureinstellungen auf 'traditionell' setzen, um die Game Bar mittels Tastenkombinationen zu öffnen.
Alle Ihre Lieblingsfunktionen werden bequem in Popup-Widgets angezeigt.
Widget-Menü
- Widget-Menü: Wählen Sie das Widget-Menüsymbol aus, um eine Liste von Aktivitäten auszuwählen.
- Mouse "Click-through: Click-through" stellt sicher, dass alle Mausaktivitäten durch ein angeheftetes Widget und direkt zum zugrunde liegenden Spiel oder zur App weitergeleitet werden. Wählen Sie das Maussymbol, um "Click-through" zu aktivieren oder zu deaktivieren.
- Einstellungen: Klicken Sie auf das Einstellungssymbol, um Ihre Konten, Tastenkombinationen und bevorzugten Benachrichtigungen anzupassen.
- Audio: Erhalten Sie den perfekten Mix, indem Sie die Klangpegel Ihres Spiels, Chats und Hintergrund-Apps anpassen.
- Capture: Nehmen Sie einen Clip auf oder machen Sie einen Screenshot, wenn etwas Tolles passiert. Weitere Informationen finden Sie unter: Verwenden von Game Bar zum Aufzeichnen von Spielclips und Screenshots unter Windows.
- Vom Entwickler: Bleiben Sie auf dem neuesten Stand mit Updates von den Entwicklern Ihrer Lieblingsspiele.
- Galerie: Hier werden Ihre Spielclips und Screenshots angezeigt.
- Nach Gruppe suchen: Verwenden Sie "Nach Gruppe suchen", um Spieler für Ihre Lieblings-Multiplayer-Spiele zu finden. Weitere Informationen finden Sie unter: Verwenden von Game Bar zum Spielen und Chatten mit Freunden.
- Performance: Überwachen Sie die Leistung Ihres Spiels, einschließlich FPS, CPU, GPU und RAM-Auslastung. Verfolgen Sie die Bildwiederholrate (FPS) Ihres Spiels und andere Echtzeitstatistiken. Weitere Informationen finden Sie unter: Verfolgen der PC-Leistung mit der Game Bar.
- Ressourcen: Sehen Sie, welche Apps und Prozesse Systemressourcen nutzen, um die Leistung beim Spielen zu optimieren.
- Spotify: Verknüpfen Sie Ihr Spotify-Konto, um mit Ihren Lieblingssongs rocken zu können. Weitere Informationen finden Sie unter: Verwenden von Spotify in der Game Bar unter Windows 10/11.
- Xbox-Erfolge: Verfolgen Sie den Fortschritt Ihrer Spiele und sehen Sie, was Sie freigeschaltet haben.
- Xbox-Chat und Xbox-Social: Starten Sie einen Text- oder Sprachchat, einzeln oder in einer Gruppe. Verbinden Sie sich mit Freunden oder knüpfen Sie neue Kontakte und treten Sie einem PC-Spiel eines Freundes bei oder laden Sie sie ein, Ihrem Spiel beizutreten. Weitere Informationen finden Sie unter: Verwenden der Game Bar zum Spielen und Chatten mit Freunden.
- Widget Store: Suchen Sie nach weiteren Game Bar-Widgets? Holen Sie sie sich hier.
Die obigen Informationen stammen von Microsofts Lernen Sie die Game Bar unter Windows kennen.