Verwandte Themen
[Wireless Router] Was ist WISP (WiFi Modus) und wie wird es eingerichtet?
WISP steht für Wireless Internet Service Provider, der eine der WiFi-Verbindungen des Routers als WAN (Wide Area Network) nutzt, um sowohl drahtlosen als auch kabelgebundenen Geräten eine Internetverbindung zu ermöglichen.
Der WISP-Modus ist dem Repeater-Modus (Range-Extender-Modus) ähnlich, aber es gibt einen entscheidenden Unterschied zwischen diesen beiden:
Der Repeater-Modus bietet kein DHCP (Dynamic Host Configuration Protocol), der WISP-Modus hingegen schon.
- Repeater-Modus (Gerät erhält IP-Adresse vom übergeordneten Wi-Fi AP)
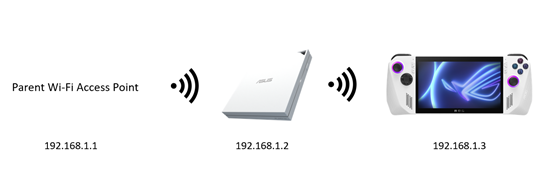
- WISP-Modus (Gerät erhält IP-Adresse vom WISP-Router)

Vorteile des WISP-Modus
1. Erweitert das WiFi-Signal des Hotels und umgeht das firmeneigene Portal.
2. WISP ist im Wesentlichen ein Router-Modus mit AiProtection-Unterstützung.
Wie man einrichtet
1. Verbinden Sie Ihren Computer über eine Kabel- oder WiFi-Verbindung mit dem Router und geben Sie die LAN-IP des Routers oder die Router-URL http://www.asusrouter.com in die WEB-GUI ein.

Weitere Informationen finden Sie unter Aufrufen der Router-Einstellungsseite (Web-GUI).
2. Geben Sie den Benutzernamen und das Passwort Ihres Routers ein, um sich anzumelden.
Wenn Sie sich zum ersten Mal mit der Einstellungsseite des Routers verbinden oder nachdem Sie den Router zurückgesetzt haben, werden Sie auf die Seite Quick Internet Setup (QIS) geleitet.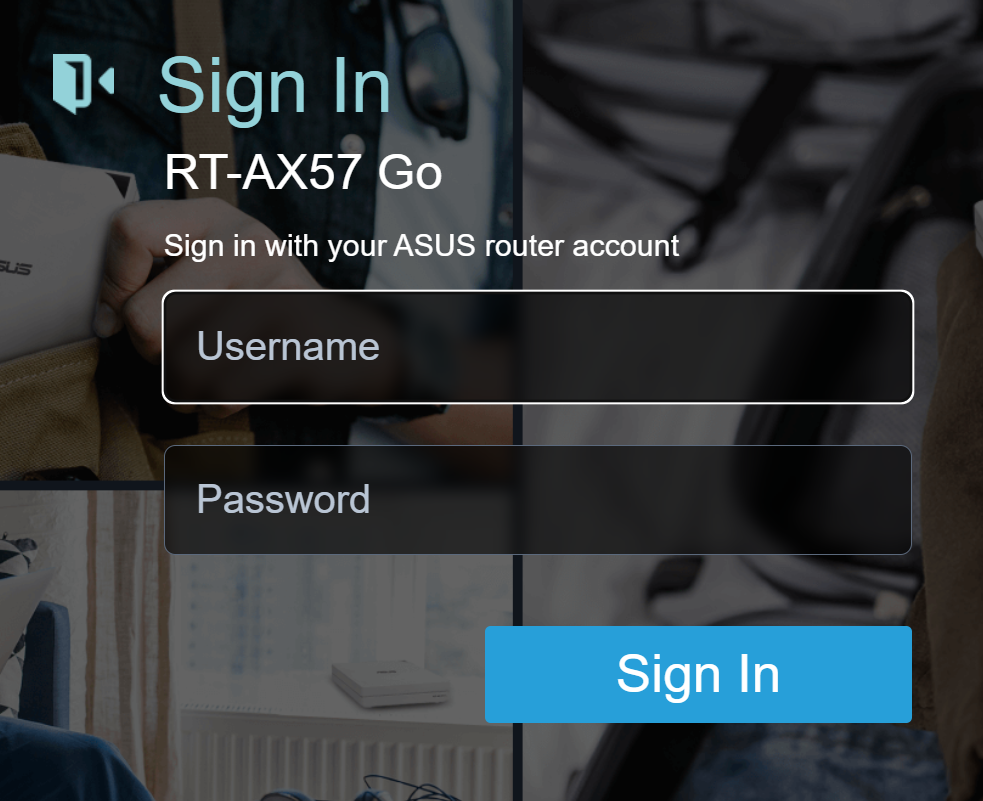
Hinweis: Wenn Sie den Benutzernamen und/oder das Passwort vergessen haben, setzen Sie den Router bitte auf die Werkseinstellungen zurück.
Wie Sie den Router auf die Werkseinstellungen zurücksetzen können, erfahren Sie unter [Wireless Router] Wie setze ich den Router auf die Werkseinstellungen zurück?
3. Gehen Sie zu [Verwaltung] > Registerkarte [Betriebsmodus], wählen Sie [Öffentlicher WiFi-Modus (WISP)] und klicken Sie auf [Speichern].

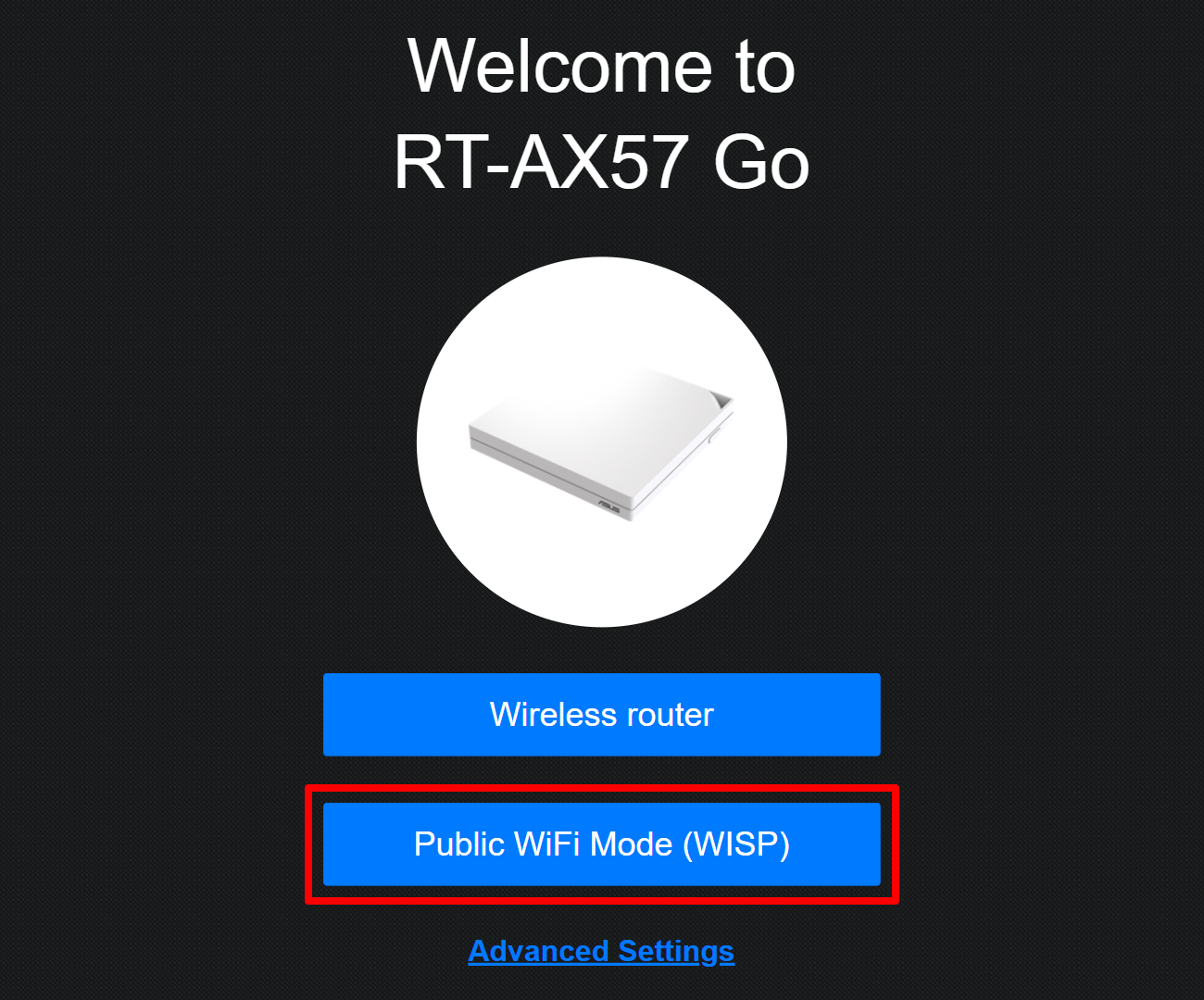
5. Warten auf die Suche nach WiFi-Netzwerken in der Nähe.
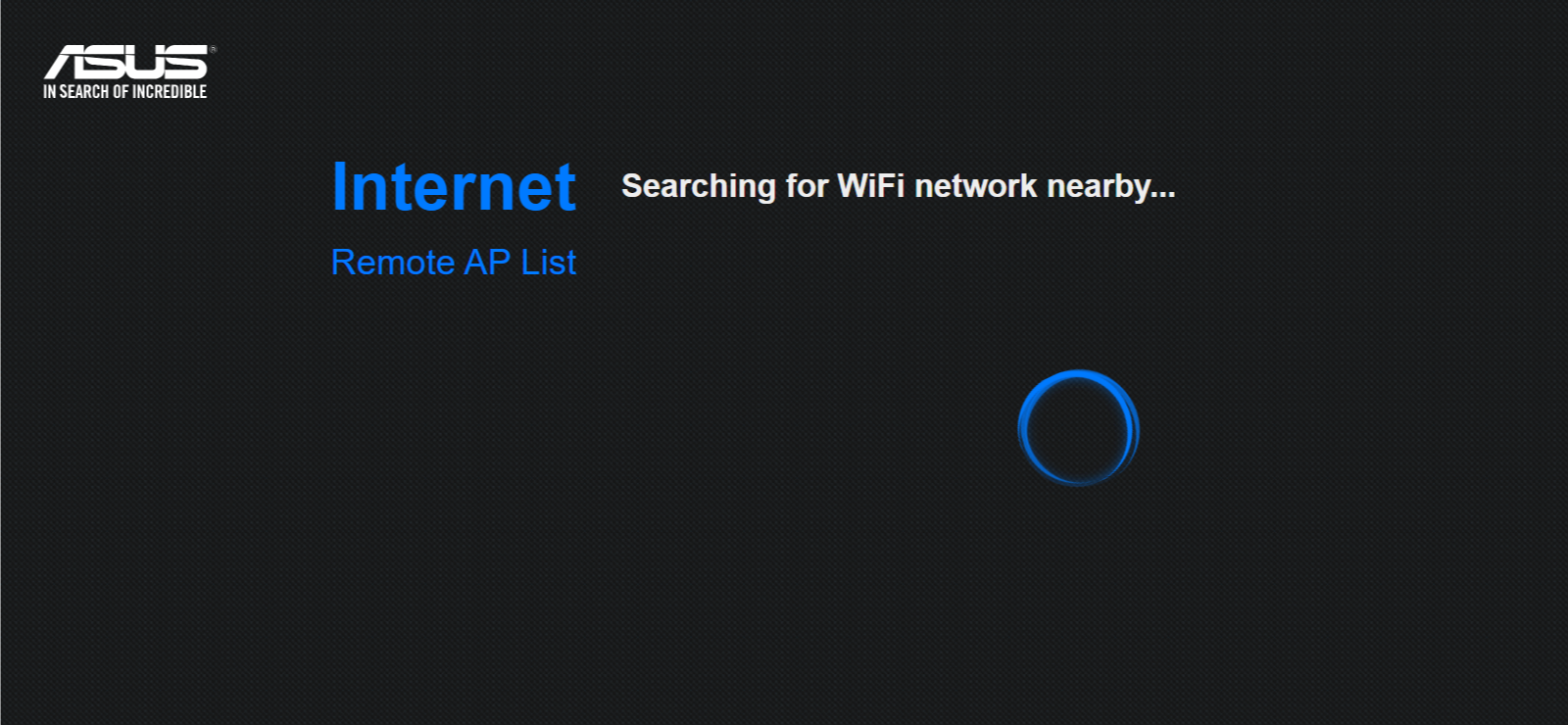
6. Wählen Sie das WiFi-Netzwerk, das Sie erweitern möchten.

7. Wenn das WiFi ein Passwort hat, geben Sie bitte das WiFi-Passwort ein und klicken Sie auf [Weiter].

8. Richten Sie den Broadcast-WiFi-Namen (SSID) und das Passwort ein und klicken Sie dann auf [Übernehmen].
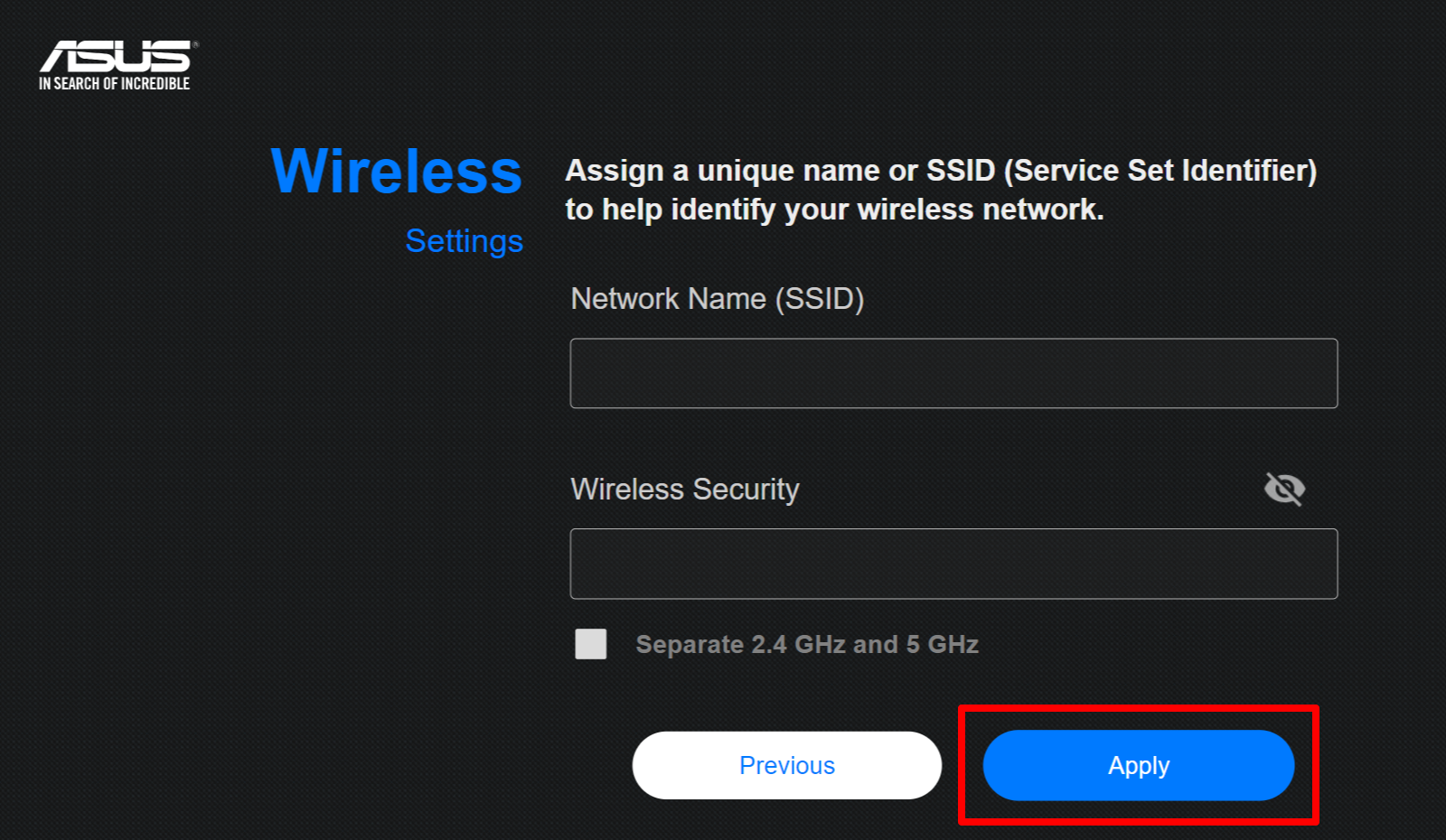
9. Richten Sie den Router-Anmeldenamen und das Passwort für Ihren ASUS-Router ein und klicken Sie auf [Weiter].
Wenn Sie sich bereits beim ASUS-Router angemeldet haben, überspringen Sie Schritt 9 und 10 und gehen direkt zu Schritt 11.
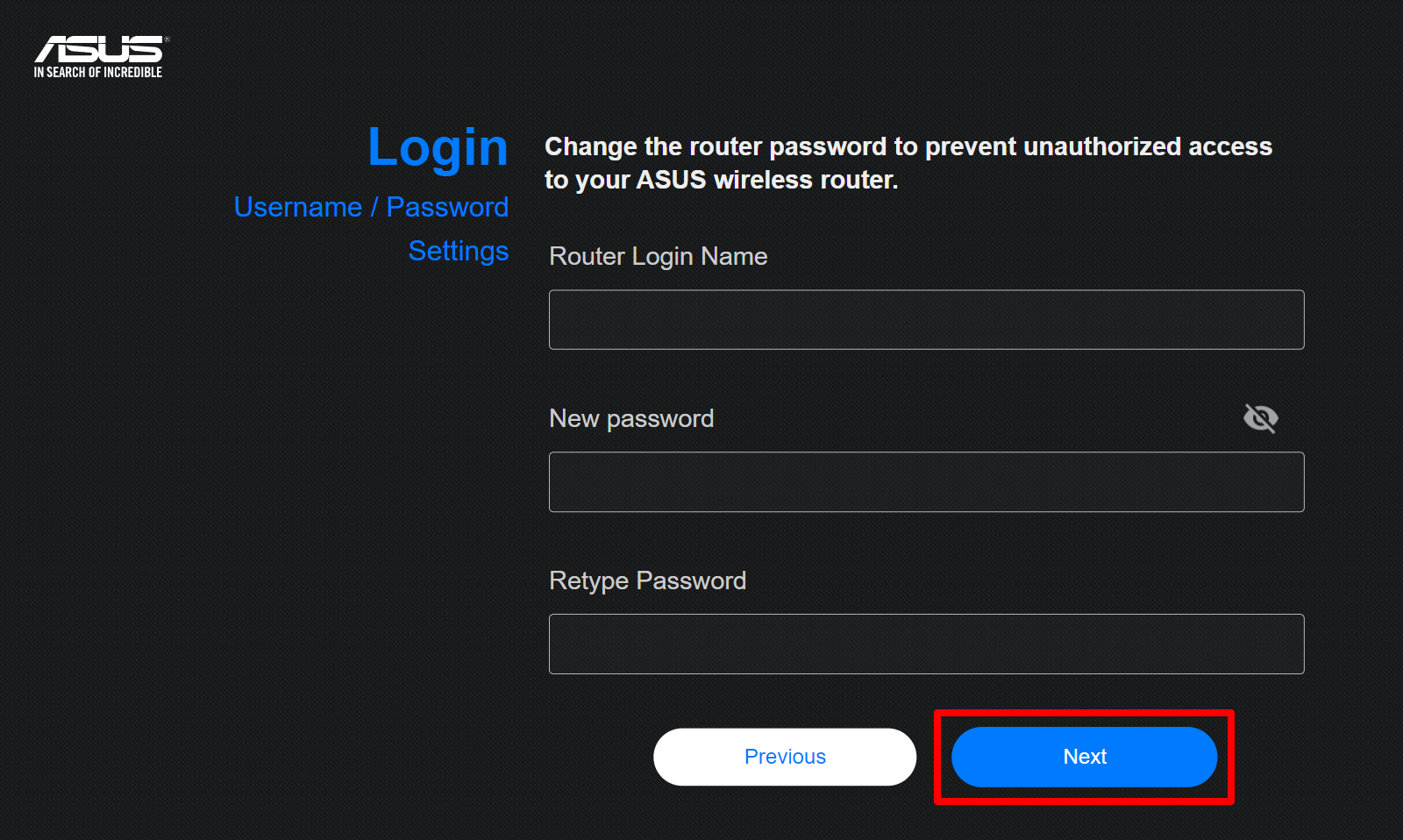
Hinweis: Login-Name und Passwort sind jedes Mal erforderlich, wenn Sie auf die ASUS-Router-Konfigurationsseite zugreifen. Wenn Sie den Login-Benutzernamen und das Passwort vergessen haben, müssen Sie den ASUS-Router möglicherweise auf die Standardeinstellungen zurücksetzen und von Grund auf neu einrichten, um den Login-Benutzernamen und das Passwort zurückzusetzen.
10. Lesen Sie den ASUS-Datenschutzhinweis, bestätigen Sie, dass Sie über 16 Jahre alt sind, und klicken Sie dann auf [Zustimmen].
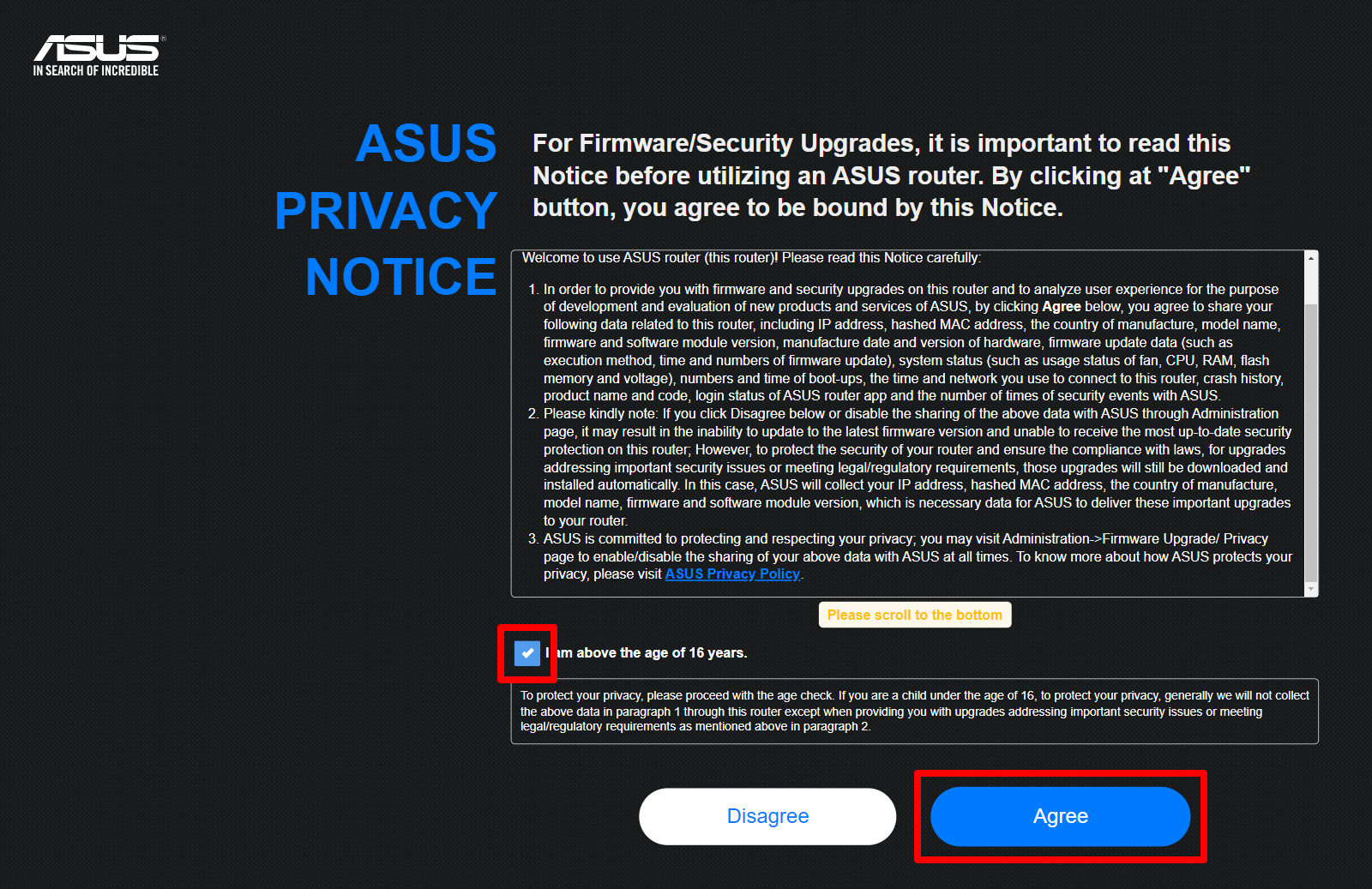
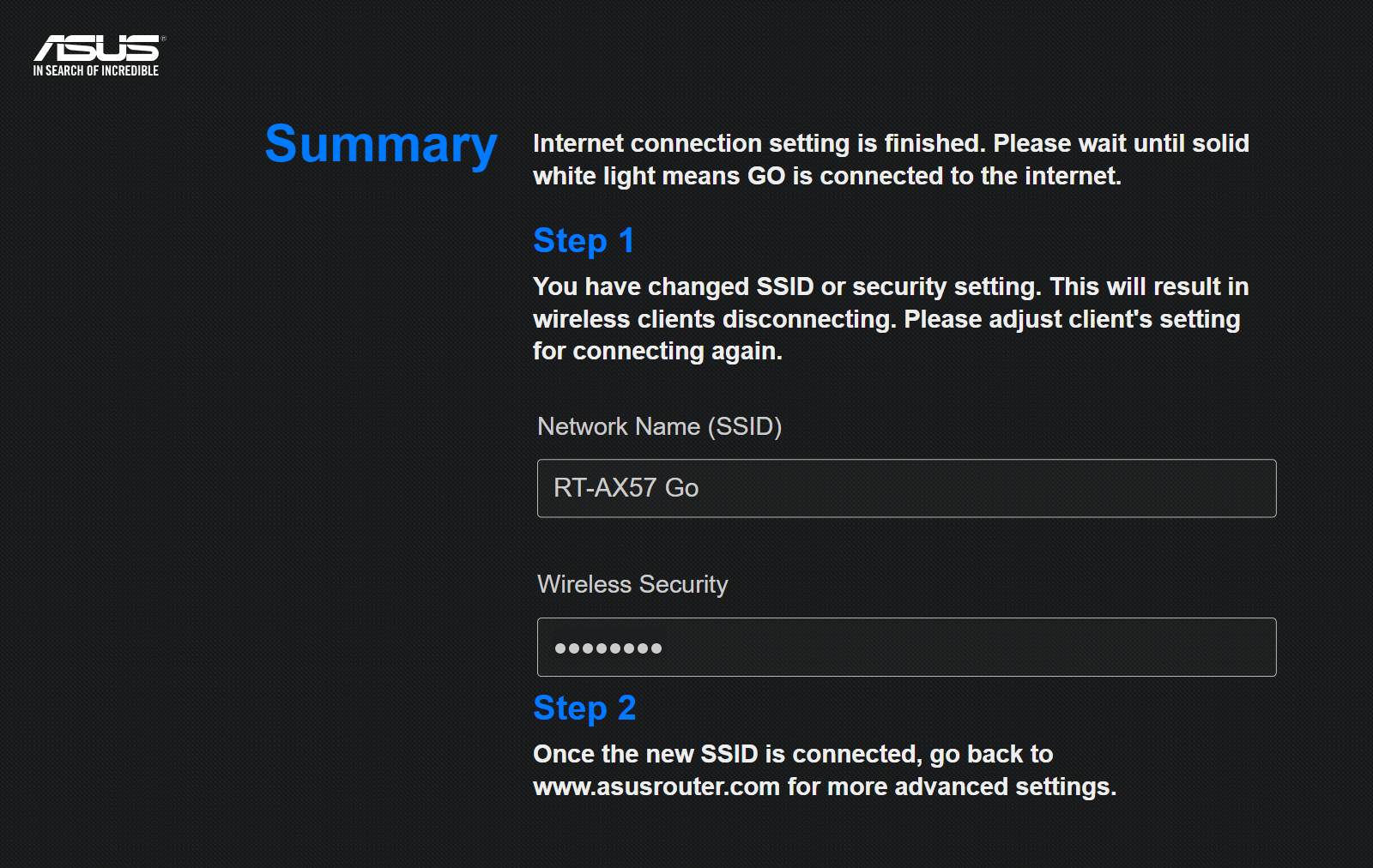
Hinweis: Bei Verwendung des WISP-Modus wird der WAN-Anschluss automatisch zu einem LAN-Anschluss umgeschaltet.
FAQ
1. Wie kann ich den WISP-Modus wieder einrichten?
Wenn Sie den WISP-Modus erneut einrichten möchten, klicken Sie auf [Quick Internet Setup] oben links in der Web-GUI, um mit der Einrichtung des WISP-Modus fortzufahren.
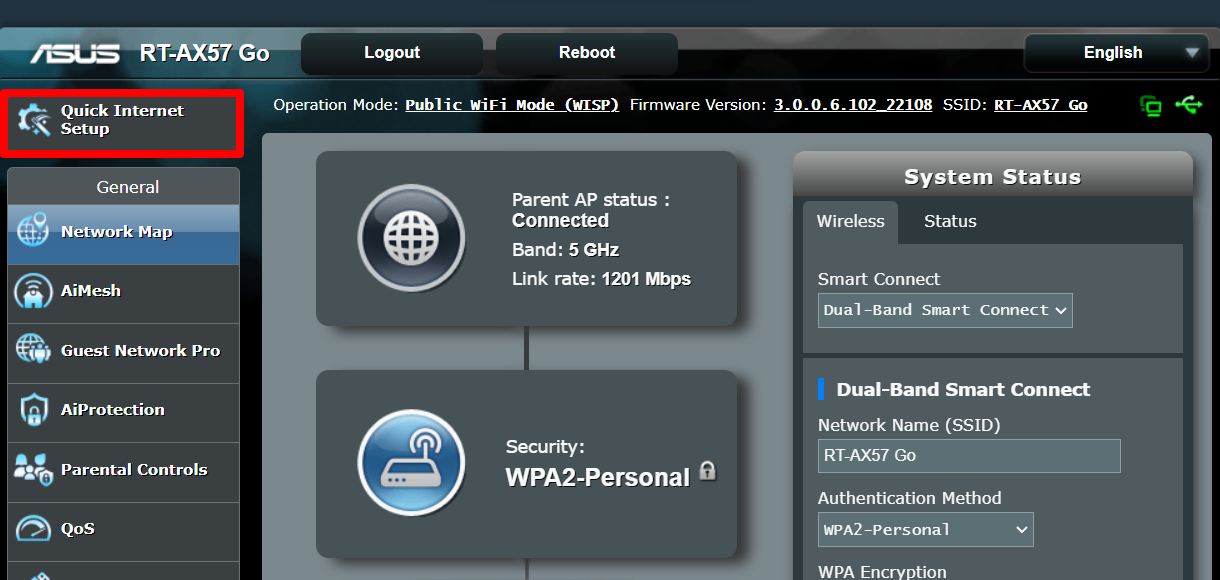
Wie erhalte ich die (Programme / Firmware)?
Sie können die neuesten Treiber, Software, Firmware und Benutzerhandbücher im ASUS Download Center herunterladen.
Wenn Sie weitere Informationen über das ASUS Download Center benötigen, besuchen Sie bitte diesen Link.