Verwandte Themen
- So aktualisieren Sie das BIOS mit EZ Flash?
- Suchen und Herunterladen von Treibern, Dienstprogrammen, BIOS und Benutzerhandbüchern
- Wie aktualisiert man die BIOS-Version unter Windows?
- [Windows 11/10] Wie installiert man von der ASUS-Website heruntergeladene Treiber?
- Häufig gestellte Fragen zu Notebooks
- [Windows 11/10] Fehlerbehebung - Gelbes Ausrufezeichen im Geräte-Manager
[Windows 11/10] Nach BIOS- oder Treiber-Updates suchen
Applicable Products: Notebook, Desktop, All-in-One PC, Gaming Handheld
Software-Updates tragen in der Regel zur Systemstabilität und -optimierung bei. Es wird daher empfohlen, regelmäßig zu überprüfen, ob Ihr Gerät die neuesten Versionen verwendet. Wenn Sie nicht sicher sind, wie Sie nach aktualisierten BIOS- oder Treiberversionen für Ihr Gerät suchen können, lesen Sie bitte die Anweisungen in diesem Artikel.
Methode 1: Verwenden Sie MyASUS, um automatisch nach den neuesten BIOS- oder Treiberversionen zu suchen
- Geben Sie [MyASUS] in die Windows-Suchleiste ein①, und klicken Sie dann auf [Öffnen]②. (Das linke Bild ist vom Windows 11-Suchbildschirm, das rechte vom Windows 10-Suchbildschirm).
Hinweis: Wenn Sie MyASUS nicht finden können, bedeutet dies, dass es möglicherweise nicht auf Ihrem Computer installiert ist. Erfahren Sie mehr darüber, wie Sie MyASUS installieren können.

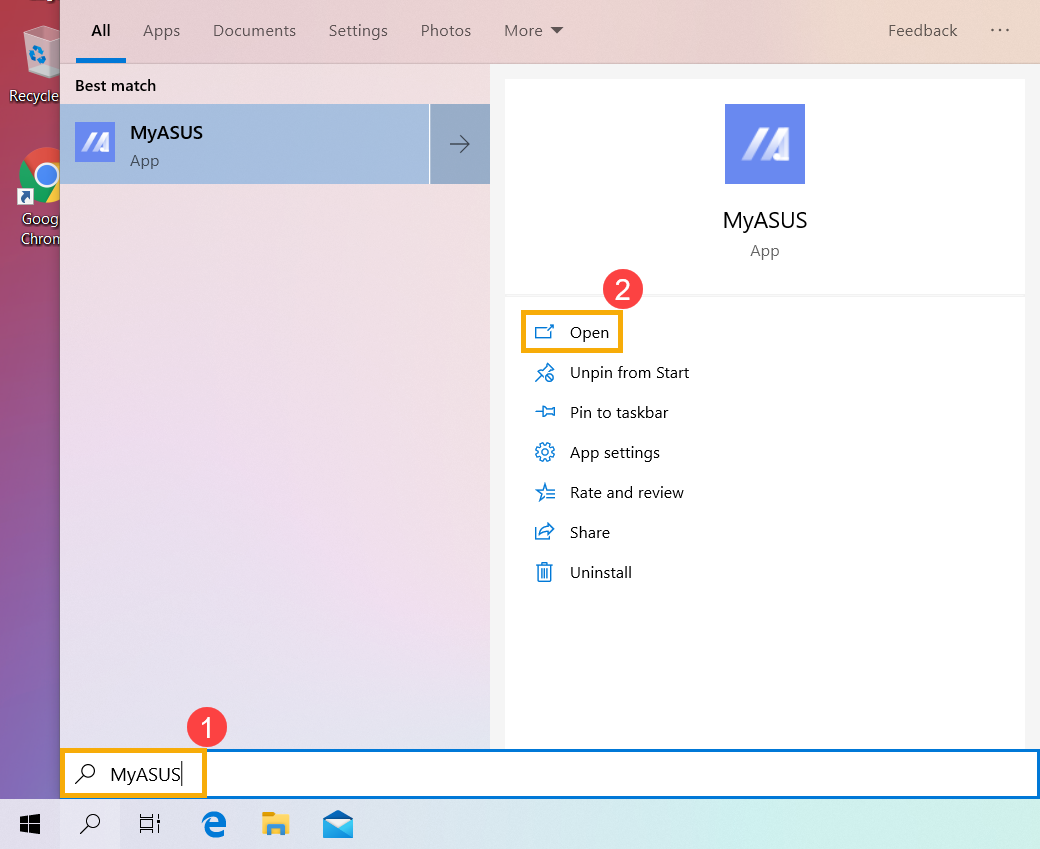
- Klicken Sie im MyASUS-Fenster auf [System Update]③.
Hinweis: Wenn Ihr Gerät die System-Update-Seite in der MyASUS-Software nicht anzeigt, bedeutet dies, dass Ihr Gerät diese Funktion nicht unterstützt.
Bitte fahren Sie mit Methode 2 fort: Finden Sie die neuesten BIOS- oder Treiberversionen auf der ASUS-Supportseite.. Erfahren Sie mehr über Warum mein MyASUS nur teilweise funktioniert.
- Wenn Sie die Seite System-Updates aufrufen, überprüft MyASUS automatisch die Elemente, die für Ihr System aktualisiert werden müssen, und listet diese auf.
Hinweis: Wenn auf dieser Seite keine Aktualisierungselemente angezeigt werden, bedeutet dies, dass Ihr System bereits auf dem neuesten Stand ist.
Hinweis: Wenn Sie eine Selbstinstallation des Betriebssystems durchgeführt haben, wodurch einige Treiber im Geräte-Manager fehlen, kann MyASUS die Versionen nicht vergleichen und zeigt keine verfügbaren Versions-Updates an.
Bitte fahren Sie mit Methode 2 fort: Suchen Sie die neuesten BIOS- oder Treiberversionen auf der ASUS-Support-Website.
- Markieren Sie die Elemente, die Sie aktualisieren möchten④, und klicken Sie dann auf [Ausgewählte Elemente aktualisieren]⑤.
Erfahren Sie mehr über MyASUS - System Updates.
- MyASUS beginnt automatisch mit dem Herunterladen und Installieren der ausgewählten Elemente.

- Nach der Installation können Sie unter [Aktualisierungsverlauf]⑥ überprüfen, ob die ausgewählten Elemente erfolgreich aktualisiert wurden.

Methode 2: Finden Sie die neuesten BIOS- oder Treiberversionen auf der ASUS-Website
- Überprüfen Sie zunächst die aktuelle Version des BIOS oder der Treiber, die in Ihrem Gerät verwendet werden.
- Prüfen Sie die aktuelle Versionsnummer des BIOS: Erfahren Sie mehr darüber, wie Sie die BIOS-Version überprüfen können..
- Prüfen Sie die aktuelle Versionsnummer der Treiber:
Geben Sie [Gerätemanager] in die Windows-Suchleiste ein①, und klicken Sie dann auf [Öffnen]②. (Das linke Bild ist vom Windows 11-Suchbildschirm, das rechte vom Windows 10-Suchbildschirm).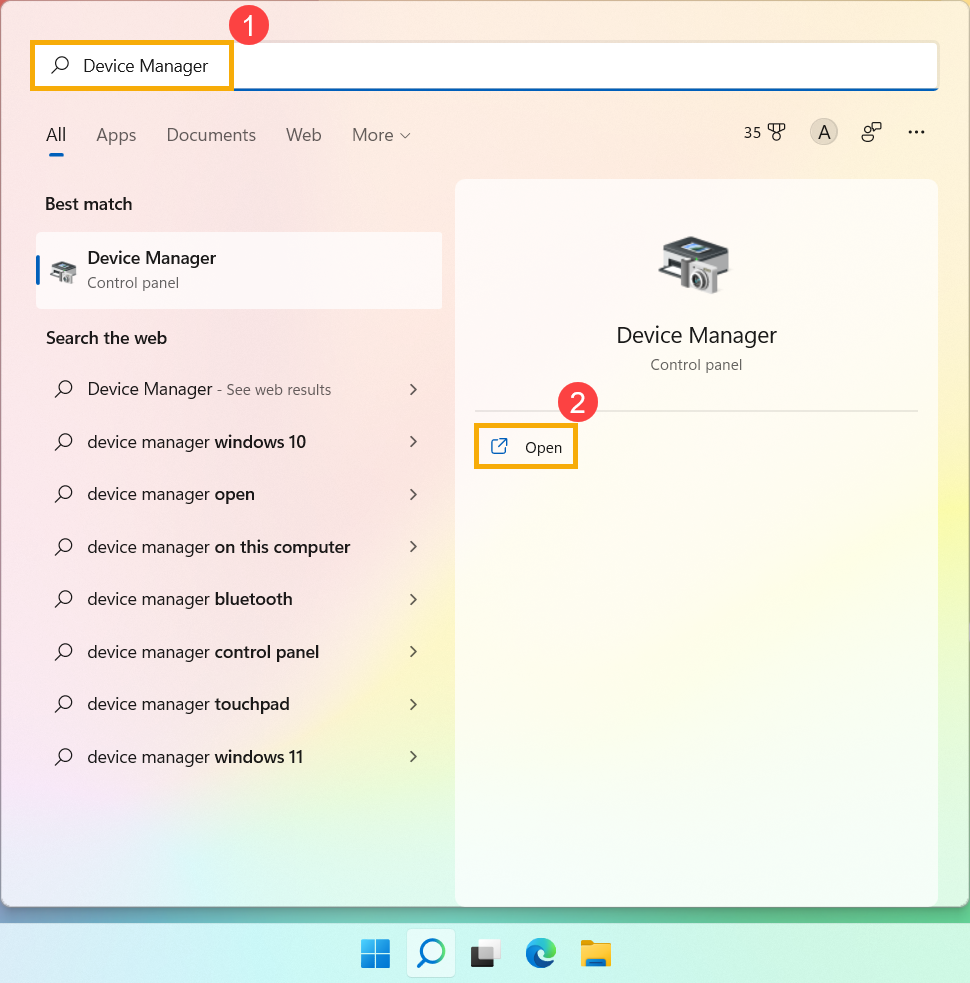
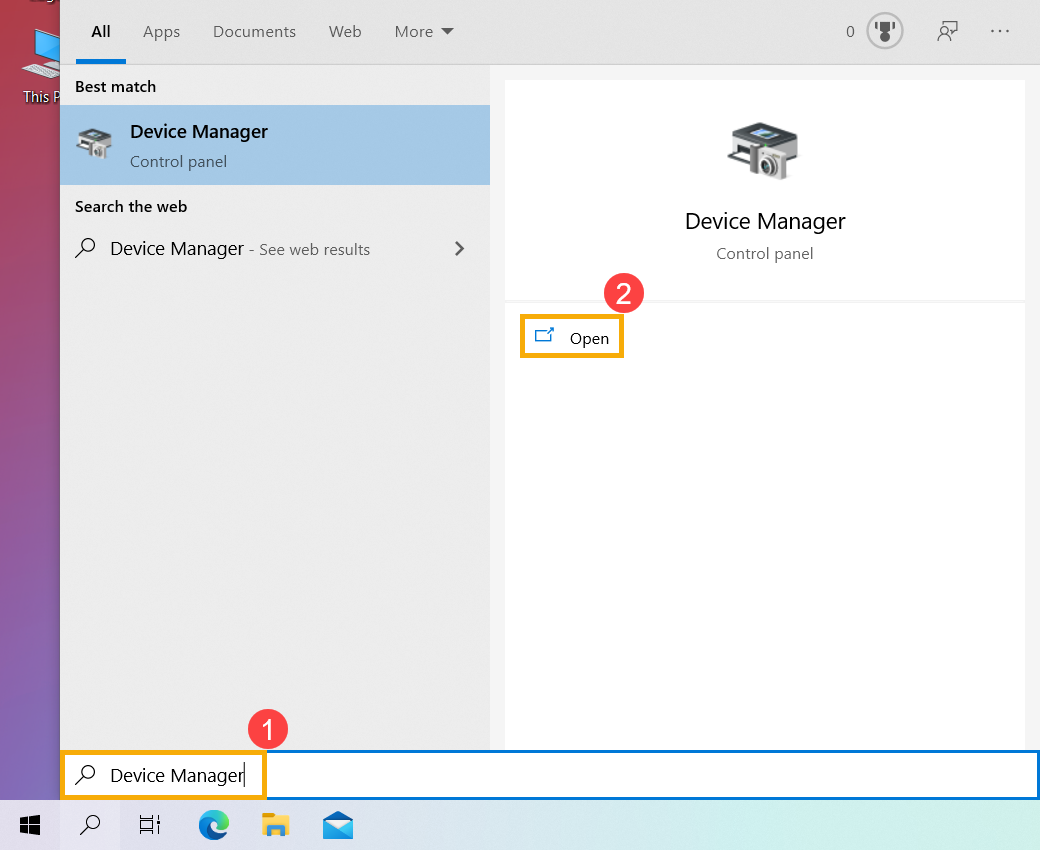
Klicken Sie mit der rechten Maustaste auf die Komponente, deren Versionsnummer Sie überprüfen möchten③, und klicken Sie dann auf [Eigenschaften]④.
Klicken Sie auf [Treiber]⑤, um die aktuelle Treiberversion⑥ anzuzeigen.
- Gehen Sie auf die ASUS-Support-Website , um die Versionsnummern zu vergleichen und die neueste Version des BIOS oder der Treiber herunterzuladen.
Erfahren Sie mehr darüber, wie Sie nach BIOS und Treibern suchen und diese herunterladen können.
- Nachdem der Download abgeschlossen ist, lesen Sie bitte die folgenden Artikel, um zu erfahren, wie Sie BIOS und Treiber installieren.
- BIOS installieren:
So aktualisieren Sie die BIOS-Version im Windows-System
Verwendung von EZ Flash zur Aktualisierung der BIOS-Version
(Für Desktop-Produkte lesen Sie bitte die ASUS Motherboard EZ Flash 3 Anleitung.) - Treiber installieren:
So installieren Sie Treiber
- BIOS installieren: