[ExpertWiFi] Wie kann man den ExpertWiFi-Router auf die Werkseinstellungen zurücksetzen?
In diesem Artikel werden zwei Methoden zur Wiederherstellung der Werkseinstellungen des ExpertWiFi-Routers vorgestellt.
Bitte beachten Sie, dass alle Einstellungen nach dem Zurücksetzen gelöscht werden. Wenn Ihre Netzwerkverbindung einen Benutzernamen, ein Passwort oder bestimmte Konfigurationen erfordert, speichern Sie bitte die entsprechenden Informationen oder erkundigen Sie sich vorher bei Ihrem Internet Service Provider (ISP).
Methode 1: Stellen Sie die Werkseinstellungen über die Web-GUI des ExpertWiFi-Routers wieder her.
Hinweis: Diese Methode wird verwendet, wenn Sie auf die Web-GUI des ExpertWiFi-Routers zugreifen können.
Methode 2: Wenn Sie nicht auf die Web-GUI des ExpertWiFi-Routers zugreifen können, setzen Sie den ExpertWiFi-Router bitte über die Reset-Taste auf die Werkseinstellungen zurück.
Wenn Sie das AiMesh-System verwenden, lesen Sie bitte diesen Artikel für Anweisungen zur Neukonfiguration des AiMesh-Systems nach einem Reset. [AiMesh] So richten Sie AiMesh via Web-GUI ein
Als Beispiel sei hier [EBM68] genannt.
1. Verbinden Sie sich mit dem ExpertWiFi-Router über eine Kabelverbindung, wie in der folgenden Abbildung zu sehen.
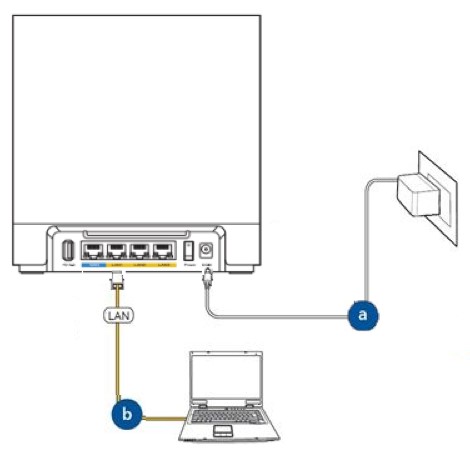
a. Stecken Sie den Netzadapter des drahtlosen Routers in den Stromanschluss (DC-IN) und schalten Sie ihn ein, wie in der Abbildung oben mit (a) gekennzeichnet.
b. Verbinden Sie Ihren Computer über ein Netzwerkkabel mit dem LAN-Anschluss des Wireless LAN Routers, wie in der Abbildung oben mit (b) gekennzeichnet.
- 2. Öffnen Sie Ihren Webbrowser und geben Sie die LAN-IP-Adresse Ihres Routers oder die Adresse des ExpertWiFi-Routers https://expertwifi.net in die Adressleiste ein, um auf die ExpertWiFi Web-GUI zuzugreifen.
Hinweis: Wenn Sie sich nicht sicher sind, wie Sie auf die ExpertWiFi-Router-Einstellungsseite zugreifen, können Sie unter [ExpertWiFi] Wie kann ich die Einstellungsseite meines ExpertWiFi-Routers über die Web-GUI aufrufen nachsehen.

3. Geben Sie Ihren ExpertWiFi-Router-Benutzernamen und Ihr Passwort ein und klicken Sie dann auf die Schaltfläche [Login].

Hinweis: Wenn Sie den Benutzernamen und das Kennwort vergessen haben, lesen Sie bitte Methode 2, um den Router auf die Standardeinstellungen zurückzusetzen und dann neu zu starten.
4. Gehen Sie zu [Settings]> [Administration] > [Restore/Save/Upload Setting] und klicken Sie dann auf [Restore].
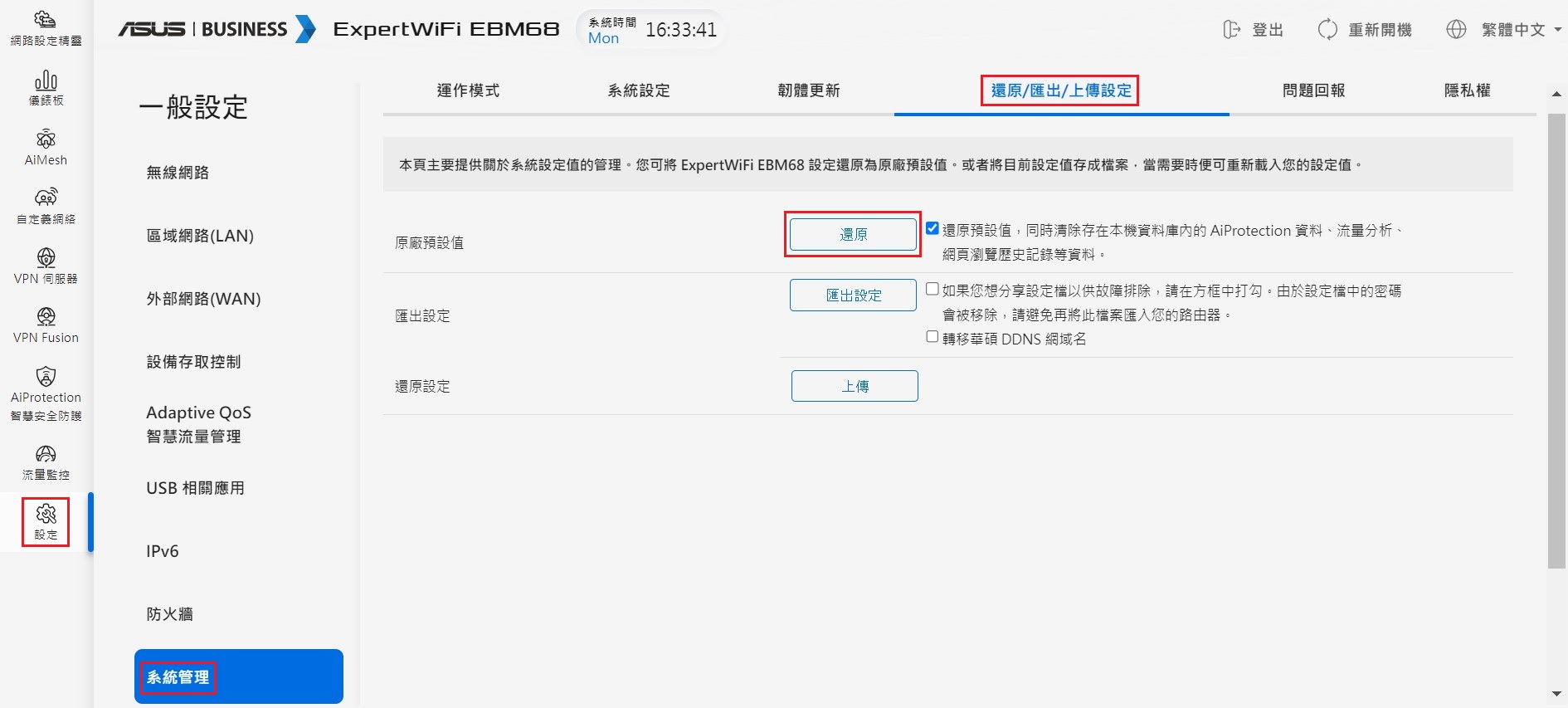
5. Nachdem Sie auf die Schaltfläche "Wiederherstellen" geklickt haben, werden Sie in einem Meldungsfenster gefragt, ob Sie sicher sind, dass Sie die Werkseinstellungen wiederherstellen möchten. Klicken Sie auf [OK], und der Wiederherstellungsprozess beginnt.
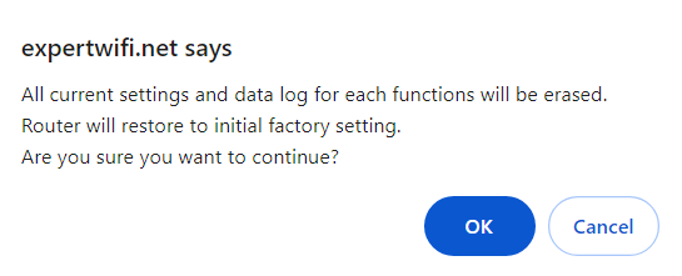
6. Während der Wiederherstellung der Werkseinstellungen dürfen Sie den Router nicht von der Stromversorgung trennen oder ausschalten.
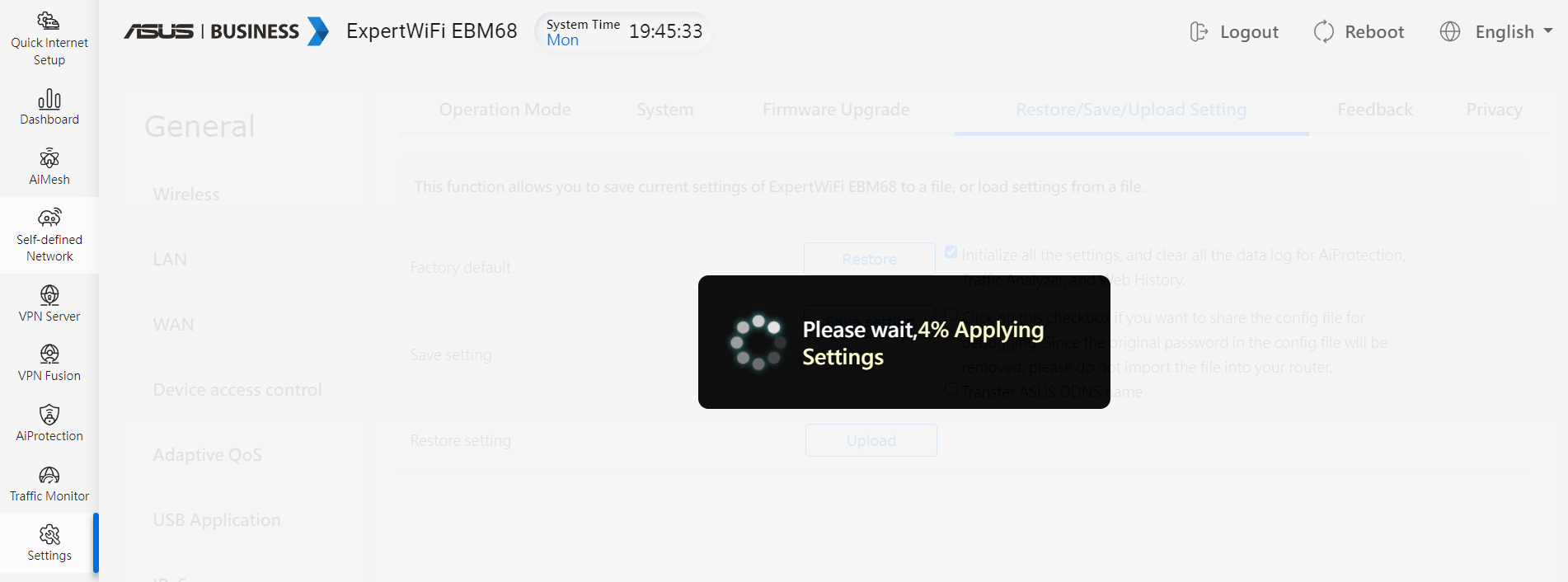
7. Wenn der folgende Bildschirm erscheint, bedeutet dies, dass die Wiederherstellung der Werkseinstellungen abgeschlossen ist.
Eine Anleitung zur Ersteinrichtung finden Sie in diesem Artikel: [ExpertWiFi] Wie richtet man den ASUS ExpertWiFi-Router über die ASUS ExpertWiFi-App ein? (QIS, Schnelle Internet-Einrichtung)

1. Stecken Sie zunächst das Netzteil des drahtlosen Routers in den Stromanschluss (DC-IN) und schalten Sie das Gerät ein, wie in der Abbildung unten gezeigt.
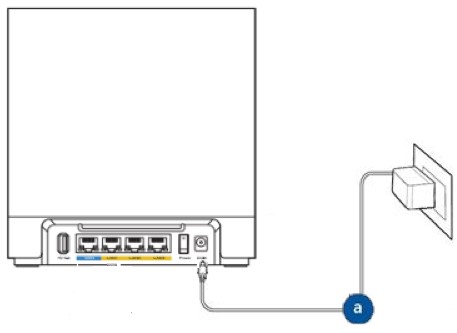
2. Suchen Sie die Reset-Taste auf dem Router, wie am Beispiel des [EBM68] unten gezeigt.
Hinweis: Wenn Sie sich nicht sicher sind, wo sich die Reset-Taste befindet, lesen Sie bitte im Benutzerhandbuch nach.

3. Drücken Sie die Reset-Taste mindestens 5 Sekunden lang und lassen Sie die Taste los, wenn die Betriebs-LED zu blinken beginnt.

4. Wenn die Netz-LED-Anzeige wieder konstant leuchtet, ist die Wiederherstellung der Werkseinstellungen abgeschlossen.
Eine Anleitung zur Ersteinrichtung finden Sie in diesem Artikel: [ExpertWiFi] Wie richtet man den ASUS ExpertWiFi-Router über die ASUS ExpertWiFi-App ein? (QIS, Schnelle Internet-Einrichtung)

FAQ
1. Wenn Sie nach dem Ausprobieren der oben genannten Methoden immer noch nicht auf die Web-GUI des Routers zugreifen können, können Sie die folgenden Schritte zur Fehlerbehebung versuchen
- [Problembehandlung] Die Einstellungsseite lässt sich nicht aufrufen
- [FAQ] Auf Werkseinstellungen zurücksetzen (Methode 2)
- Wie wird der Rettungsmodus (zur Firmware-Wiederherstellung) verwendet?
Wie bekomme ich die (Utility / Firmware)?
Sie können die neuesten Treiber, Software, Firmware und Benutzerhandbücher im ASUS Download Center herunterladen.
Wenn Sie weitere Informationen über das ASUS Download Center benötigen, besuchen Sie bitte diesen Link.





