Verwandte Themen
[Motherboard] Wie kann man das Bluetooth-Problem des Motherboards lösen?
[Wie löst man das Bluetooth-Problem der Hauptplatine?
Bei abnormaler Bluetooth-Funktionalität mit der Hauptplatine (z. B. Unfähigkeit, eine Verbindung herzustellen, verschwundene Funktionen, häufige Verbindungsabbrüche, fehlendes Bluetooth-Symbol oder Ausrufezeichen im Gerätemanager), beachten Sie bitte die unten stehenden Schritte zur Fehlerbehebung.
Hinweis: Drahtlose Signale zwischen dem Computer und Bluetooth-Geräten sind anfällig für Störungen. Es wird empfohlen, Bluetooth-Geräte in der Nähe des Computers zu platzieren, ohne dass sich Hindernisse dazwischen befinden, um eine gute Verbindungsumgebung zu gewährleisten.
Für eine genauere Anleitung können Sie auch auf den unten stehenden YouTube-Link klicken, um zu sehen, wie Sie Probleme mit der Bluetooth-Funktionalität beheben können.
https://www.youtube.com/watch?v=d_HhGAEqMPY
Inhaltsverzeichnis:
1.Überprüfen Sie, ob das Motherboard die Bluetooth-Funktionalität unterstützt.
2.Überprüfen Sie, ob die Bluetooth-Funktionalität im BIOS aktiviert ist.
3. befolgen Sie die Anweisungen für die jeweilige Betriebssystemversion Ihres Windows-Computers:
Windows 11
Windows 10
A. Bestätigen Sie die Windows-Einstellungen zur Aktivierung der Bluetooth-Funktionalität.
B. Vergewissern Sie sich, dass Ihr Computer über Bluetooth-Funktionalität verfügt und das Gerät aktiviert ist.
C. Prüfen Sie, ob die Bluetooth-Treiber aktualisiert wurden.
D. Installieren Sie die Bluetooth-Treiber neu.
E. Führen Sie die Bluetooth-Fehlerbehebung aus.Q&A :
4.FRAGEN UND ANTWORTEN
F1: Warum ist das Bluetooth-Symbol aus der Taskleiste verschwunden?
1) Überprüfen Sie, ob das Motherboard die Bluetooth-Funktionalität unterstützt.
Bitte besuchen Sie die offizielle ASUS-Website -> Überprüfen Sie das Modell -> Wählen Sie "Technische Daten" -> Bluetooth
(Beispiel: ROG STRIX Z790-E GAMING WIFI)

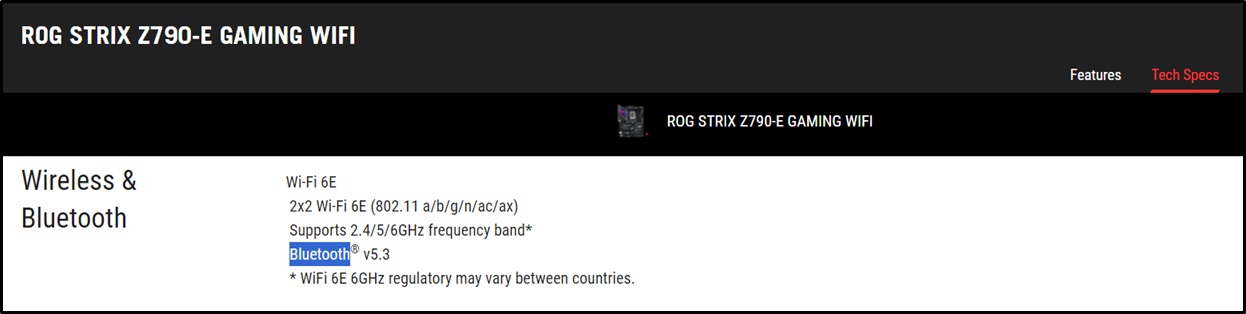
2.Überprüfen Sie, ob die BIOS-Bluetooth-Funktionalität aktiviert ist.
Prüfen Sie im BIOS, ob das Bluetooth-Modul auf "Deaktiviert" eingestellt ist. Wenn es deaktiviert ist, setzen Sie es bitte auf "Aktiviert".
(Beispiel: ROG STRIX Z790-E GAMING WIFI)
a. Booten Sie und drücken Sie die Taste <DEL>, um die BIOS-Seite [EZ Mode] aufzurufen.
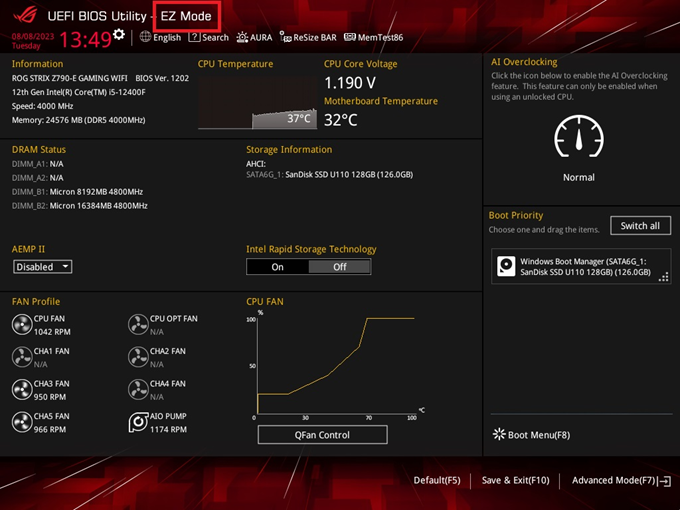
b. Drücken Sie <F7>, um den [Erweiterten Modus] aufzurufen.
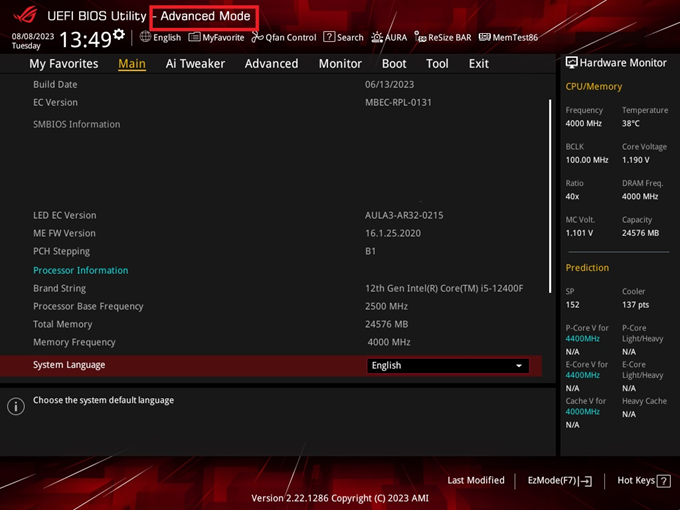
c. Wählen Sie die Seite [Erweitert] unter der Option [Konfiguration von Onboard-Geräten].
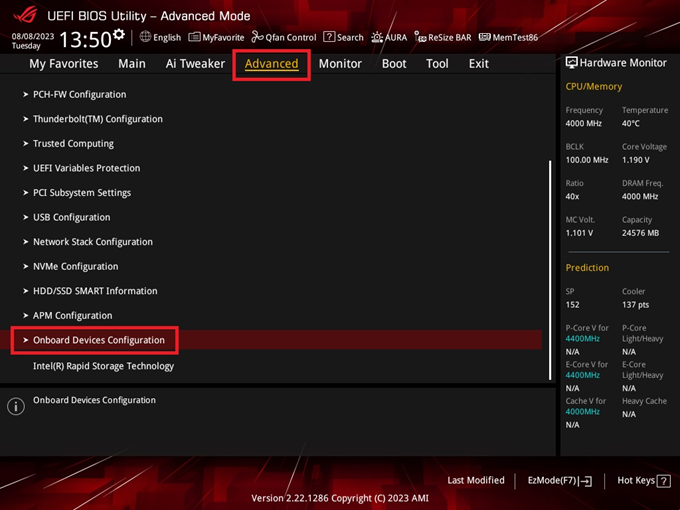
d. Wie unten gezeigt, sollte Bluetooth Controller auf [Aktiviert] eingestellt sein.
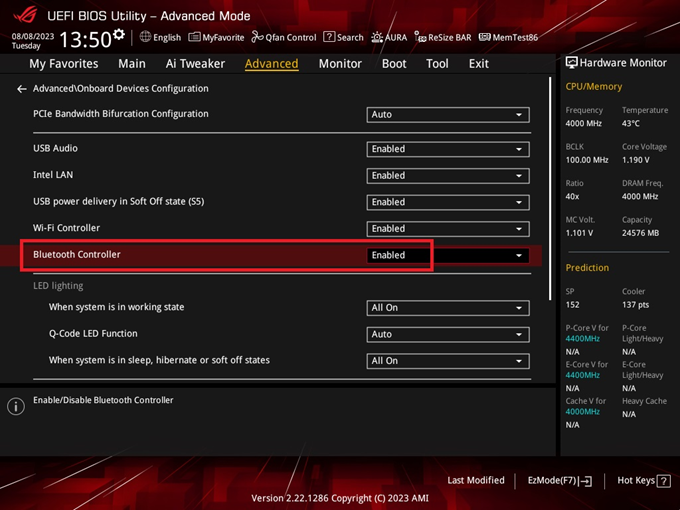
e. Drücken Sie <F10> und klicken Sie dann auf <OK>, um zu speichern und zu beenden.
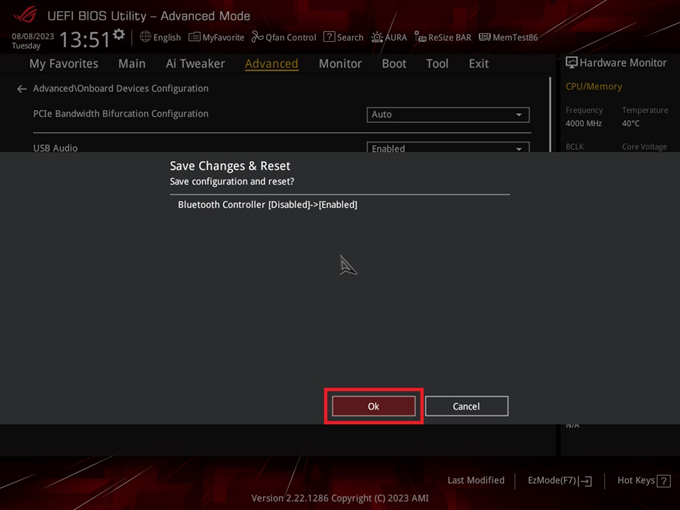
Wenn das Problem weiterhin besteht, fahren Sie mit den folgenden Schritten zur Fehlerbehebung fort.
3. Befolgen Sie die Anweisungen für die jeweilige Betriebssystemversion Ihres Windows-Computers:
Windows 11 Betriebssystem
A. Bestätigen Sie die Windows-Einstellungen zur Aktivierung der Bluetooth-Funktionalität.
B. Vergewissern Sie sich, dass Ihr Computer über Bluetooth-Funktionalität verfügt und das Gerät aktiviert ist.
C. Prüfen Sie, ob die Bluetooth-Treiber aktualisiert wurden.
D. Installieren Sie die Bluetooth-Treiber neu: Deinstallieren Sie die Bluetooth-Treiber und laden Sie sie von der offiziellen ASUS-Website herunter bzw. installieren Sie sie.
E. Führen Sie die Bluetooth-Fehlerbehebung aus.
A. Bestätigen Sie die Windows-Einstellungen zur Aktivierung der Bluetooth-Funktionalität.
Klicken Sie auf das Symbol [Start]① in der Taskleiste und dann auf [Einstellungen] ②.
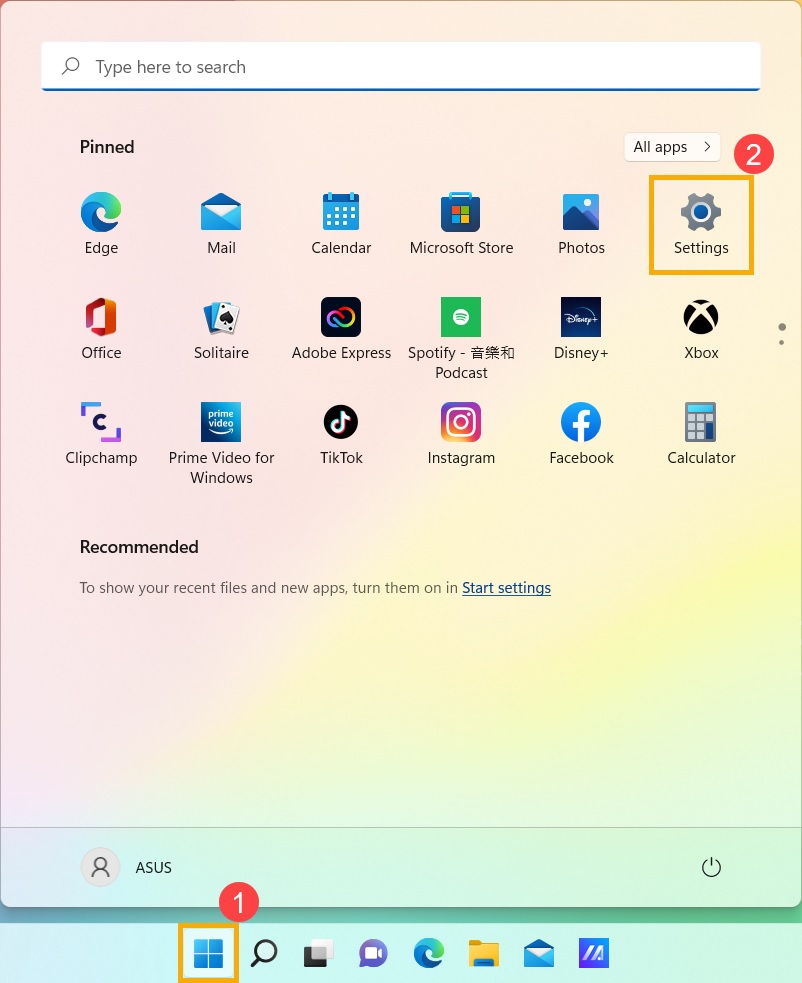
Klicken Sie auf [Bluetooth & Geräte] ③, dann bestätigen Sie, ob die [Bluetooth]-Funktionalität eingeschaltet ist ④.
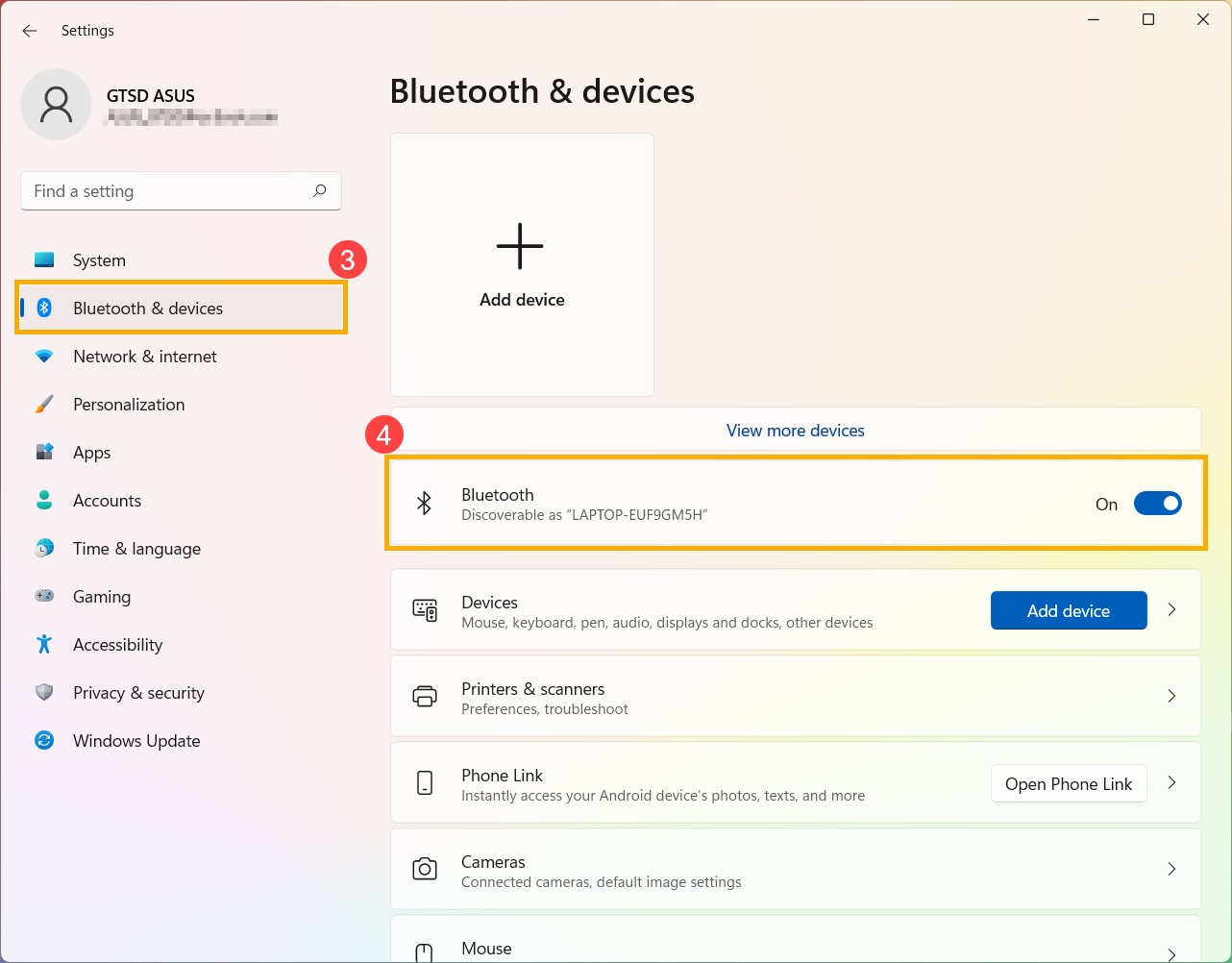
Wenn das Problem weiterhin besteht, fahren Sie mit den unten aufgeführten Schritten zur Fehlerbehebung fort.
B. Vergewissern Sie sich, dass Ihr Computer über Bluetooth-Funktionalität verfügt und das Gerät aktiviert ist.
Geben Sie [Geräte-Manager] ① in der Windows-Suchleiste ein und klicken Sie dann auf [Öffnen] ②.
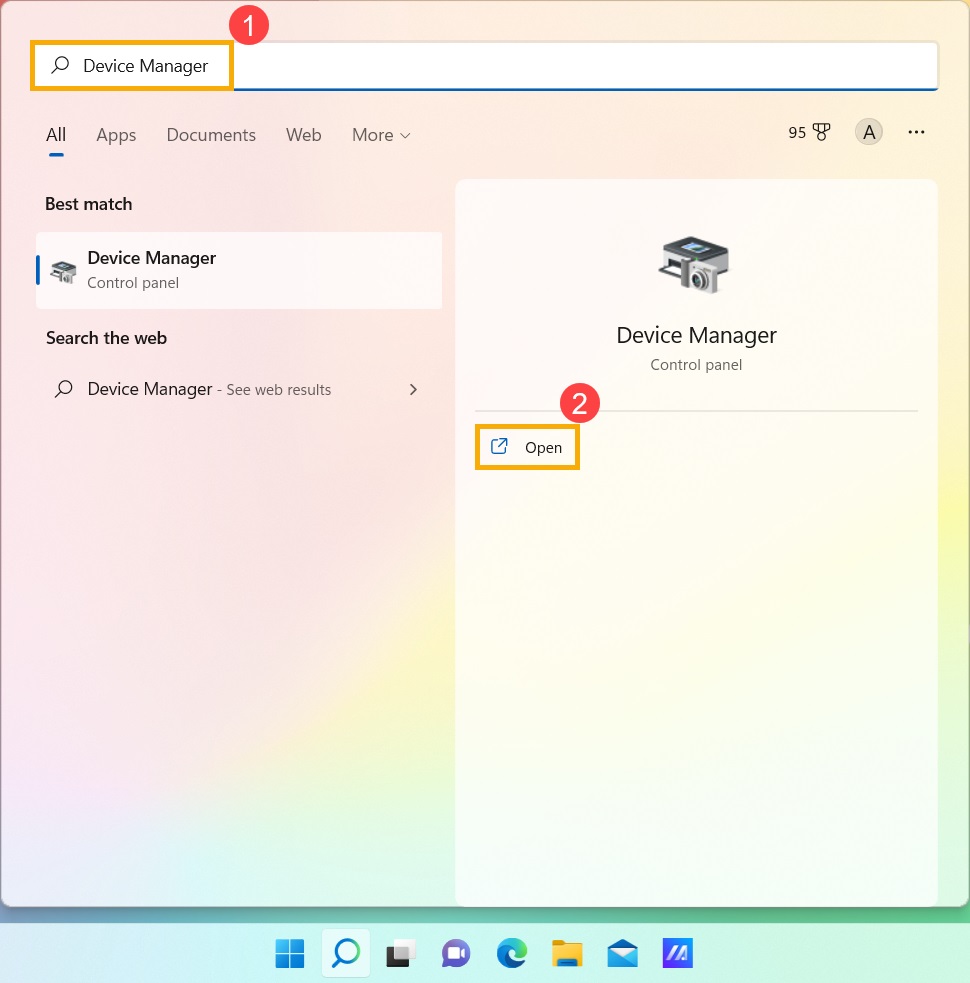
Suchen Sie im [Geräte-Manager] nach dem Gerätetyp [Bluetooth] ③.

Klicken Sie auf den Pfeil neben dem Gerätetyp [Bluetooth] ④. Wenn ein [Pfeilsymbol] auf dem Bluetooth-Symbol ⑤ zu sehen ist, bedeutet dies, dass die Bluetooth-Funktionalität nicht aktiviert ist. Klicken Sie mit der rechten Maustaste auf [Intel(R) Wireless Bluetooth(R)] und wählen Sie [Enable device] ⑥.
Hinweis: Computer mit unterschiedlichen Modellen können unterschiedliche Namen für das Bluetooth-Gerät haben.
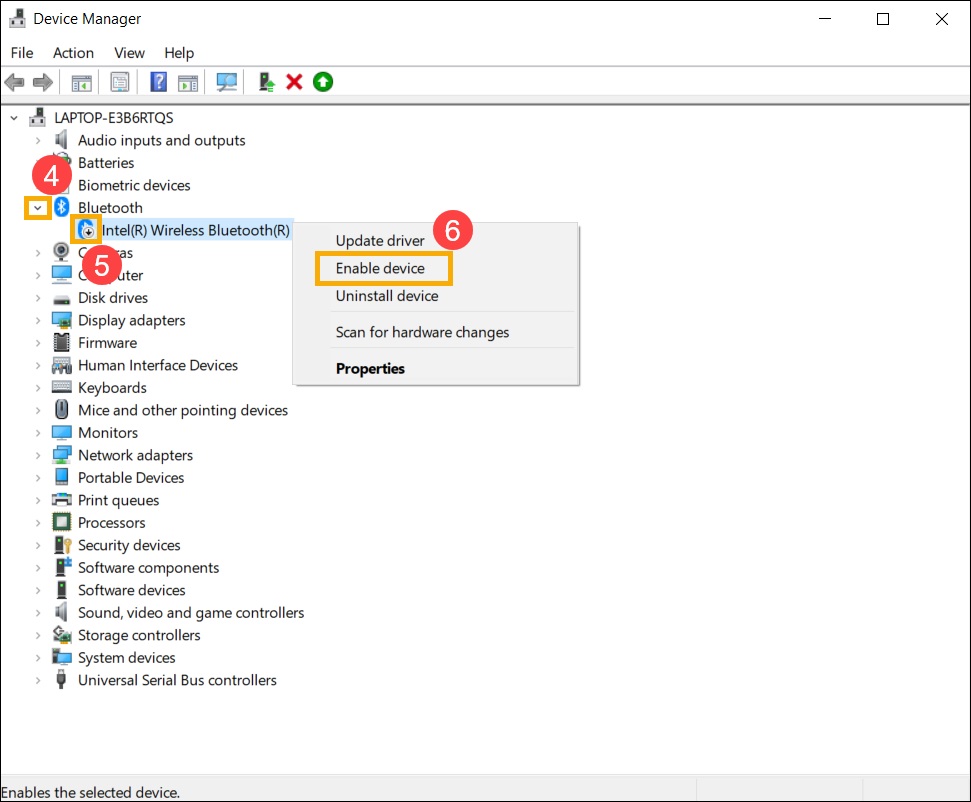
Wenn das Problem weiterhin besteht, fahren Sie mit den unten aufgeführten Schritten zur Fehlerbehebung fort.
C. Prüfen Sie, ob die Bluetooth-Treiber aktualisiert wurden.
Öffnen Sie den [Geräte-Manager], klicken Sie mit der rechten Maustaste auf das Bluetooth-Gerät [Intel(R) Wireless Bluetooth(R)] ①, und wählen Sie [Treiber aktualisieren] ②.
Hinweis: Computer mit unterschiedlichen Modellen können unterschiedliche Namen für das Bluetooth-Gerät haben. Stellen Sie sicher, dass Sie eine funktionierende Internetverbindung in Ihrer Nähe haben, um online nach Updates zu suchen.
Klicken Sie auf [Automatisch nach aktualisierter Treibersoftware suchen] ③.
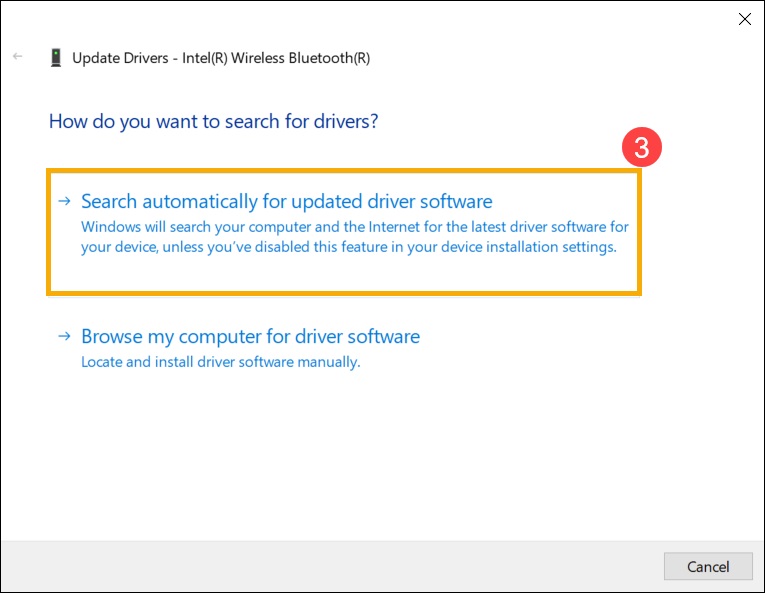
Der Computer beginnt nun automatisch mit dem Suchen und Installieren der Treibersoftware.
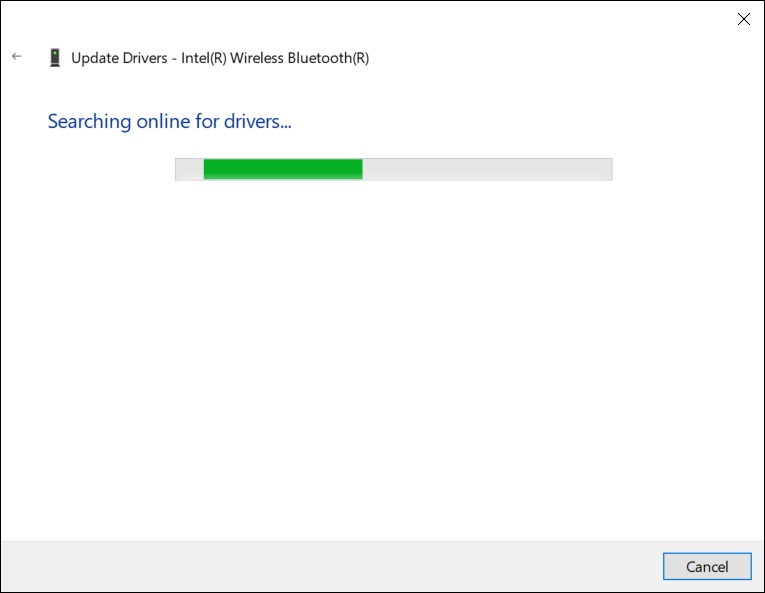
Wenn keine Updates verfügbar sind oder das Problem nach der automatischen Aktualisierung des Treibers weiterhin besteht, klicken Sie auf [Schließen] ④ und fahren Sie mit den folgenden Schritten fort.
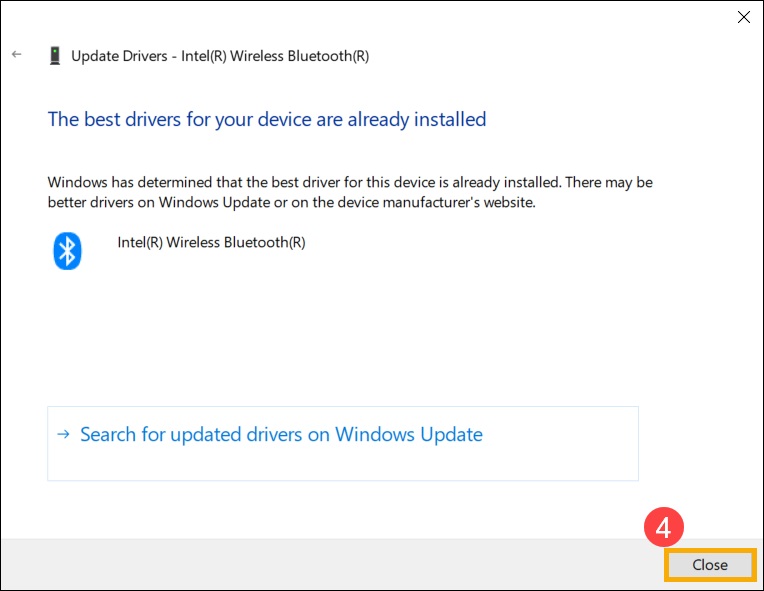
Wenn das Problem weiterhin besteht, fahren Sie mit den unten aufgeführten Schritten zur Fehlerbehebung fort.
D. Installieren Sie die Bluetooth-Treiber neu:
Deinstallieren Sie die Bluetooth-Treiber und laden Sie sie von der offiziellen ASUS-Website herunter bzw. installieren Sie sie.
Geben Sie [Geräte-Manager] in der Windows-Suchleiste ein.
Suchen Sie im [Geräte-Manager] nach dem Gerätetyp [Bluetooth].
Hinweis: Bluetooth-Geräte auf Computern mit demselben Modell können unterschiedliche Herstellernamen haben. Notieren Sie sich den korrekten Herstellernamen, um später den entsprechenden Treiber von der offiziellen ASUS-Website herunterladen zu können. (In diesem Beispiel ist der Hersteller des Bluetooth-Geräts INTEL)
Öffnen Sie den [Geräte-Manager], klicken Sie mit der rechten Maustaste auf das Bluetooth-Gerät [Intel(R) Wireless Bluetooth(R)] ①, und wählen Sie [Gerät deinstallieren] ②.

Markieren Sie [Löschen Sie die Treibersoftware für dieses Gerät] ③, und klicken Sie auf [Deinstallieren] ④.

Laden Sie den Treiber von der offiziellen ASUS-Website herunter / Geben Sie Ihr Motherboard-Modell ein / Wählen Sie den Treiber aus / Suchen Sie den Bluetooth-Treiber und installieren Sie ihn. Erfahren Sie mehr darüber, wie Sie Treiber suchen und herunterladen können.
Hinweis: Bitte suchen Sie den Herstellertreiber, der dem Bluetooth-Gerät Ihres Computers entspricht. In diesem Beispiel ist der Hersteller [Intel].
Wenn das Problem weiterhin besteht, fahren Sie mit den unten aufgeführten Schritten zur Fehlerbehebung fort.
E. Führen Sie die Bluetooth-Problembehandlung aus.
Geben Sie [Problembehandlungseinstellungen] ① in die Windows-Suchleiste ein und klicken Sie dann auf [Öffnen] ②.

Klicken Sie auf [Andere Problembehandler] ③.
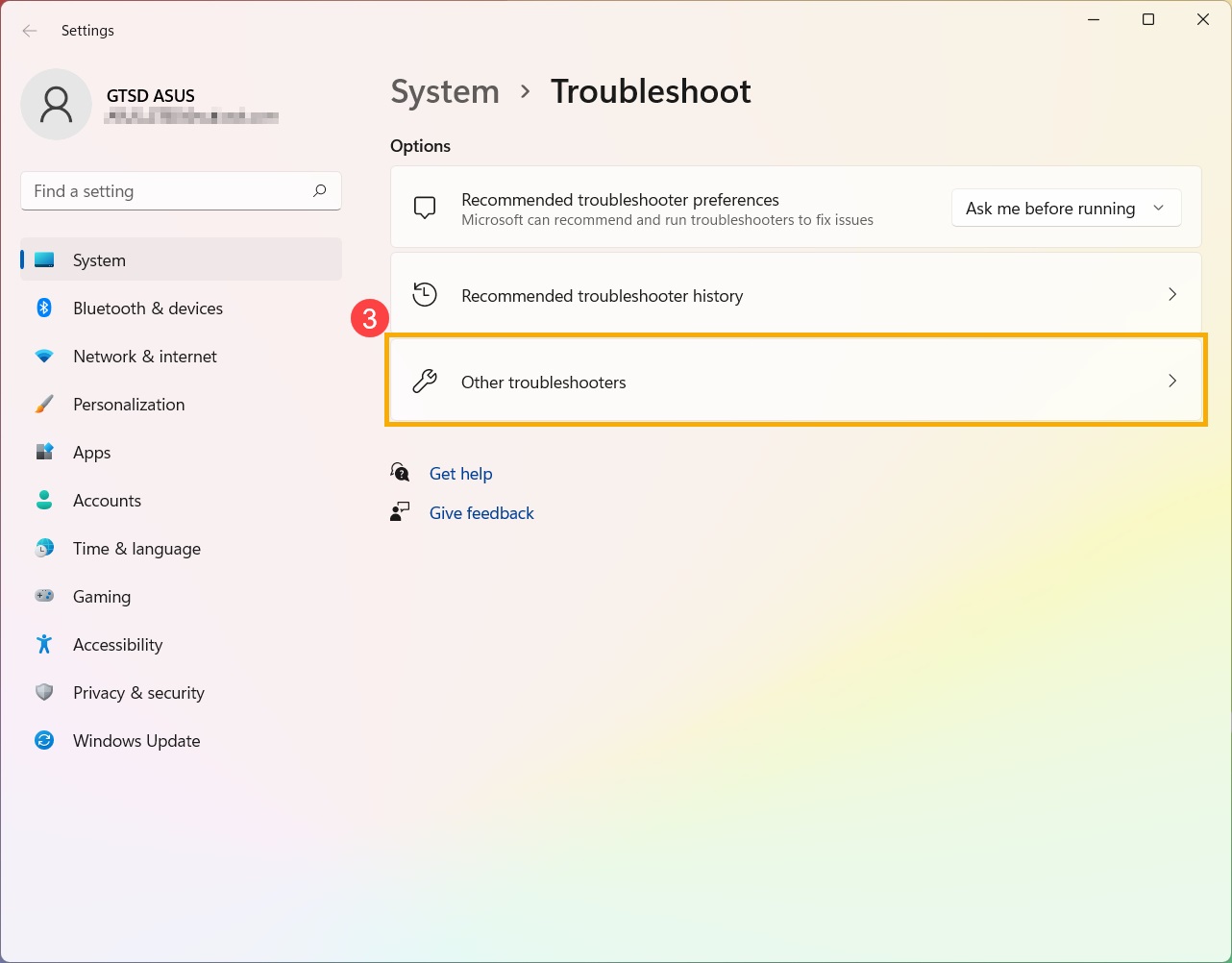
Suchen Sie Bluetooth und klicken Sie auf [Ausführen] ④.
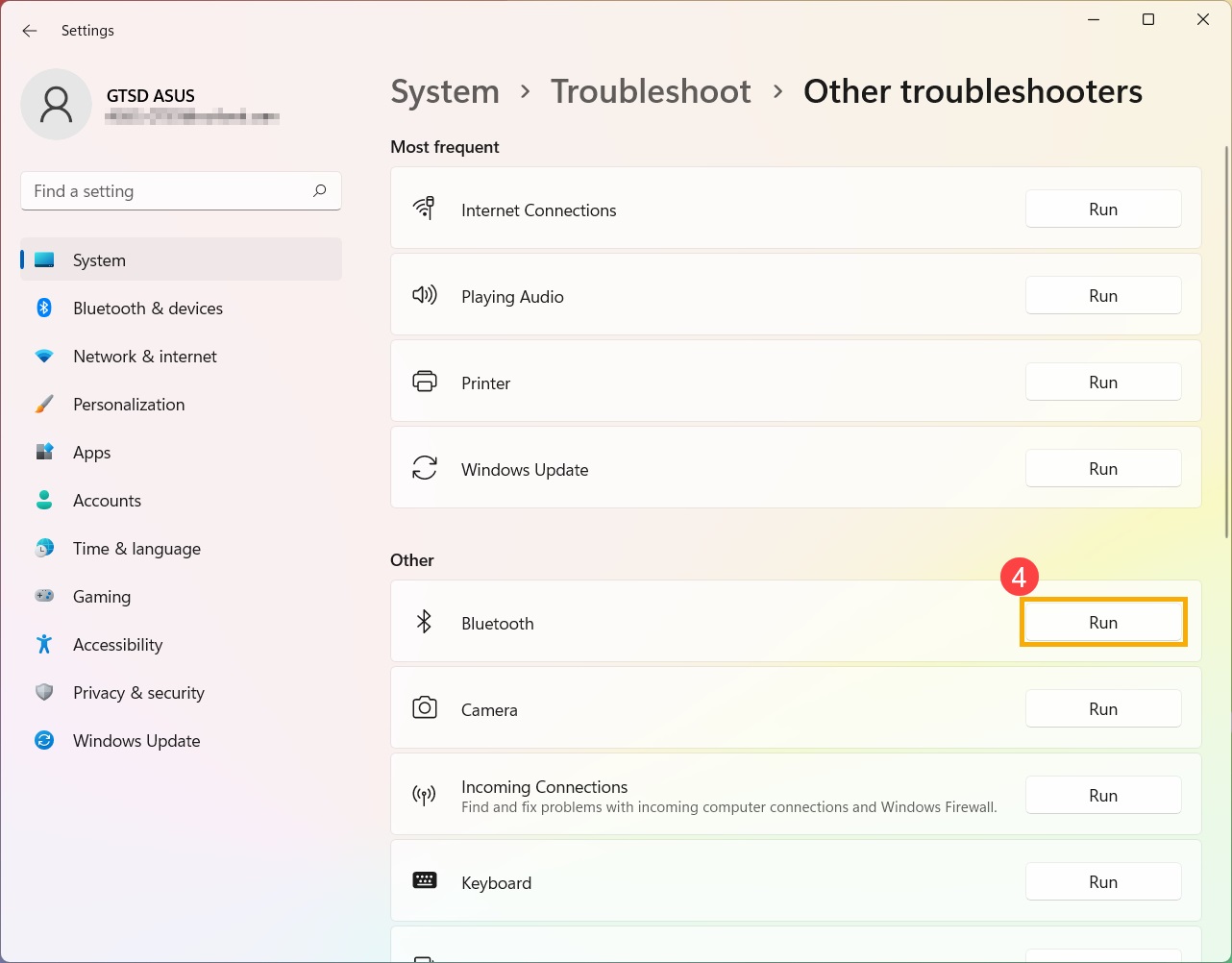
Wenn das Problem weiterhin besteht, können Sie sich an das ASUS-Kundendienstzentrum vor Ort wenden.
Windows 10-Betriebssystem
A. Bestätigen Sie die Windows-Einstellungen zur Aktivierung der Bluetooth-Funktionalität.
B. Vergewissern Sie sich, dass Ihr Computer über Bluetooth-Funktionalität verfügt und das Gerät aktiviert ist.
C. Prüfen Sie, ob die Bluetooth-Treiber aktualisiert wurden.
D. Installieren Sie die Bluetooth-Treiber neu.
E. Führen Sie die Bluetooth-Fehlerbehebung aus.
A. Bestätigen Sie die Windows-Einstellungen zur Aktivierung der Bluetooth-Funktionalität.
Klicken Sie auf [Start] ① und auf [Einstellungen] ②.
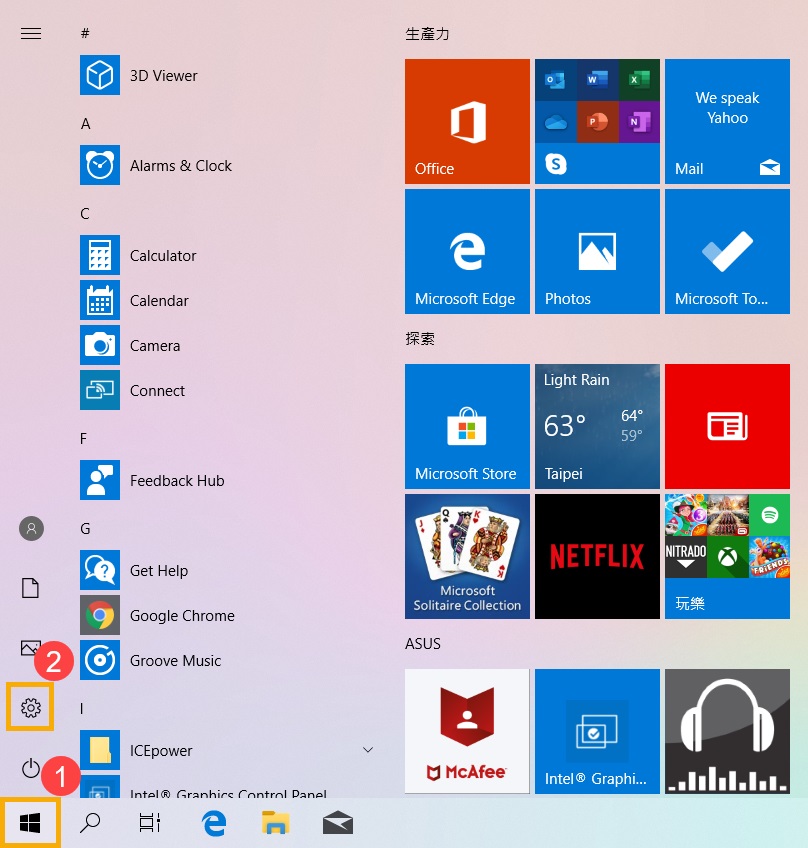
Klicken Sie auf [Geräte] ③, und prüfen Sie, ob die [Bluetooth]-Funktionalität eingeschaltet ist ④.
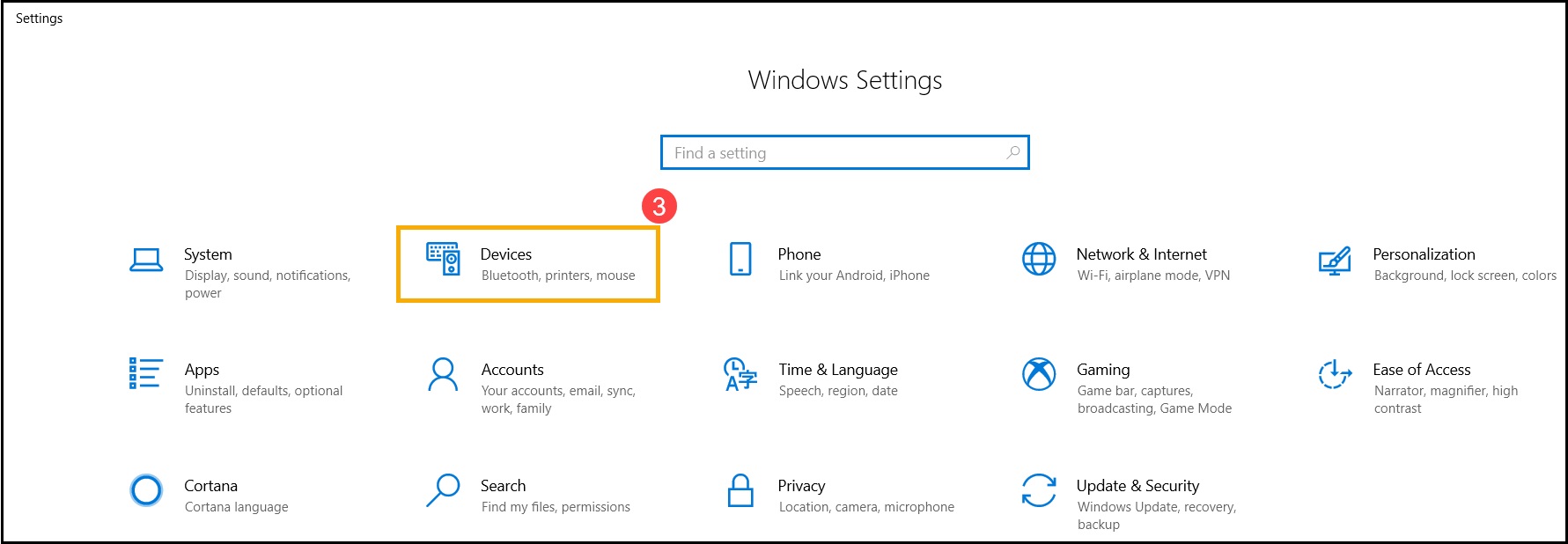
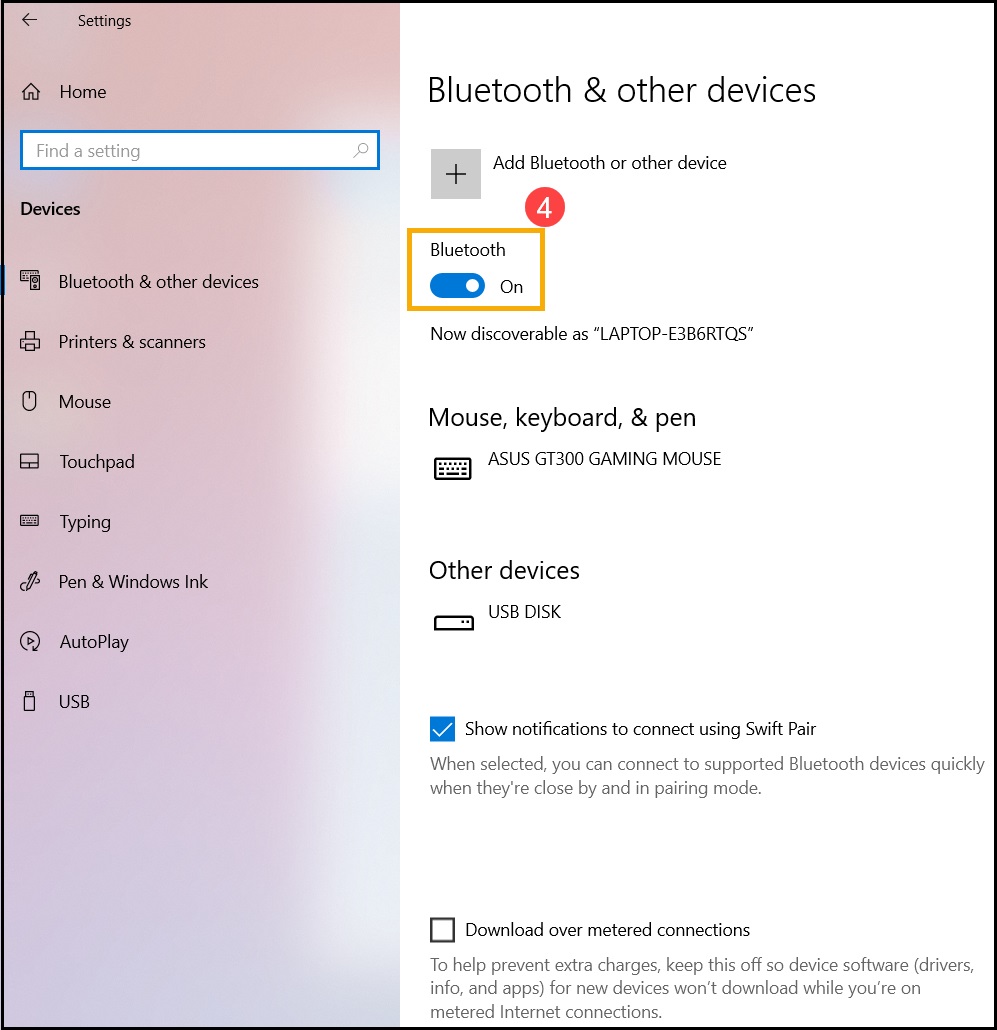
Wenn das Problem weiterhin besteht, fahren Sie mit den unten aufgeführten Schritten zur Fehlerbehebung fort.
B. Vergewissern Sie sich, dass Ihr Computer über Bluetooth-Funktionalität verfügt und das Gerät aktiviert ist.
Klicken Sie mit der rechten Maustaste auf [Start] und dann auf [Geräte-Manager] ②.
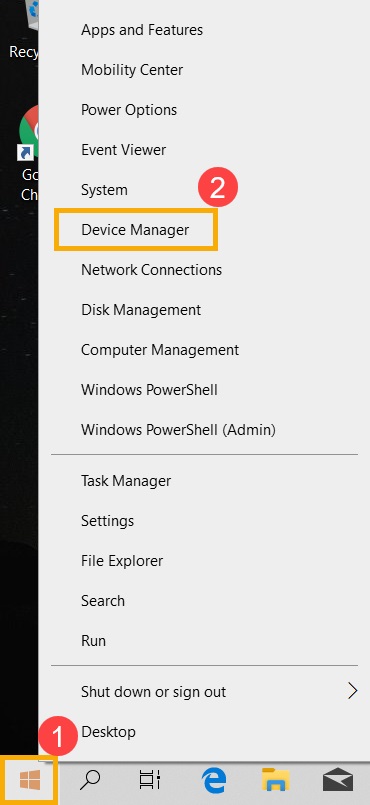
Suchen Sie im [Geräte-Manager] nach dem Gerätetyp [Bluetooth] ③.

Klicken Sie auf den Pfeil neben dem Gerätetyp [Bluetooth] ④. Wenn ein [Pfeilsymbol] auf dem Bluetooth-Symbol ⑤ zu sehen ist, bedeutet dies, dass die Bluetooth-Funktionalität nicht aktiviert ist. Klicken Sie mit der rechten Maustaste auf [Intel(R) Wireless Bluetooth(R)] und wählen Sie [Enable device] ⑥.
Hinweis: Computer mit unterschiedlichen Modellen können unterschiedliche Namen für das Bluetooth-Gerät haben.
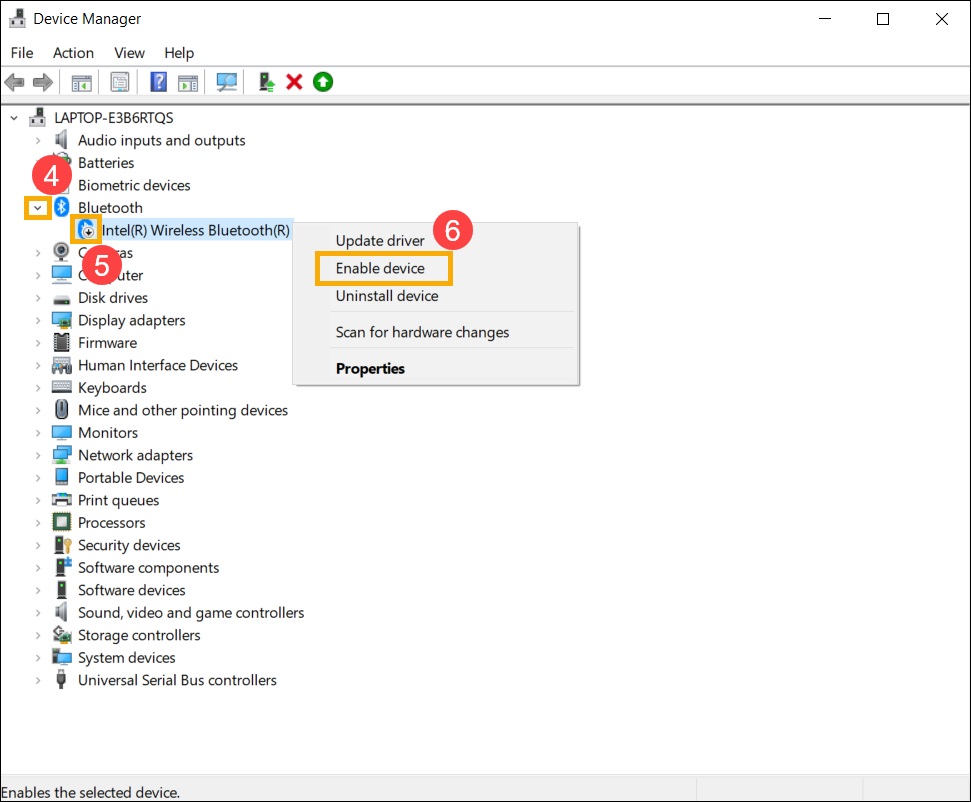
Wenn das Problem weiterhin besteht, fahren Sie mit den unten aufgeführten Schritten zur Fehlerbehebung fort.
C. Prüfen Sie, ob die Bluetooth-Treiber aktualisiert wurden.
Öffnen Sie den [Geräte-Manager], klicken Sie mit der rechten Maustaste auf das Bluetooth-Gerät [Intel(R) Wireless Bluetooth(R)] ①, und wählen Sie [Treiber aktualisieren] ②.
Hinweis: Computer mit unterschiedlichen Modellen können unterschiedliche Namen für das Bluetooth-Gerät haben. Stellen Sie sicher, dass Sie eine funktionierende Internetverbindung in Ihrer Nähe haben, um online nach Updates zu suchen.

Klicken Sie auf [Automatisch nach aktualisierter Treibersoftware suchen] ③.
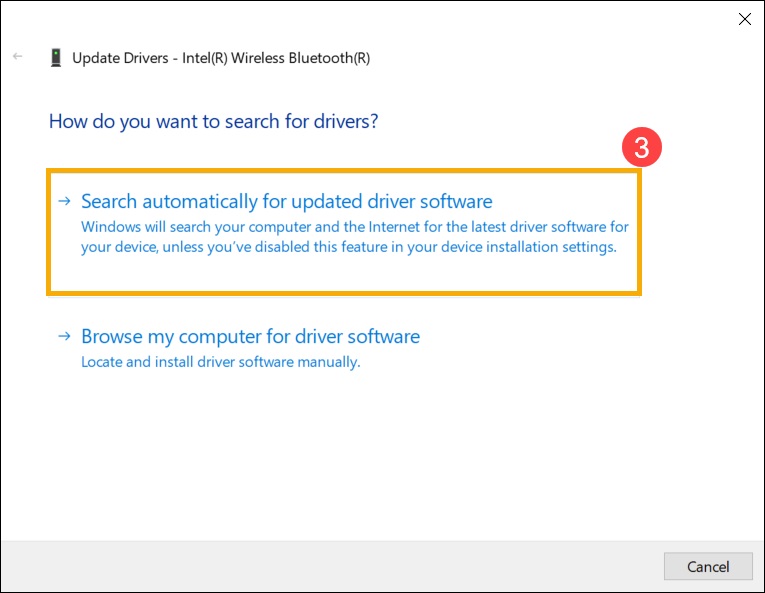
Der Computer beginnt nun automatisch mit dem Suchen und Installieren der Treibersoftware.
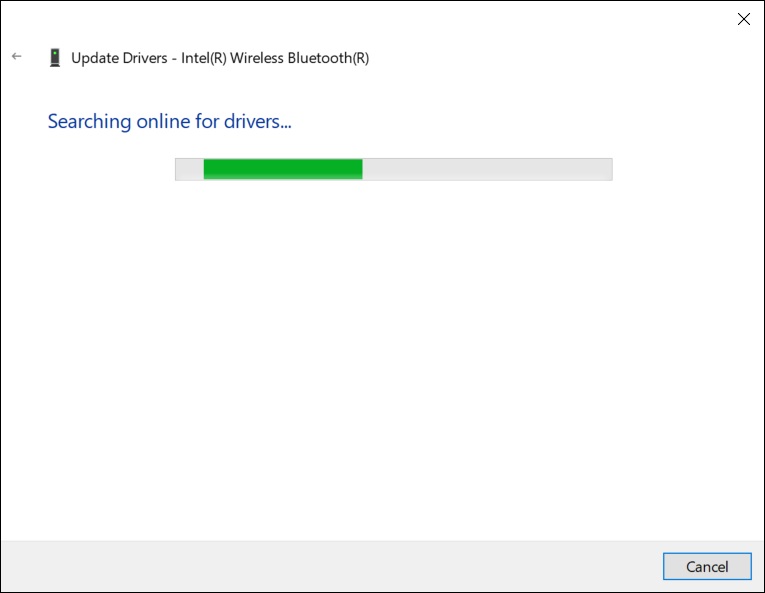
Wenn keine Updates verfügbar sind oder das Problem nach der automatischen Aktualisierung des Treibers weiterhin besteht, klicken Sie auf [Schließen] ④ und fahren Sie mit den folgenden Schritten fort.
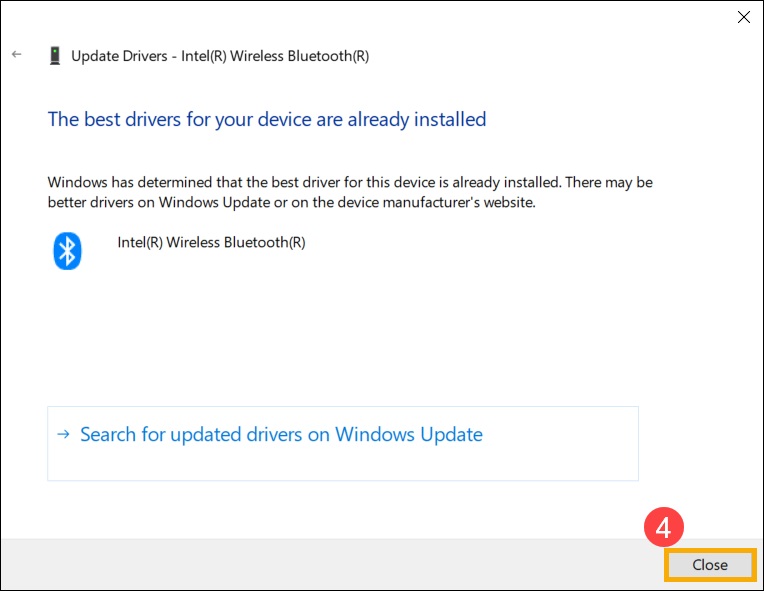
Wenn das Problem weiterhin besteht, fahren Sie mit den unten aufgeführten Schritten zur Fehlerbehebung fort.
D. Installieren Sie die Bluetooth-Treiber neu:
Deinstallieren Sie die Bluetooth-Treiber und laden Sie sie von der offiziellen ASUS-Website herunter bzw. installieren Sie sie.
Suchen Sie im [Geräte-Manager] nach dem Gerätetyp [Bluetooth].
Klicken Sie mit der rechten Maustaste auf [Start] und dann auf [Geräte-Manager].
Hinweis: Bluetooth-Geräte auf Computern mit demselben Modell können unterschiedliche Herstellernamen haben. Notieren Sie sich den korrekten Herstellernamen, um später den entsprechenden Treiber von der offiziellen ASUS-Website herunterladen zu können. (In diesem Beispiel ist der Hersteller des Bluetooth-Geräts [Intel]).

Öffnen Sie den [Geräte-Manager], klicken Sie mit der rechten Maustaste auf das Bluetooth-Gerät [Intel(R) Wireless Bluetooth(R)] ①, und wählen Sie [Gerät deinstallieren] ②.

Markieren Sie [Löschen Sie die Treibersoftware für dieses Gerät] ③, und klicken Sie auf [Deinstallieren] ④.

Laden Sie den Treiber von der offiziellen ASUS-Website herunter / Geben Sie Ihr Motherboard-Modell ein / Wählen Sie den Treiber aus / Suchen Sie den Bluetooth-Treiber und installieren Sie ihn. Erfahren Sie mehr darüber, wie Sie Treiber suchen und herunterladen können.
Hinweis: Bitte suchen Sie den Herstellertreiber, der dem Bluetooth-Gerät Ihres Computers entspricht. In diesem Beispiel ist der Hersteller [Intel].

Wenn das Problem weiterhin besteht, fahren Sie mit den unten aufgeführten Schritten zur Fehlerbehebung fort.
E. Führen Sie die Bluetooth-Problembehandlung aus
Geben Sie [Problembehandlungseinstellungen] ① in die Windows-Suchleiste ein und klicken Sie dann auf [Öffnen] ②.
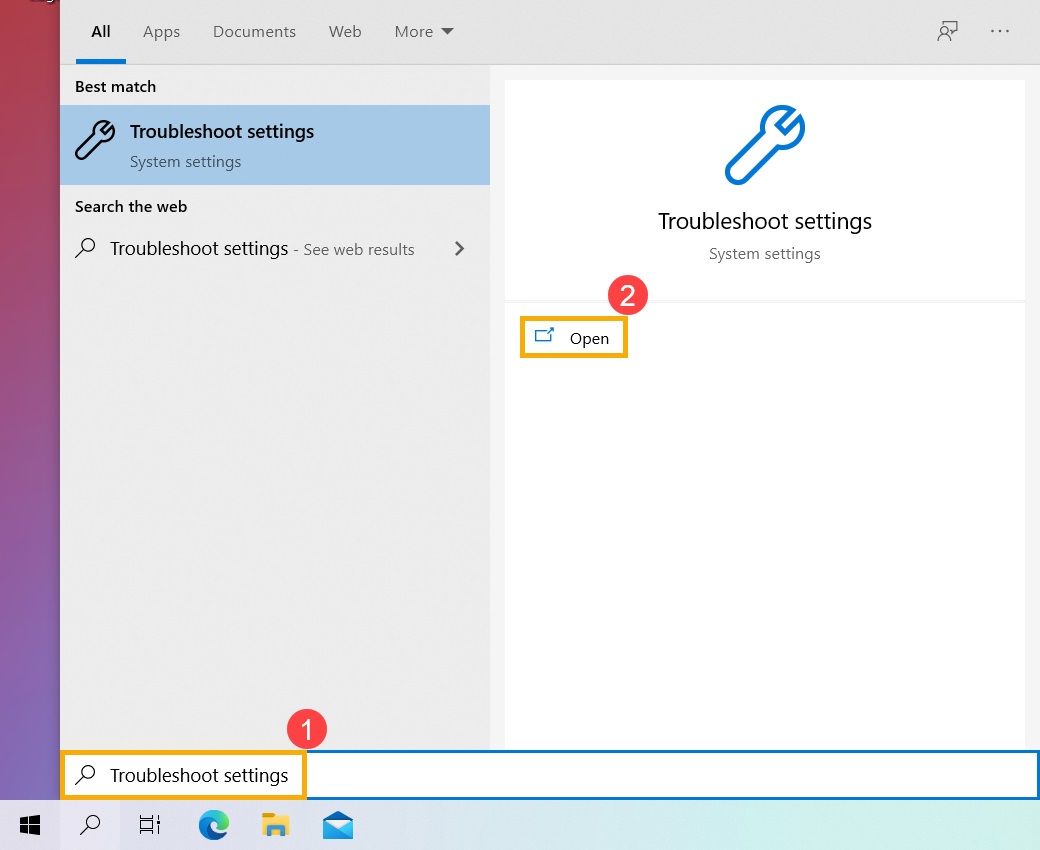
Klicken Sie auf [Zusätzliche Problemlöser] ③.
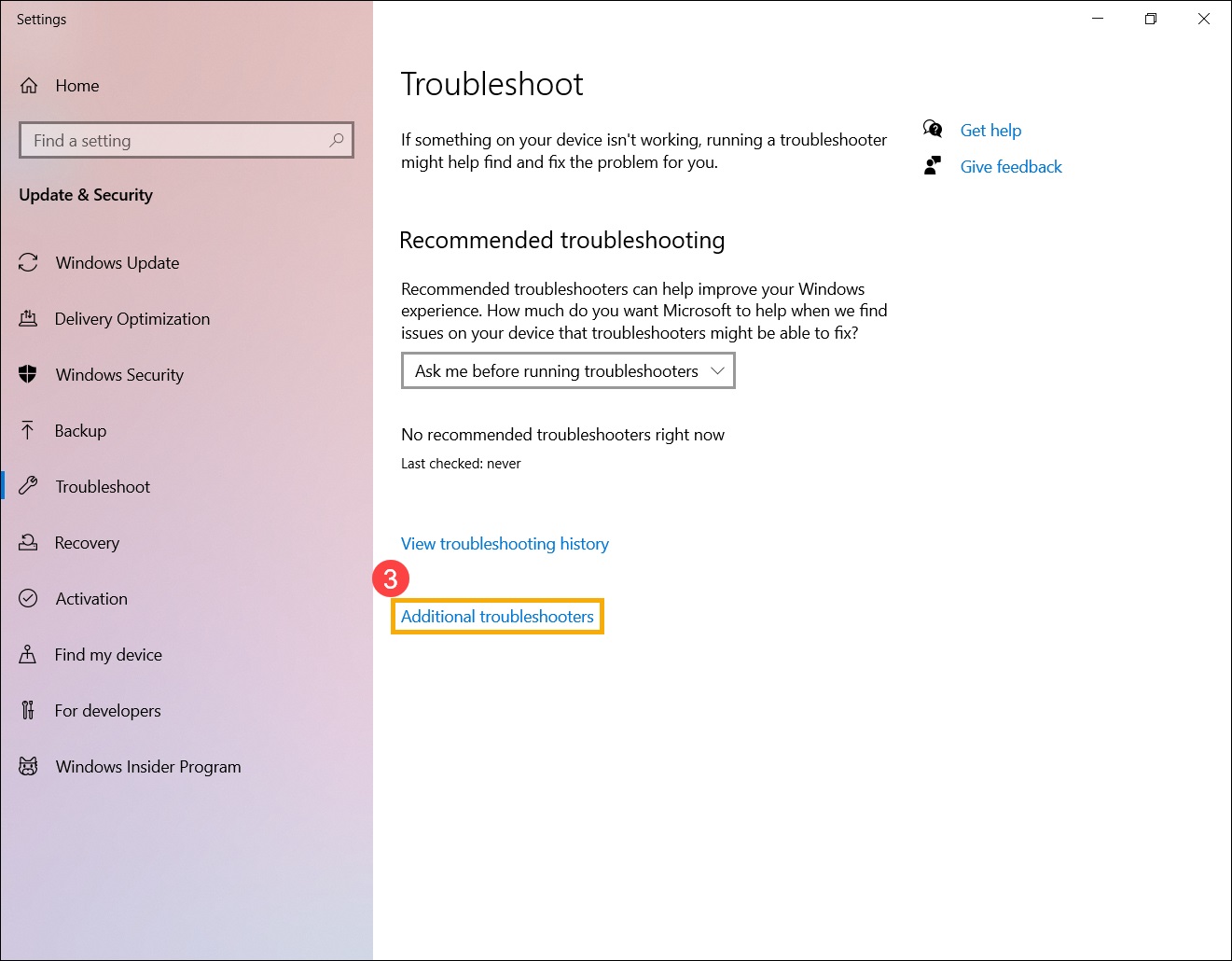
Wählen Sie [Bluetooth] ④, dann klicken Sie auf [Fehlerbehebung ausführen] ⑤.
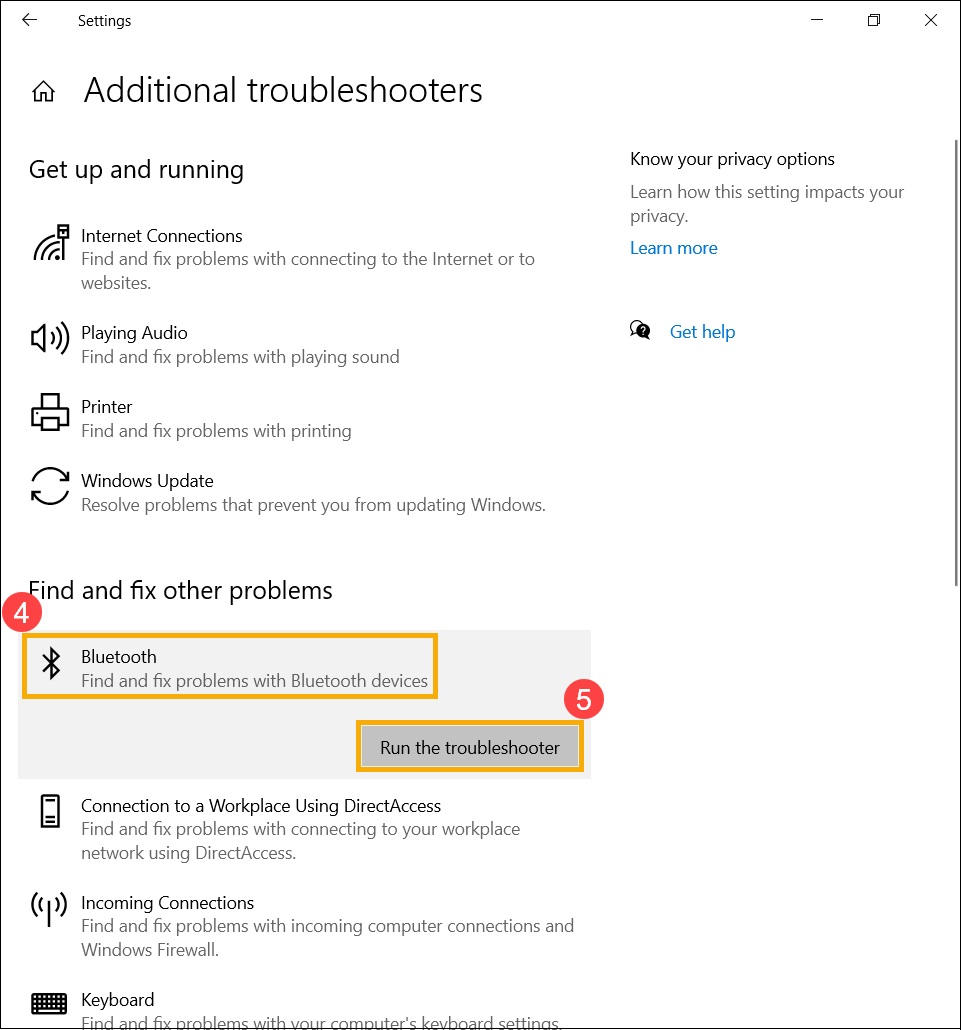
Wenn das Problem weiterhin besteht, können Sie sich an das ASUS-Kundendienstzentrum vor Ort wenden.
4. FRAGEN UND ANTWORTEN
F1: Warum ist das Bluetooth-Symbol aus der Taskleiste verschwunden?

A1: Bitte befolgen Sie die folgenden Schritte, um das Bluetooth-Symbol in der Taskleiste anzuzeigen.
Geben Sie [Bluetooth und andere Geräteeinstellungen] ① in der Windows-Suchleiste ein und klicken Sie dann auf [Öffnen] ②.

Schalten Sie die Bluetooth-Funktionalität ein ③.
Hinweis: Wenn Sie die Bluetooth-Funktionalität nicht einschalten können oder andere abnormale Bluetooth-Probleme auftreten, lesen Sie bitte die oben genannten Schritte zur Fehlerbehebung.
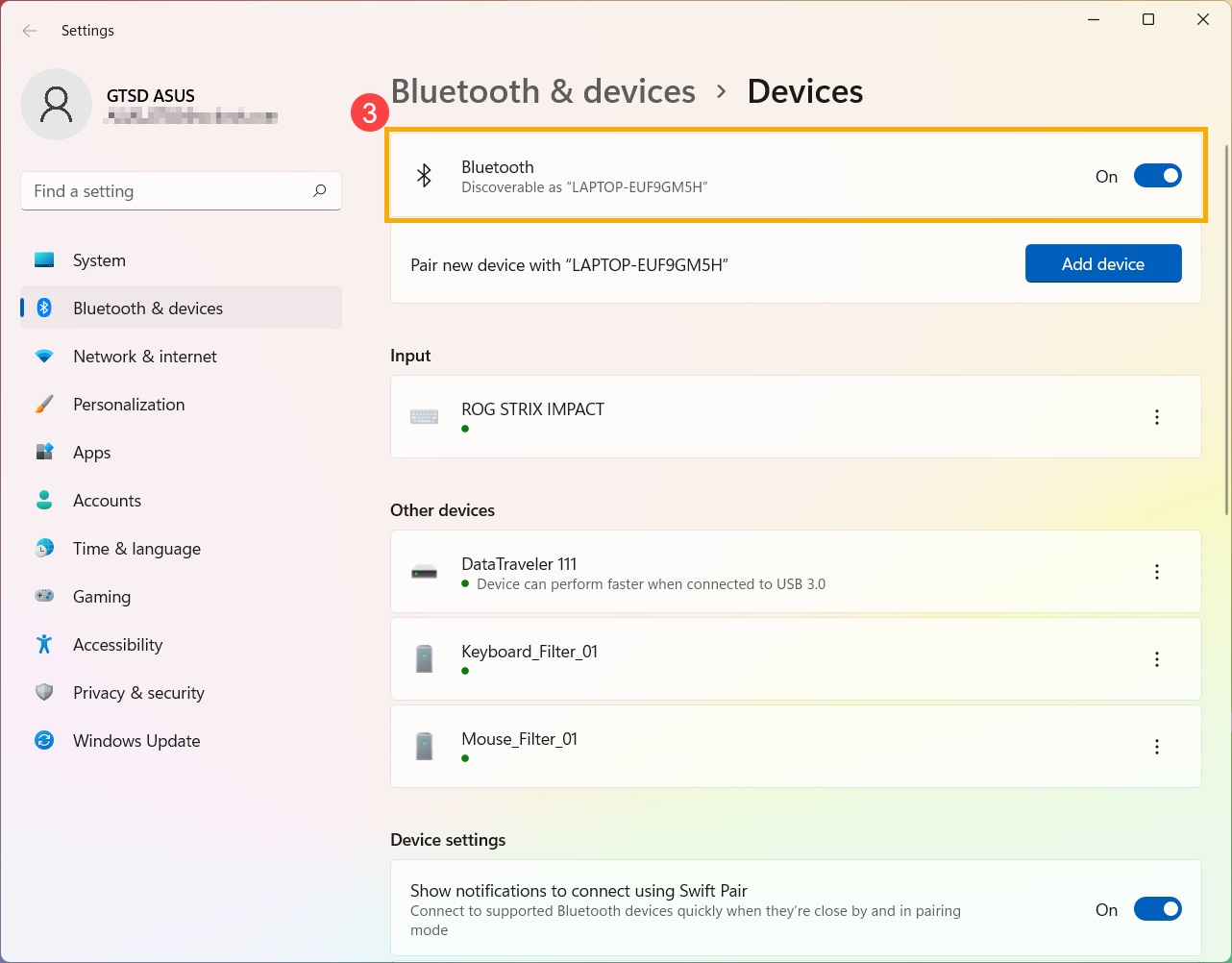
Scrollen Sie zum Ende der Seite und klicken Sie auf [Weitere Bluetooth-Optionen] ④.
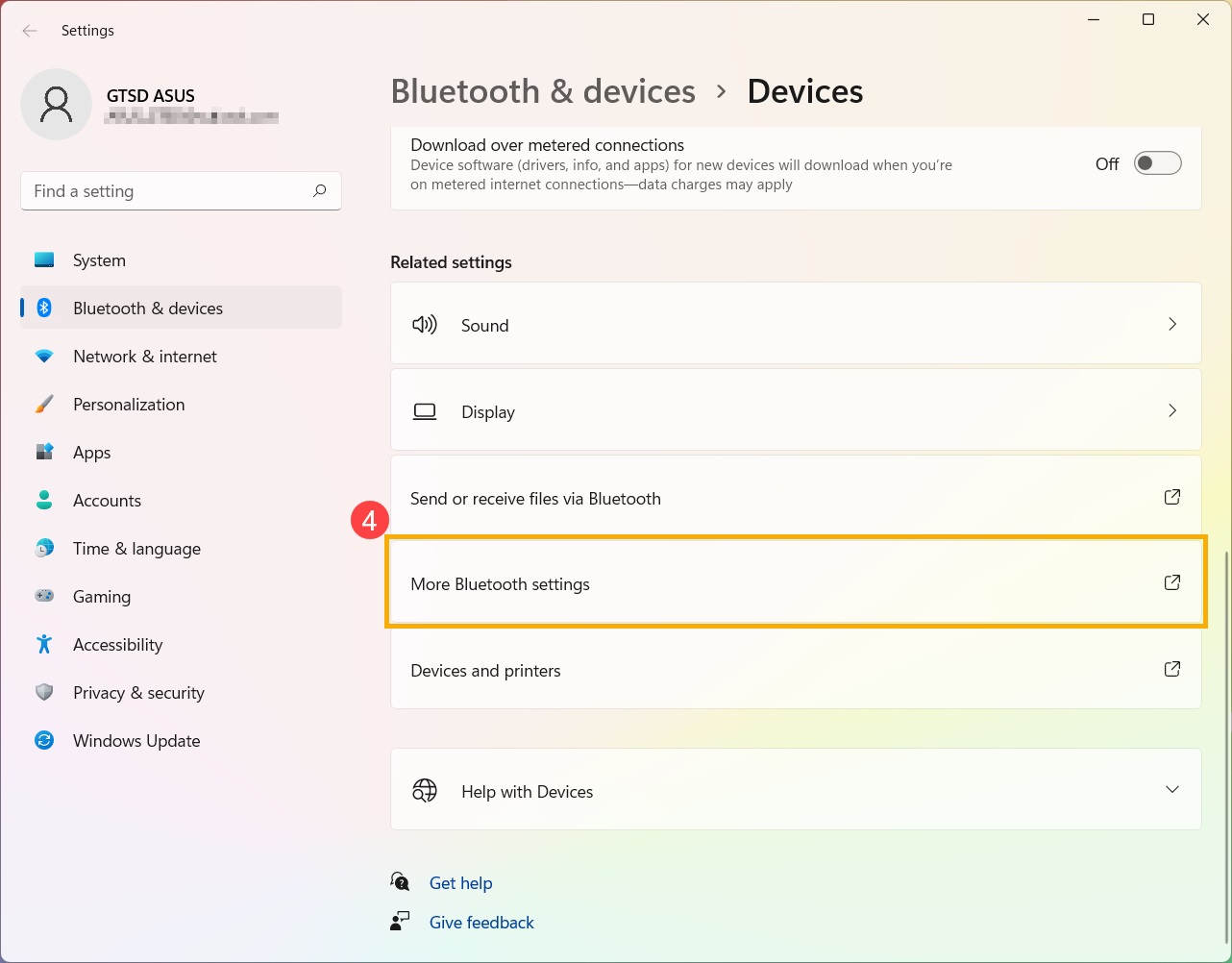
Markieren Sie [Bluetooth-Symbol im Infobereich anzeigen] ⑤, und klicken Sie dann auf [OK] ⑥, um das Bluetooth-Symbol in der Taskleiste anzuzeigen.
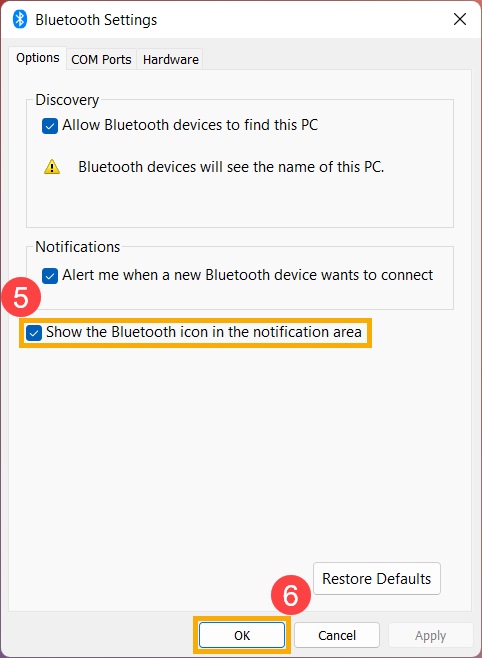
Wenn Sie Ihr Problem immer noch nicht lösen können, wenden Sie sich bitte an das ASUS Service Center.