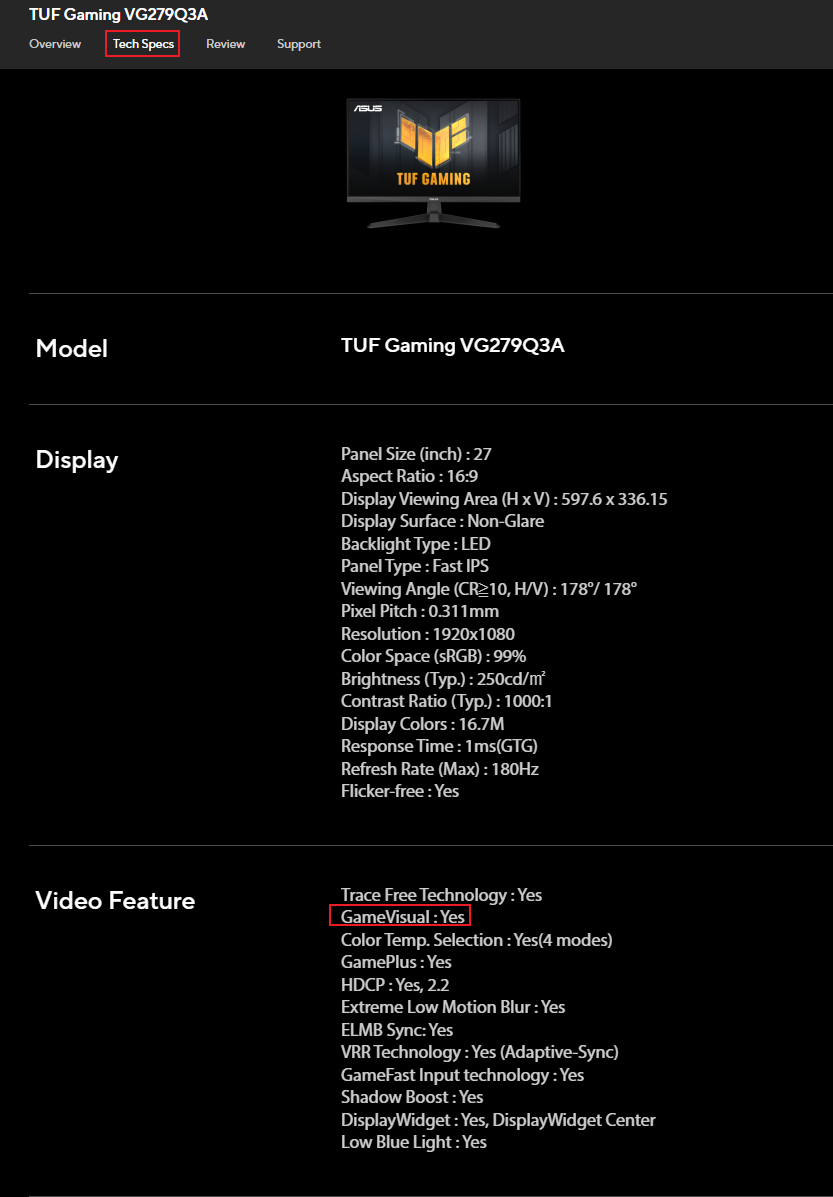[LCD Monitor] ASUS DisplayWidget Center
Um Ihnen eine detailliertere Anleitung zu geben, können Sie auch auf den untenstehenden ASUS YouTube-Video-Link klicken, um mehr darüber zu erfahren, wie Sie die Bildschirmeinstellungen im ASUS DisplayWidget Center ganz einfach ändern können.
https://www.youtube.com/watch?v=Bi-tymRu_nA
ASUS DisplayWidget Center ist eine maßgeschneiderte App für ASUS-Monitore, die es Ihnen ermöglicht, Monitoreinstellungen wie Helligkeit, Kontrast und Farbtemperatur mit nur wenigen Klicks Ihrer Maus zu steuern.
Wie können Sie die unterstützten Modelle bestätigen? Sie können die Produktspezifikationen auf der offiziellen ASUS-Website überprüfen.
(Beispiel: ROG Swift OLED PG34WCDM 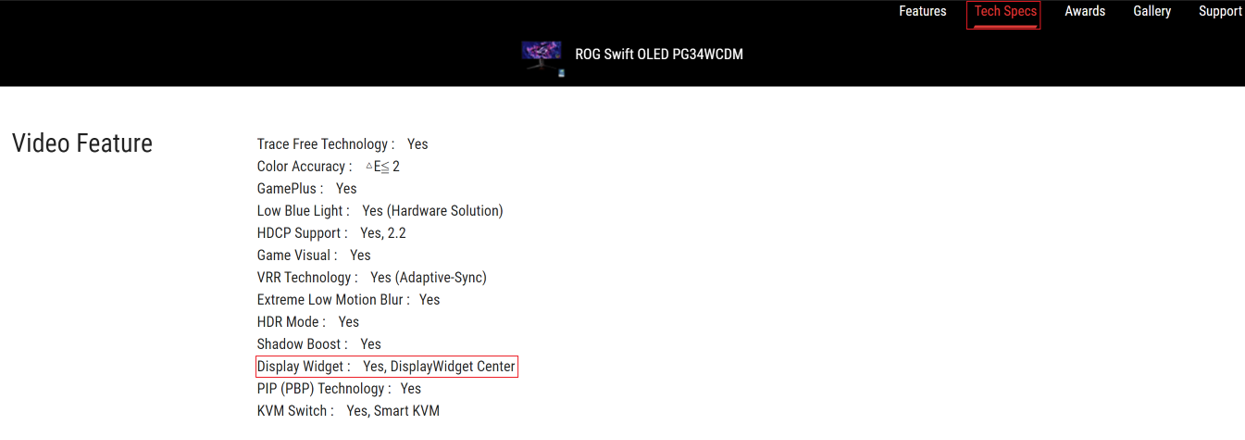
Systemanforderung: Windows 10 64bit/ Windows 11 64bit
Unterstütztes Modell: Unterstützungsliste
A. ASUS Display Widget Center herunterladen
B. ASUS DisplayWidget Center installieren
C. ASUS DisplayWidget Center Funktionsbeschreibung
1. GameVisual
2. Splendid
3. Voreinstellung
4. Game Plus
5. OLED-Einstellung
6. Augenpflege
7. MultiScreen
8. KB- & HotKey-Einstellungen
9. APP Tweaker
10. Geräteinformationen
11. Systemeinstellungen
12. Anwendungseinstellungen
D. F&A
A. ASUS DisplayWidget Center herunterladen
① Laden Sie das neueste Dienstprogramm, das Ihrem Monitor-Modell entspricht, aus dem ASUS Download Center herunter. Geben Sie das Modell ein (z. B. PG34WCDM) -> Klicken Sie auf Treiber und Dienstprogramm.
② Klicken Sie auf Treiber & Dienstprogramme -> Wählen Sie Betriebssystem. 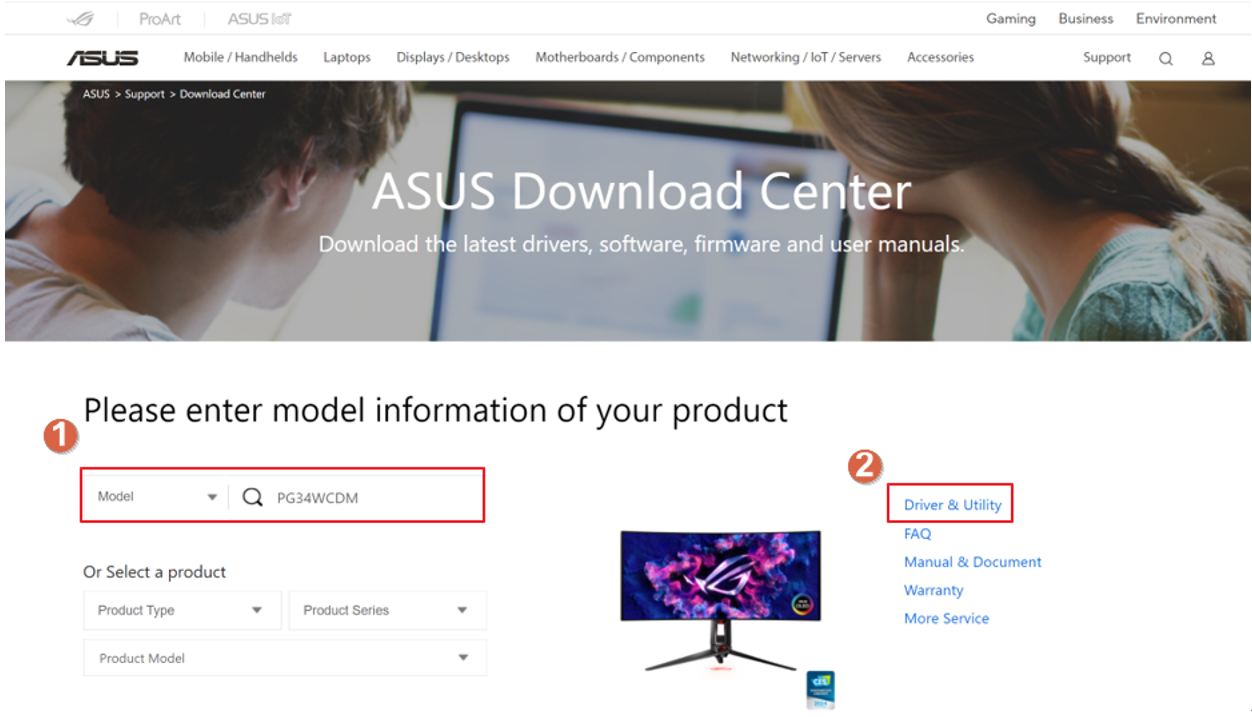
③Wählen Sie Ihr Systembetriebssystem* und suchen Sie ASUS DisplayWidget Center und klicken Sie auf Herunterladen. 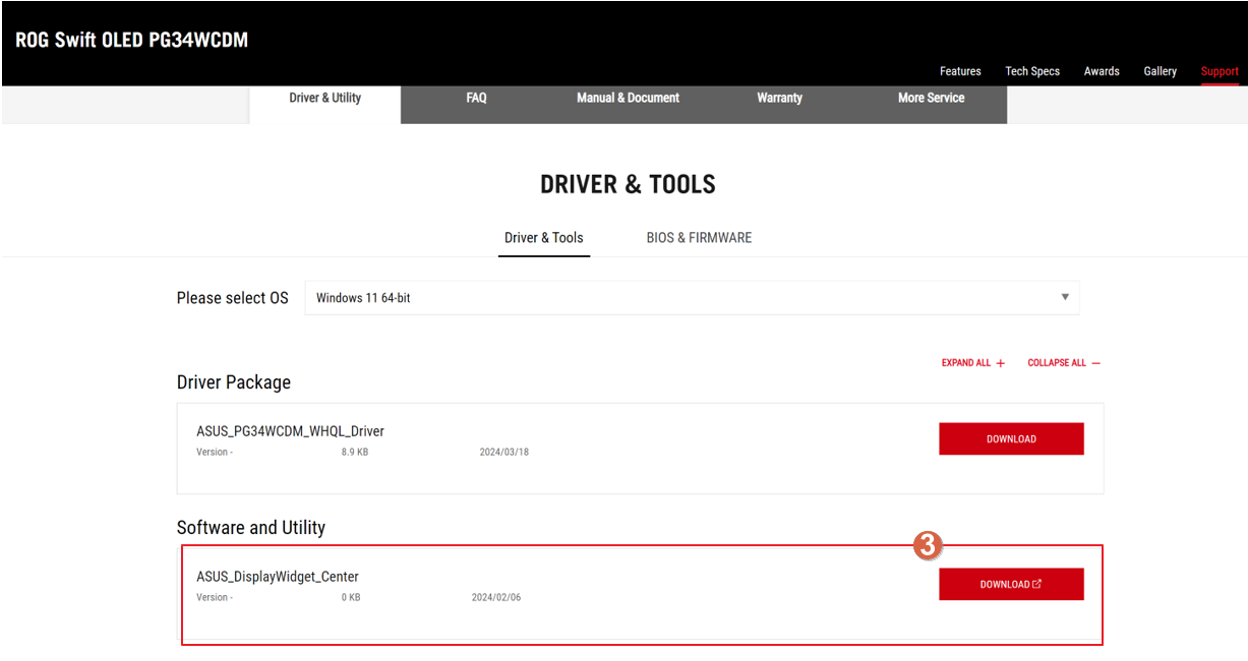
* Unterstützte Betriebssysteme: Windows 10 64bit/ Windows 11 64bit
B.Installieren Sie ASUS DisplayWidget Center
1. Entpacken Sie DisplayWidgetCenter _V.XXX.
2. Doppelklicken Sie auf Setup, um die Installation zu starten. 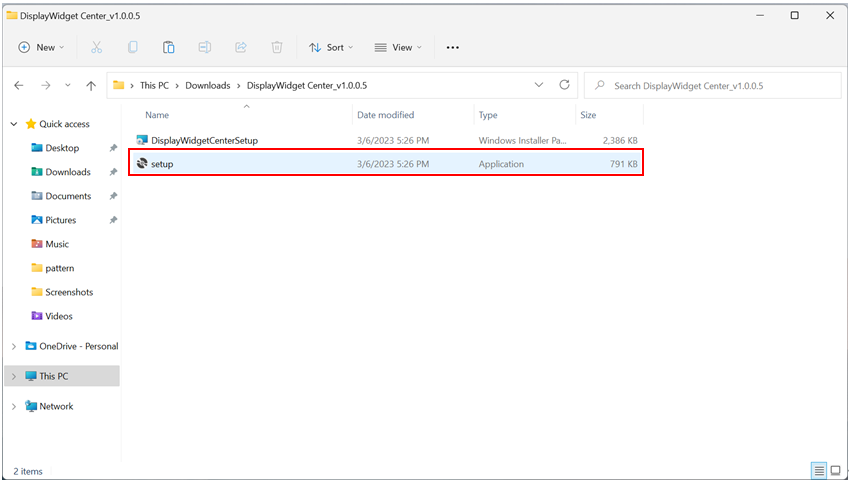
3. Wähle Weiter.
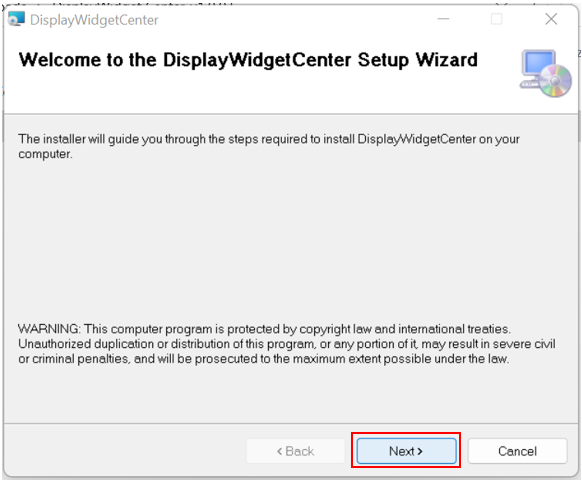
4. Lesen Sie die Lizenzbedingungen und wählen Sie [Ich stimme zu] und Klicken Sie auf Weiter. 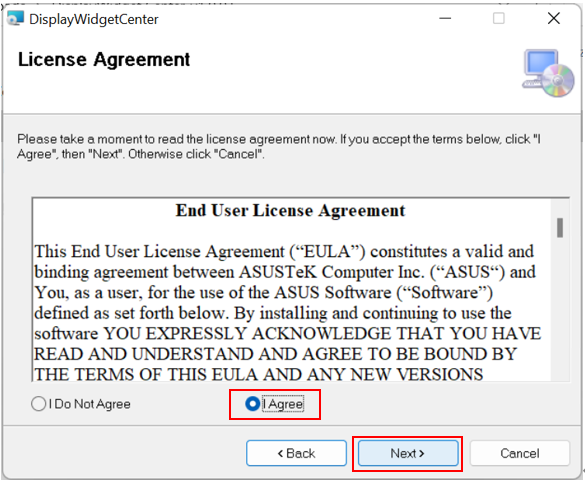
5. Nach Abschluss der Installation klicken Sie auf Schließen. 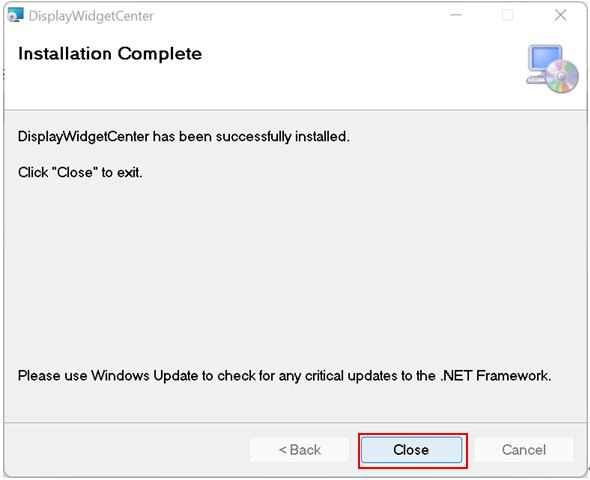
6. Doppelklicken Sie auf das ASUS DisplayWidgetCenter-Symbol auf dem Desktop, um die Software zu starten.
C. ASUS DisplayWidget Center Funktionsbeschreibung.
1. Öffnen Sie ASUS DisplayWidget Center, wie im untenstehenden Bild.
- Konfigurieren Sie das Monitorgerät. um die Funktion zu starten.
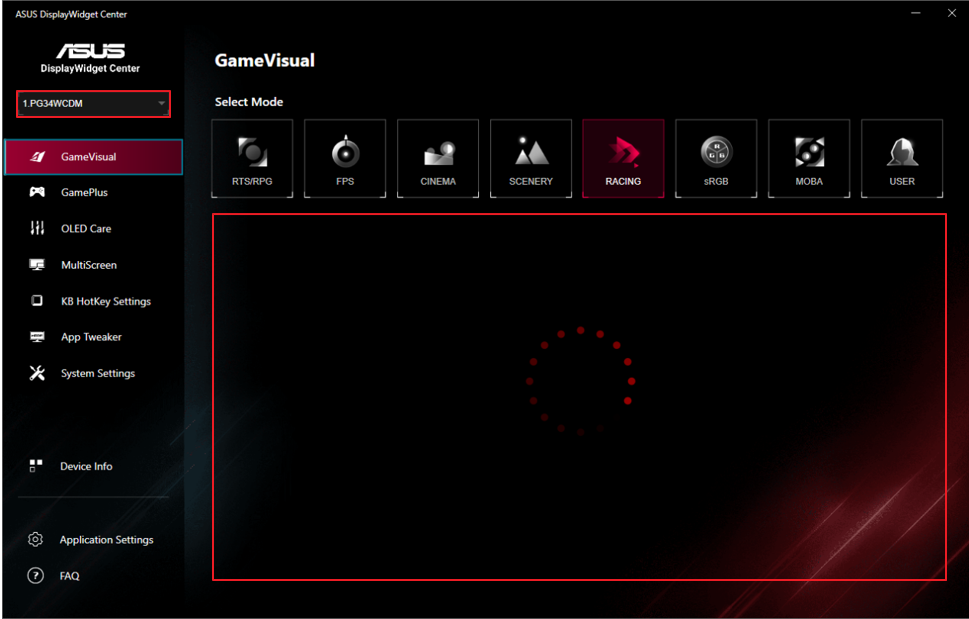
2. Funktionsbeschreibung
Sie können den Szenenmodus* des Bildschirms vom Computer aus nach Ihren Anforderungen steuern.
-GameVisual: 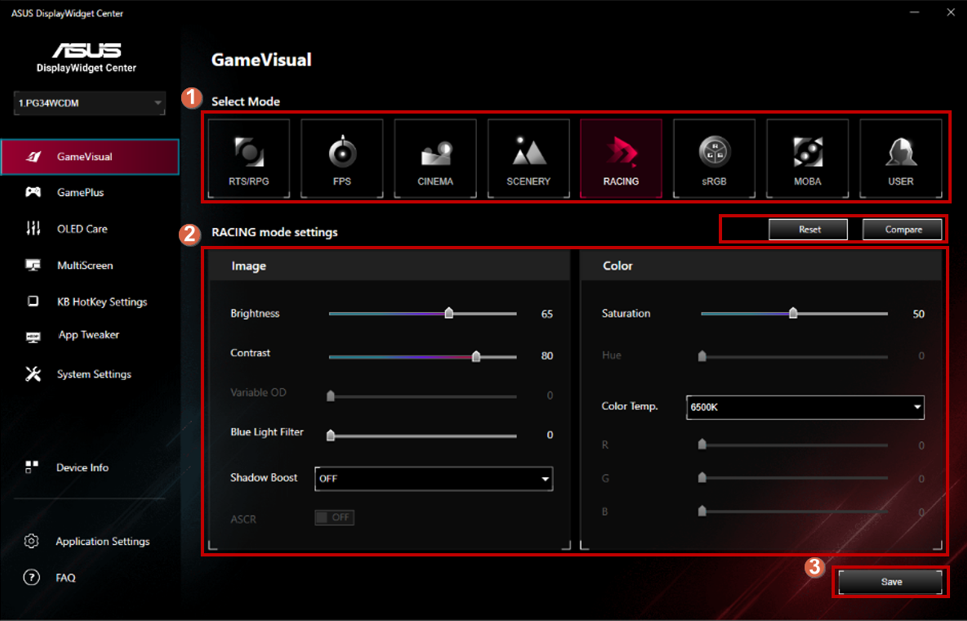
*Wenn Sie den GameVisual-Situationsmodus verwenden möchten, schalten Sie bitte zuerst HDR aus.
*Um zu überprüfen, ob GameVisual unterstützt wird, siehe bitte F&A: F5.
① Wählen Sie Ihren bevorzugten Modus.
- RTS/RPG-Modus: ein Modus, der sich zum Spielen von Echtzeit-Strategiespielen (RTS)/Rollenspielen (RPG) eignet.
- FPS-Modus: ein Modus, der sich zum Genießen von Ego-Shooter-Spielen eignet.
- Filmmodus: ein Modus, der sich zum Ansehen von Filmen eignet.
- Landschaftsmodus: ein Modus, der sich zum Anzeigen von Landschaftsfotos eignet.
- Rennmodus: ein Modus, der sich zum Genießen von Rennvideospielen eignet.
- sRGB Modus: Ein Modus, der sich zum Betrachten von Fotos und Bildern auf einem Computer eignet.
- MOBA Modus: Multiplayer Online Battle Arena (MOBA) Spielmodus.
- Benutzer Modus: Mehr Elemente sind im Farbmenü anpassbar.
②. Sie können die detaillierten Einstellungen jedes Modus manuell anpassen, wie Helligkeit, Kontrast, Sättigung, Blaulichtfilter und Schattenbeschleunigung usw.
(2). Splendid:
Sie können den Szenenmodus* des Bildschirms vom Computer aus nach Ihren Anforderungen steuern.
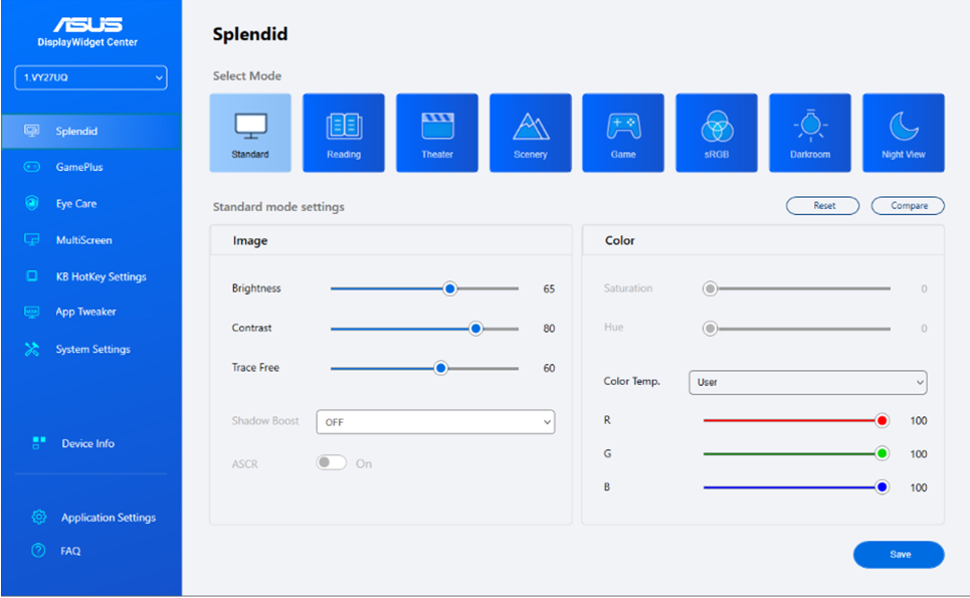
*Wenn Sie den Splendid-Situationsmodus verwenden möchten, schalten Sie bitte zuerst HDR aus.
*Um zu überprüfen, ob Splendid unterstützt wird, beachten Sie bitte Q&A: Q5.
- Standardmodus: Beste Wahl für die Dokumentenbearbeitung mit Splendid Video Enhancement.
- sRGB Modus: Beste Wahl zum Betrachten von Fotos und Grafiken von PCs.
- Landschaftsmodus: Beste Wahl für die Anzeige von Landschaftsfotos mit Splendid Video Enhancement.
- Theatermodus: Beste Wahl für Filme mit Splendid Video Enhancement.
- Spielmodus: Beste Wahl zum Spielen mit Splendid Video Enhancement.
- Nachtmodus: Beste Wahl für dunkle Szenen in Spielen oder Filmen mit Splendid Video Enhancement.
- Lesemodus: Dies ist die beste Wahl zum Lesen von Büchern.
- Dunkelkammermodus: Dies ist die beste Wahl für eine schwach beleuchtete Umgebung.
(3).Voreinstellung:
Sie können den Szenenmodus des Bildschirms vom Computer aus entsprechend Ihren Anforderungen steuern.
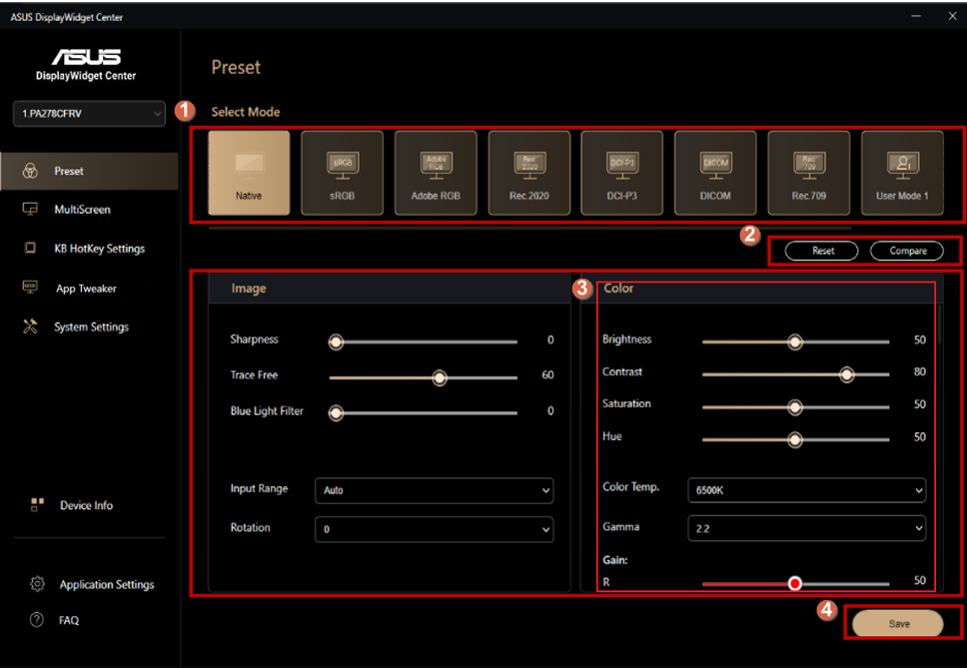
*Wenn Sie den vor eingestellten Situationsmodus verwenden möchten, schalten Sie bitte zuerst HDR aus.
*Um zu überprüfen, ob Voreinstellungen unterstützt werden, lesen Sie bitte die FAQ: F5.
①Wählen Sie Ihren bevorzugten Modus aus.
- Nativmodus: Beste Wahl für die Dokument Bearbeitung.
- sRGB Modus: Kompatibel mit sRGB-Farbraum, sRGB Modus ist die beste Wahl für die Dokumentbearbeitung.
- Adobe RGB Modus: Kompatibel mit Adobe RGB Farbraum.
- Rec.2020 Modus: Kompatibel mit Rec.2020 Farbraum.
- DCI-P3 Modus: Kompatibel mit dem DCI-P3-Farbraum.
- DICOM Modus: Kompatibel mit dem DICOM-Standard, die beste Wahl für die Überprüfung medizinischer Bilder.
- Rec. 709 Modus: Kompatibel mit dem Rec. 709-Farbraum.
- HDR: High Dynamic Range. Enthält drei HDR-Modi (PQ Optimized, PQ Clip und PQ Basic).
②Auf vorherige Einstellungen zurücksetzen / mit vorherigen Einstellungen vergleichen.
③Detaileinstellungen anpassen.
④Ihre Einstellungen speichern.
(4). GamePlus:
-Fadenkreuz:
①Wählen Sie den gewünschten GamePlus-Modus.
②Wählen Sie den gewünschten Fadenkreuzstil und passen Sie die Position des Fadenkreuzes an.
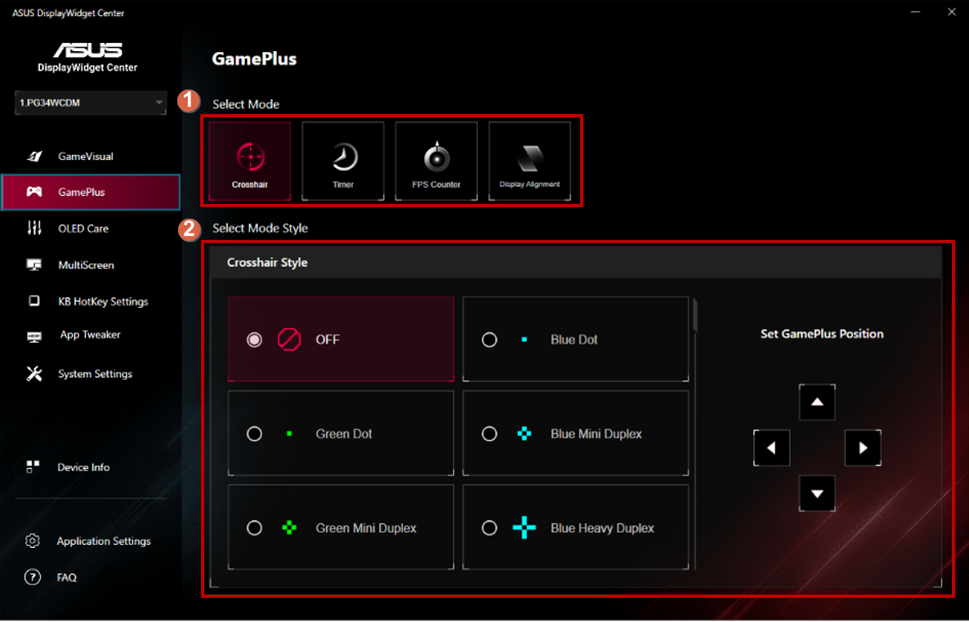
-Timer:
①Wählen Sie den gewünschten GamePlus-Modus.
②Wählen Sie den gewünschten Timer-Stil und passen Sie die Position des Timers an. 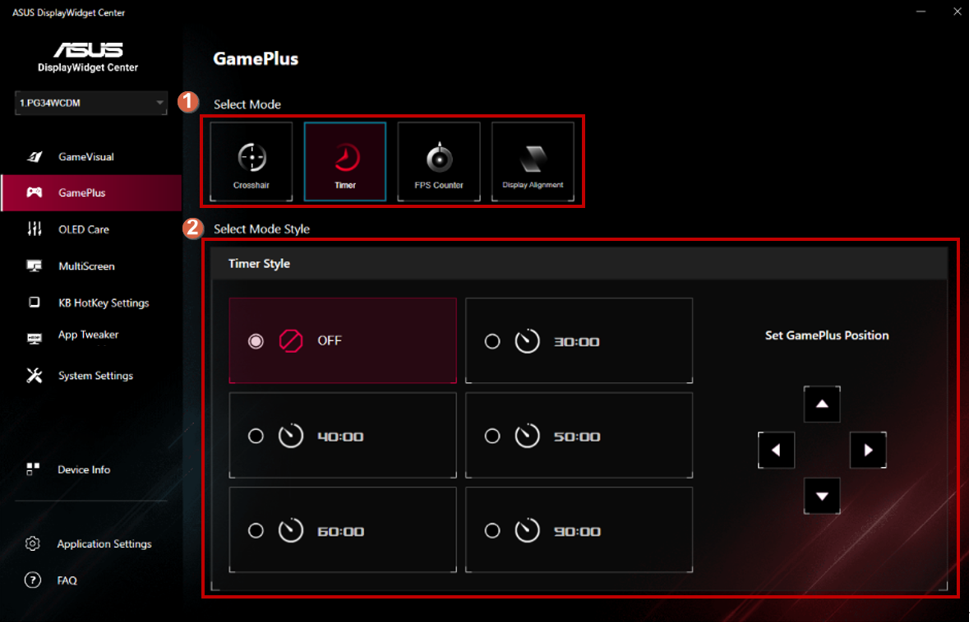
-FPS-Zähler:
①Wählen Sie den gewünschten GamePlus-Modus aus.
②Wählen Sie den gewünschten FPS-Zählerstil aus und passen Sie die Position des FPS-Zählers an. 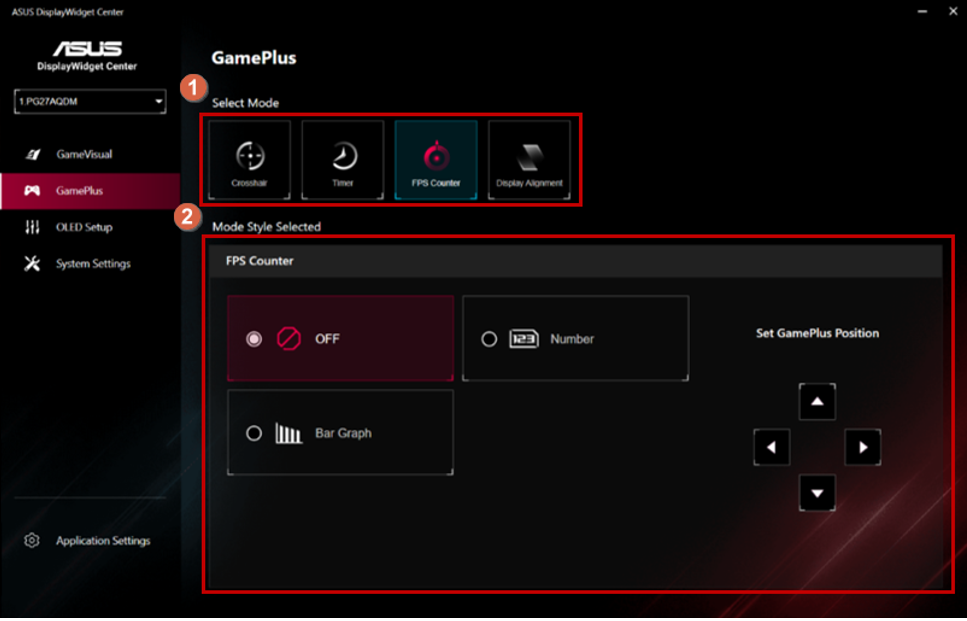
-Display-Ausrichtung:
①Wählen Sie den gewünschten GamePlus-Modus aus.
②Wählen Sie den gewünschten Display-Ausrichtungsstil aus und passen Sie die Position der Display-Ausrichtung an. 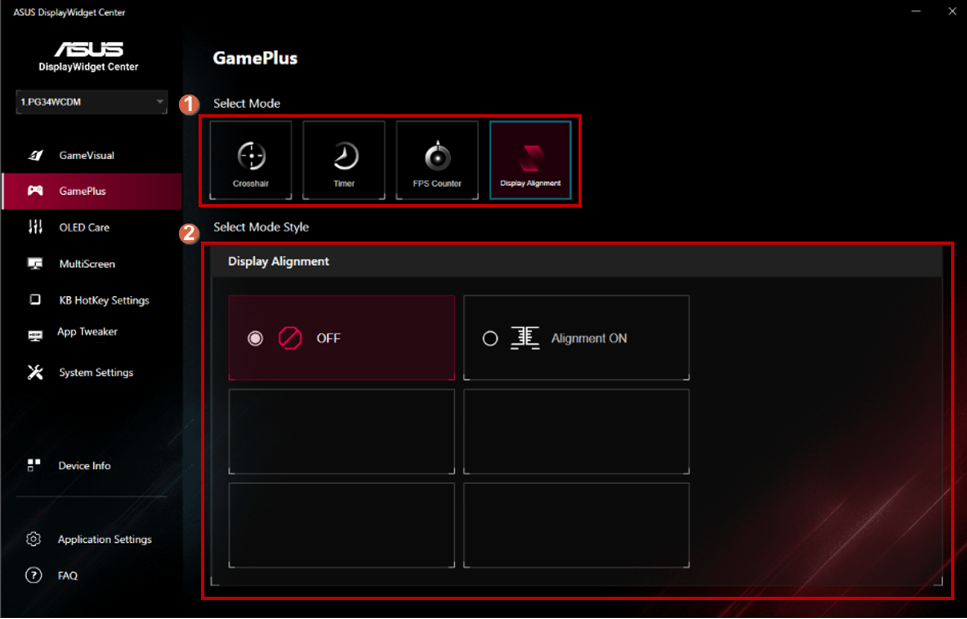
* Es wird durch Produktspezifikation unterstützt.
(5).OLED-Pflege:
OLED-Einrichtungsobjekt anpassen. 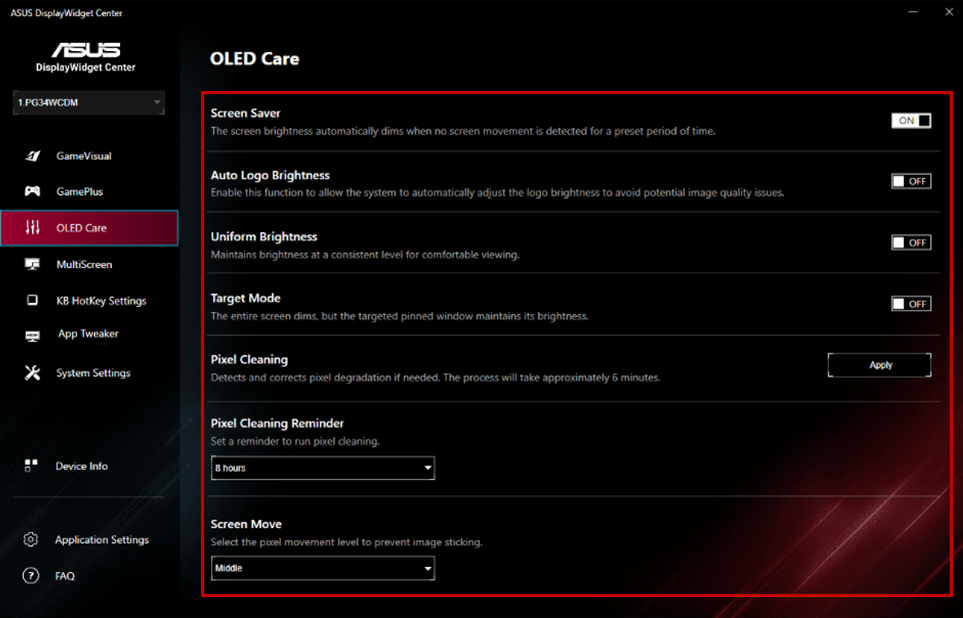
* Die Funktion wird von der Produktspezifikation unterstützt.
(6).Augenpflege:
Augenpflegefunktion anpassen (z. B. Blaufilter, Farbverstärkung, Pausenerinnerung) 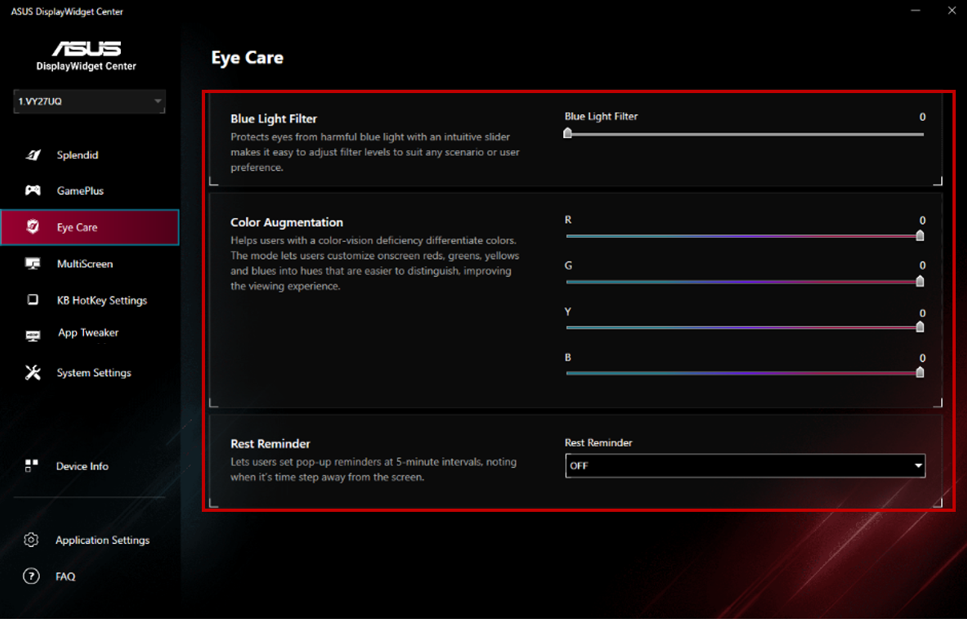
*Die Funktion wird von der Produktspezifikation unterstützt.
(7).MultiScreen:
- MultiFrame
① Wählen Sie die MultiScreen-Funktion.
② Wählen Sie das bevorzugte Layout. 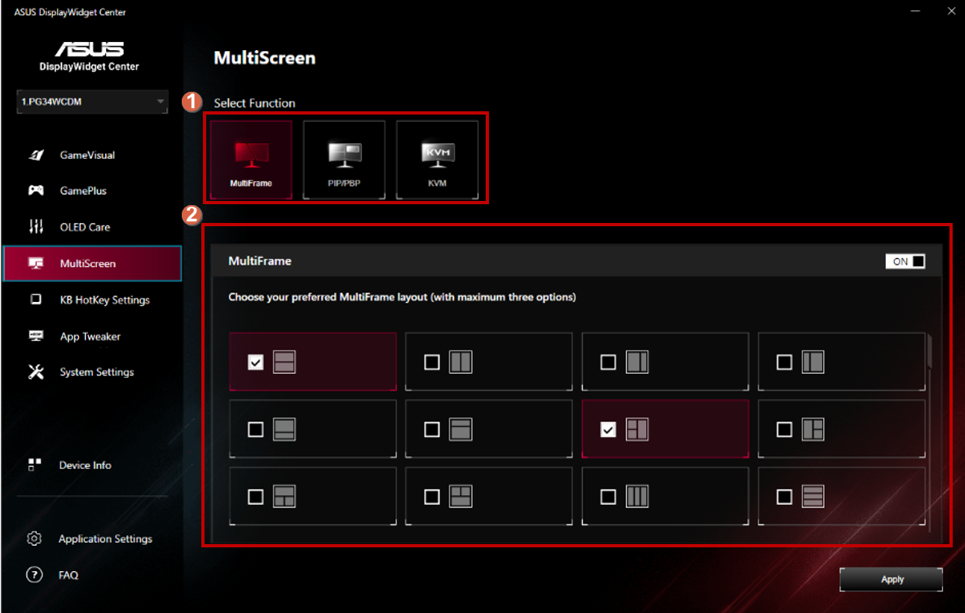
-PIP/PBP:
① Wählen Sie die MultiScreen-Funktion.
② Wählen Sie den bevorzugten PIP/PBP-Modus. 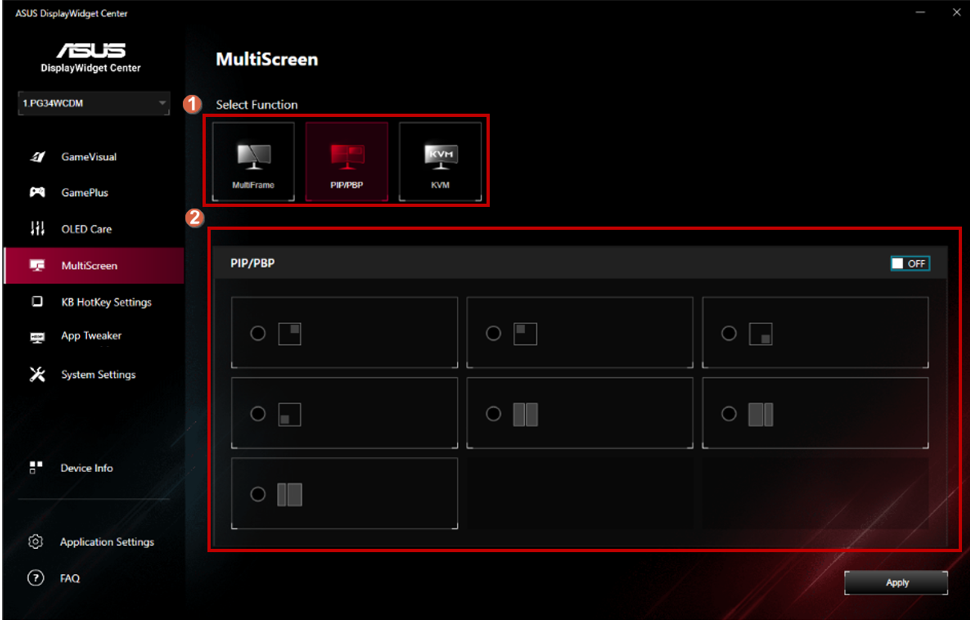
* Die Funktion wird von der Produktspezifikation unterstützt.
-KVM:
① MultiScreen-Funktion auswählen.
② Smart KVM-Schalter.
③ HotKey für KVM-Schalter. 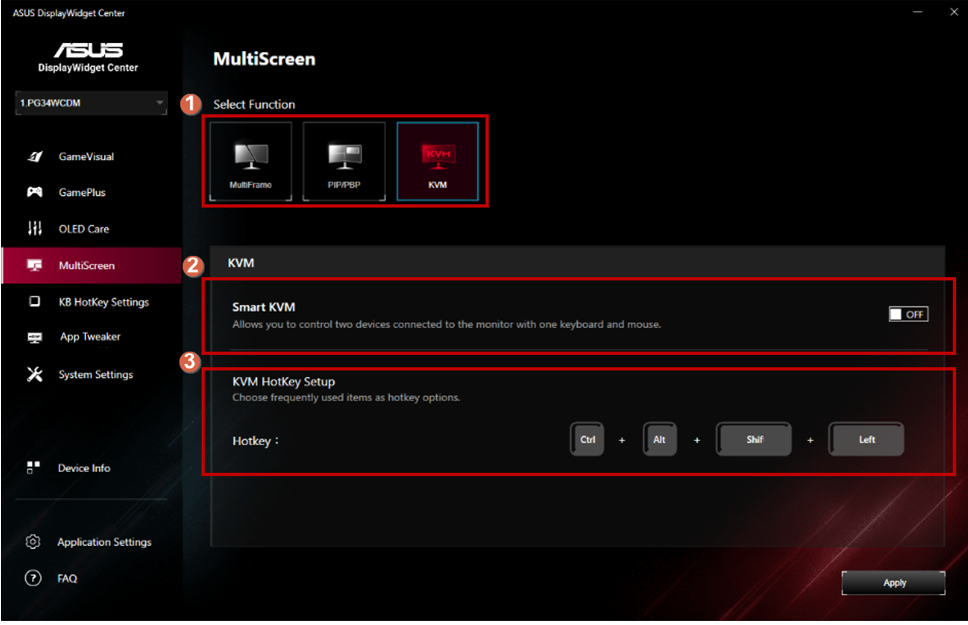
*Die Funktion wird durch die Produktspezifikation unterstützt.
(8).KB HotKey Einstellungen:
①HotKey-Einstellungen für die OSD-Funktion. 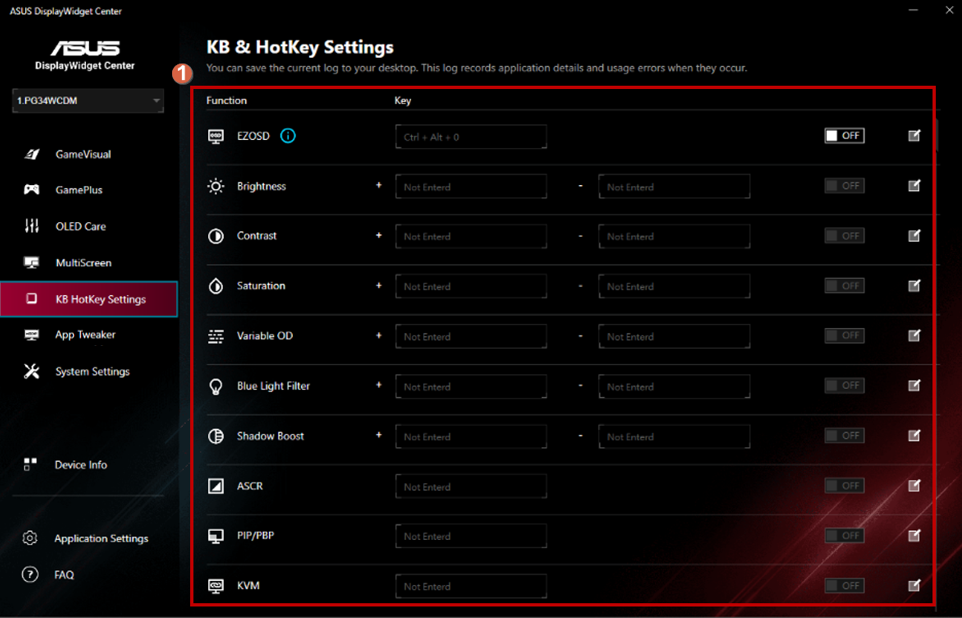
(9).APP Tweaker:
①App Tweaker Ein/Aus Schalter.
②Bevorzugten Modus auf ausgewählte App anwenden. 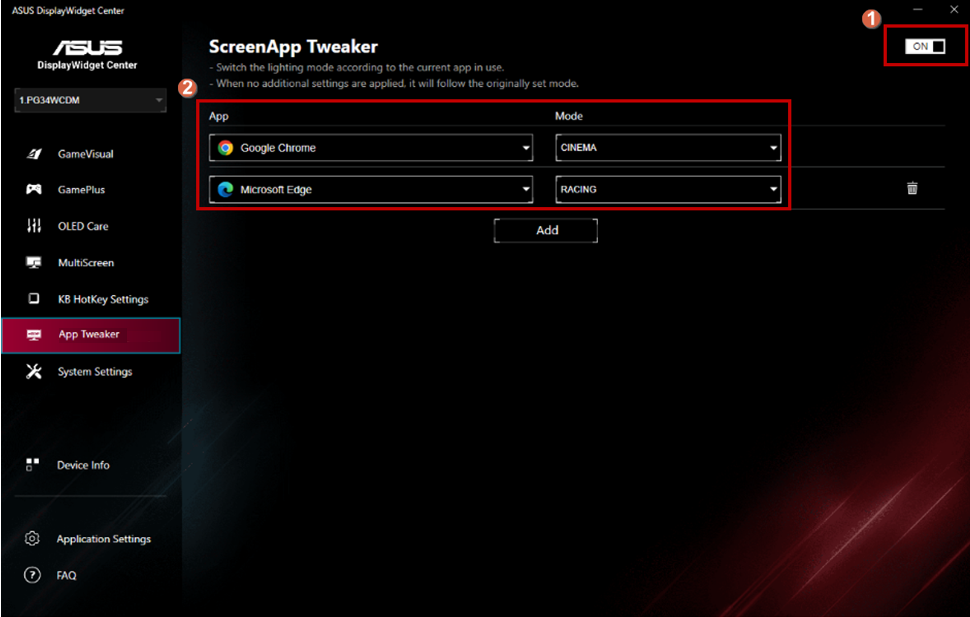
(10).Geräteinformationen:
①E-Color-Bericht ausgeben.
②Kopieren Sie die Informationen des Geräts. 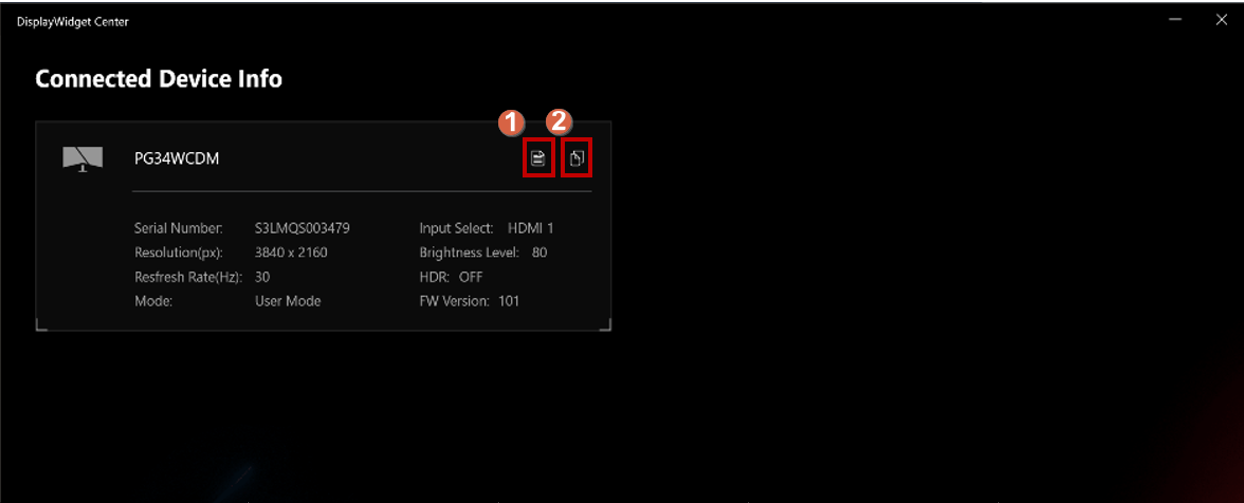
(11).Systemeinstellungen :
①Hotkey für Windows HDR-Funktion.
②Hotkey für Windows Taskleisten-Funktion.
③Hotkey für Windows Hintergrundfarbenthema.
④Anzeigen der Energieeinstellungen des Geräts. 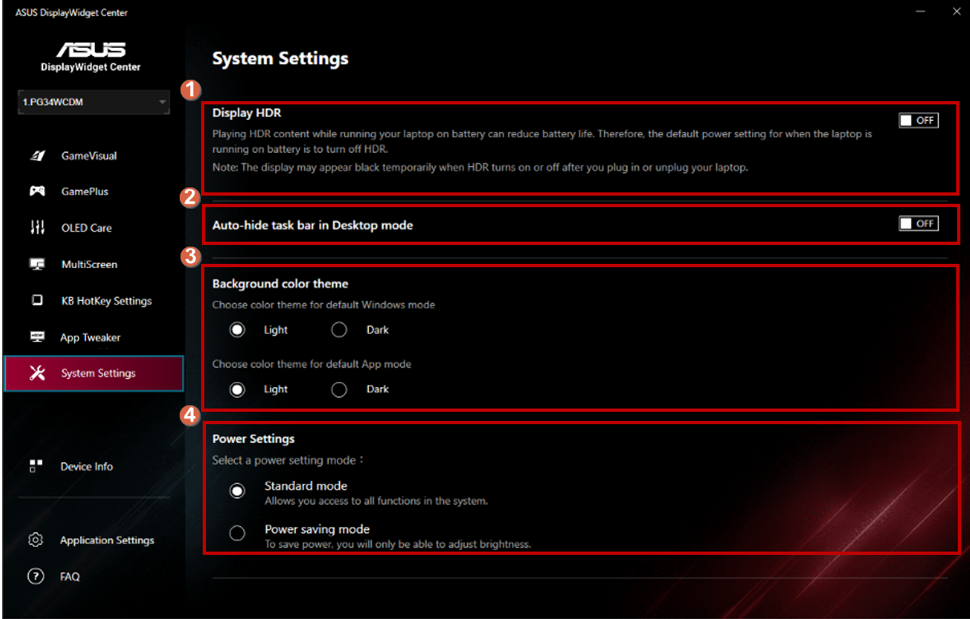
(12).Anwendungseinstellungen :
①App-Version-Update-Checker->Wählen Sie den gewünschten Modus, um erinnert zu werden.
②Wählen Sie die benötigte Sprache aus.
③Wählen Sie Ihr bevorzugtes App-Thema aus.
④Zeichnen Sie Ihre Systemdaten auf, wenn Nutzungsfehler auftreten. 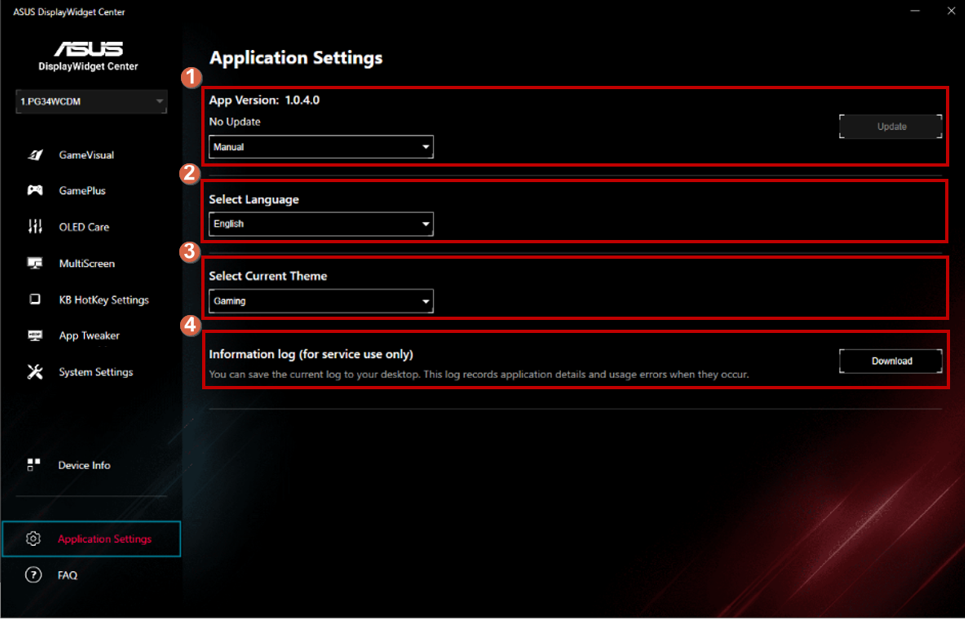
D. F&A:
F1. Wann kann die GameVisual-Funktion nicht verwendet werden?
A1, Sie können HDR in den Systemeinstellungen deaktivieren, die Schritte zur Einstellung sind wie im unten stehenden Bild gezeigt.
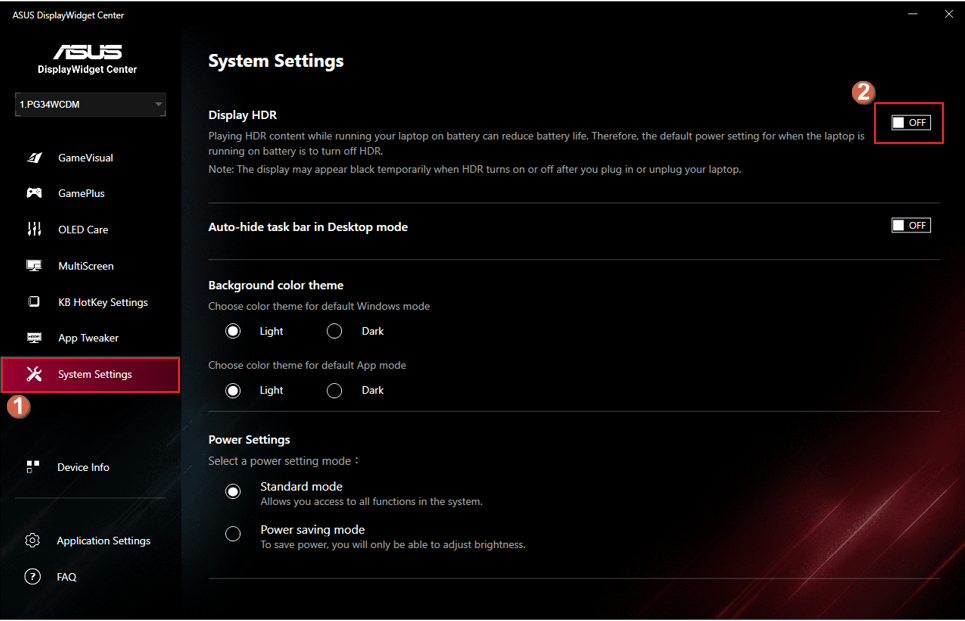
F2. HDR-Funktion und Informationen zu den damit verbundenen Hardware- und Softwareanforderungen können Sie dem folgenden Link entnehmen.
A2, [LCD-Monitor] Wie aktiviere ich die Windows-HDR-Funktion.
F3. Was soll ich tun, wenn das DisplayWidget Center die Version nicht automatisch aktualisieren kann?
A3, Bitte "führen Sie dieses Programm als Administrator aus", damit es keine Probleme beim automatischen Update / App-Update gibt. 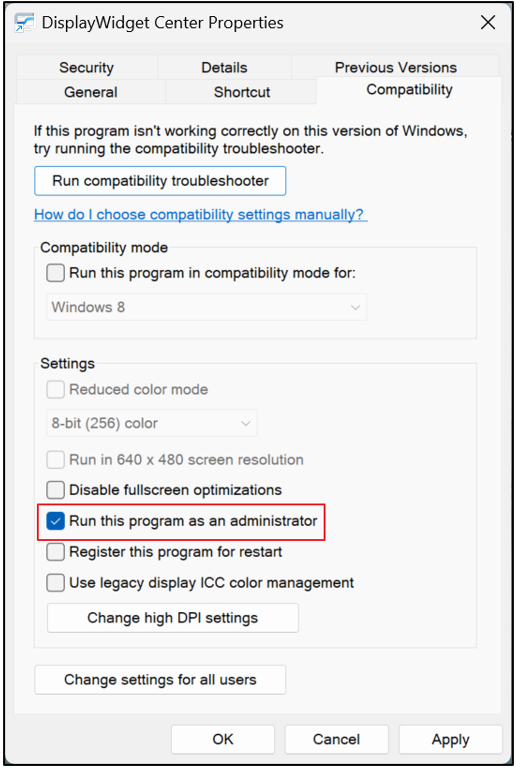
F4. Wie entferne ich ASUS DisplayWidget Center?
A4, Klicken Sie mit der rechten Maustaste auf die Windows-Start-Schaltfläche, wählen Sie die installierten Apps, [ASUS DisplayWidget Center] und klicken Sie auf [Deinstallieren].
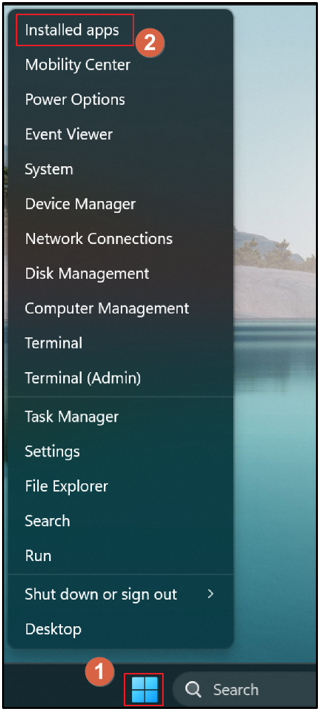
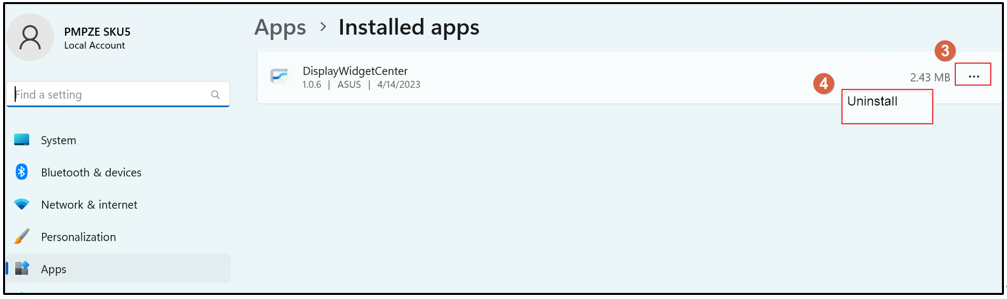
F5. Wie kann ich überprüfen, ob ein bestimmtes Modell GameVisual oder Splendid oder Preset unterstützt?
A5. Sie können die Bildmerkmale in den Produktspezifikationen für jedes Modell einsehen, um die unterstützten Funktionen zu sehen.
Zum Beispiel unterstützt der VG279Q3A GameVisual.