Verwandte Themen
[ROG Ally] Armoury Crate SE Einleitung
Armoury Crate SE - Installieren oder Deinstallieren
Armoury Crate SE - Spielebibliothek
Armoury Crate SE - Einstellungen
Armoury Crate SE - Mediengalerie
Armoury Crate SE - Benutzerzentrum
Voreingestellte Tastaturkürzel
Die Armoury Crate SE wurde als zentrale Plattform für die Steuerung und Optimierung des ROG Ally entwickelt. Es bietet ein einfaches Design für Gamer, um ihre Geräte leicht zu steuern, ihre Spielebibliothek zu verwalten, Steuerungsmodi zu konfigurieren, die Aura Sync-Beleuchtung anzupassen und Echtzeit-Systeminformationen zu überwachen.
Armoury Crate SE wird derzeit nur auf dem ROG Ally unterstützt.
Armoury Crate SE - Installieren oder Deinstallieren
Eine vollständige Anleitung zum download und Installieren von Armoury Crate SE Installer finden Sie auf der ASUS offizielle Webseite.
Eine vollständige Anleitung zur Deinstallation von Armoury Crate SE finden Sie auf der offiziellen ASUS offizielle Webseite.
Drücken Sie die [Armoury Crate Key], um die Armoury Crate SE Homepage anzuzeigen.

Armoury Crate SE - Spielebibliothek
Das Hauptmenü bietet eine Übersicht über die derzeit installierten Spiele und Anwendungen, die schnell gestartet werden können. Mit den Auslösetasten kann der Benutzer zwischen Favoriten und Spielplattformen wechseln.
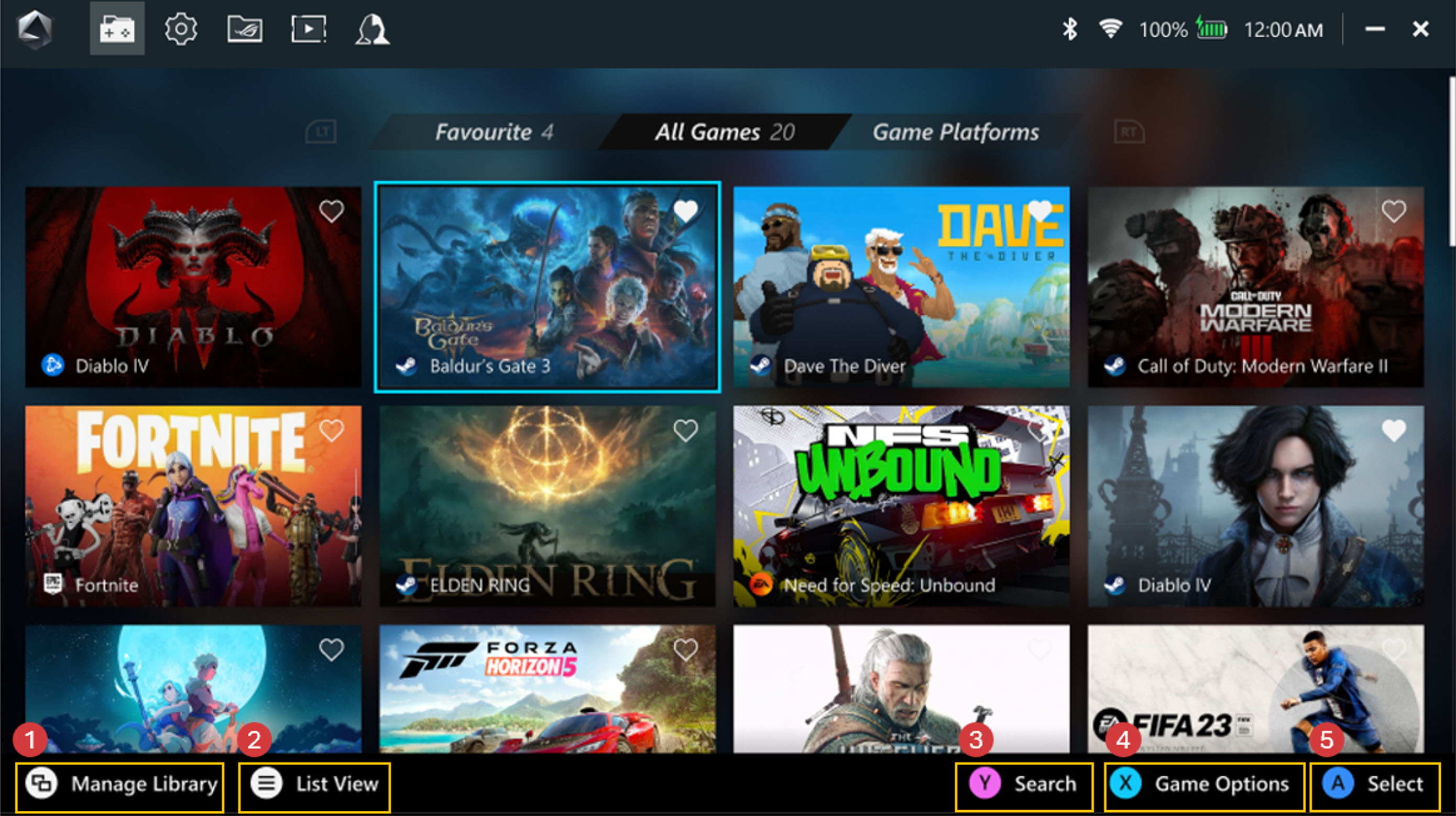
① Verwalten der Bibliothek: Die Spieler können der Spielebibliothek Spiele hinzufügen und das Layout und die visuelle Darstellung der Bibliothek unter *Bibliothek anpassen anpassen.
② Listenansicht: Wechseln Sie in der Spielbibliothek zur Listen- oder Gitteransicht.
③ Suchen: Finden Sie Ihr Spiel oder Ihre Anwendung schnell über Schlüsselwörter oder Tags.
④ Spieloptionen: Die Spieler können individuelle Spielprofile bearbeiten, z.B. den Steuerungsmodus (Tasten, Joysticks), die Konfiguration und die GPU-Einstellungen. Außerdem kann der Spieler über die Windows-Einstellungen Spiele aus der Spielebibliothek löschen oder deinstallieren.
⑤ Spielen: Klicken Sie darauf, um Spiele oder Anwendungen zu starten.
*Anpassen der Bibliothek: Bietet verschiedene Layout-Konfigurationen und visuelle Erscheinungsbilder, die Sie bei der Verwaltung Ihrer Spielebibliothek anpassen können.
Armoury Crate SE - Einstellungen
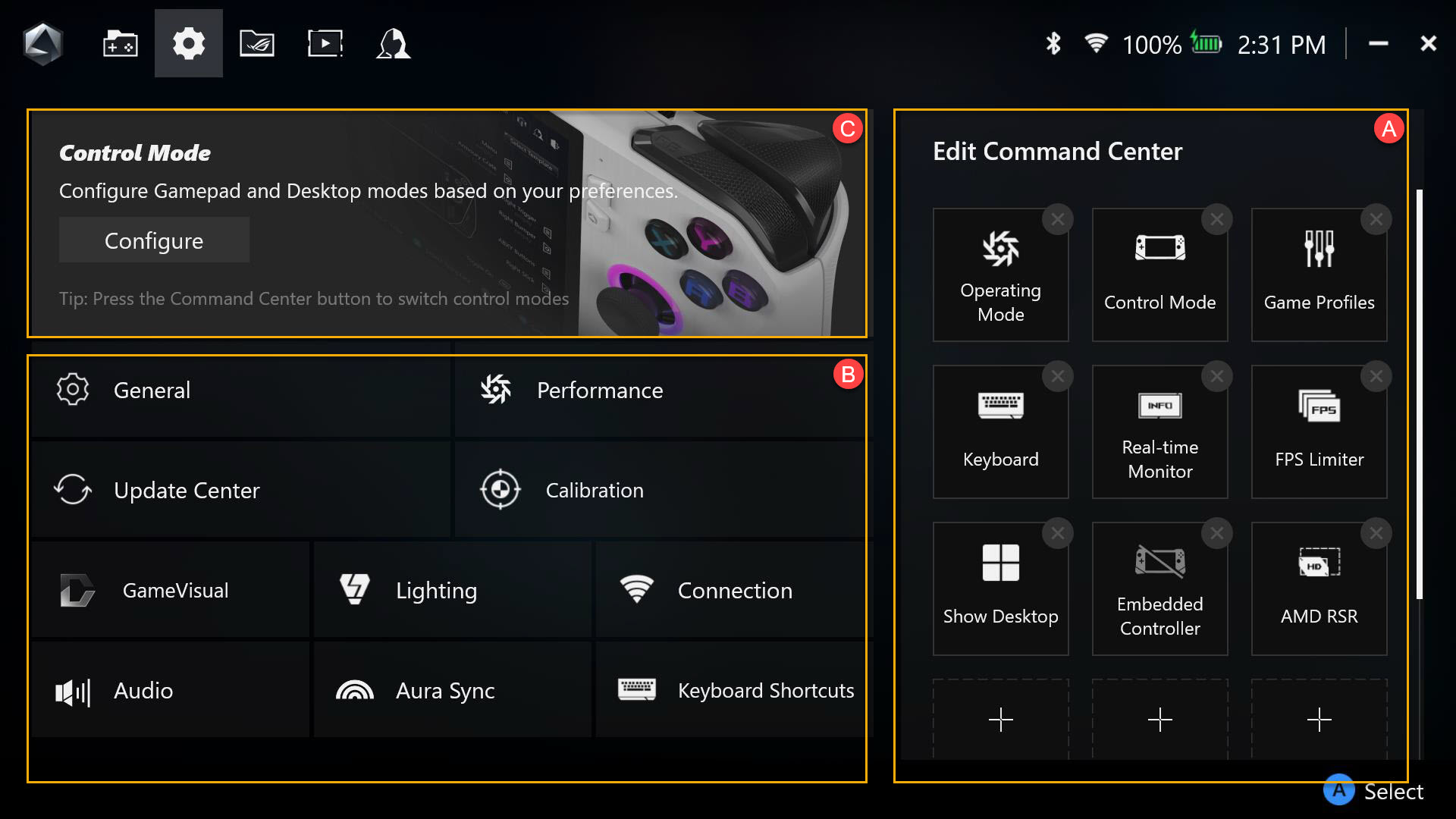
A. Kommandozentrale bearbeiten: Hinzufügen oder Entfernen von Elementen im Befehlszentrum.
*Kommandozentrale: Drücken Sie die Taste [Kommandozentrale], um das Fenster der Kommandozentrale einzublenden.
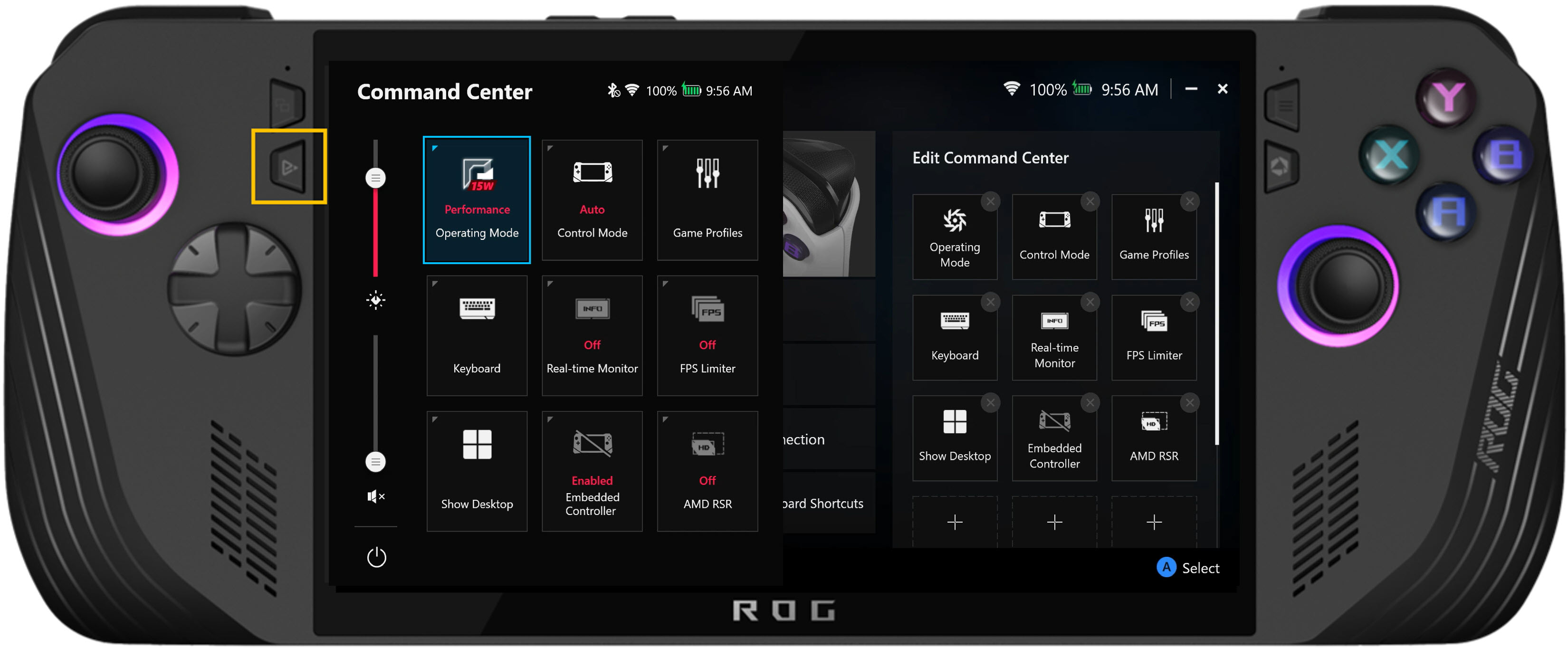
B. Geräteeinstellungen: Der Einstellungsbereich für verschiedene Funktionen, darunter Allgemein, Leistung, Update Center, Kalibrierung, GameVisual, Beleuchtung, Verbindung, Audio, Aura Sync und Tastaturkurzbefehle.
Allgemein: Die Spieler können die Startanimation oder das Thema der Benutzeroberfläche von Armoury Crate SE in der Personalisierung anpassen. Außerdem können Sie die Geräteinformationen und den Speicher Ihres Geräts überprüfen. Unter [Info] werden die Version von Armoury Crate SE, die Service-Version und das App-Diagnose-Tool angezeigt.
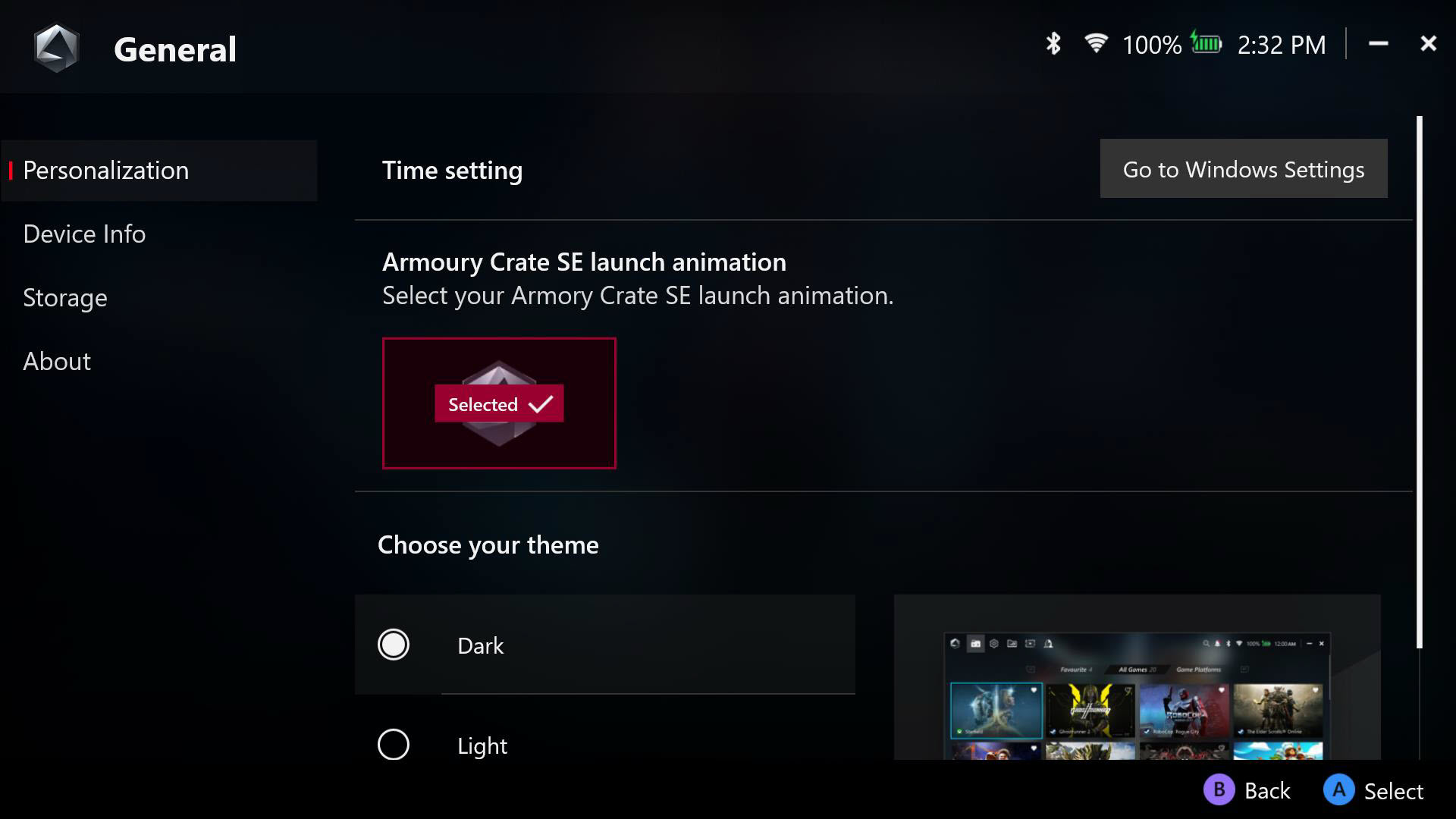
Leistung: Bietet mehrere Optionen zur Anpassung der Systemleistung für jedes Szenario. Zusätzliche Eco Assist- und GPU-Einstellungen können ebenfalls unter Leistung angepasst werden.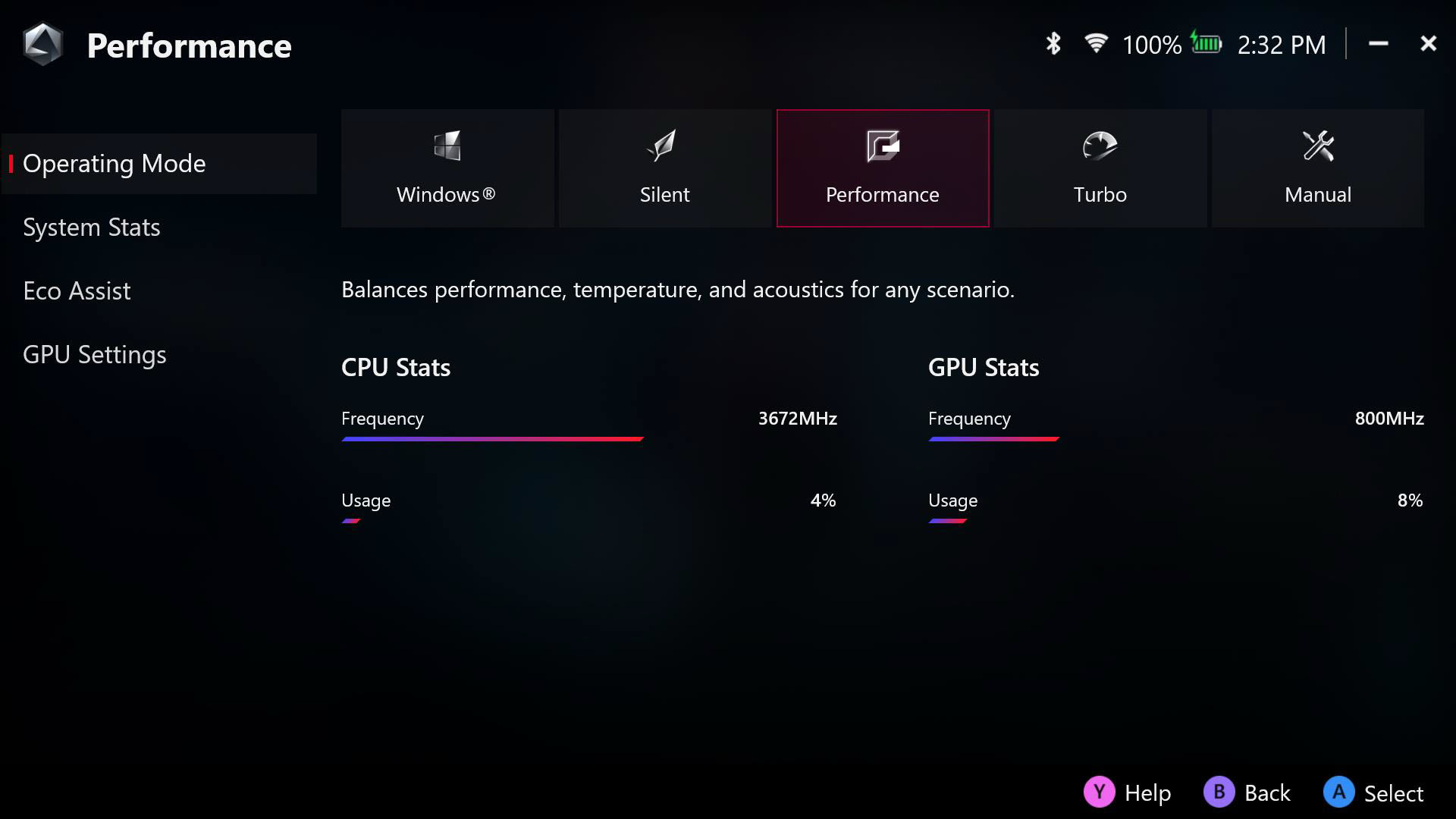
Update Center: Klicken Sie auf [Nach Updates suchen], und das Dienstprogramm prüft automatisch, ob Treiber oder Firmware aktualisiert werden müssen.
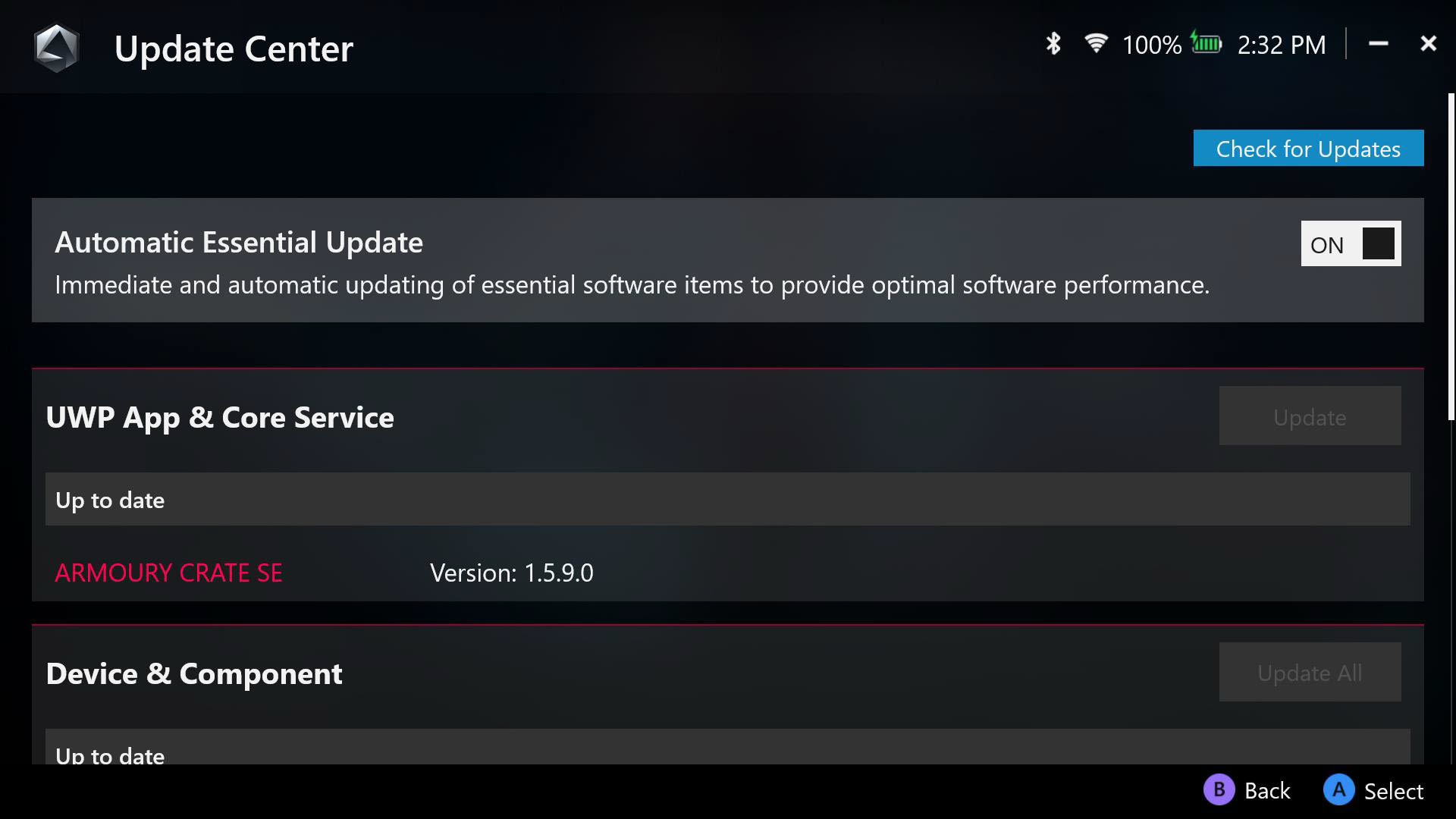
Kalibrierung: Erweiterte Einstellungen für die Kalibrierung, wählen Sie den linken/rechten Steuerknüppel, den linken/rechten Auslöser oder den Gyro zum Kalibrieren.
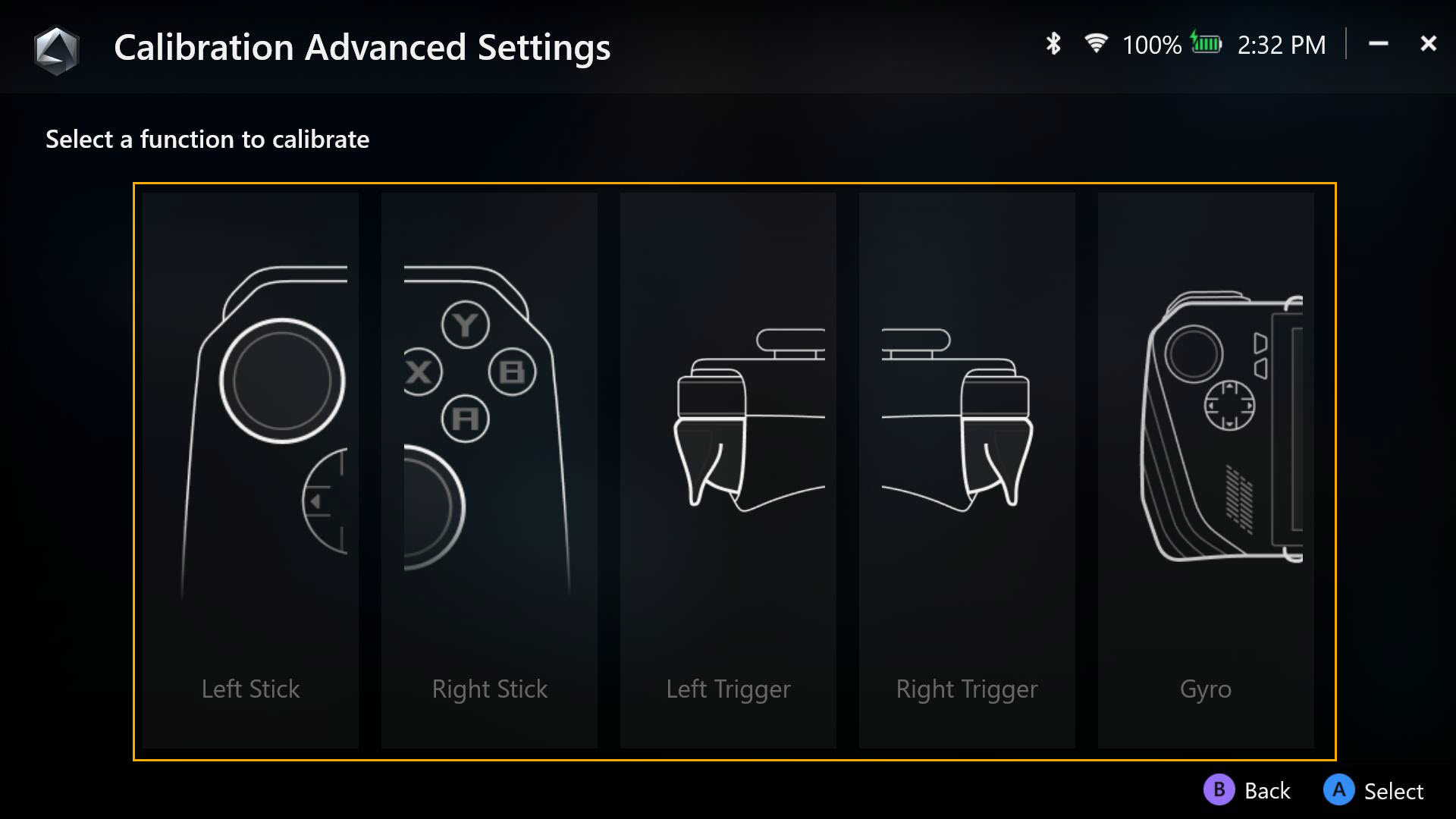
Drücken Sie die Taste [A], um die Knüppelkalibrierung zu starten, und folgen Sie den Anweisungen zur Kalibrierung.
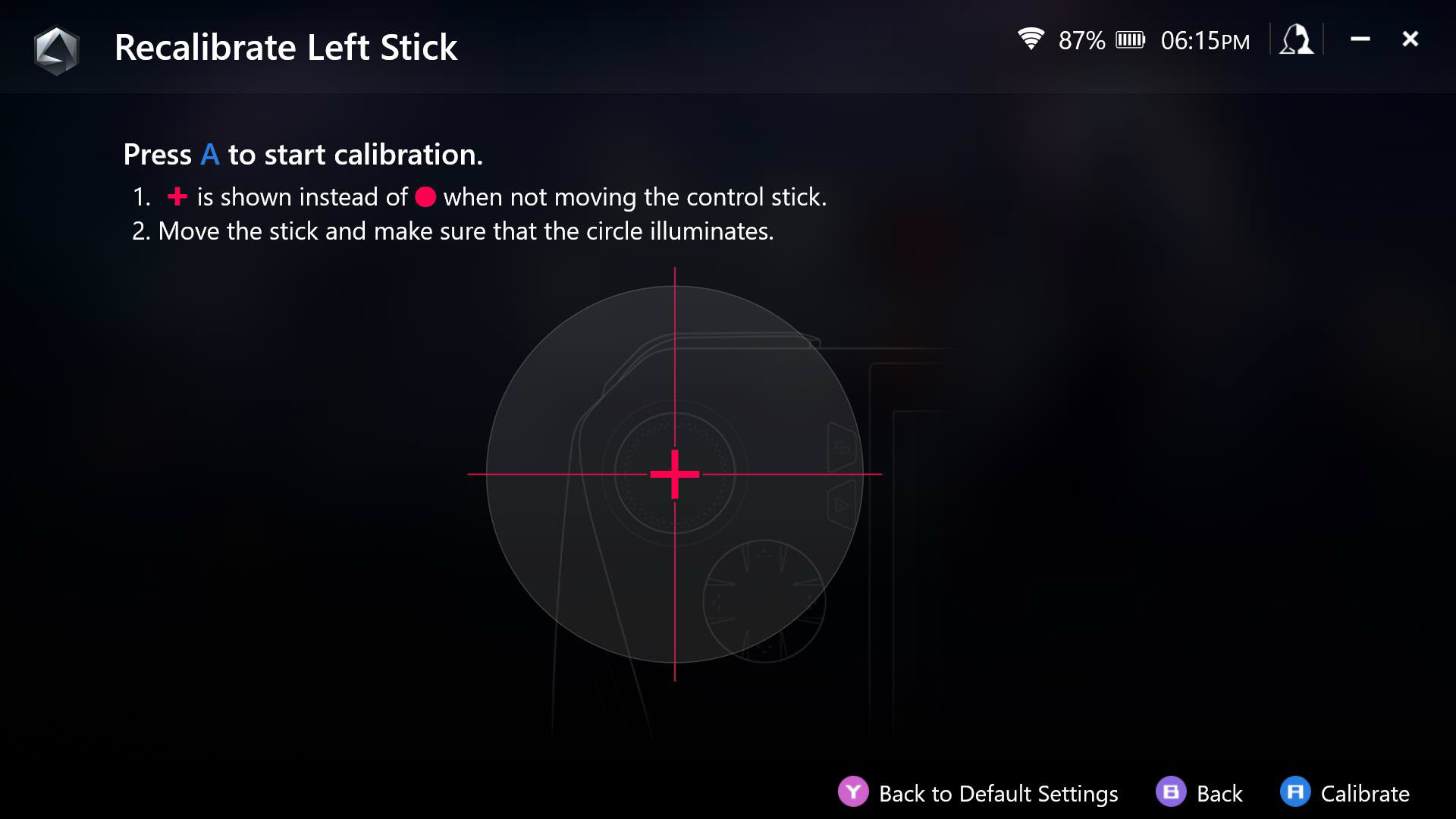
Drücken Sie die Taste [A], um die Kalibrierung des Auslösers zu starten, und folgen Sie dann den Anweisungen zur Kalibrierung.
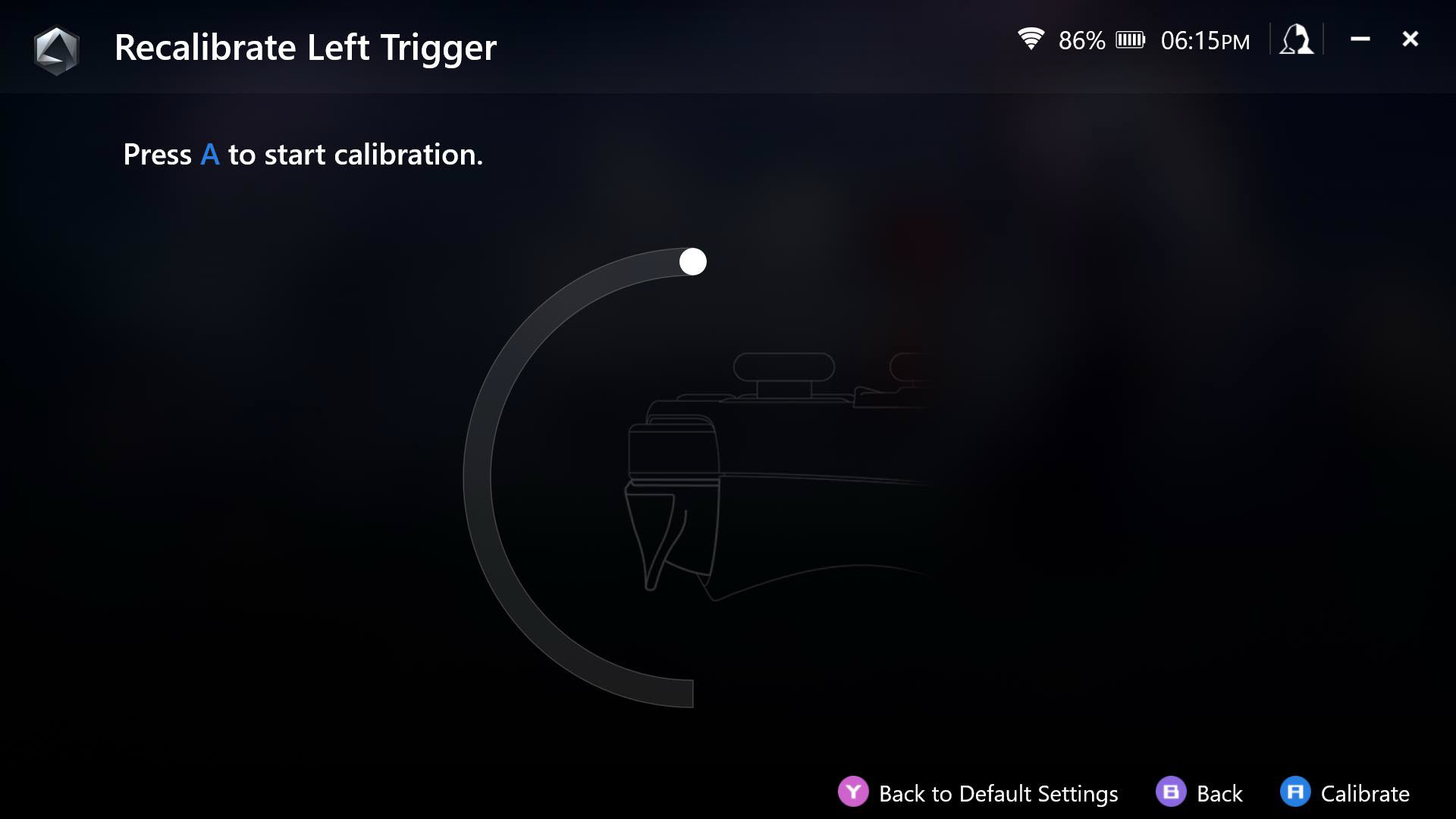
Gyro neu kalibrieren, drücken Sie die [A-Taste], um die Gyro-Kalibrierung zu starten, und folgen Sie dann den Anweisungen zur Kalibrierung.
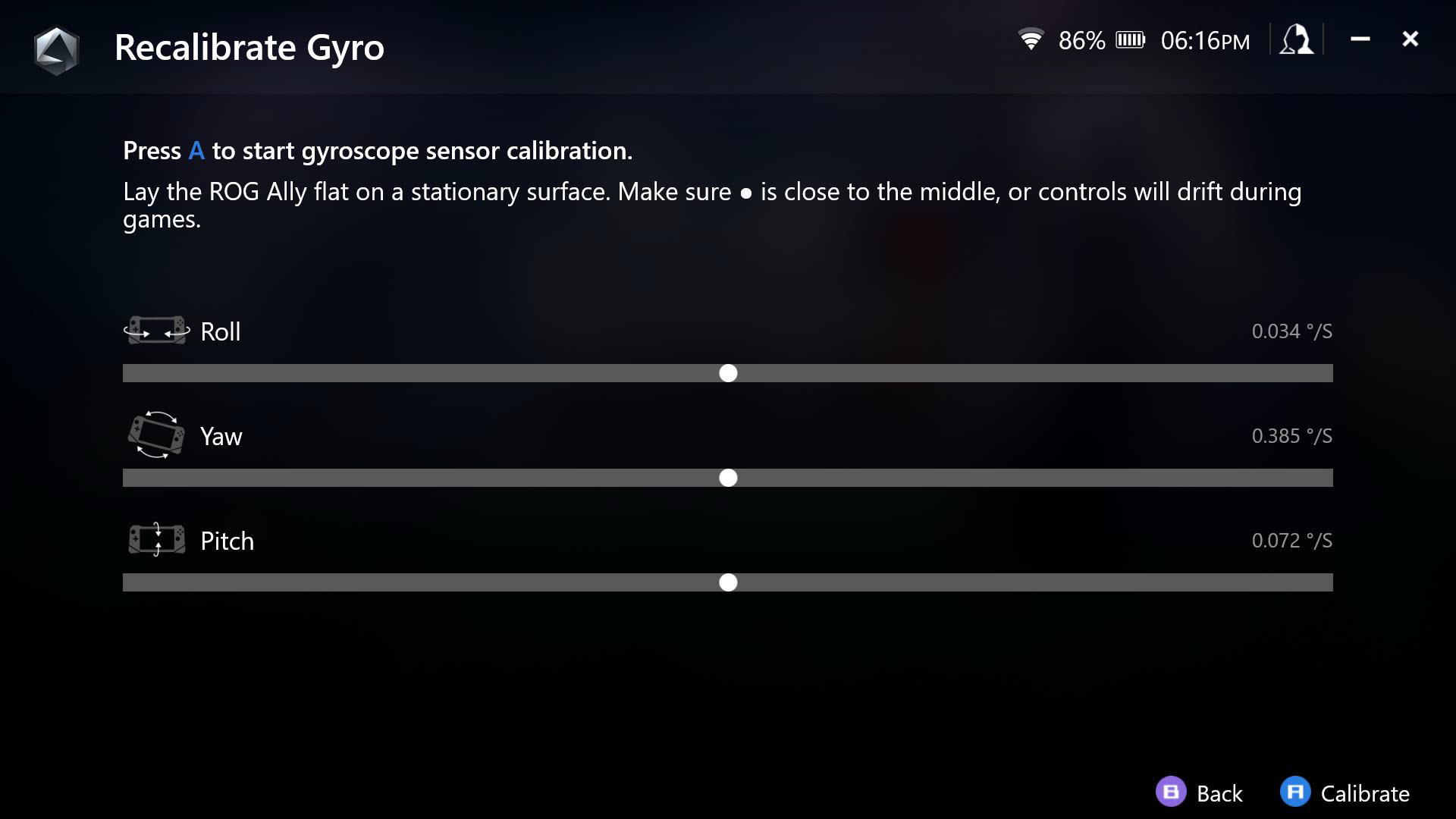
Game Visual: Ein Tool zur Verwaltung der Bildschirmfarben, das eine Vielzahl von Optionen zur Änderung der Bildschirmfarben je nach Spielgenre und persönlichen Vorlieben bietet.
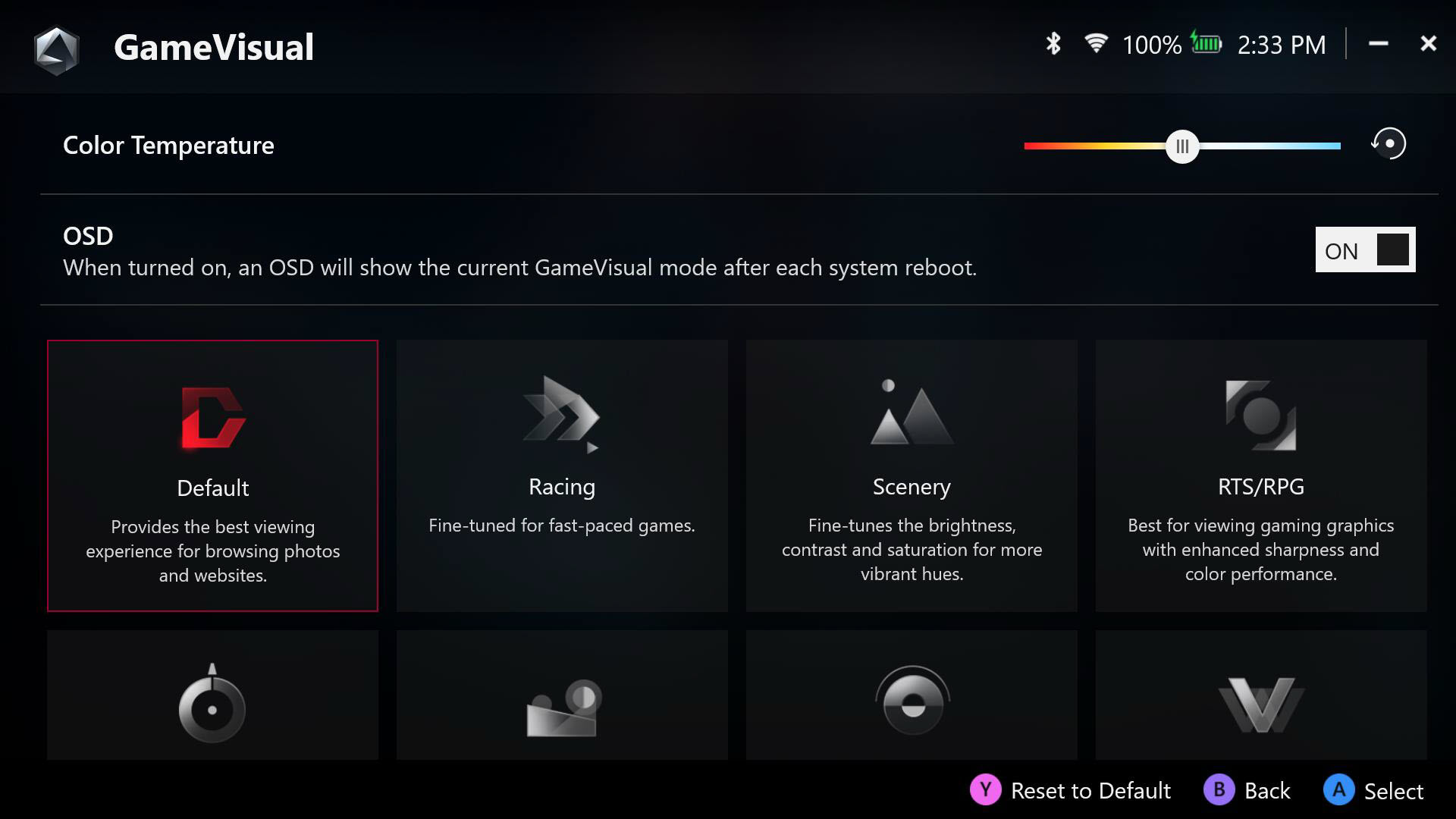
Lighting (Beleuchtung): Wählen Sie aus den voreingestellten Aura-Effekten und ändern Sie die RGB-Beleuchtungsfarben, um einen exklusiven Stil zu schaffen.
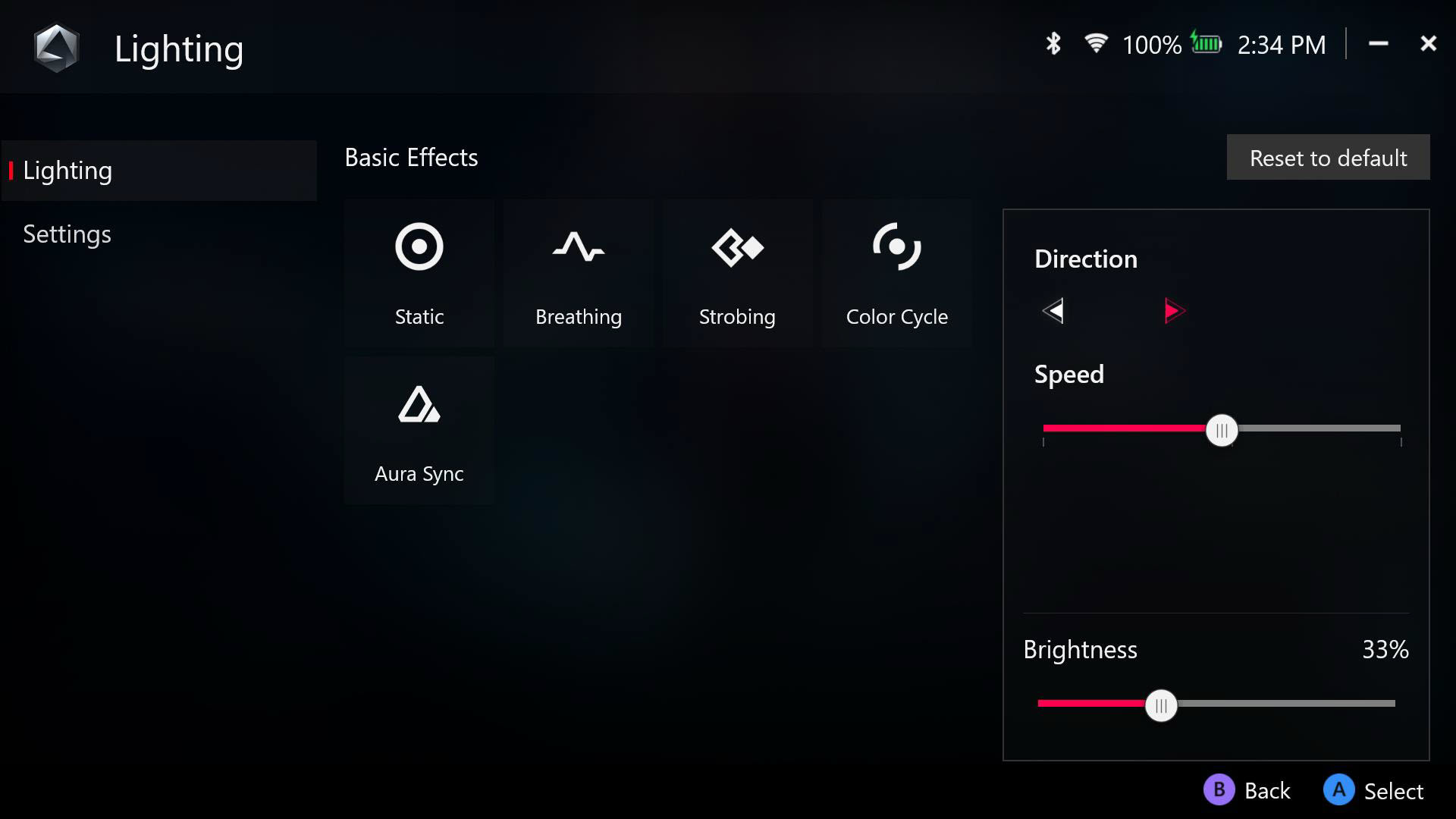
Connection (Vewrbindung): Zugang zu verfügbaren Wi-Fi-Netzwerken und Bluetooth-Geräten
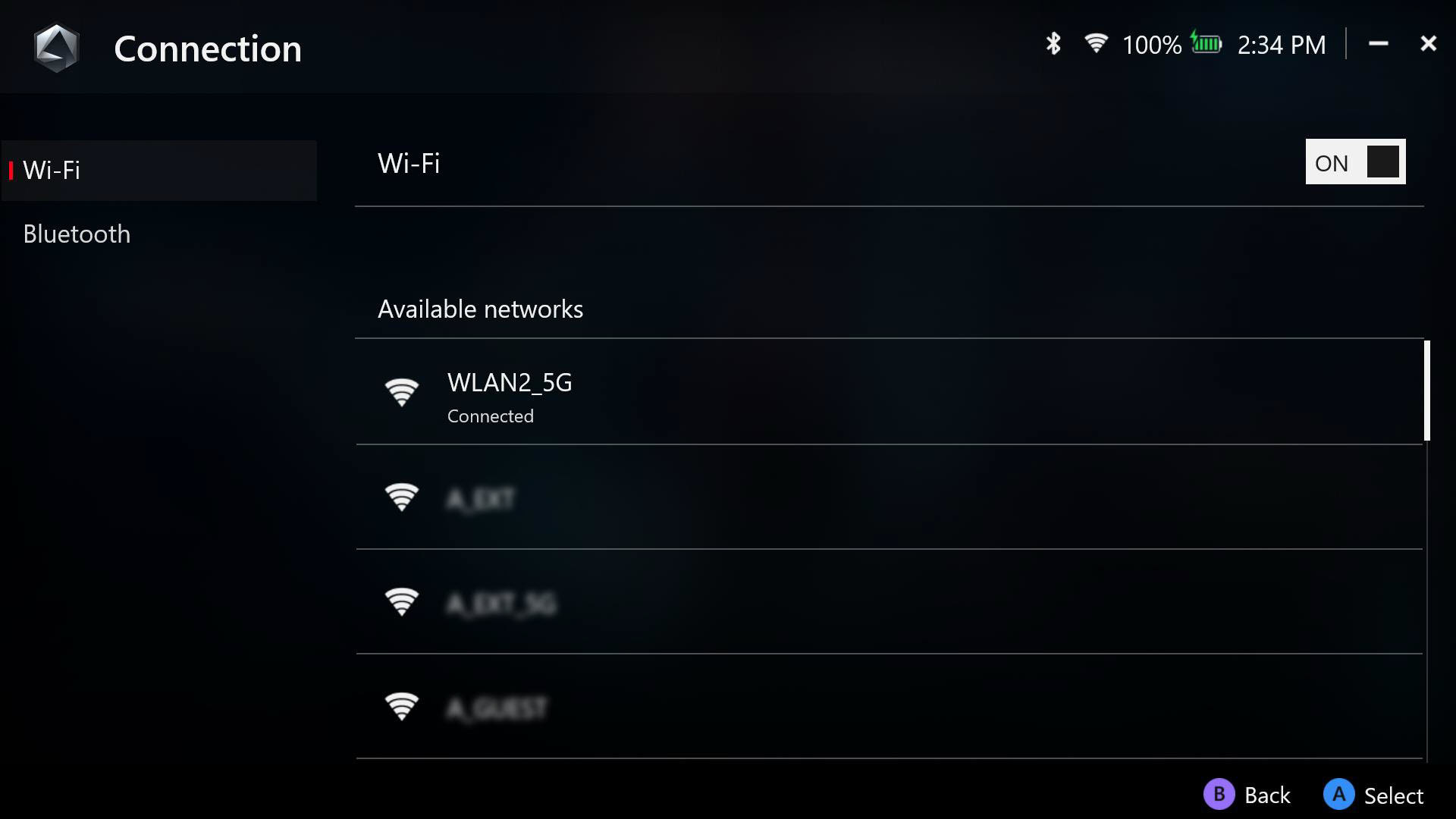
Audio: Wählen Sie den gewünschten Mikrofon- und Lautsprechermodus, und aktivieren oder deaktivieren Sie die AI Noise-Cancelling-Lösungen.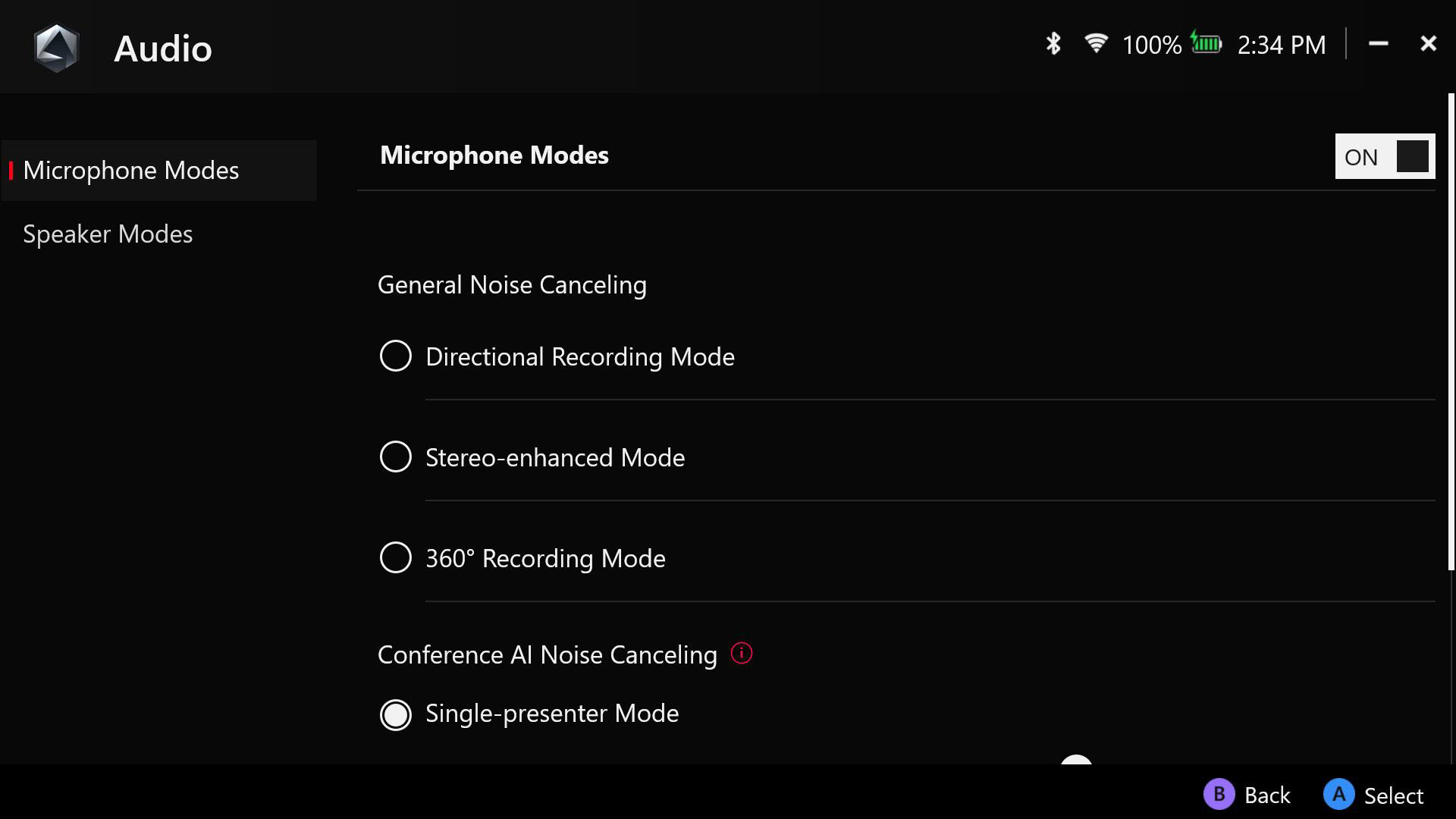
Aura Sync: Koppeln Sie die ROG Ally mit anderen Aura Sync-kompatiblen Geräten für synchronisierte Beleuchtung.
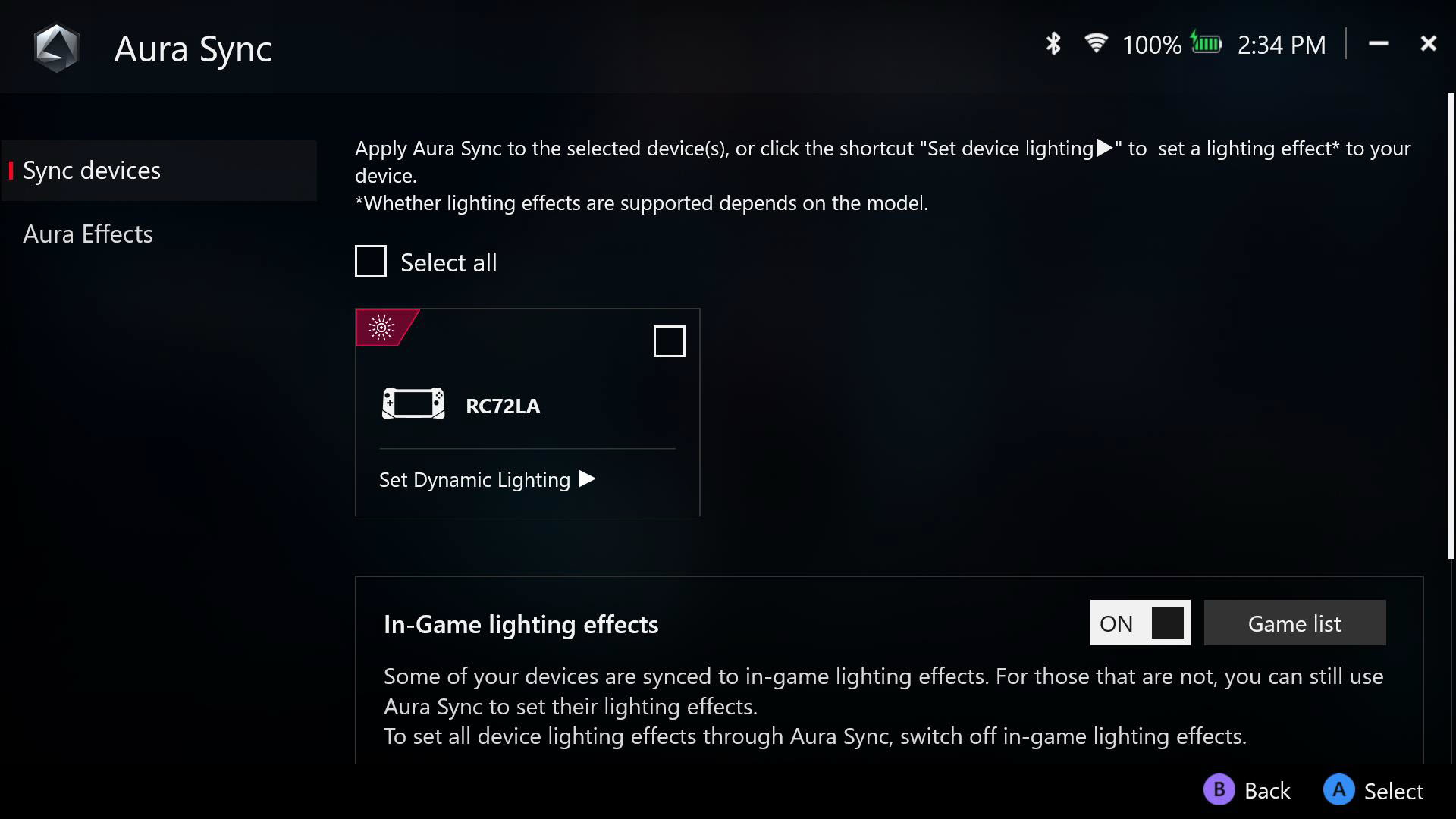
Tastaturkürzel: Erstellen Sie Ihr eigenes Tastaturkürzel, um Armoury Crate SE oder das Command Center mit einer externen Tastatur zu öffnen.
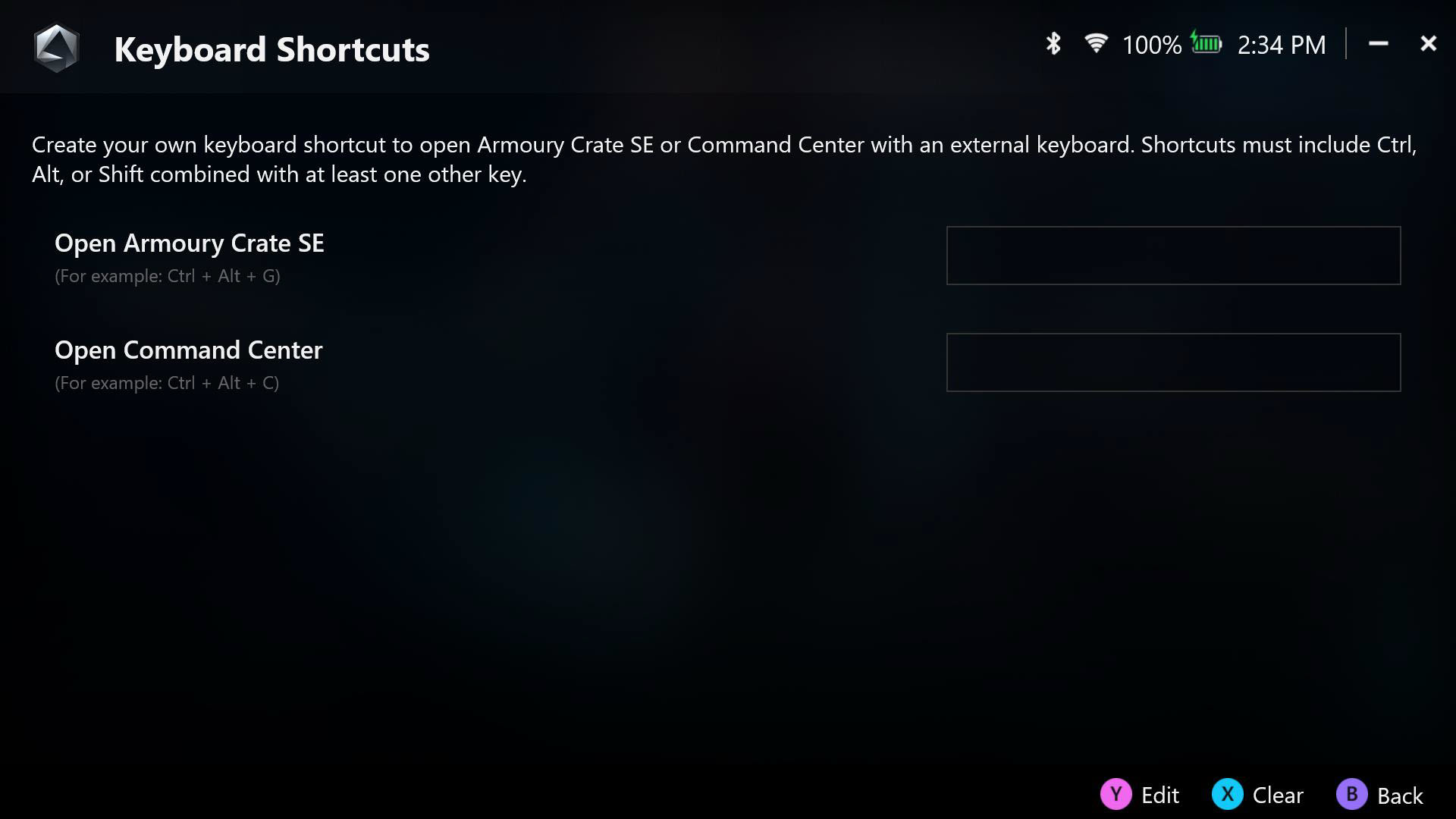
C. Control Mode (Steuerungsmodus):
Der Steuerungsmodus bietet mit [Gamepad-Modus] und [Desktop-Modus] zwei voreingestellte Modi, die eine individuelle Anpassung der Tasten, Sticks, Auslöser und Vibrationen ermöglichen, wenn sich das Gerät entweder im Gamepad-Modus oder im Desktop-Modus befindet.
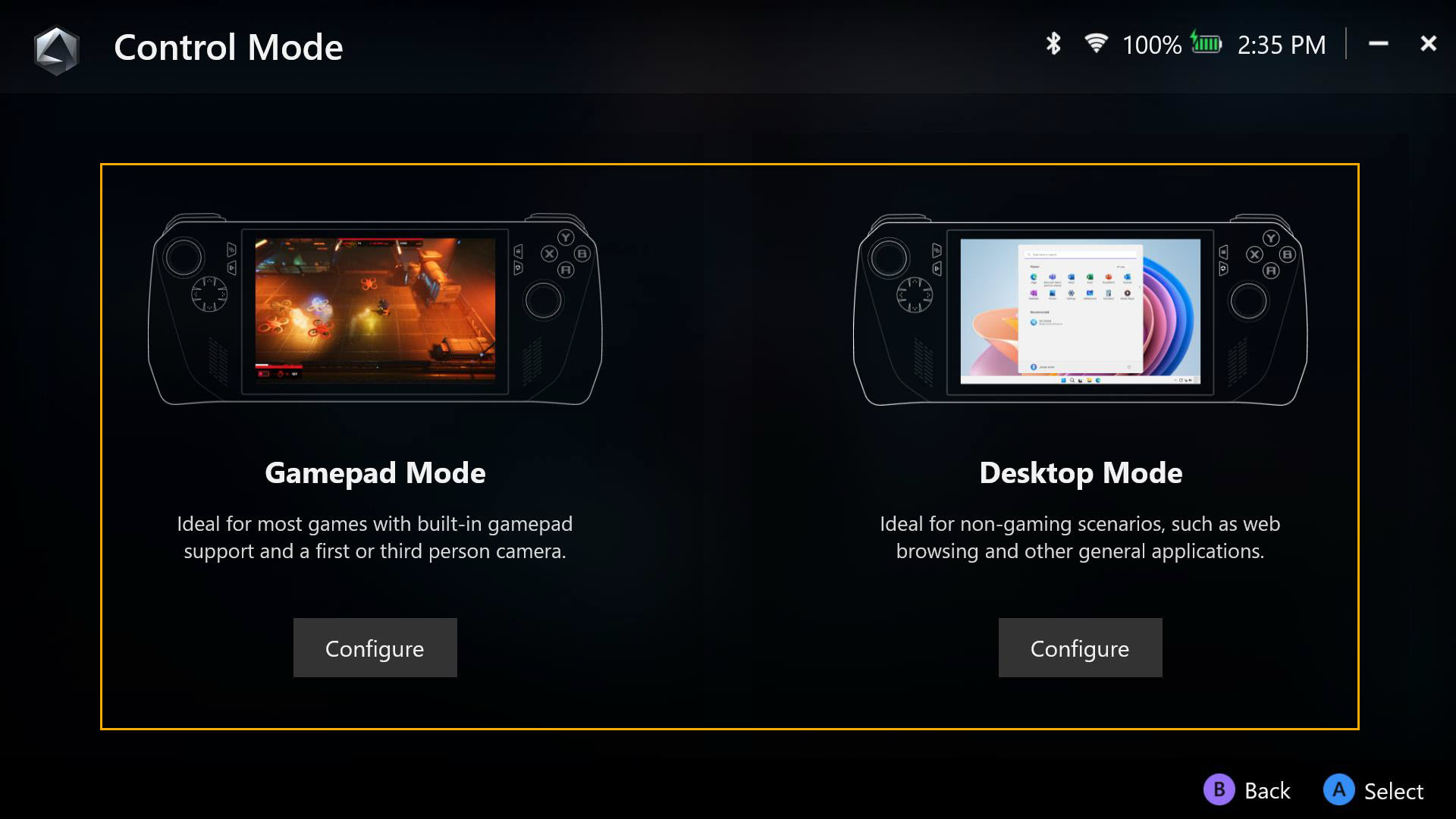
*Einrichtung konfigurieren
Tastenbelegung: Der voreingestellte Gamepad-Modus und der Desktop-Modus ermöglichen eine vollständige Kontrolle über die Tastenbelegung der Haupttasten.
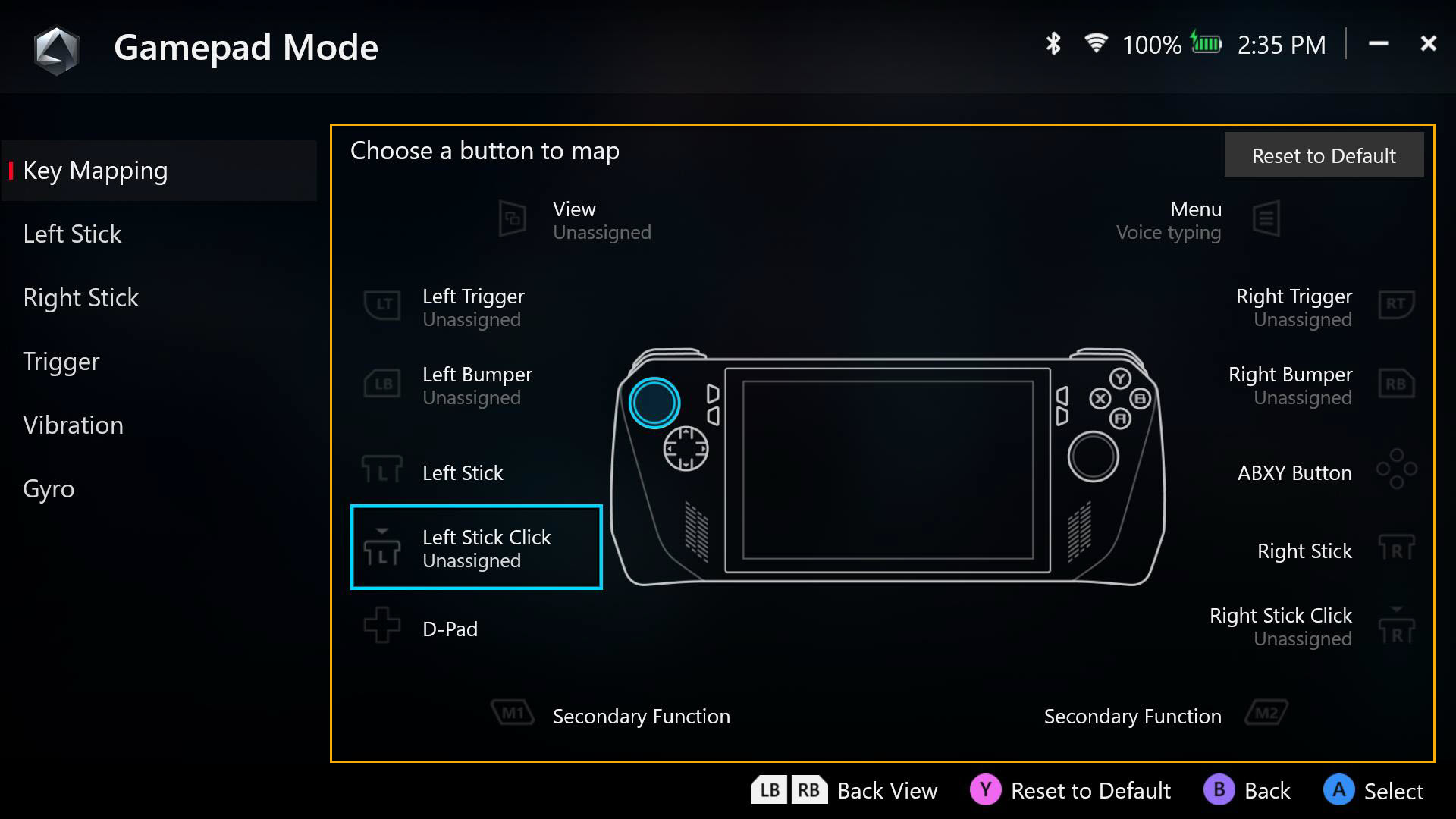
a. Bei der Tastenzuweisung wird eine Funktion als [Primäre Taste] und die zweite als [Sekundäre Funktion] zugewiesen, wobei die sekundäre Funktion durch Halten eines der hinteren Steuerknüppel und Drücken der Taste zugänglich ist.
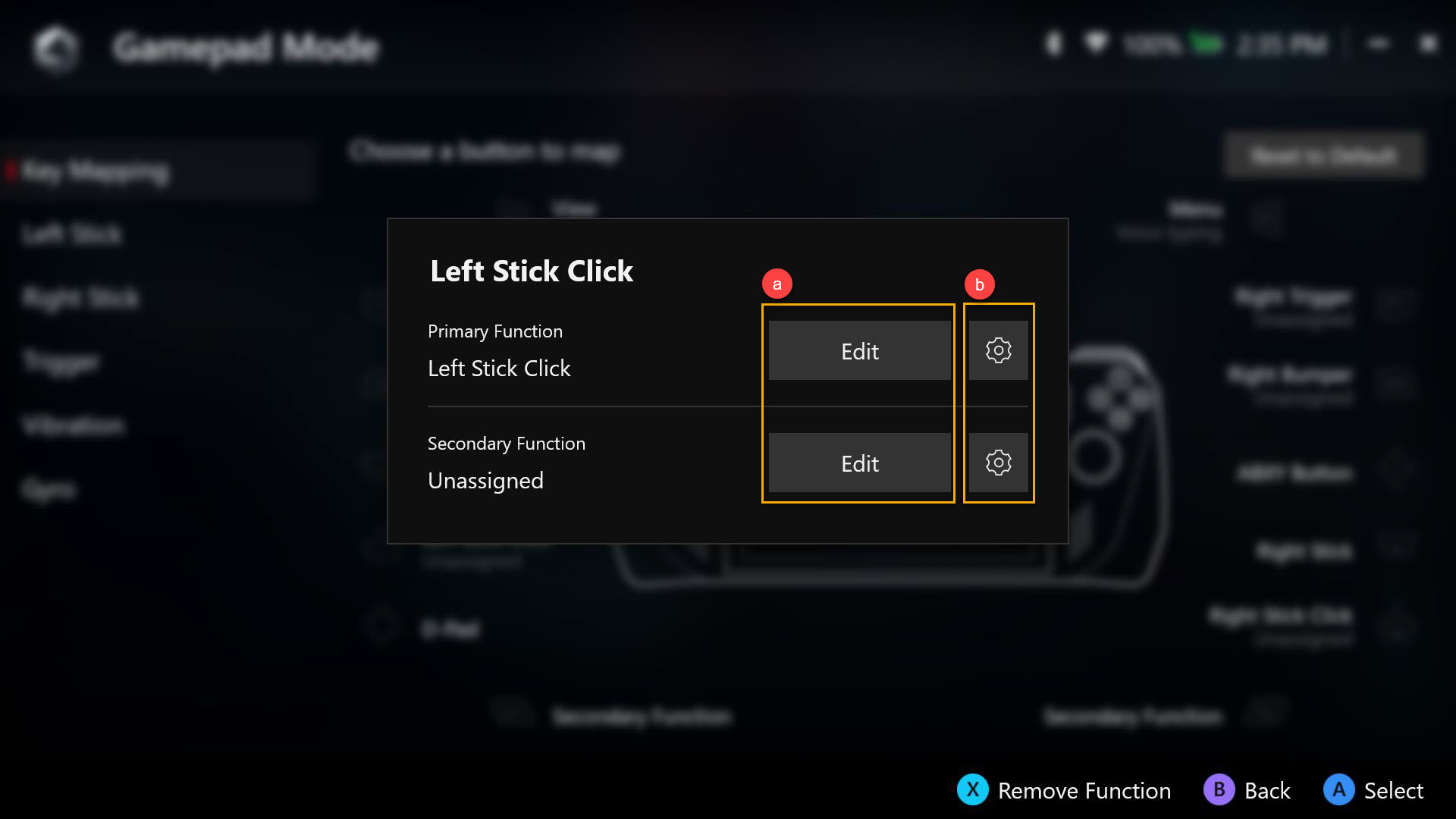
Tastenfunktion einrichten: Alle belegbaren Tasten können entweder als Gamepad-, Aktions-, Tastatur-, Numpad-, Maus- oder Kombinationstastenfunktion angepasst werden.
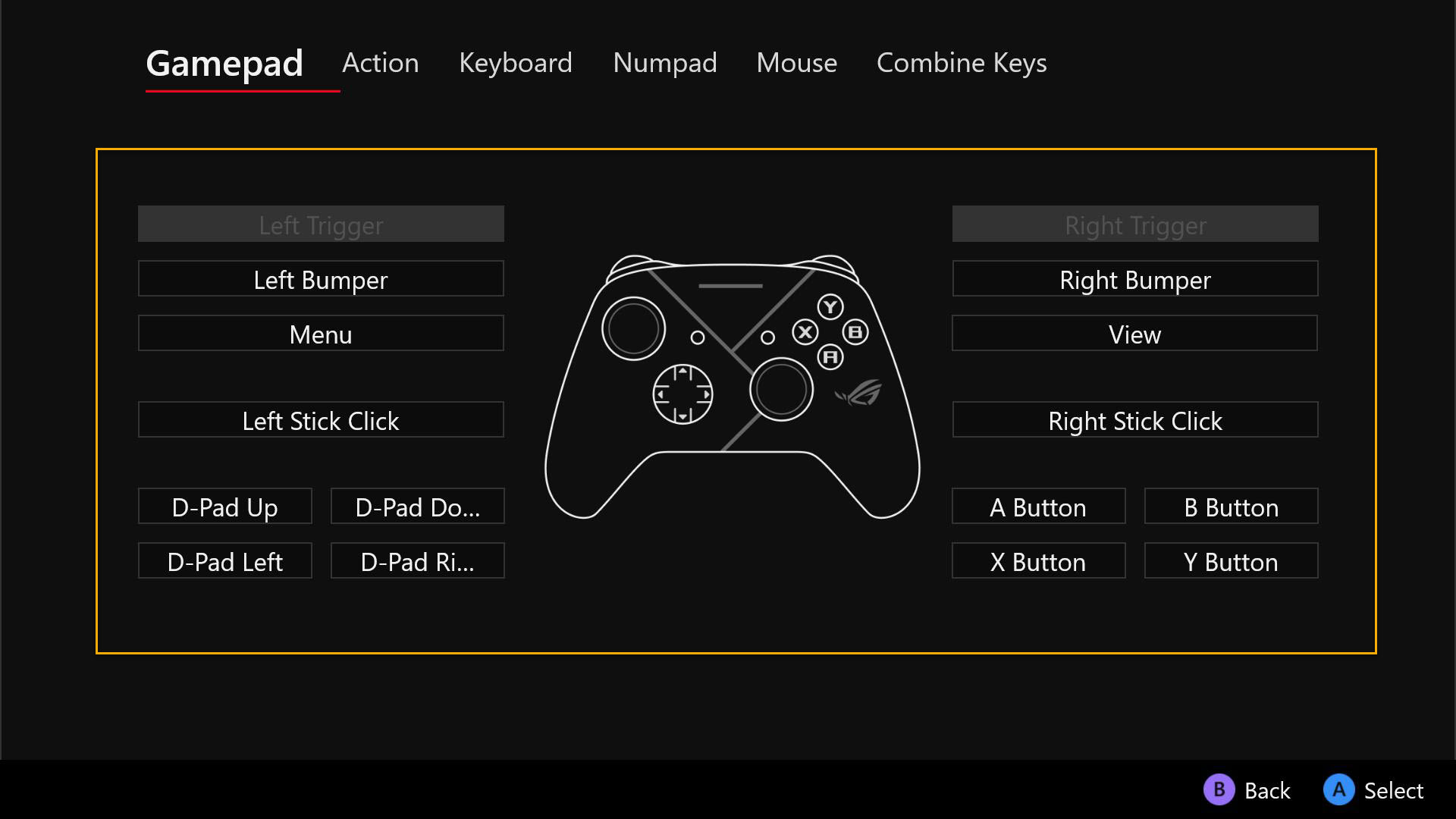
b. Tastenwiederholung: Aktivieren Sie [Halten zum Wiederholen], dann wird die Taste die Aktion wiederholt ausführen. Das Zeitintervall für die wiederholte Aktion ist ebenfalls konfigurierbar
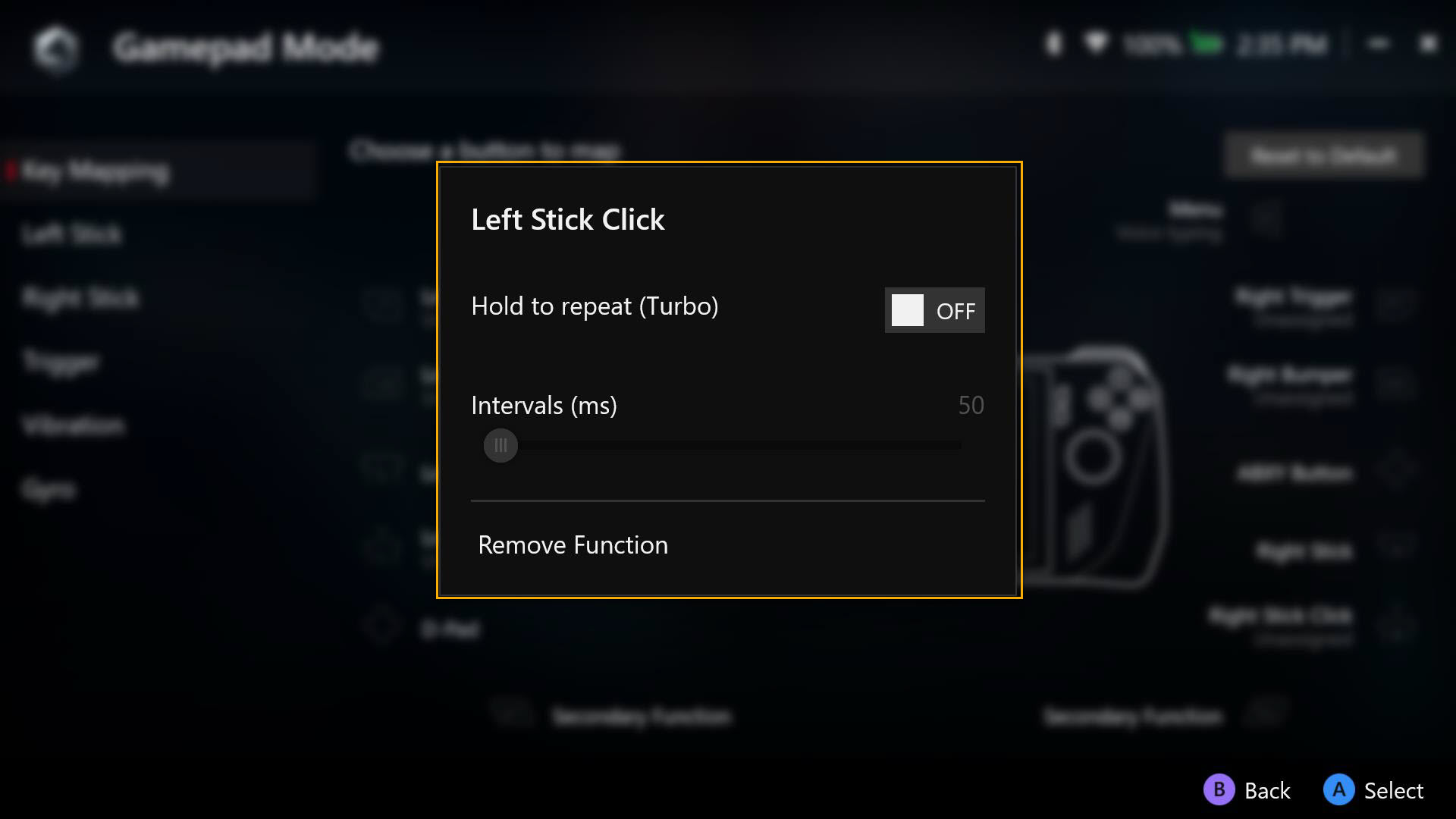
Linker und rechter Steuerknüppel
Die innere [Dead zone] und die äußere Schwelle des Joysticks sind beide vollständig konfigurierbar.
Reaktionskurve: Um dem Benutzer verschiedene Empfindlichkeitseinstellungen für die Joystick-Steuerung zu ermöglichen.
Anti-Deadzone: Viele Spiele haben ihre eigene Deadzone-Einstellung. Wenn der Joystick bei einer leichten Joystick-Bewegung keine Bewegung im Spiel verursacht, können Sie diese mit der Anti-Deadzone-Einstellung entfernen.
*Eine Totzone ist der Betrag, den der Steuerknüppel bewegen kann, bevor er erkannt wird. Die Totzonen sorgen für ein langsameres Ansprechverhalten, um versehentliche Eingaben zu vermeiden.
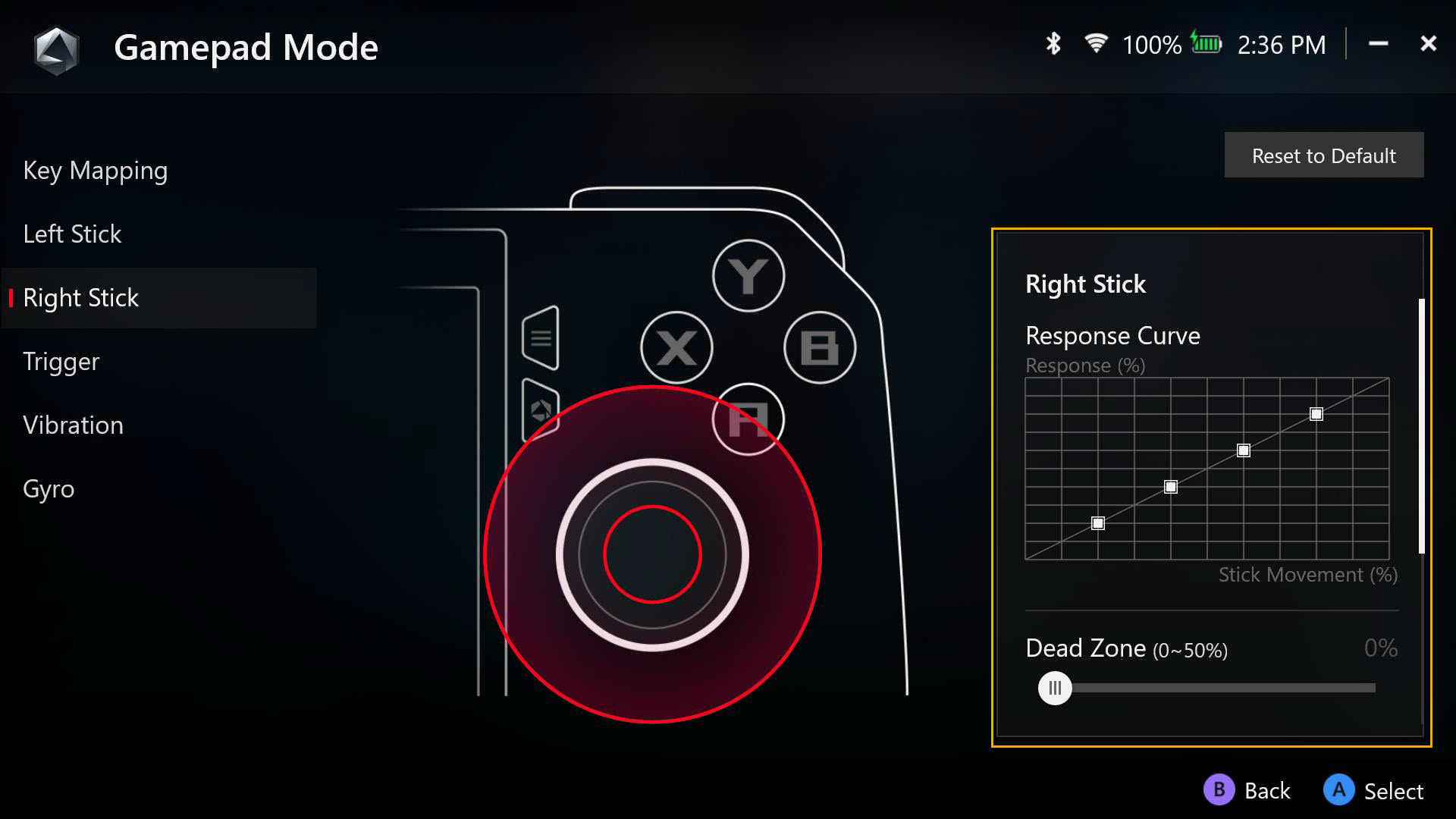
Auslöser
Die Auslöseempfindlichkeit kann individuell angepasst werden, oder Sie wählen [Spiegelnde Auslöser], um beide Empfindlichkeiten anzugleichen.
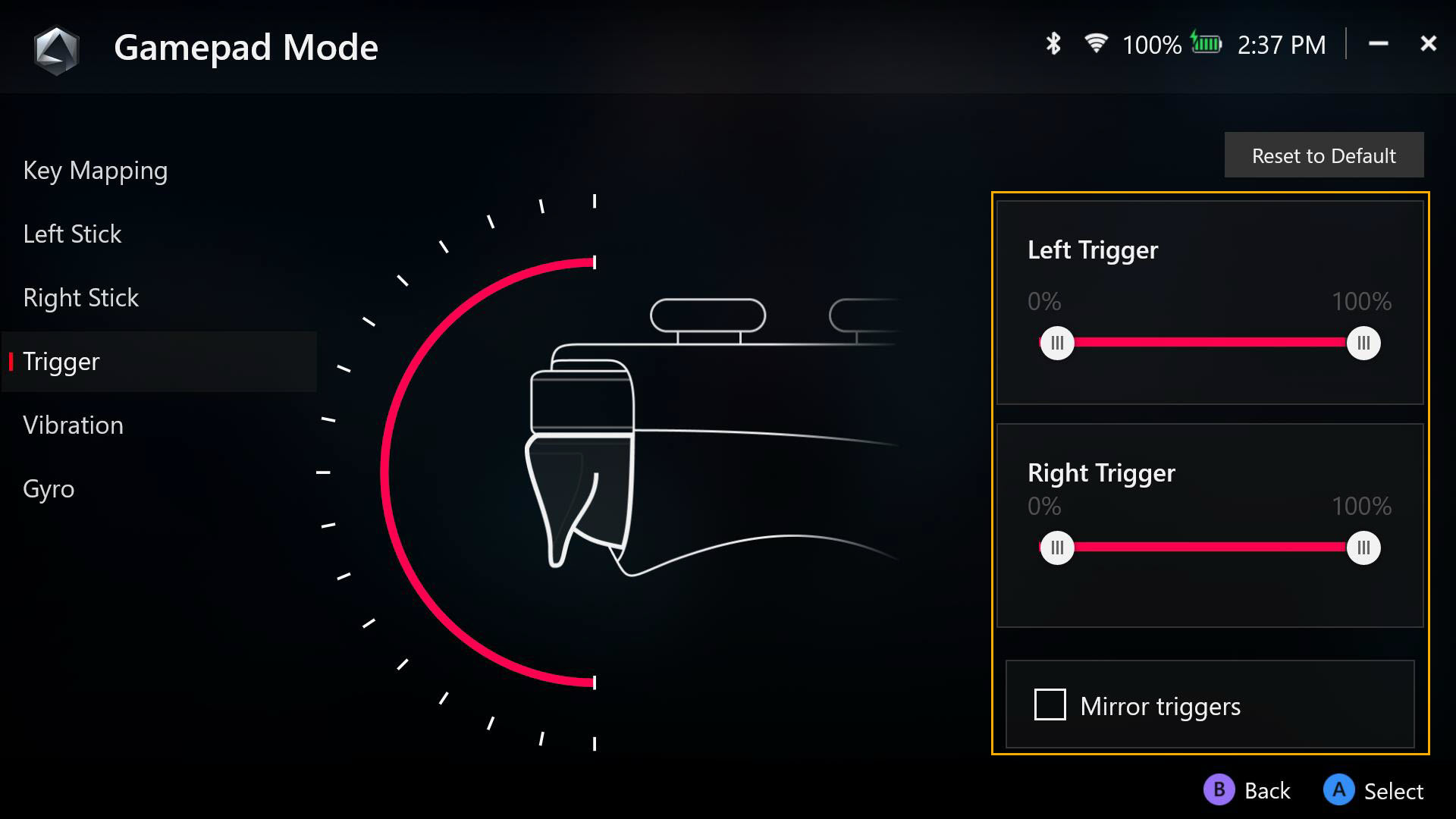
Vibration
Die Haptik für jede Hälfte des Geräts ist vollständig anpassbar.
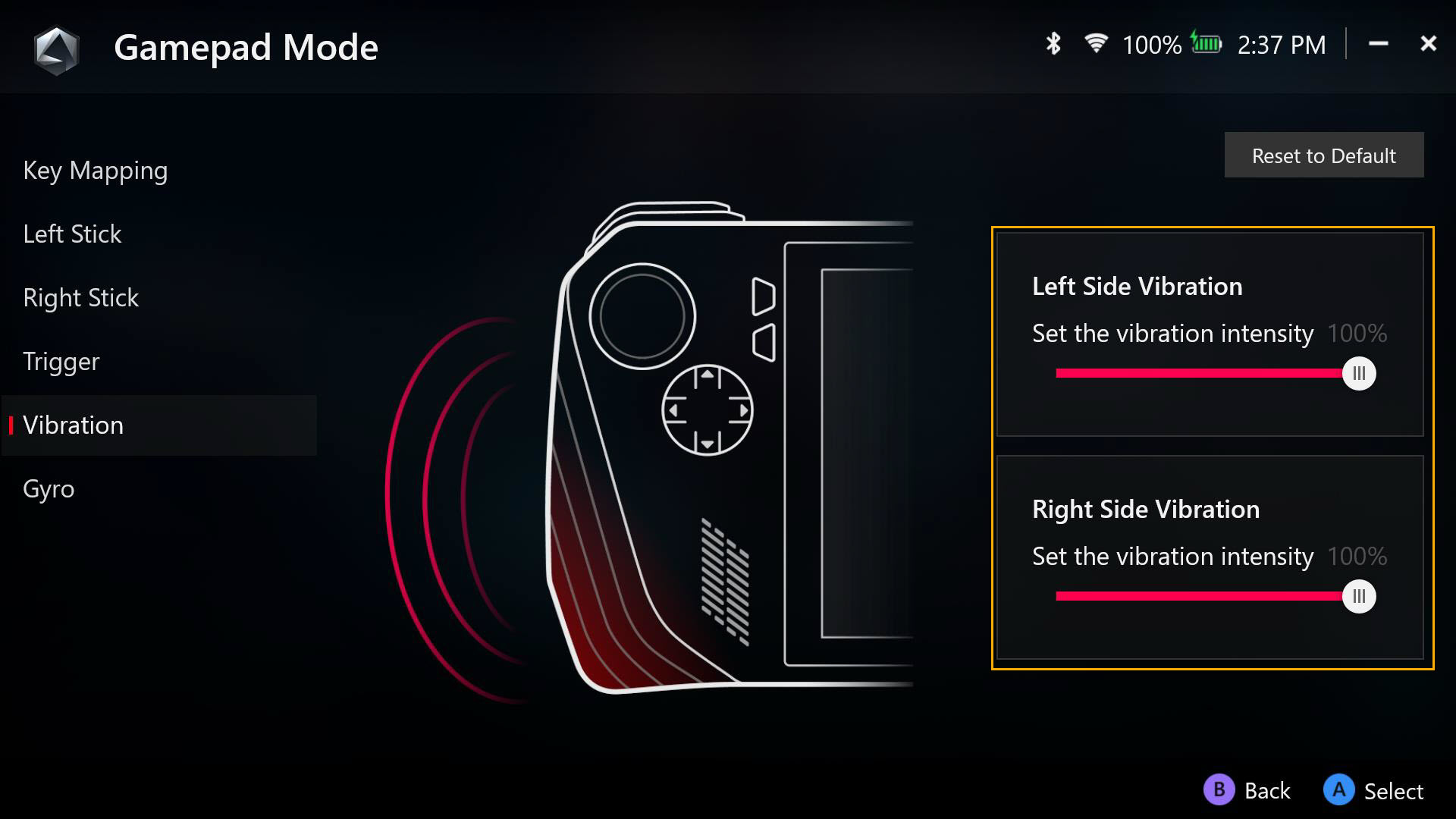
Gyro
Die Gyro-Funktion kann an die Empfindlichkeiten angepasst werden.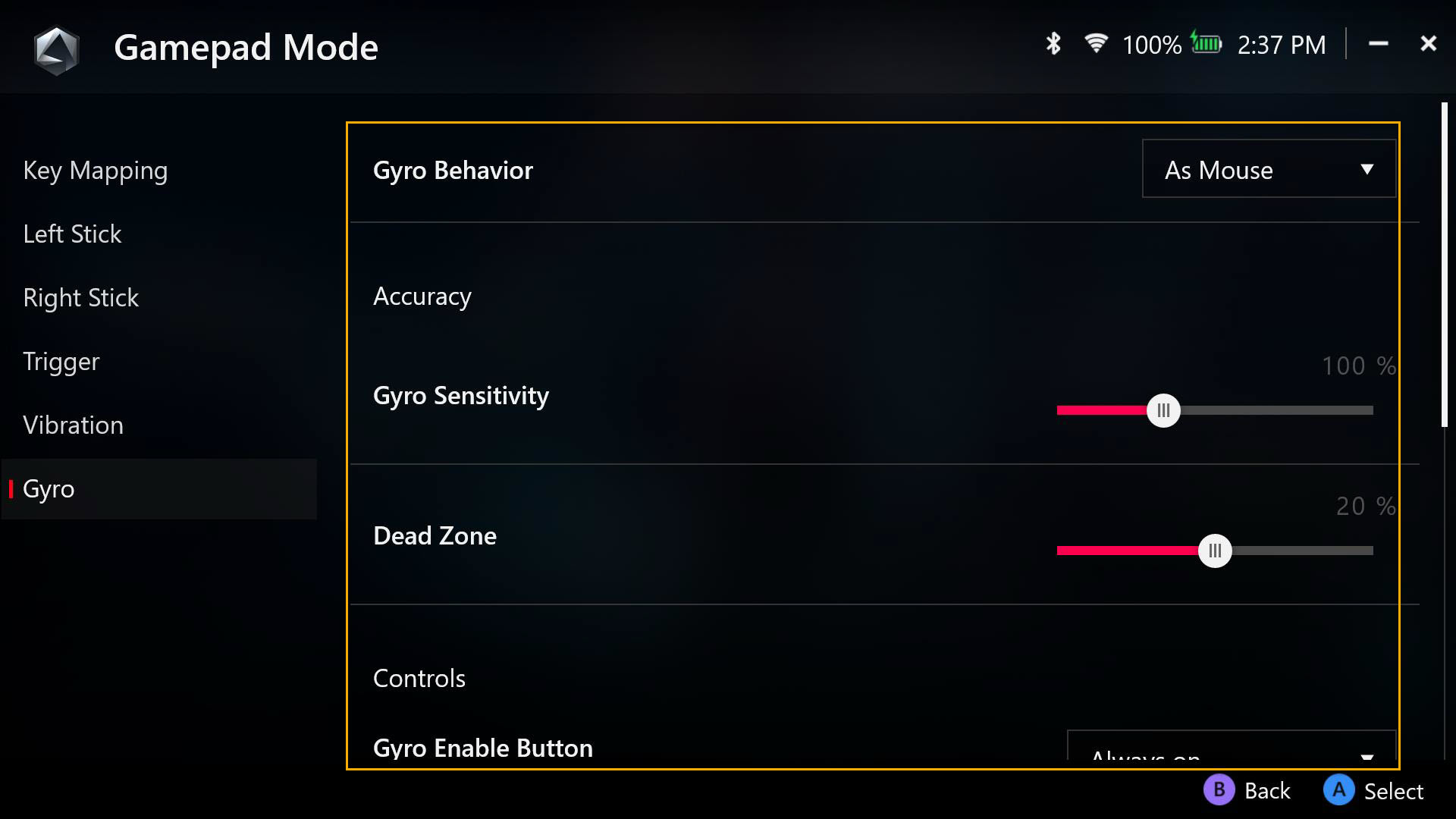
In diesem Bereich haben Sie Zugriff auf die Untermenüs Mediengalerie, System, Spieleplattformen, Hilfe, Benutzerzentrum, Update Center, und Featured.
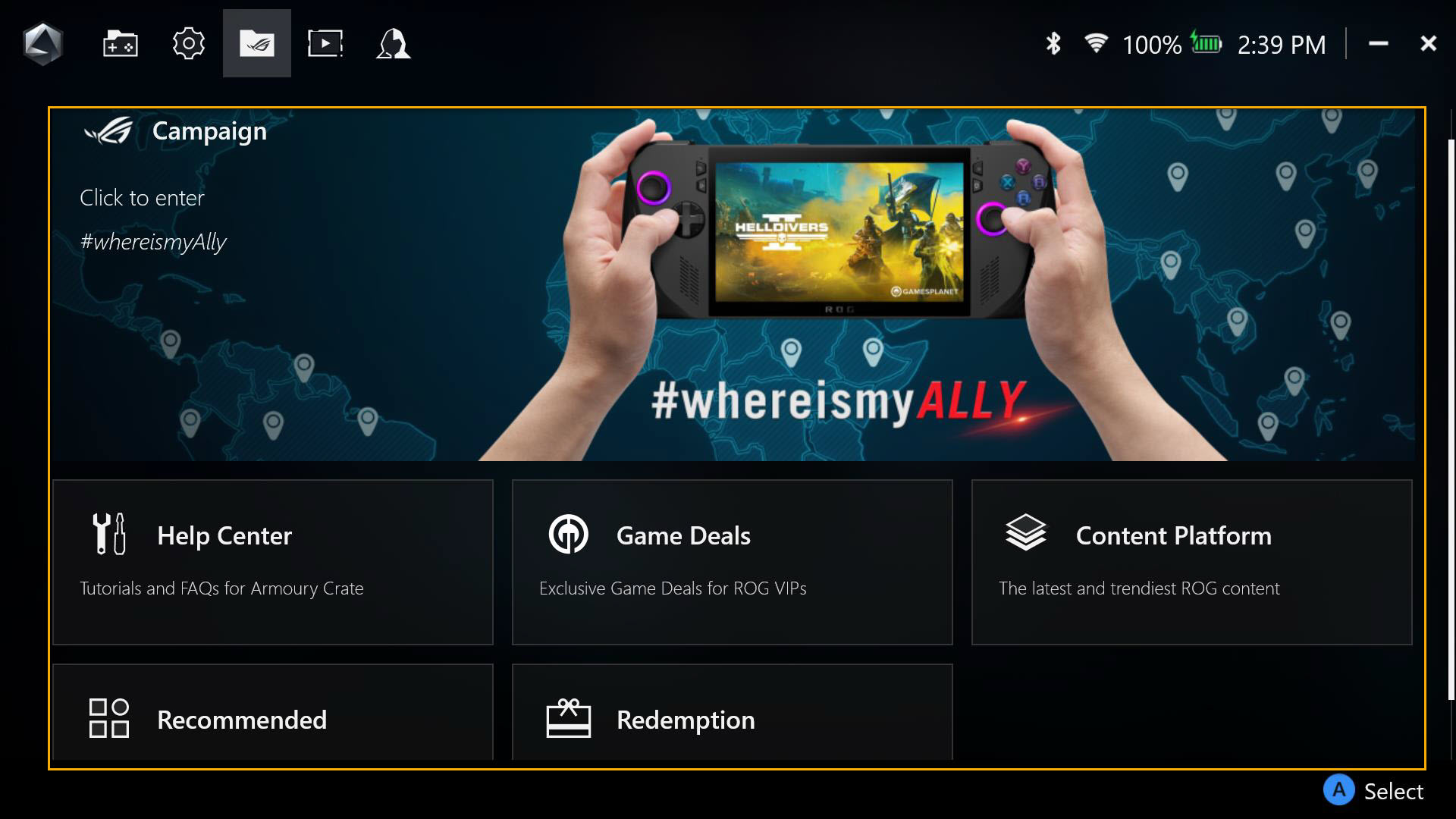
Hilfe-Center
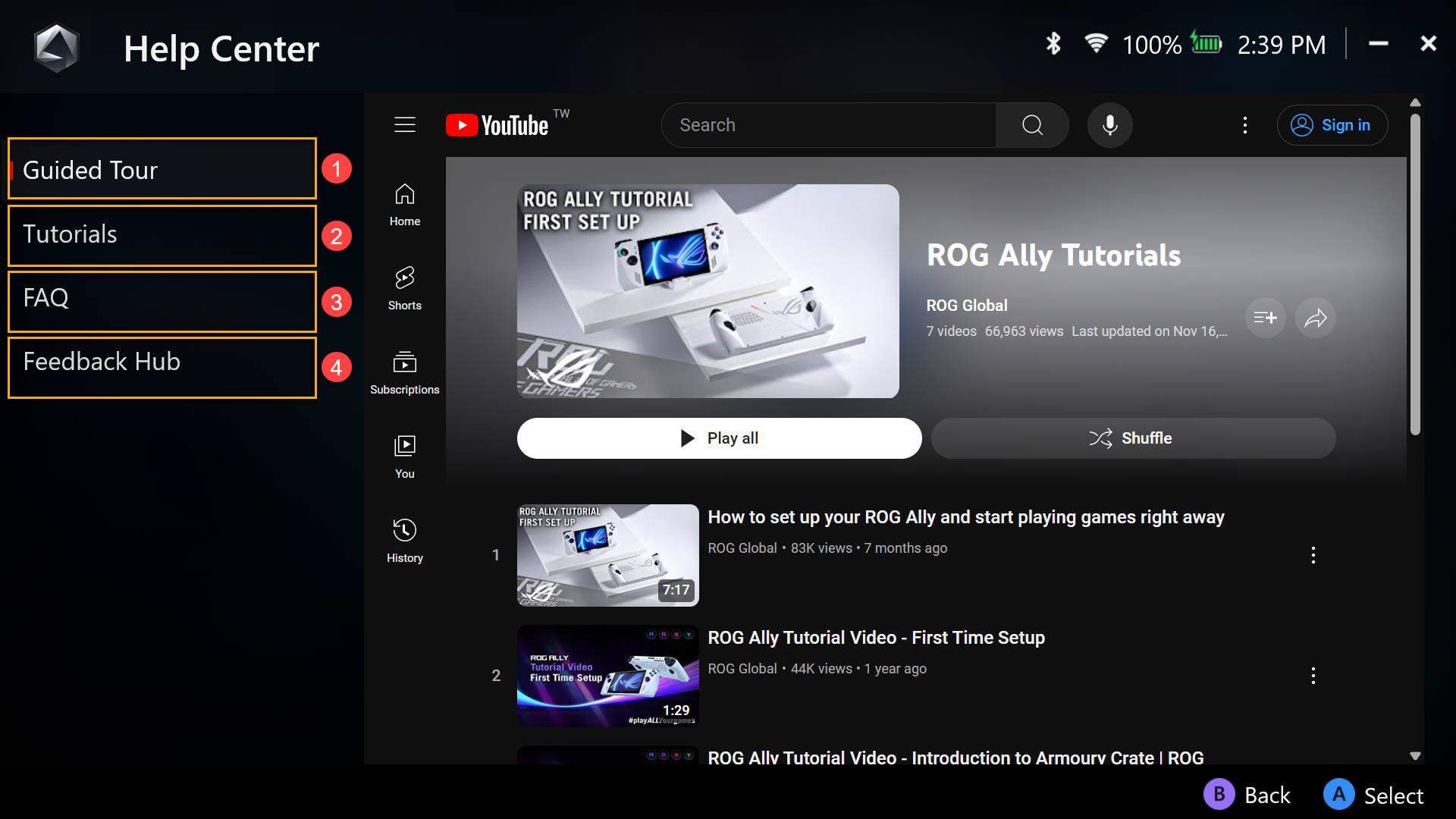
①Geführte Tour: Das Einführungsvideo zu den grundlegenden Funktionen des ROG Ally.
②Tutorials: Eine Einführung in die grundlegenden Funktionen der Armoury Crate SE.
③FAQ: Häufig gestellte Fragen zu ROG Ally.
④Feedback Hub: Helfen Sie Armoury Crate SE zu verbessern.
Spiel Deals
Entdecken, erforschen und sammeln Sie tolle Spiele.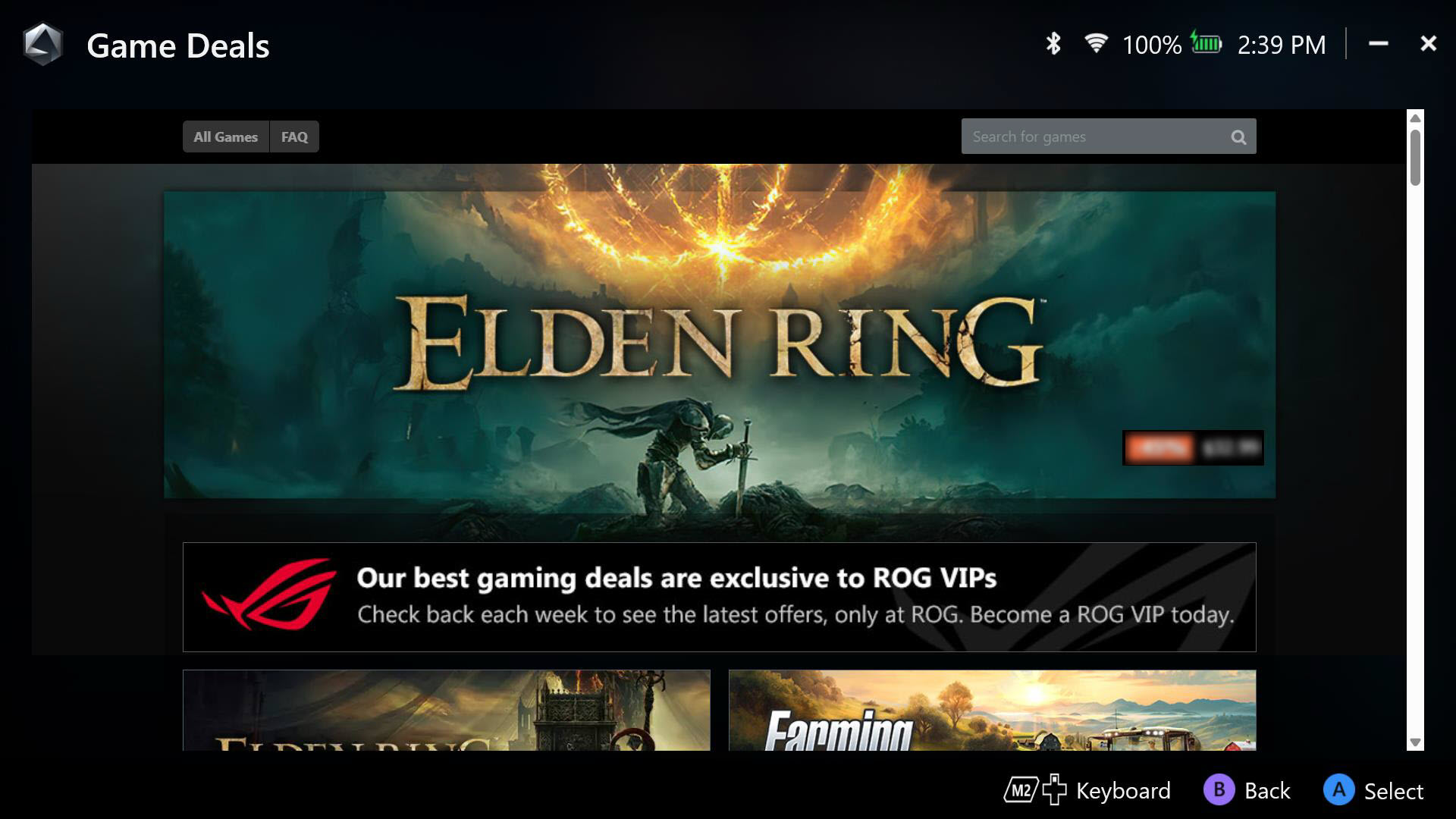
Inhalt Plattform
Stellen Sie ROG Ally exklusive Hintergrundbilder, Startanimationen und weitere ROG-Materialien zum Download bereit.
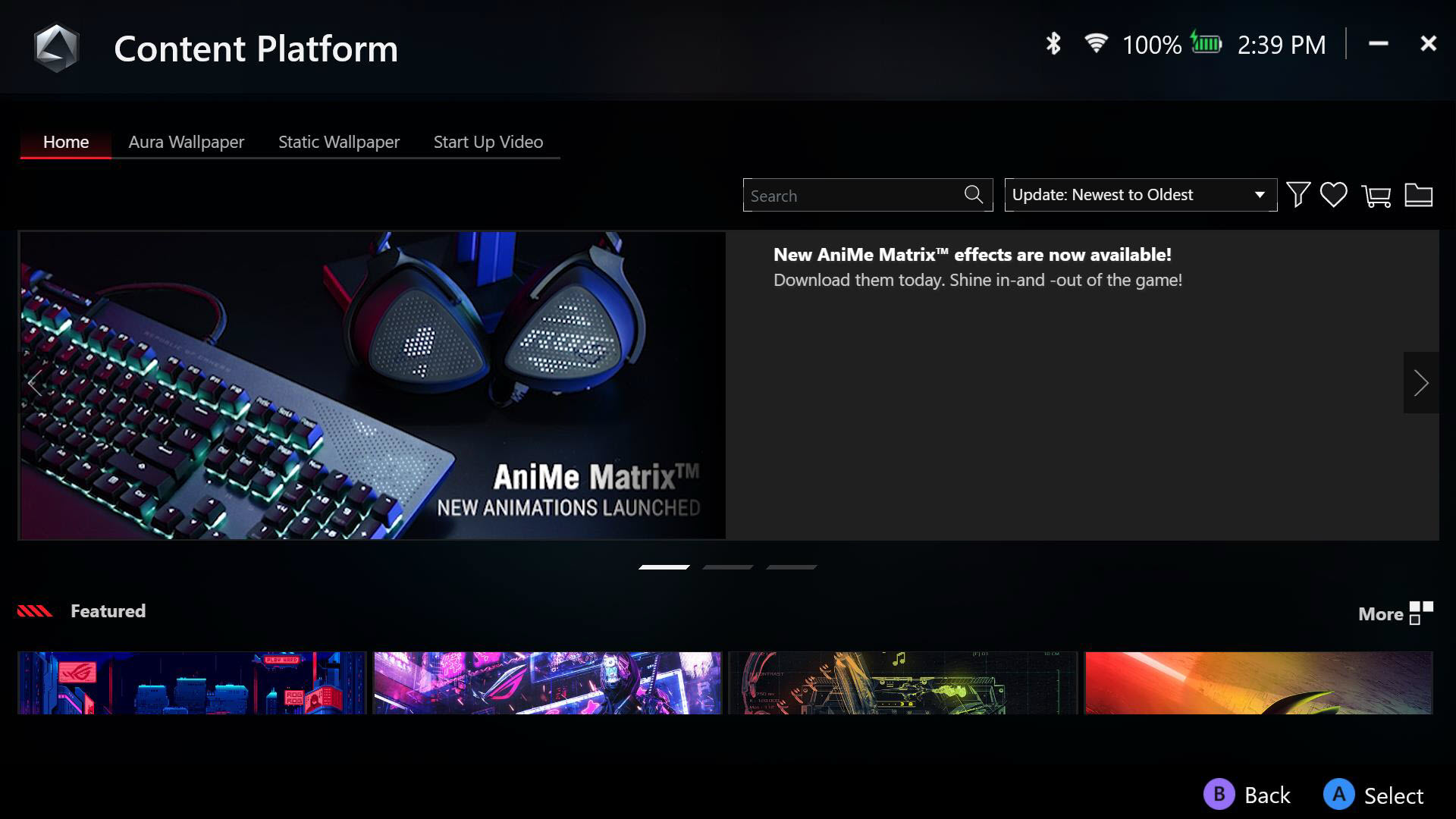
Empfohlen
Anwendungen, die für Ihr ROG Ally empfohlen oder unterstützt werden.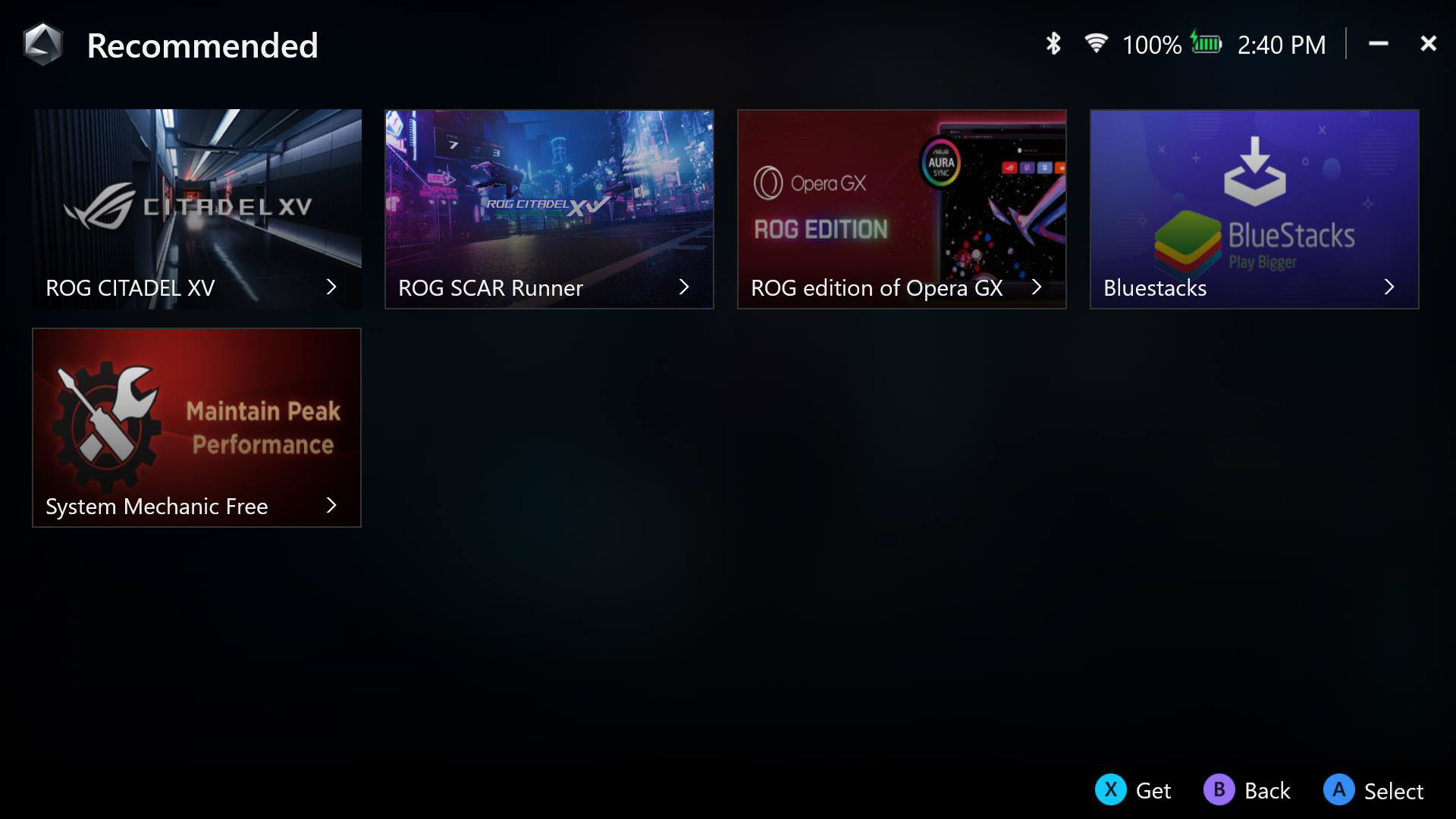
Einlösung
Loggen Sie sich in Ihr ASUS-Mitgliedskonto ein, um die Einlösedaten einzusehen.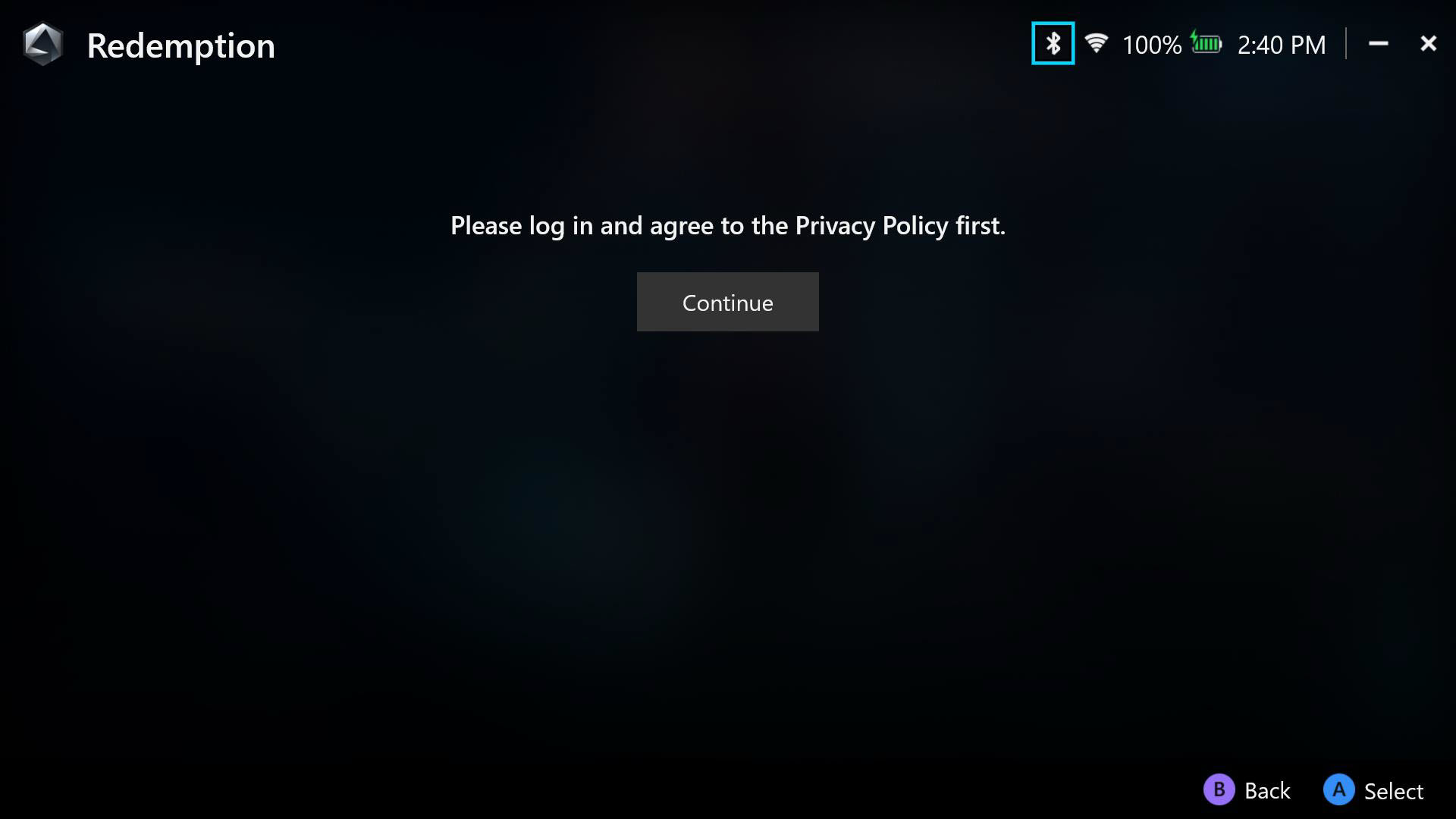
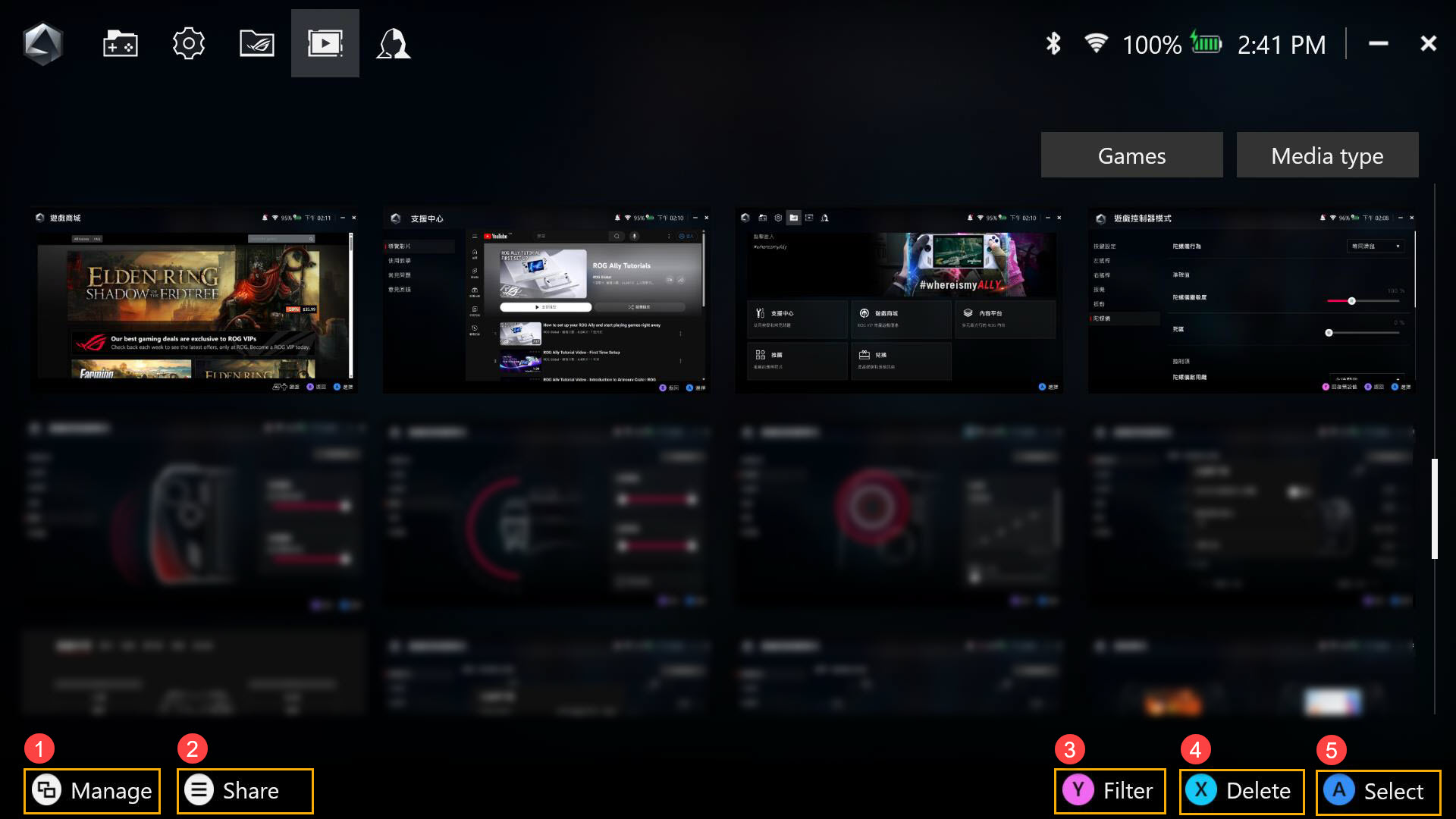
①Verwalten: Zum Verwalten und Verschieben der Screenshot- und Bildschirmaufzeichnungsdateien.
②Freigeben: Um den Screenshot oder die Bildschirmaufnahme in sozialen Medien zu teilen.
③Filtern: Stellen Sie die Filterung von Screenshot- und Bildschirmaufnahmedateien ein.
④Löschen: Zum Löschen eines Screenshots oder einer Bildschirmaufnahme aus der Mediengalerie.
⑤Auswählen: Zum Auswählen eines Screenshots oder einer Bildschirmaufnahme.
Waffenkiste - Benutzerzentrum
Das Anmeldeportal für Ihr ASUS-Mitgliedskonto mit Zugriff auf Mein Profil, Meine Produkte, Registrierte Veranstaltungen und Benachrichtigungen.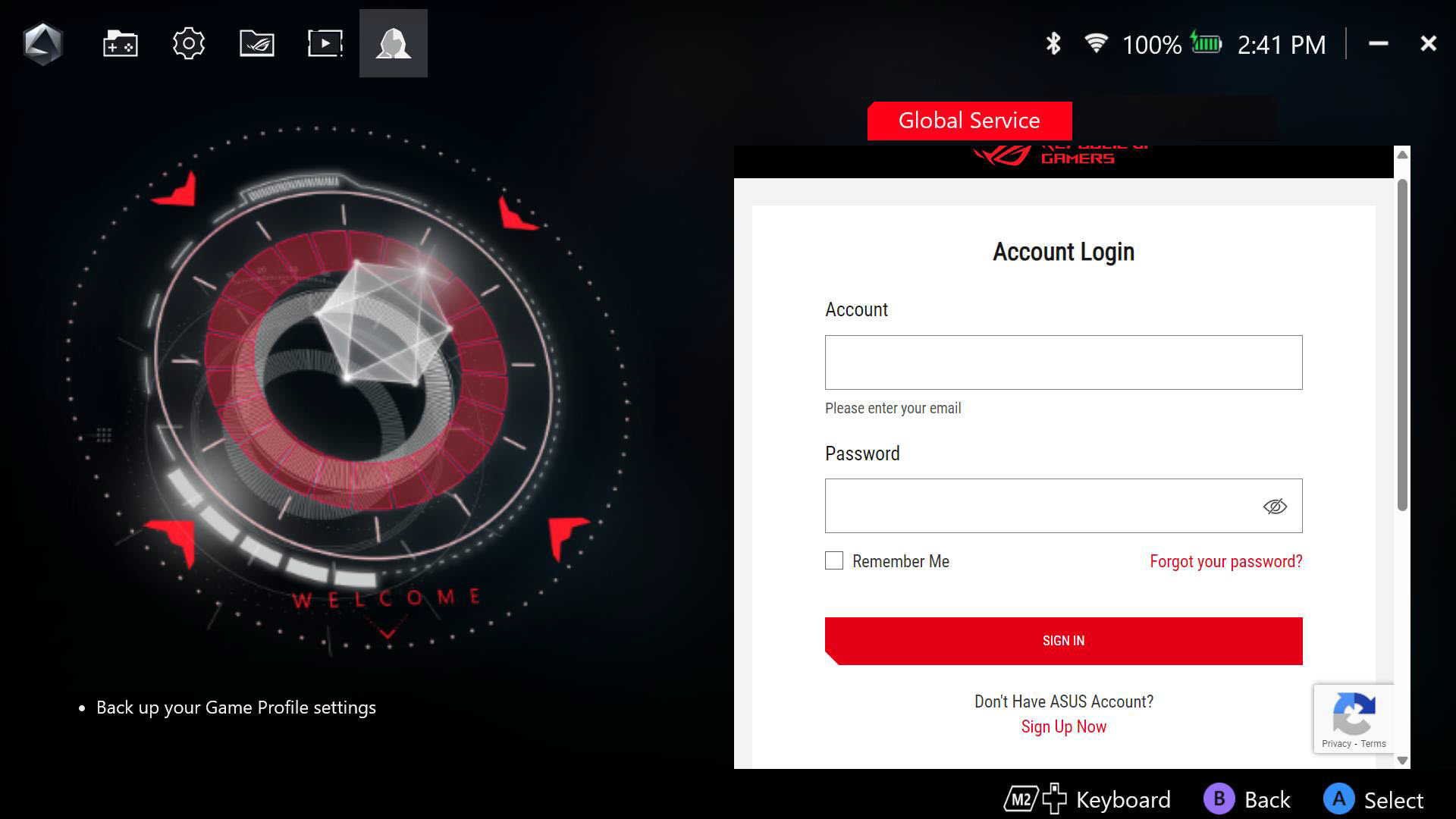
Voreingestellter Hotkey
Voreingestellter Hotkey: Bitte beachten Sie die voreingestellte Hotkey-Liste des ROG Ally. Sie kann Ihnen helfen, sich schnell mit dem Gerät vertraut zu machen.
Q1: Was bedeutet Totzone?
A1: Eine Totzone ist der Bereich, den der Steuerknüppel bewegen kann, bevor er erkannt wird. Die Totzonen sind ein Ausgleich für die langsamere Reaktionsfähigkeit, um versehentliche Eingaben zu vermeiden.





