Verwandte Themen
Wie richte ich einen PPTP VPN Client in VPN Fusion ein?
Was ist VPN Client?
VPN-Clients (Virtual Private Network) werden häufig für die Verbindung mit einem VPN-Server verwendet und ermöglichen den sicheren Zugriff auf private Ressourcen über ein öffentliches Netzwerk.
Einige Geräte wie Set-Top-Boxen, Smart-TVs und Blu-ray-Player unterstützen keine VPN-Software.
Die VPN-Funktion des ASUS-Routers bietet VPN-Zugang für alle Geräte in einem Heimnetzwerk, ohne dass auf jedem Gerät VPN-Software installiert werden muss.
Bevor du die VPN-Client-Funktion des ASUS-Routers einrichtest, erkundige dich bitte bei deinem VPN-Server-Dienstanbieter nach dem VPN-Verbindungstyp.
VPN-Server-Anbieter können eine Vielzahl von VPN-Protokollen unterstützen, z.B. OpenVPN, IPsec, PPTP, WIireGuard VPN. Bitte bestätige den VPN-Verbindungstyp bei deinem VPN-Server-Dienstanbieter, bevor du den entsprechenden VPN-Client auf dem ASUS-Router einrichtest.
Vorbereitung
1. Um die Spezifikationen von VPN Fusion zu überprüfen, die von Ihrem ASUS-Router unterstützt werden, gehen Sie bitte auf die Produktspezifikationsseite auf ASUS official website.
2. Diese Funktion wird nur von Firmware-Versionen ab 3.0.0.4. 388.xxxxx unterstützt. Bitte vergewissern Sie sich, dass die Firmware-Version Ihres ASUS-Routers auf dem neuesten Stand ist.
Informationen zur Aktualisierung der Firmware finden Sie unter FAQ
Wie aktualisiert man die Firmware des Routers über die ASUS Router App?
Wie aktualisiere ich die Firmware meines Routers auf die aktuellste Version?
Für andere Einstellungen der Firmware-Version, lesen Sie bitte die folgenden FAQ
Wie richte ich einen VPN-Client auf einem ASUS Router ein?
Mehrere VPN-Verbindungen an ihrem Router einrichten (VPN Fusion)
Erstellen Sie ein neues PPTP-VPN-Client-Profil
1. Verbinden Sie Ihren Laptop über eine Kabel- oder WiFi-Verbindung mit dem Router und geben Sie die LAN-IP des Routers oder die Router-URL http://www.asusrouter.com in die WEB-GUI ein.

Weitere Informationen finden Sie unter Wie gelangt man auf die Weboberfläche des Router?
2. Geben Sie den Benutzernamen und das Passwort Ihres Routers ein, um sich anzumelden.

Hinweis: Wenn Sie den Benutzernamen und/oder das Passwort vergessen haben, setzen Sie den Router bitte auf die Werkseinstellungen zurück.
Wie Sie den Router auf die Werkseinstellungen zurücksetzen können, erfahren Sie unter Wie setzt man den Router auf die Werkseinstellung zurück?
3. Gehen Sie zu [VPN] > [VPN Fusion] > Klicken Sie auf das Symbol  um ein neues Profil zu erstellen.
um ein neues Profil zu erstellen.

4. Wählen Sie PPTP, um ein VPN-Client-Profil im VPN-Typ zu erstellen.
Hinweis: Der VPN-Server und der VPN-Client müssen vom gleichen VPN-Typ sein.
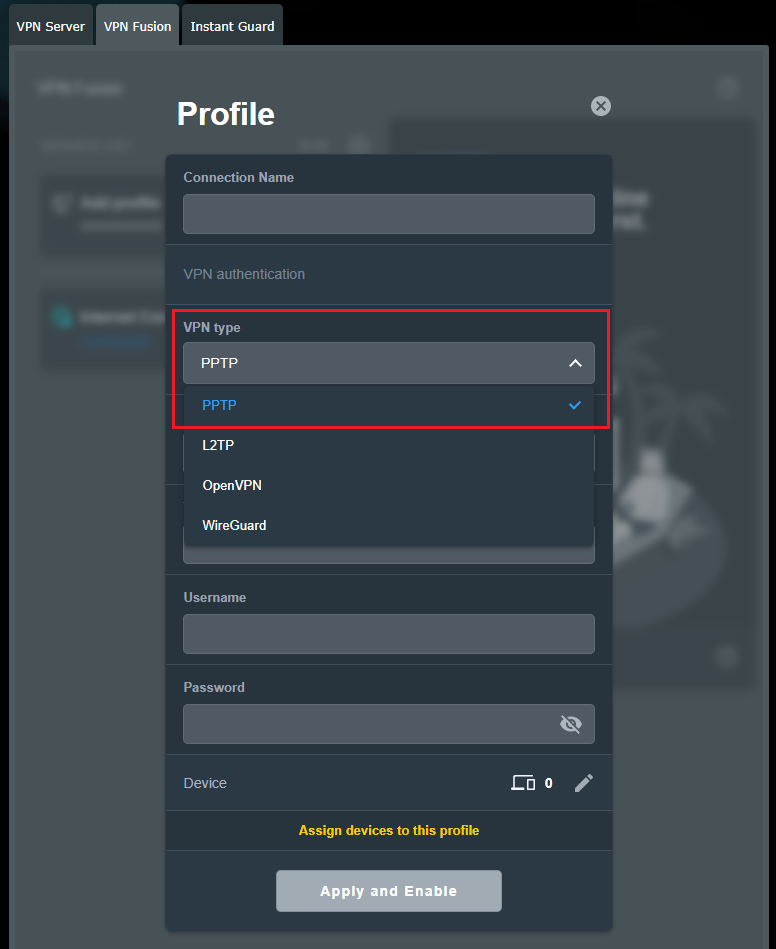
5. Geben Sie die VPN-Serverinformationen in den VPN-Client ein (Beispiel: ASUS ZenWiFi AX als VPN-Server, ASUS ZenWiFi XT9 als VPN-Client).
(1) Verbindungsname: Legen Sie einen Namen fest, der dieses Profil repräsentiert (z. B. ZenWiFi XT9).
(2) VPN-Server: Geben Sie die IP-Adresse oder den DDNS-Namen Ihres VPN-Servers ein (z. B. testrouter22.asuscomm.com).
(3) Benutzername: Geben Sie die vom VPN-Server bereitgestellten Informationen ein.
Passwort: Geben Sie die vom VPN-Server bereitgestellten Daten ein.
(4) Klicken Sie auf [Übernehmen und Aktivieren], um das VPN-Client-Profil zu vervollständigen und eine Verbindung zum VPN-Server herzustellen.
Hinweis: Bezüglich der Informationen zum VPN-Server wenden Sie sich bitte an den Administrator des VPN-Servers.
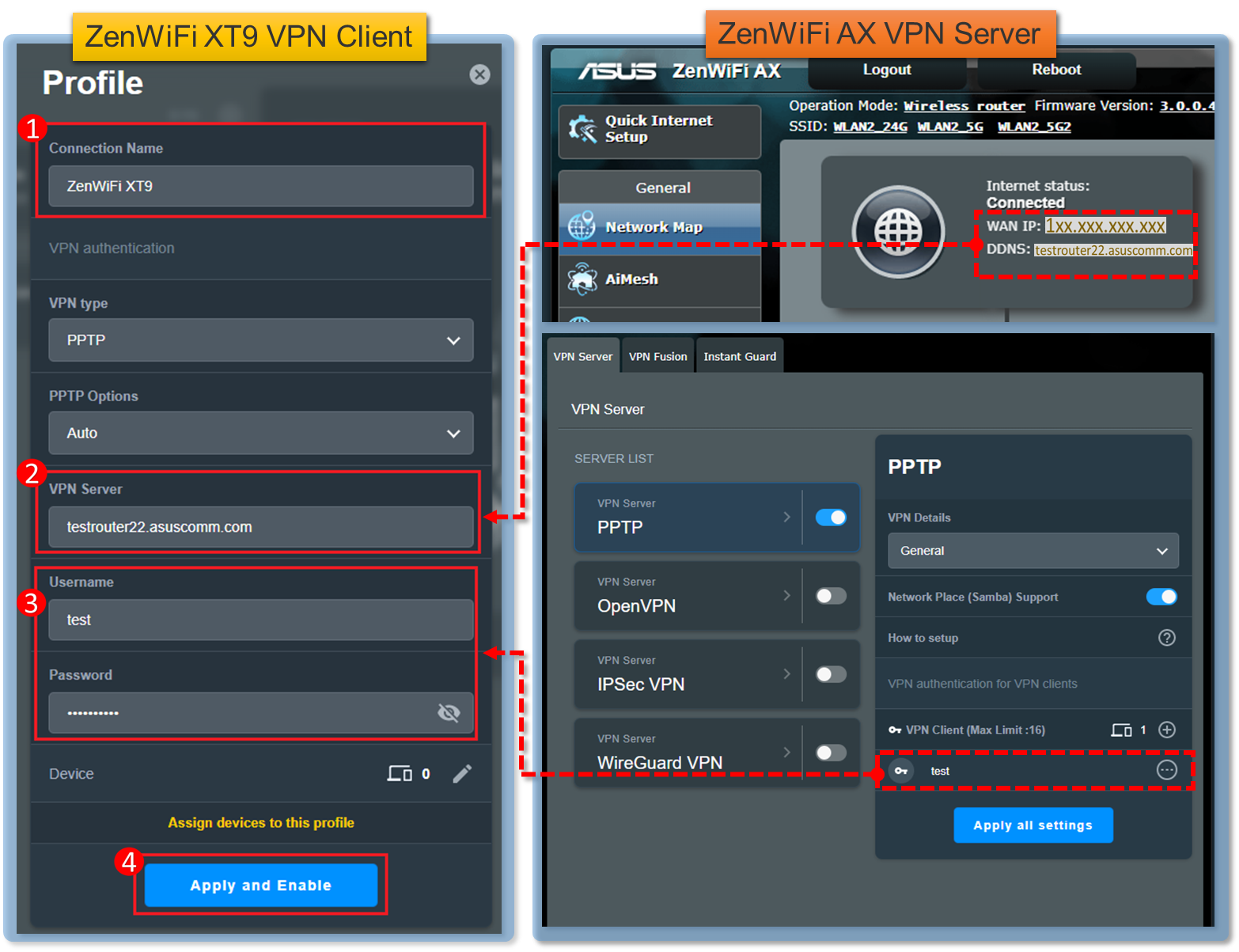
6. Wenn [Verbunden] angezeigt wird, ist die PPTP-VPN-Verbindung erfolgreich.

Häufig gestellte Fragen (FAQ)
1. Wenn ich die obigen Schritte befolge und trotzdem keine erfolgreiche Verbindung zum VPN-Server herstellen kann?
a. Bitte prüfen Sie, ob Ihr Router eine Verbindung zum Internet herstellen kann.
b. Überprüfen Sie, ob die im VPN-Client eingegebenen Informationen korrekt sind (z. B. VPN-Typ, VPN-Serveradresse, VPN-Konto und Passwort usw.). Bezüglich der VPN-Server-Informationen wenden Sie sich bitte an den Administrator des VPN-Servers.
c. Wenn die LAN-IP-Adresse des ASUS-Routers mit der IP-Adresse des VPN-Servers identisch ist, funktioniert Ihre VPN-Verbindung nicht. Bitte ändern Sie die LAN-IP-Adresse auf eine andere IP-Adresse als die des VPN-Servers.
Über die LAN-IP-Adresse des ASUS-Routers lesen Sie bitte unter Wie ändert man die LAN IP am Router?
d. Bitte überprüfen Sie, ob Ihr VPN-Server eine Verbindung herstellen kann. Es wird empfohlen, dass Sie ein anderes Gerät als VPN-Client verwenden, um eine Verbindung zum VPN-Server herzustellen, um zu prüfen, ob der VPN-Server eine normale Verbindung herstellen kann.
- Gerät mit Windows-Betriebssystem: Verbinden eines VPN in Windows
- macOS-Gerät: Konfigurieren einer VPN-Verbindung auf deinem Mac
- Android-Mobilgerät:Verbindung zu einem virtuellen privaten Netzwerk (VPN) auf einem Android-Gerät herstellen
- Apple-Mobilgerät:Übersicht der VPN-Einstellungen für Apple-Geräte
Wenn Sie mit einem anderen Gerät als dem ASUS-Router keine erfolgreiche Verbindung mit dem VPN-Server herstellen können, wenden Sie sich bitte zuerst an den Administrator des VPN-Servers.
e. Vergewissern Sie sich, dass Ihr Router auf die neueste Firmware aktualisiert ist.
Wie aktualisiert man die Firmware des Routers über die ASUS Router App?
Wie aktualisiere ich die Firmware meines Routers auf die aktuellste Version?
f. Bitte setzen Sie Ihren Router auf die Werkseinstellungen zurück.
Wie setzt man den Router auf die Werkseinstellung zurück?
Wie richte ich meinen Router über die ASUS Router App ein? (QIS, Quick Internet Setup)
Wie benutzt man das QIS (Quick Internet Setup) zur Einrichtung des Routers?
2. Ist es möglich, nur bestimmte Geräte für die Verbindung mit PPTP VPN zuzulassen?
Ja. Bitte beachten Sie die folgenden Hinweise zur Auswahl des Geräts, das die VPN-Verbindung nutzen soll.
(1) Schalten Sie zunächst die VPN-Verbindung aus.
(2) Klicken Sie auf VPN-Client-Profil, um die Einstellungen aufzurufen.
(3) Schalten Sie [Auf alle Geräte anwenden] aus.
(4) Klicken Sie auf Gerät bearbeiten.
(5) Wählen Sie das Gerät aus, das Sie für die VPN-Verbindung verwenden möchten.
(6) Klicken Sie auf [OK].
(7) Klicken Sie auf [Alle Einstellungen übernehmen], um zu speichern.
(8) Schalten Sie die VPN-Verbindung ein.
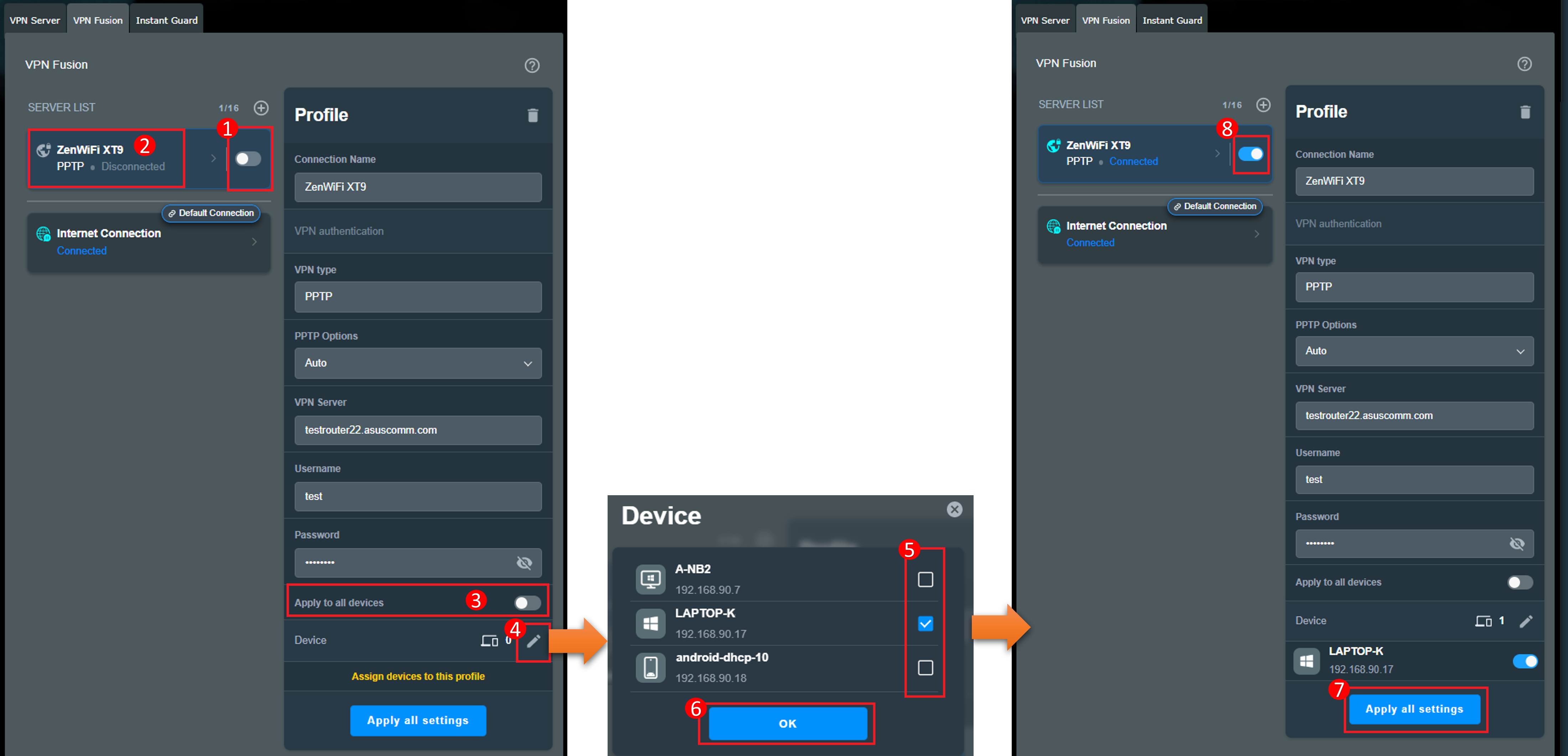
3. Können sich nach der Aktivierung des PPTP-VPN-Clients auf dem ASUS-Router alle mit diesem Router verbundenen Geräte (z. B. Mobiltelefone und Computer) mit dem PPTP-VPN-Server verbinden?
Wenn über dem VPN-Client-Profil ein Symbol mit dieser Standardverbindung angezeigt wird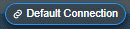 , bedeutet dies, dass alle mit diesem Router verbundenen Geräte eine Verbindung zum PPTP-VPN-Server herstellen können.
, bedeutet dies, dass alle mit diesem Router verbundenen Geräte eine Verbindung zum PPTP-VPN-Server herstellen können.
Wenn das Symbol für die Standardverbindung nicht im VPN-Client-Profil angezeigt wird, klicken Sie auf VPN-Client-Profil, um die Einstellungen aufzurufen, und aktivieren Sie [Auf alle Geräte anwenden].
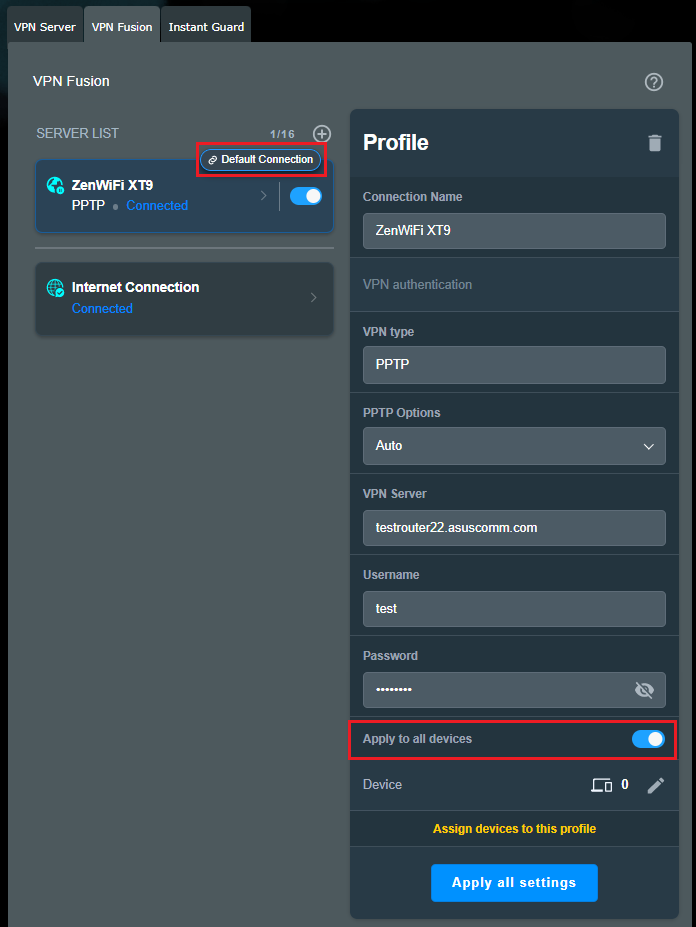
4. Kann ich den ASUS Wireless Router sowohl als VPN-Server als auch als VPN-Client verwenden?
Ja, aber Sie können den Router nicht gleichzeitig als Server und Client desselben VPN-Typs verwenden.
Sie können ZenWiFi XT9 beispielsweise sowohl als OPEN VPN-Server als auch als PPTP VPN-Client verwenden, aber Sie können ZenWiFi XT9 nicht gleichzeitig als PPTP VPN-Server und PPTP VPN-Client verwenden.
Wie erhalte ich die (Programme / Firmware)?
Sie können die neuesten Treiber, Software, Firmware und Benutzerhandbücher im ASUS Download Center herunterladen.
Wenn Sie weitere Informationen über das ASUS Download Center benötigen, besuchen Sie bitte diesen Link.