Verwandte Themen
Beliebte Chromebook-Tastaturkürzel
Sie können Tastaturkürzel verwenden, um einige Aufgaben schneller zu erledigen. Nachfolgend finden Sie die beliebtesten Chromebook-Tastaturkürzel.
Wichtig: Dieser Artikel richtet sich nur an US-amerikanische Chromebook-Benutzer mit einer standardmäßigen englischen QWERTZ-Tastatur. Wenn Sie eine internationale Tastatur haben, gehen Sie zu Einstellungen > Gerät > Tastatur > Tastaturkurzbefehle anzeigen, um Tastaturkurzbefehle für Ihr Gerät zu finden.
Beliebte Tastaturkürzel
- Machen Sie ein Bildschirmfoto: Drücken Sie Strg + Fenster anzeigen
 .
. - Machen Sie einen Teil-Screenshot: Drücken Sie Shift + Strg + Fenster anzeigen
 , dann klicken und ziehen.
, dann klicken und ziehen. - So greifen Sie auf weitere Funktionen für Bildschirmfotos zu: Drücken Sie Shift + Strg + Fenster anzeigen
 , und wählen Sie dann eine Screenshot-Funktion aus der Symbolleiste.
, und wählen Sie dann eine Screenshot-Funktion aus der Symbolleiste. - Machen Sie einen Screenshot auf Tablets: Drücken Sie die Einschalttaste + Lautstärketaste nach unten.
- So greifen Sie auf weitere Screenshot-Funktionen auf Tablets zu: Halten Sie die Einschalttaste gedrückt > wählen Sie "Bildschirmaufnahme", oder wählen Sie Zeit > wählen Sie Bildschirmaufnahme. Erfahren Sie mehr über Screenshot erstellen oder Bildschirm aufzeichnen - Chromebook-Hilfe.
- Schalten Sie die Feststelltaste ein oder aus: Drücken Sie Suchen
 + Alt. Oder drücken Sie Launcher
+ Alt. Oder drücken Sie Launcher + Alt.
+ Alt. - Sperren Sie Ihren Bildschirm: Drücken Sie Suchen
 + L. Oder drücken Sie Launcher
+ L. Oder drücken Sie Launcher + L.
+ L. - Melden Sie sich von Ihrem Google-Konto ab: Drücken Sie Umschalt + Strg + Q (zweimal).
- Alle Tastenkombinationen anzeigen: Drücken Sie Strg + Alt + / (Schrägstrich).
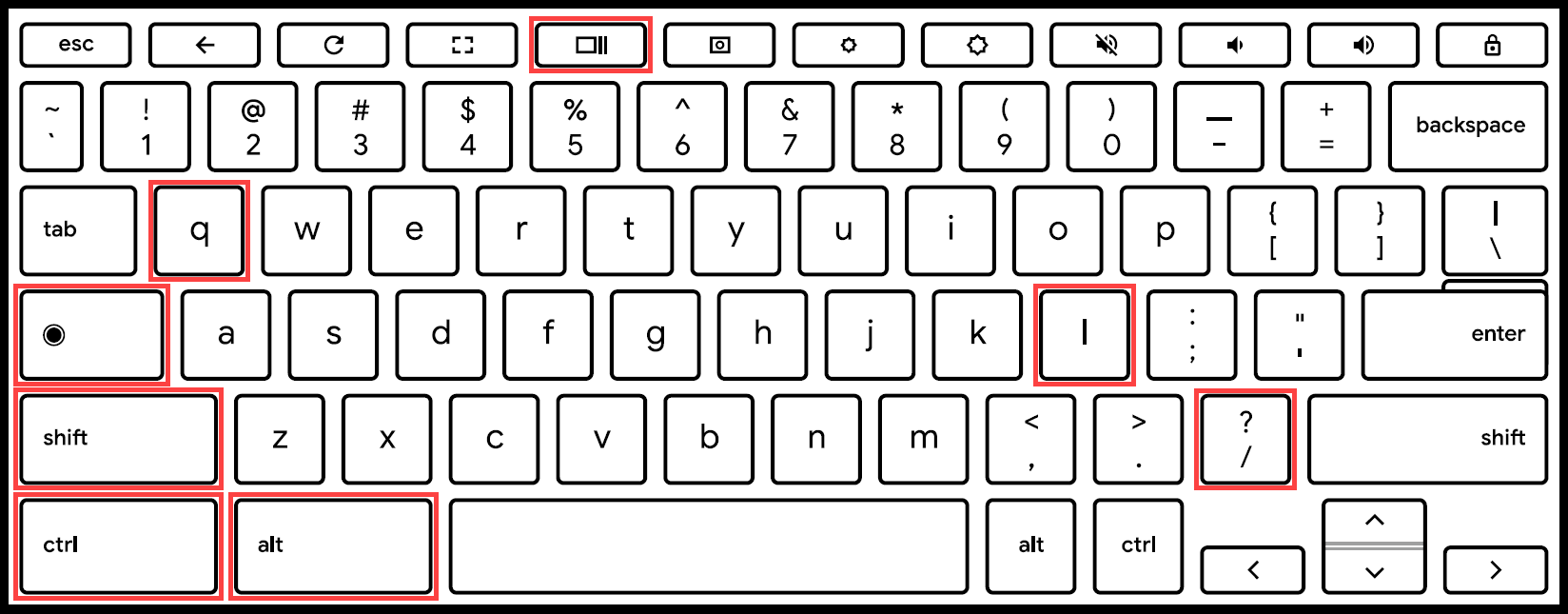
Tastenkombinationen auf externen Tastaturen
Wenn Sie eine Windows- oder Mac-Tastatur verwenden, drücken Sie die Windows-Taste oder die Befehlstaste anstelle der Such- oder Starttaste
oder Starttaste  .
.
Um die Funktionsweise einer bestimmten Tastaturtaste zu ändern, führen Sie bitte die folgenden Schritte aus:
- Klicken Sie auf [Statusleiste] in der unteren rechten Ecke des Bildschirms①, dann auf [Einstellungen]
 ②.
②.
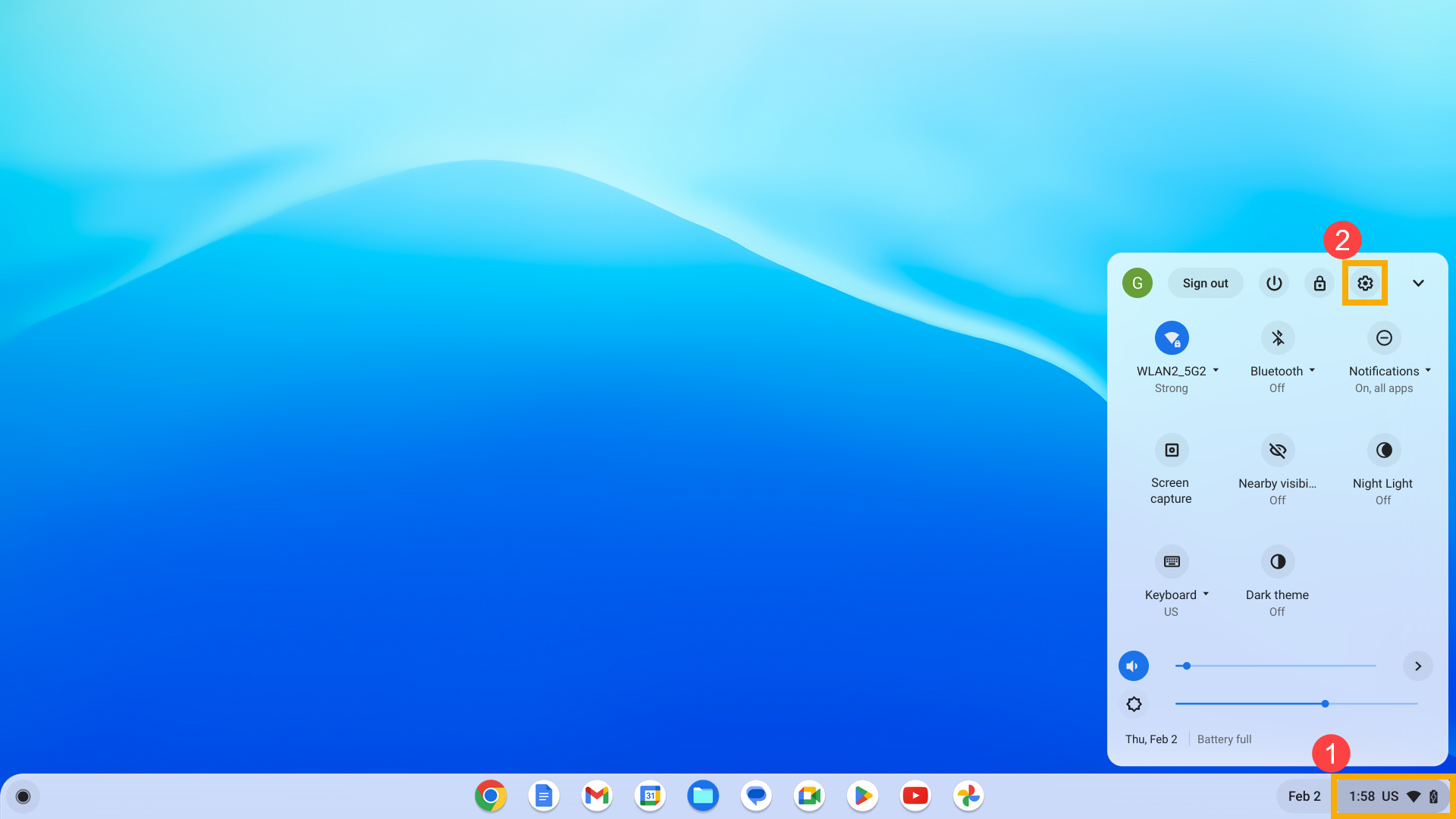
- Wählen Sie [Gerät]③, dann wählen Sie [Tastatur]④.
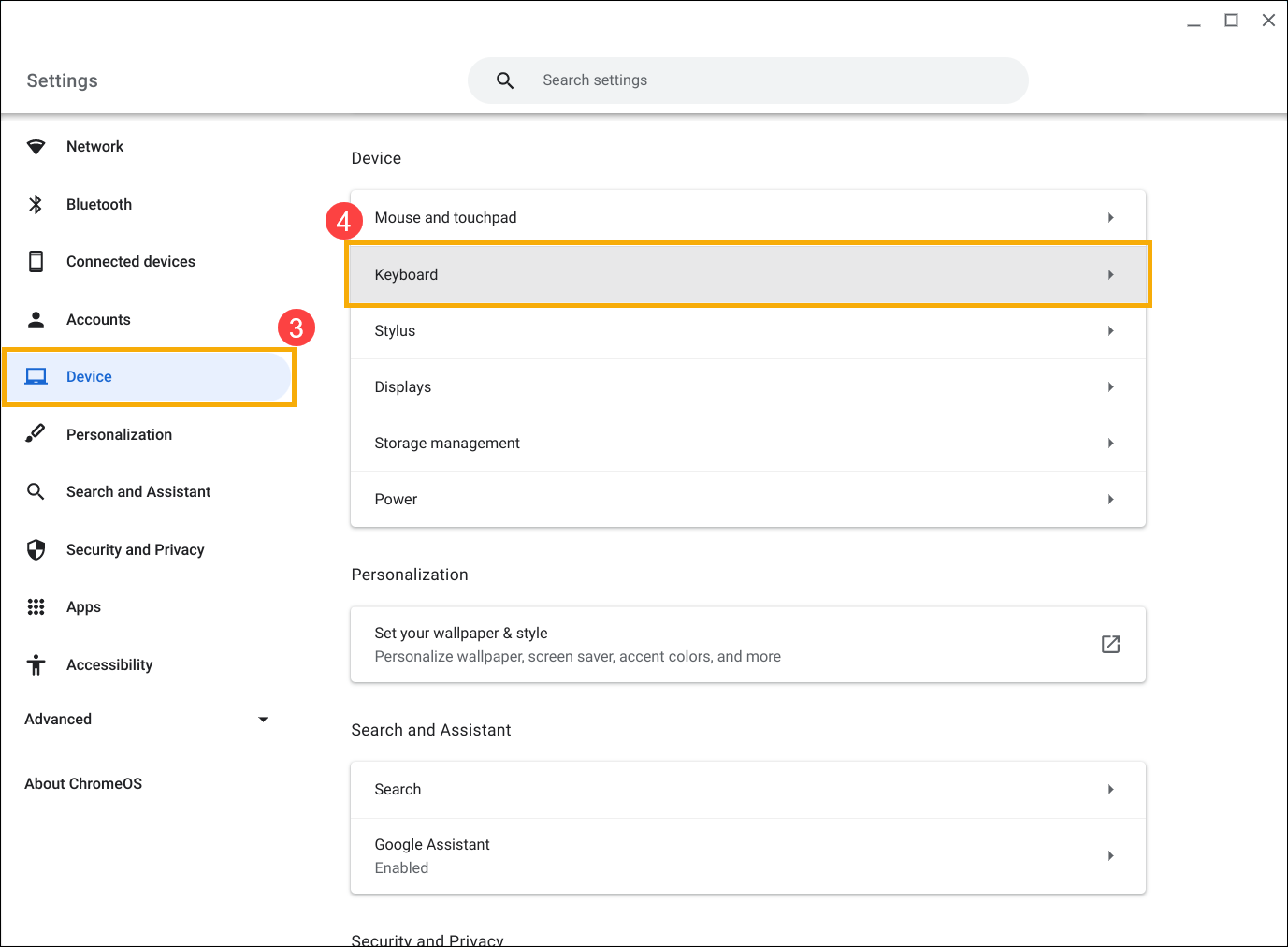
- Vergewissern Sie sich, dass alle spezifischen Tasten so eingestellt sind, wie Sie es brauchen⑤.
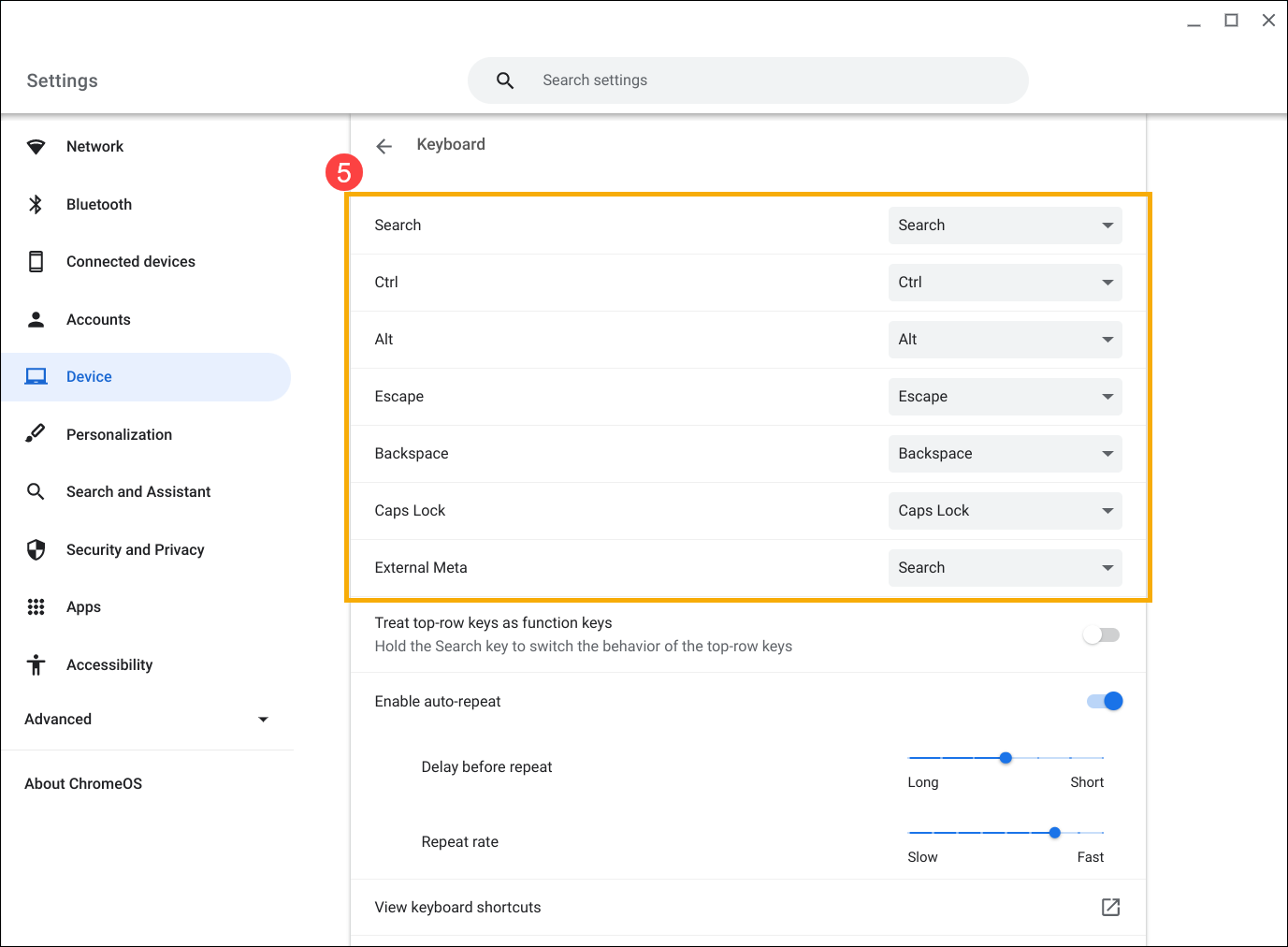
Weitere Einzelheiten finden Sie in der Chromebook-Hilfe von Google:
https://support.google.com/chromebook/answer/183101
Wenn Ihr Problem mit den oben genannten Lösungen und Informationen nicht behoben werden kann, wenden Sie sich bitte an das ASUS-Kundendienstzentrum, um weitere Informationen zu erhalten.