Verwandte Themen
[Wireless Router] Wie richte ich den WireGuard® VPN-Server ein?
Was ist ein VPN?
Virtuelles Privates Netzwerk : Virtuelle Private Netzwerke verschlüsseln Ihre Netzwerkverbindung, um die sichere Übertragung wichtiger Informationen zu gewährleisten und zu verhindern, dass Ihre Daten gestohlen werden. Ermöglicht entfernten Verbrauchern (VPN-Clients) eine sichere Verbindung zu VPN-Servern.
Bevor Sie die VPN-Client-Funktion des ASUS-Routers einrichten, erkundigen Sie sich bitte bei Ihrem VPN-Server-Dienstanbieter nach der Art der VPN-Verbindung.
VPN Server Service Provider können eine Vielzahl von VPN-Protokollen unterstützen, wie OpenVPN, IPsec, PPTP, WIireGuard VPN. Bitte bestätigen Sie den VPN-Verbindungstyp bei Ihrem VPN-Server-Dienstanbieter, bevor Sie den entsprechenden VPN-Client auf dem ASUS-Router einstellen.
VPN hat eine Vielzahl von Verbindungsmethoden, dieser Artikel mit ASUS-Router-Unterstützung WireGuard VPN-Server, um die Einrichtung im Zusammenhang mit der Einführung zu tun, und andere unterstützte Server (PPTP VPN, OpenVPN, IPSec VPN) Einstellungen können Sie in den folgenden entsprechenden FAQ.
Für die Einstellungen des PPTP VPN-Servers lesen Sie bitte nach: Einrichten eines VPN-Servers auf einem ASUS-Router - PPTP
Für die Einstellungen des OpenVPN-Servers lesen Sie bitte nach: Einrichten eines VPN-Servers auf einem ASUS-Router - OpenVPN
Für die Einstellungen des IPSec VPN-Servers lesen Sie bitte nach: So richten Sie einen VPN-Server auf dem ASUS-Router ein - IPSec VPN
Weitere Informationen zu VPNs finden Sie unter [Wireless Router] Wie Sie einen VPN-Server/VPN-Client auf dem ASUS-Router einrichten und mit verschiedenen Geräten eine Verbindung herstellen
Einführung
WireGuard VPN-Server einrichten
Was ist WireGuard®?
WireGuard® ist ein fortschrittliches und modernes VPN-Protokoll, das einfach zu konfigurieren ist, blitzschnelle Geschwindigkeit bietet, ein schlankeres Protokoll ist und dank modernster Kryptographie als sicherer als IPsec gilt. Die Funktionalität von WireGuard® VPN ist in gewisser Weise besser als das bekannte OpenVPN.
Vorbereitung
1) Um die Spezifikationen von VPN Fusion zu überprüfen, die von Ihrem ASUS-Router unterstützt werden, gehen Sie bitte auf die Seite mit den Produktspezifikationen auf der offiziellen ASUS-Website.
2) WireGuard® wird nur von der Firmware-Version ab 3.0.0.4.388.xxxxx unterstützt. Die unterstützten Modelle finden Sie unter https://asus.click/vpnfusionmodel (Sie finden die Liste der unterstützten Modelle am Ende dieser Seite).
Informationen über die Aktualisierung der Firmware finden Sie in den FAQ
Wie Sie die Firmware Ihres Routers über die ASUS Router App auf die neueste Version aktualisieren
Wie aktualisieren Sie die Firmware Ihres Routers auf die neueste Version? (WebGUI)
3) Um VPN Server auf Ihrem ASUS Router zu verwenden, muss Ihr Router eine öffentliche IP (WAN IP) vom Internetdienst Ihres ISP erhalten. Dies ermöglicht es Geräten im Internet, Ihren ASUS-Router über eine öffentliche IP (WAN-IP) zu lokalisieren.
Wenn Sie sich nicht sicher sind, ob Sie eine öffentliche IP haben, fragen Sie bitte Ihren Internet Service Provider (ISP).
Bitte folgen Sie den nachstehenden Schritten, um Ihren Router einzurichten:
1. Verbinden Sie Ihren Computer über eine Kabel- oder WiFi-Verbindung mit dem Router und geben Sie die LAN-IP des Routers oder die Router-URL http://www.asusrouter.com in die WEB GUI ein.

Hinweis: Weitere Informationen finden Sie unter Aufrufen der Router-Einstellungsseite (Web GUI).
2. Geben Sie den Benutzernamen und das Passwort Ihres Routers ein, um sich anzumelden.

Hinweis: Wenn Sie den Benutzernamen und/oder das Passwort vergessen haben, setzen Sie den Router bitte auf die Werkseinstellungen zurück und richten ihn neu ein.
Wie Sie den Router auf die Werkseinstellungen zurücksetzen, erfahren Sie unter Wie setze ich den Router auf die Werkseinstellungen zurück?
3. Gehen Sie zu [VPN] > [VPN-Server] > aktivieren Sie  und klicken Sie auf [WireGuard® VPN] > klicken Sie auf die Schaltfläche Hinzufügen.
und klicken Sie auf [WireGuard® VPN] > klicken Sie auf die Schaltfläche Hinzufügen.
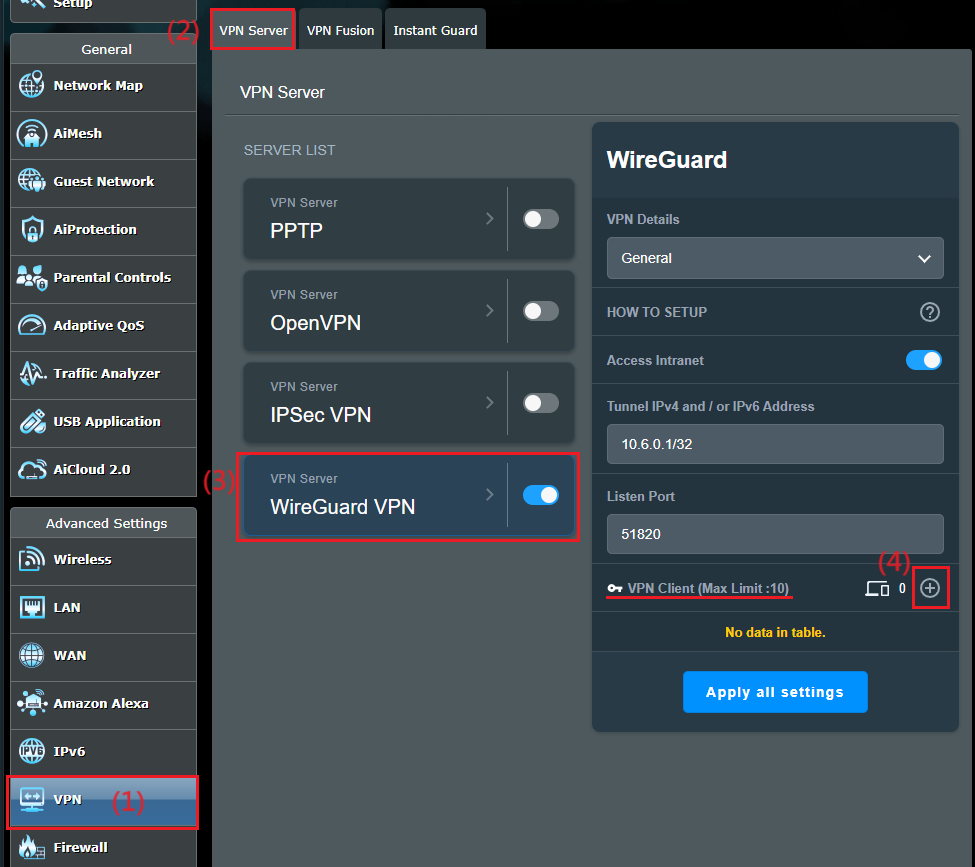
4. Für allgemeine Geräte wie Laptops oder Telefone können Sie einfach auf die Schaltfläche Übernehmen klicken.
Wenn dieses Profil für eine standortübergreifende VPN-Verbindung eingerichtet werden soll, lesen Sie bitte Wie man mit WireGuard® ein standortübergreifendes VPN einrichtet.
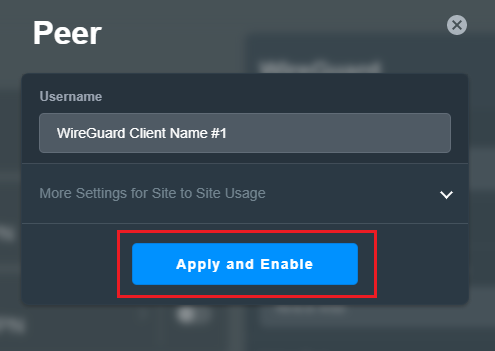
5. Exportieren Sie die Konfigurations-/Profildatei
a. Für eine Telefonverbindung laden Sie bitte die WireGuard® App von Google Play oder Appe Store herunter und scannen Sie den QR-Code in der WireGuard® App, um die Profildatei herunterzuladen. Klicken Sie auf die Schaltfläche  , um das Fenster zu schließen, wenn Sie fertig sind.
, um das Fenster zu schließen, wenn Sie fertig sind.
Hinweis: Für iOS-Nutzer müssen Sie der WireGuard® App einen bestimmten DNS-Server zuweisen, bevor Sie über den WireGuard® Server auf das Internet zugreifen können.
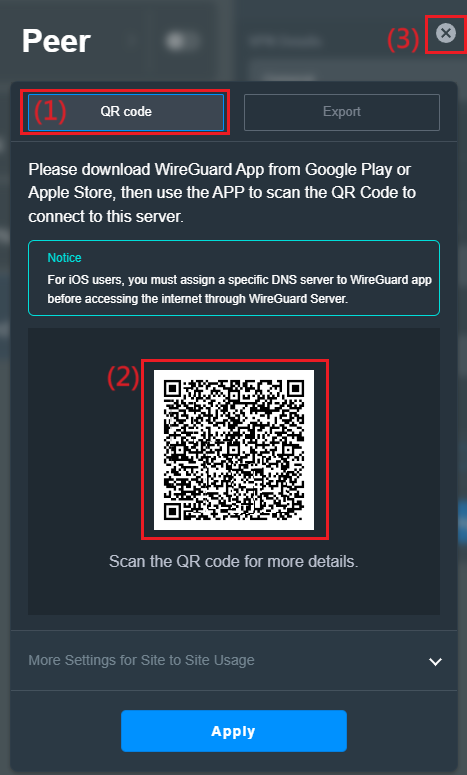
b. Für andere Geräte (z.B. Computer) zum WireGuard® VPN Server können Sie die Profildatei exportieren und dann in den WireGuard® Client importieren. Klicken Sie auf die Schaltfläche  , um das Fenster zu schließen, wenn Sie fertig sind.
, um das Fenster zu schließen, wenn Sie fertig sind.
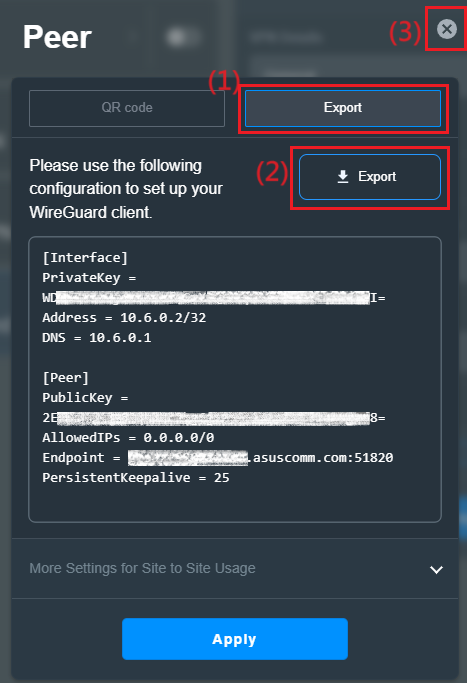
Wenn Sie den VPN-Client eines drahtlosen ASUS-Routers verwenden, um sich mit dem WireGuard VPN-Server zu verbinden, lesen Sie bitte die FAQ Wie richte ich den WireGuard® VPN-Client in VPN Fusion ein?
6. Sie können sehen, dass im VPN-Client eine neue Reihe von VPN-Profilen hinzugefügt wurde.
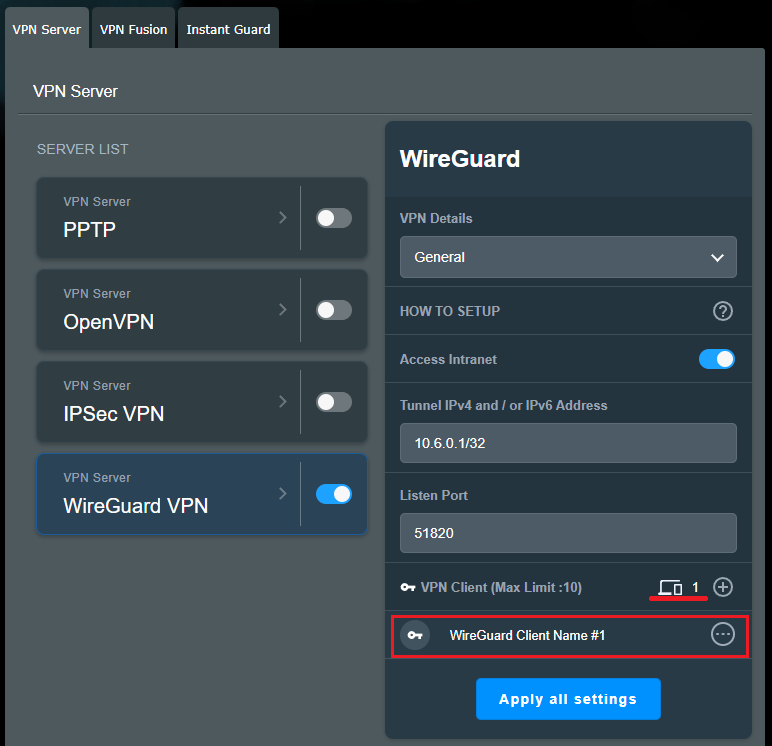
FAQ
1. Warum sehe ich die Option WireGuard®-Funktion nicht in den Einstellungen?
a. Um die Spezifikationen von VPN Fusion zu überprüfen, die von Ihrem ASUS-Router unterstützt werden, gehen Sie bitte auf die Seite mit den Produktspezifikationen auf der offiziellen ASUS-Website oder auf https://asus.click/vpnfusionmodel
b. Aktualisieren Sie die Firmware Ihres ASUS-Routers auf Version 3.0.0.4.388.xxxxx oder höher. Informationen zur Aktualisierung der Firmware finden Sie unter FAQ Wie aktualisiere ich die Firmware meines Routers auf die neueste Version? (WebGUI)
c. Versuchen Sie, den Router auf die Werkseinstellungen zurückzusetzen. Lesen Sie dazu bitte die FAQ Wie Sie den Router auf die Werkseinstellungen zurücksetzen
2. Wie deaktiviere ich den WireGuard VPN-Server?
Sie können die Verbindung zum WireGuard® VPN-Server trennen, indem Sie einfach das WireGuard® VPN-Profil schließen.
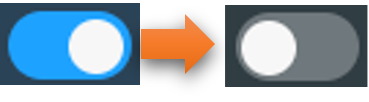
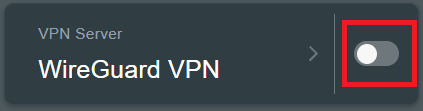
3. Wie lösche ich die VPN-Client-Einstellungen im WireGuardVPN-Server?
Klicken Sie auf das Symbol  für weitere Details und klicken Sie auf das Symbol
für weitere Details und klicken Sie auf das Symbol  , um die WireGuard-Client-Details zu löschen.
, um die WireGuard-Client-Details zu löschen.
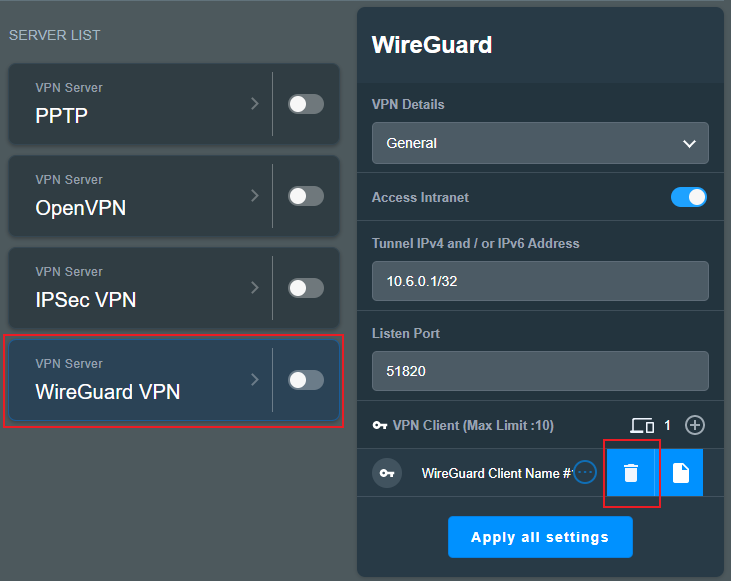
4. Wie lade ich die Profildatei des WireGuard VPN-Servers herunter?
Klicken Sie auf das Symbol  für weitere Details und klicken Sie auf
für weitere Details und klicken Sie auf  . Sie können sich auf Schritt 5 dieses Artikels beziehen, um die Profildatei herunterzuladen.
. Sie können sich auf Schritt 5 dieses Artikels beziehen, um die Profildatei herunterzuladen.
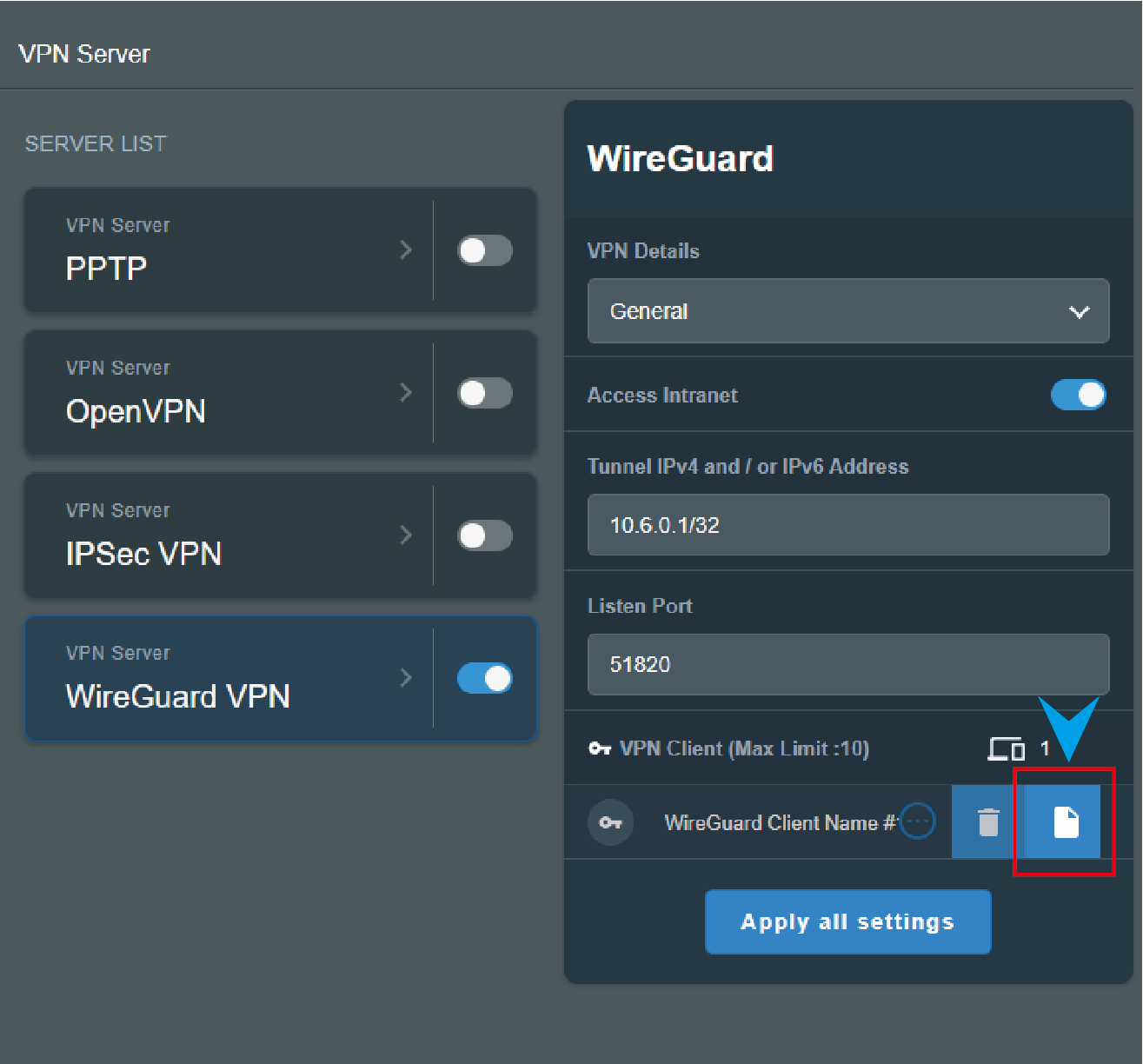
5. Wie erhalte ich den Pre-Shared Key (Geheimnis) des WireGuard VPN-Servers?
Aktivieren Sie die Funktion Pre-Shared Key und speichern Sie die Einstellungen. Der Pre-Shared Key wird in der Profildatei generiert, bitte beachten Sie die folgenden Einstellungen
a. Aktivieren Sie die WireGuard VPN-Einstellungen und rufen Sie die Seite WireGuard VPN auf.
b. Wählen Sie [Erweiterte Einstellungen] in den VPN-Details.
c.  Aktivieren Sie die Funktion [Pre-share key (Schlüssel)], klicken Sie auf [ Apply all settings ], um die Einstellungen zu speichern.
Aktivieren Sie die Funktion [Pre-share key (Schlüssel)], klicken Sie auf [ Apply all settings ], um die Einstellungen zu speichern.
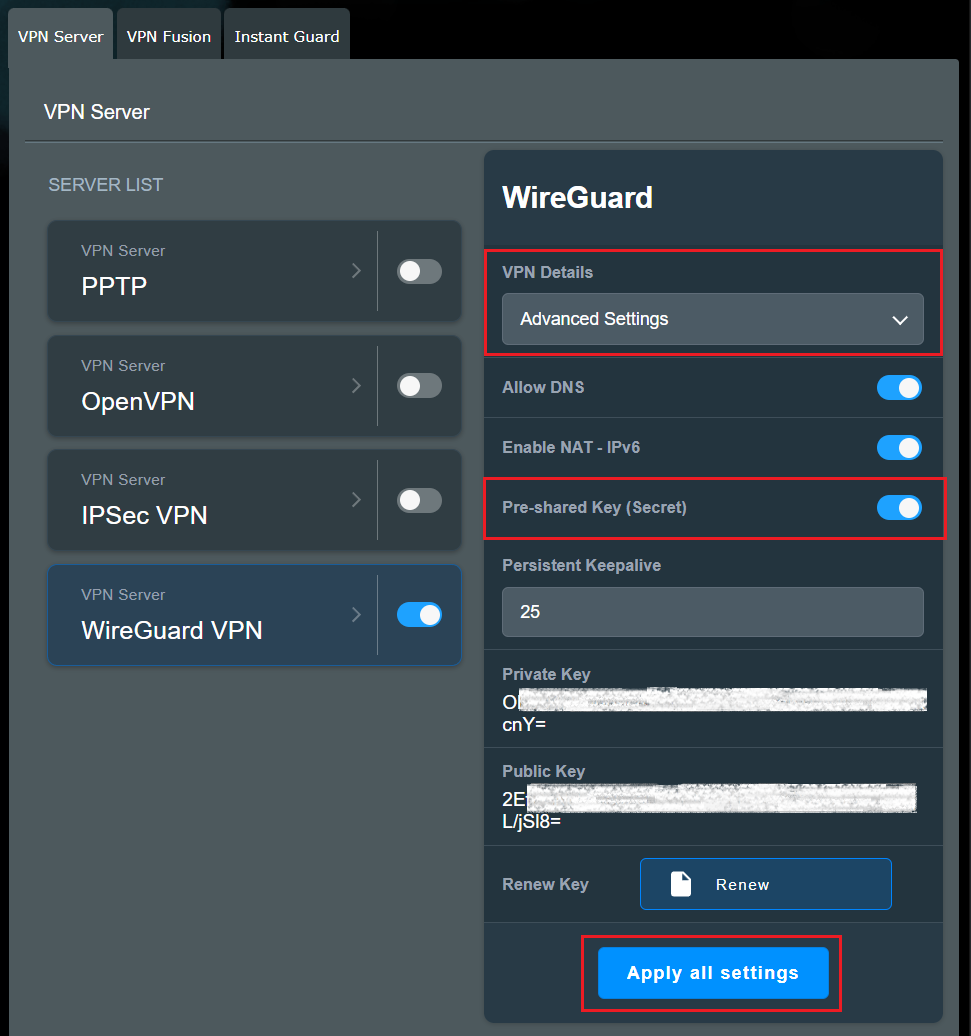
d. Wählen Sie [Allgemein ] in den VPN-Details, klicken Sie auf das Symbol  für weitere Details und klicken Sie auf das Symbol
für weitere Details und klicken Sie auf das Symbol  .
.
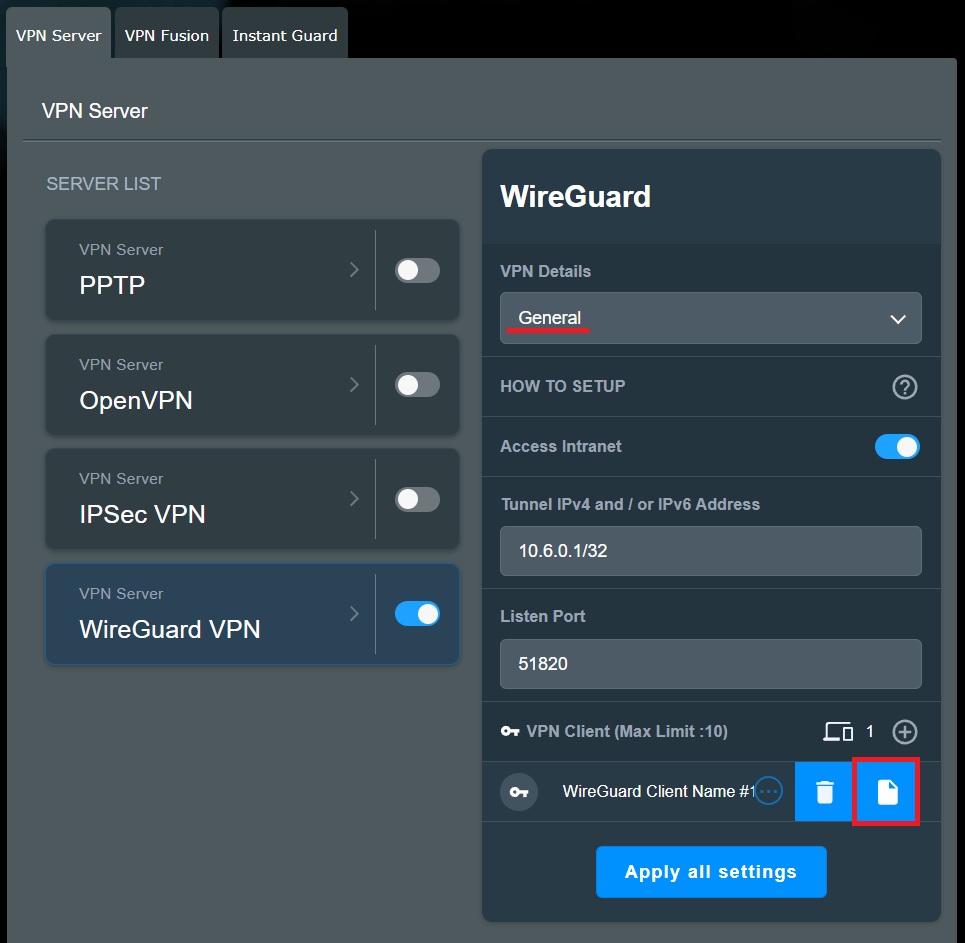
e. Sie können den PresharedKey unten sehen. Klicken Sie auf [QR-Code], um den QR-Code der Installationsprofildatei unten zu scannen oder klicken Sie auf [ Exportieren] Die Profildatei wird diesen Schlüssel enthalten.
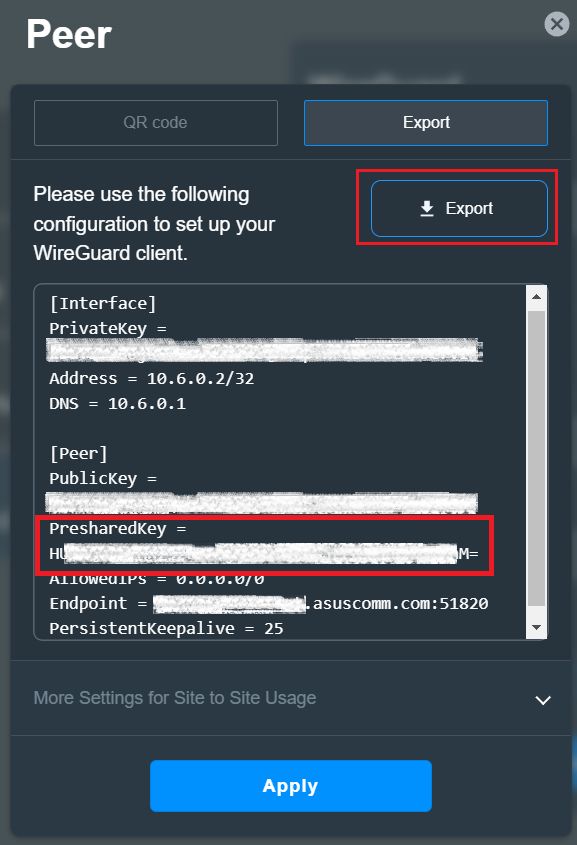
Wie erhalte ich die (Programme / Firmware)?
Sie können die neuesten Treiber, Software, Firmware und Benutzerhandbücher im ASUS Download Center herunterladen.
Wenn Sie weitere Informationen über das ASUS Download Center benötigen, besuchen Sie bitte diesen Link.





