Verwandte Themen
Ihre Linux Dateien und Apps sichern & wiederherstellen
Ihre aktuellen Dateien & Apps sichern
- Klicken Sie auf [Status Bar] ① unten rechts am Bildschirm, dann klicken Sie auf [Settings]
 ②.
②.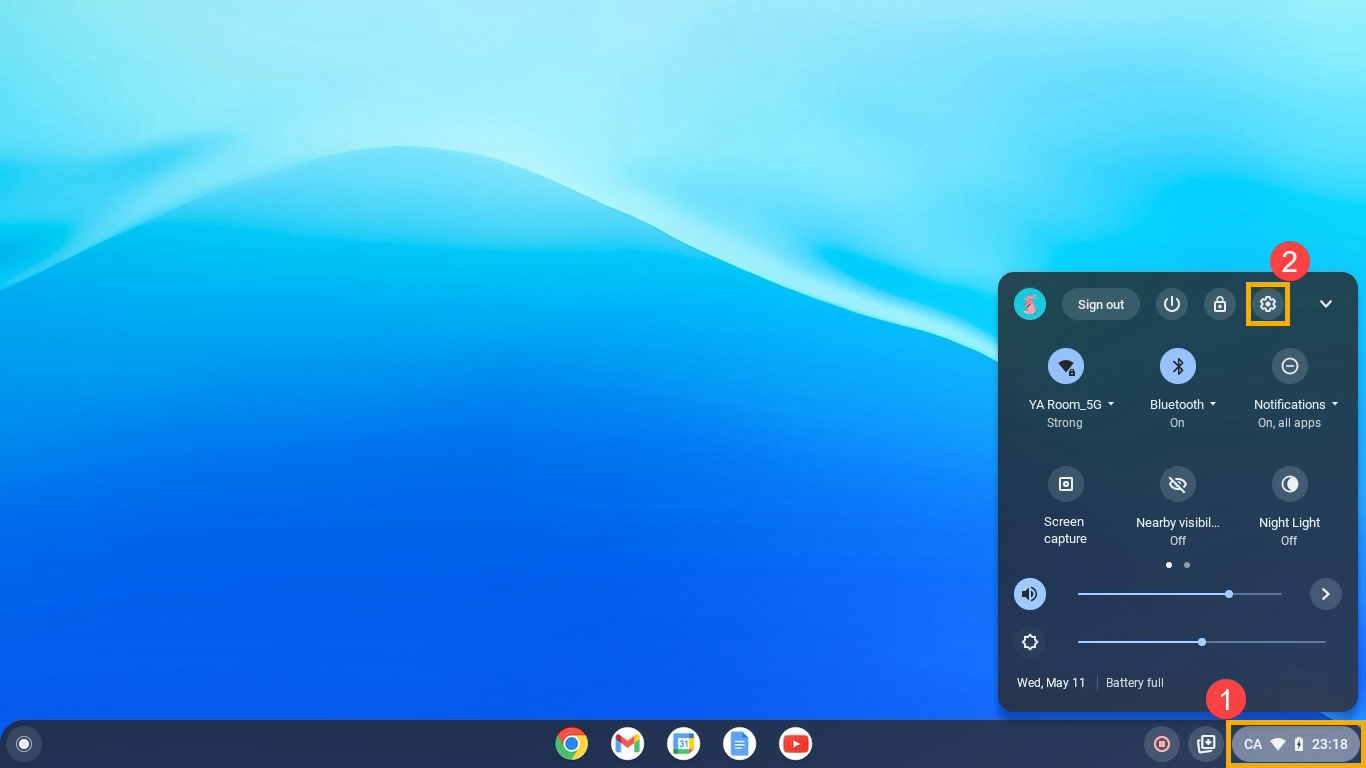
- Nach dem Öffnen der Einstellungen wählen Sie [Advanced] ③.
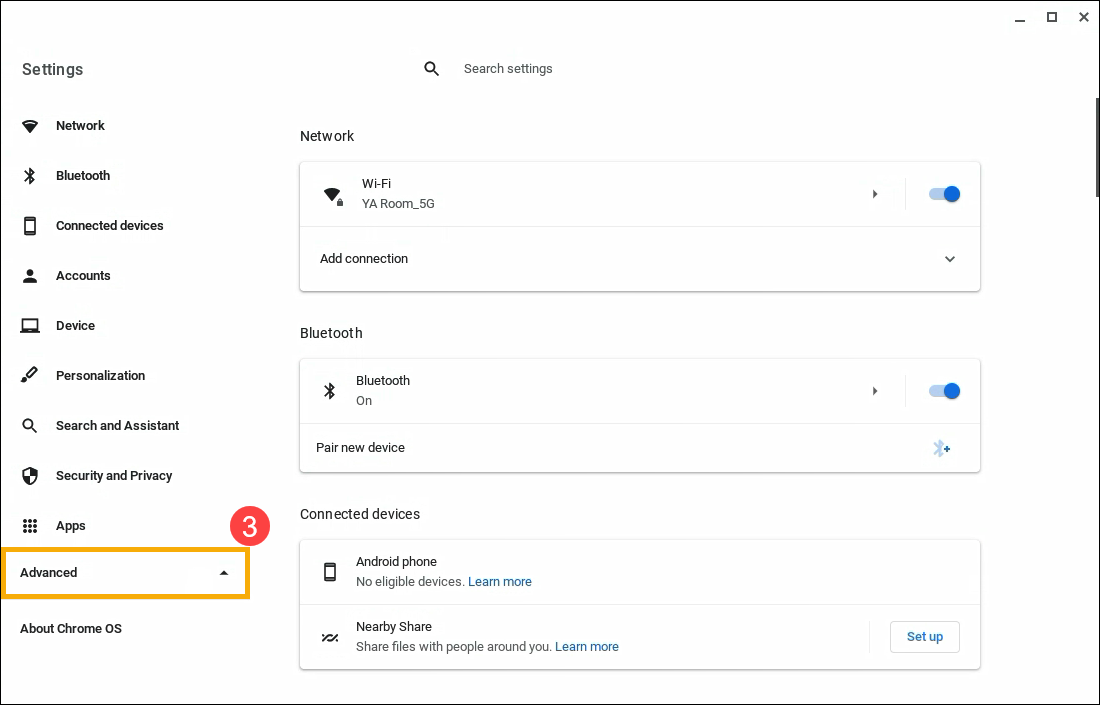
- Wählen Sie [Developers] ④, dann wählen Sie [Linux development environment] ⑤.
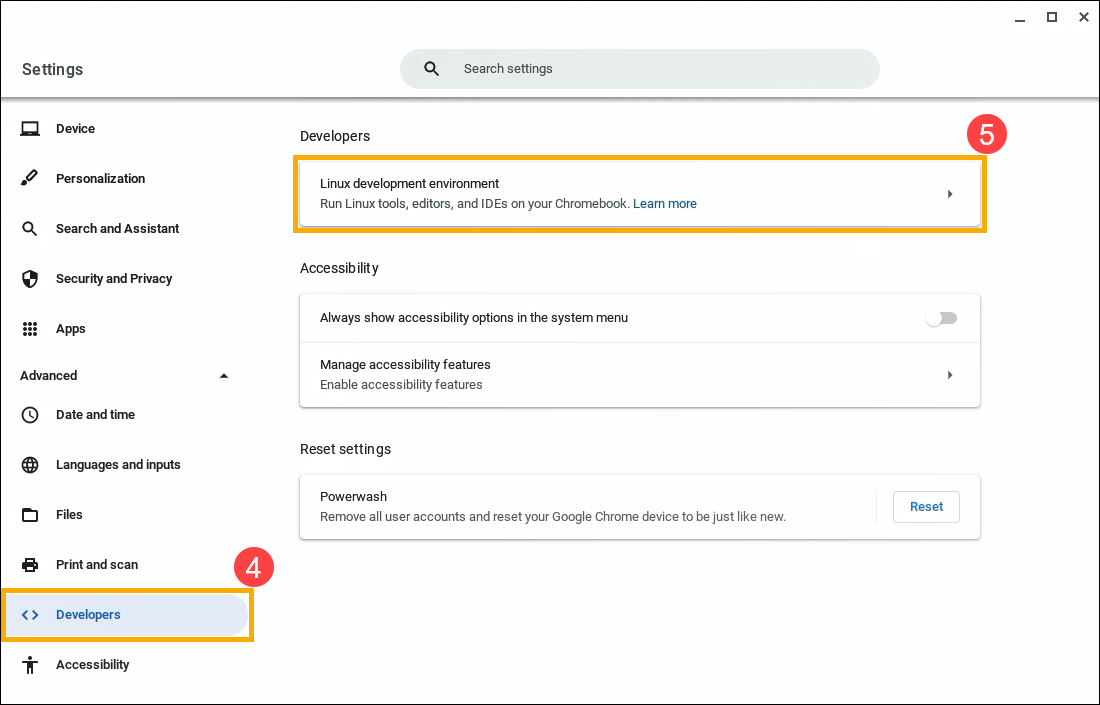
- Wählen Sie [Backup & restore] ⑥.
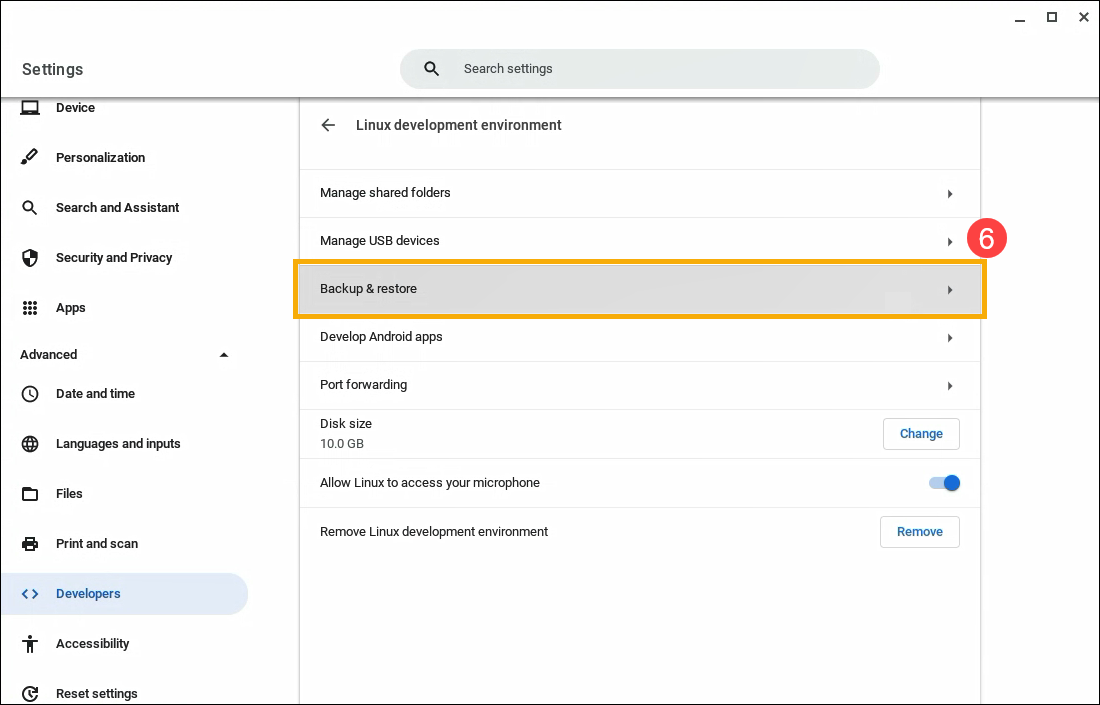
- Klicken Sie auf [Backup] ⑦ auf dem Element Backup Linux apps and files.
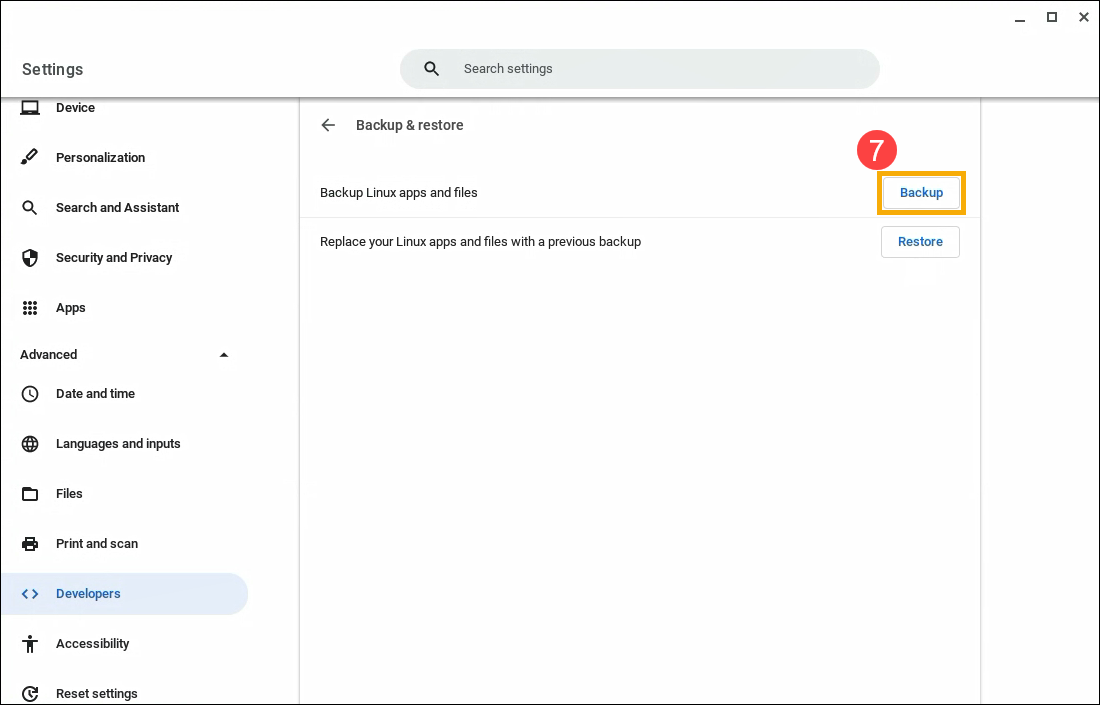
- Wählen Sie links unter "My files", wo Sie Ihre Dateien speichern möchten ⑧. Geben Sie Ihren Dateinamen ein ⑨ und wählen Sie [Save] ⑩.
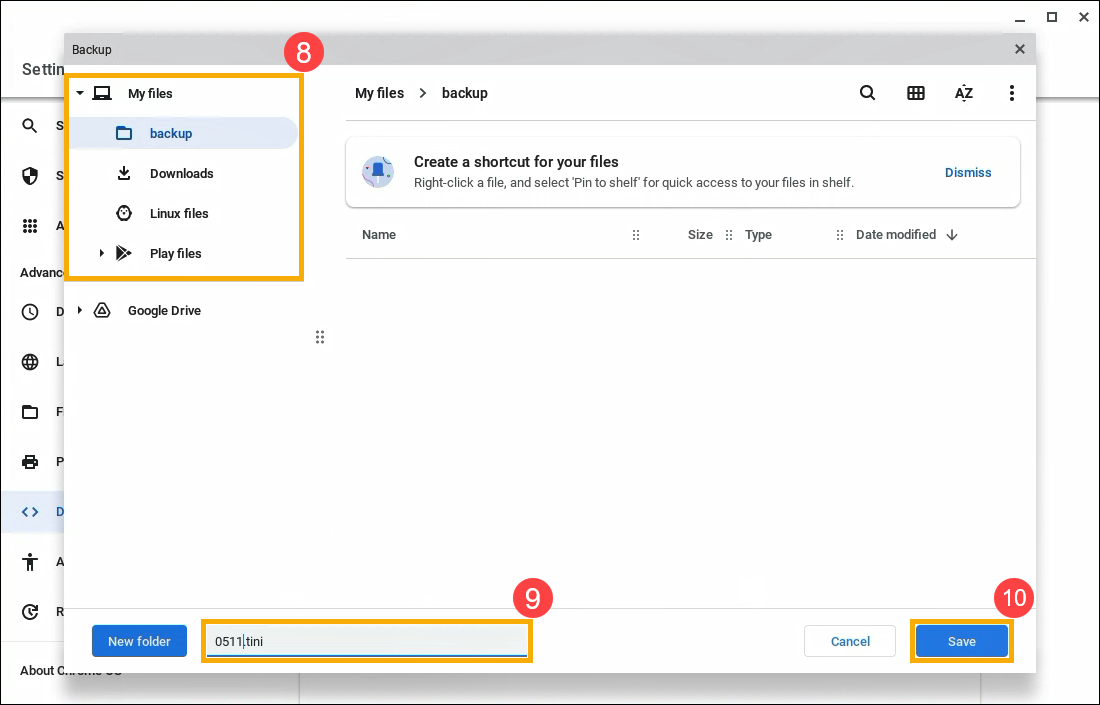
- Unten rechts erscheint eine Benachrichtigung zum Fortschritt des Backups.


Wenn die Sicherung abgeschlossen ist, können Sie auf die Benachrichtigung klicken, um Ihre Dateien in der Files App
 zu sehen.
zu sehen.Ihre Apps und Dateien mit einem vorherigen Backup ersetzen
- Klicken Sie auf [Status Bar] ① unten rechts am Bildschirm, dann klicken Sie auf [Settings]
 ②.
②.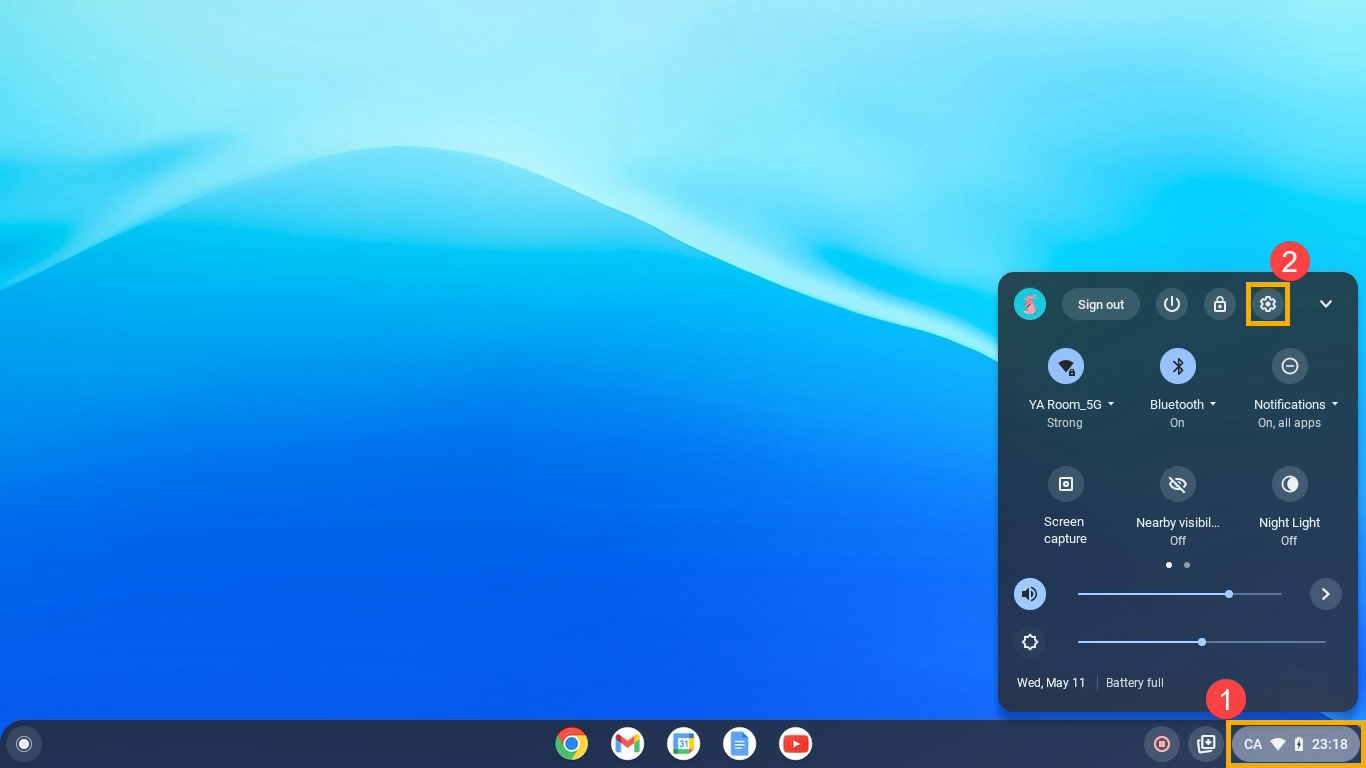
- Nach dem Öffnen der Einstellungen wählen Sie [Advanced] ③.
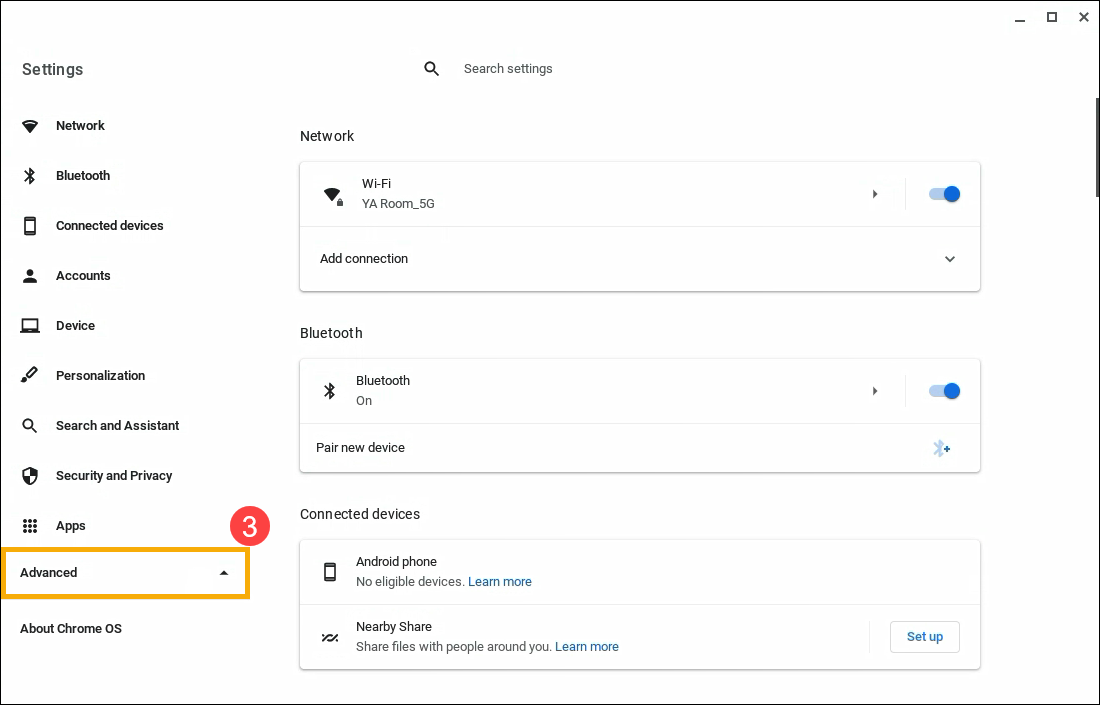
- Wählen Sie [Developers] ④, dann wählen Sie [Linux development environment] ⑤.
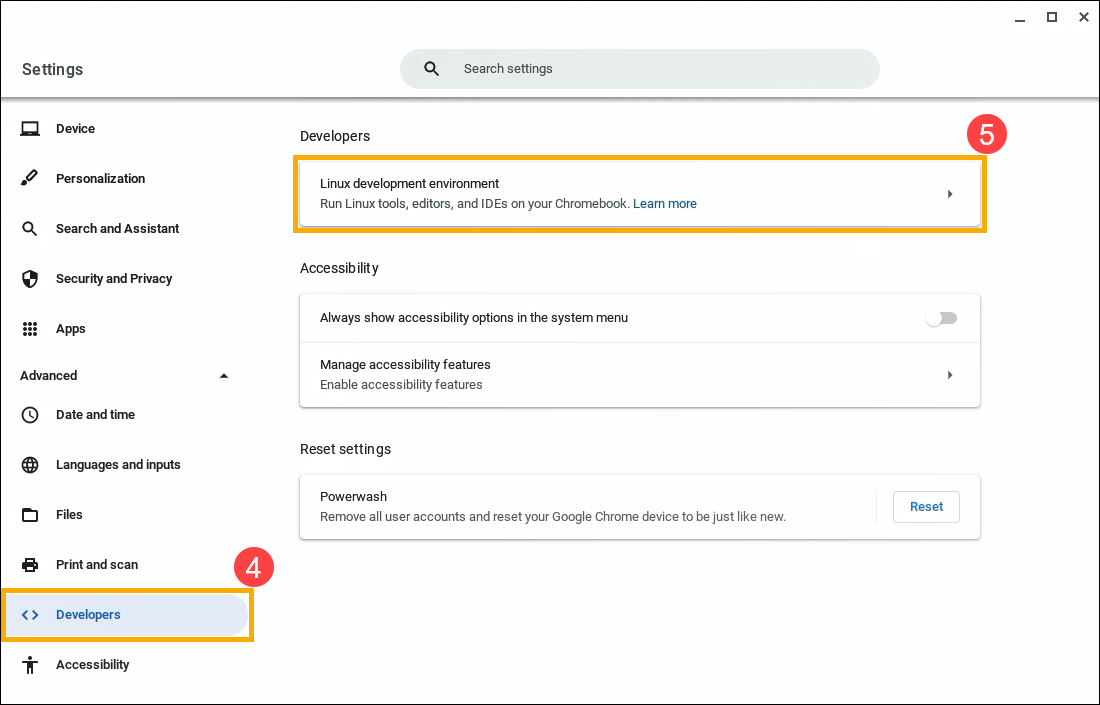
- Wählen Sie [Backup & restore] ⑥.
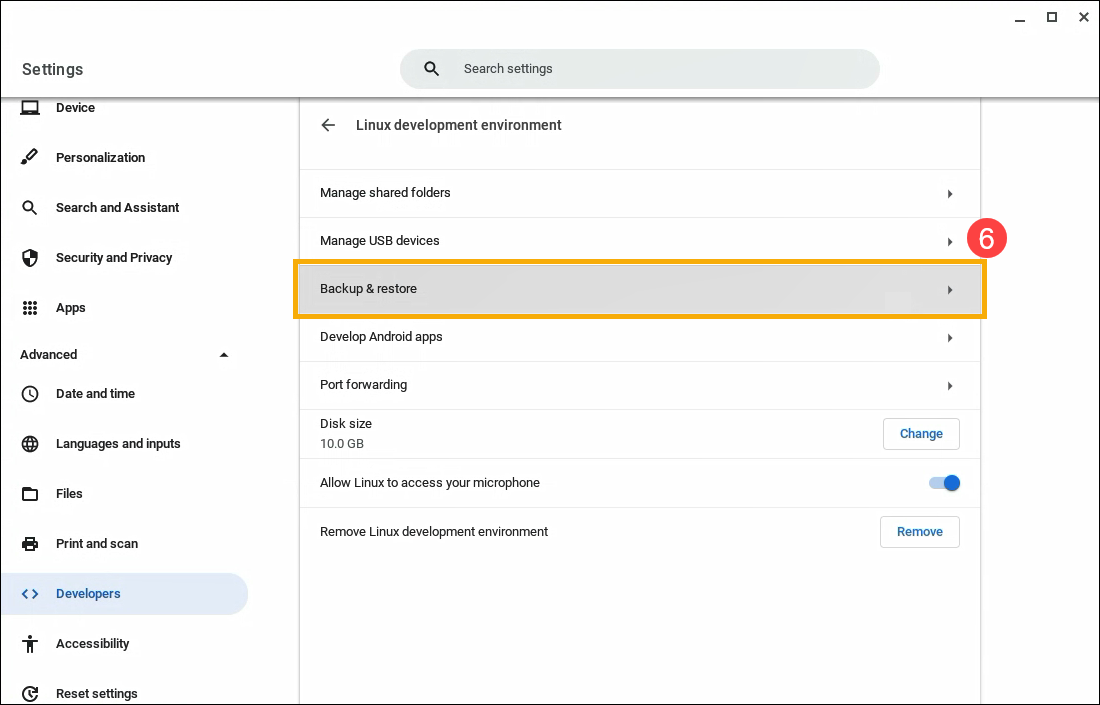
- Klicken Sie auf[ Restore] ⑦ auf dem Element Replace your Linux Apps and files with a previous backup.
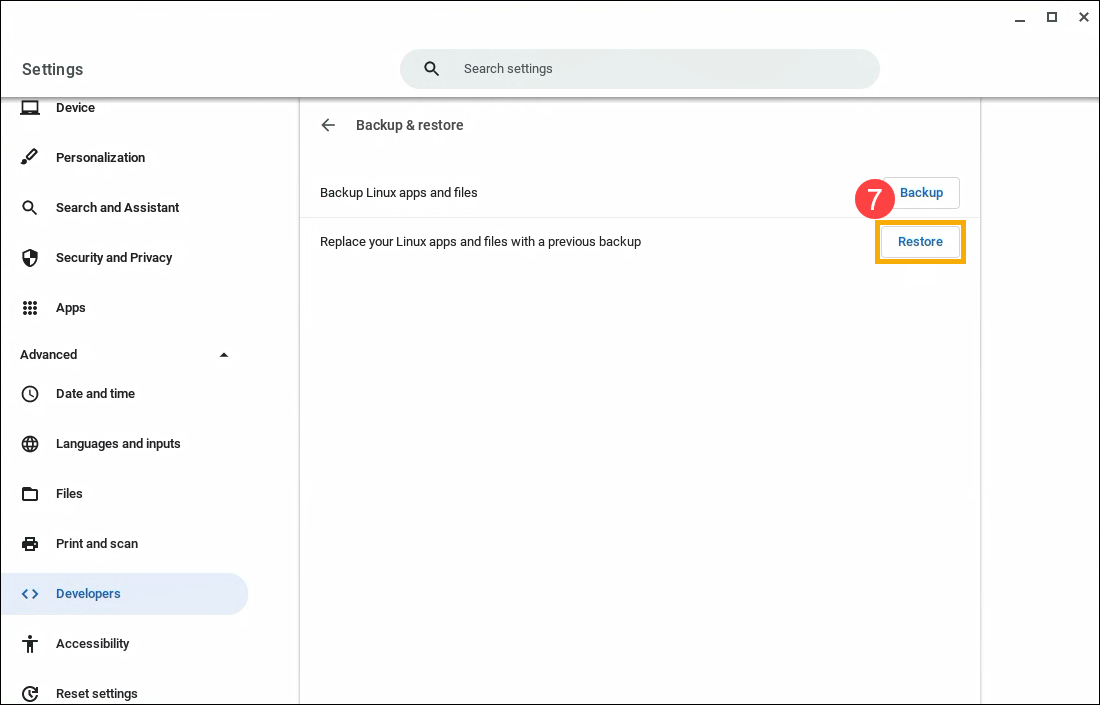
- Ein Bestätigungsfenster erscheint und gibt an, dass Ihre aktuellen Linux Apps und Daten gelöscht werden. Wählen Sie [Restore] ⑧.
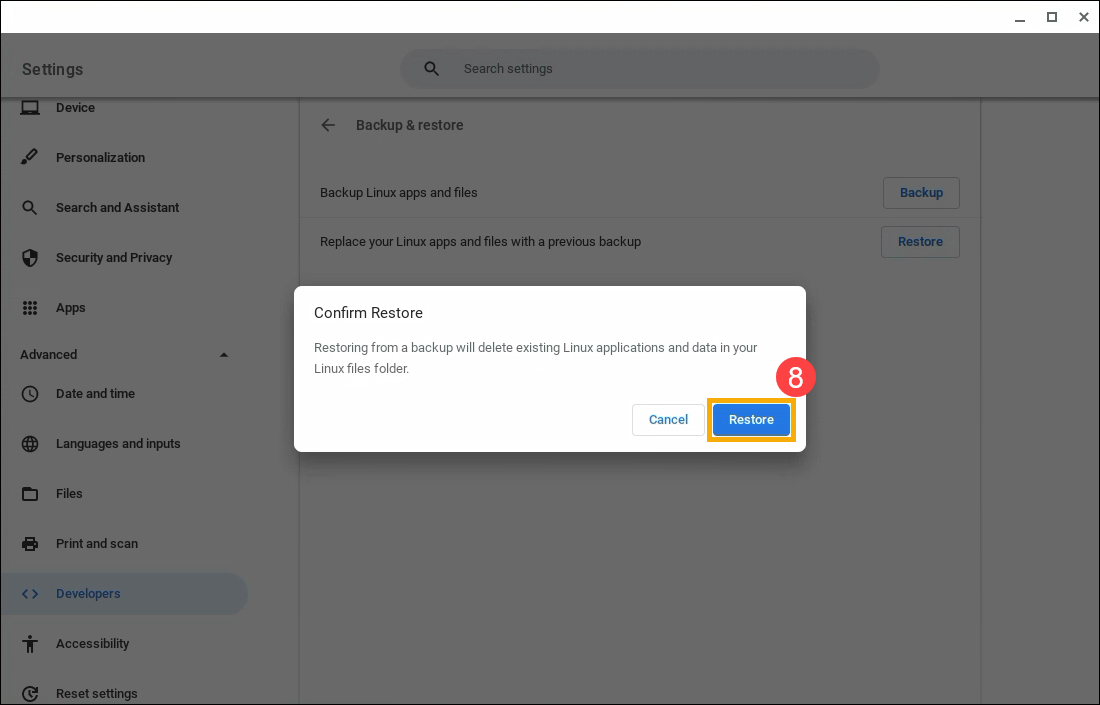
- In "My files" wählen Sie das Backup, das Sie wiederherstellen möchten ⑨ und wählen Sie dann [Open] ⑩.
Wichtig: Das Backup sollte eine .tini Datei sein.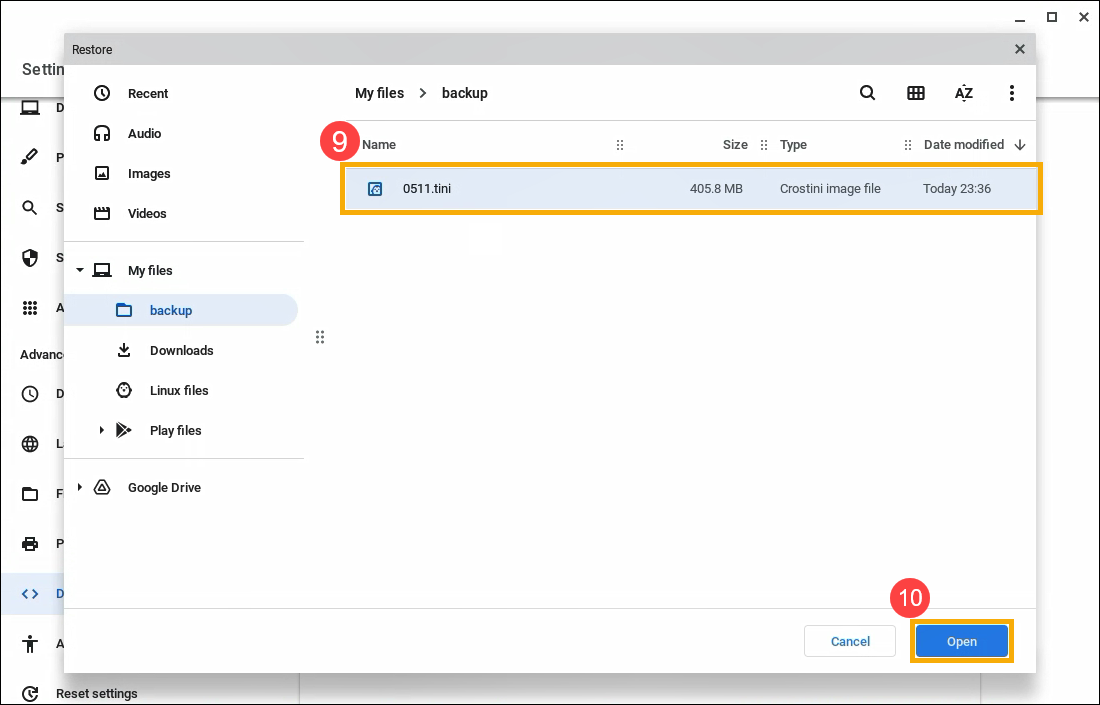
- Unten rechts erscheint eine Benachrichtigung für den Wiederherstellungsprozess.
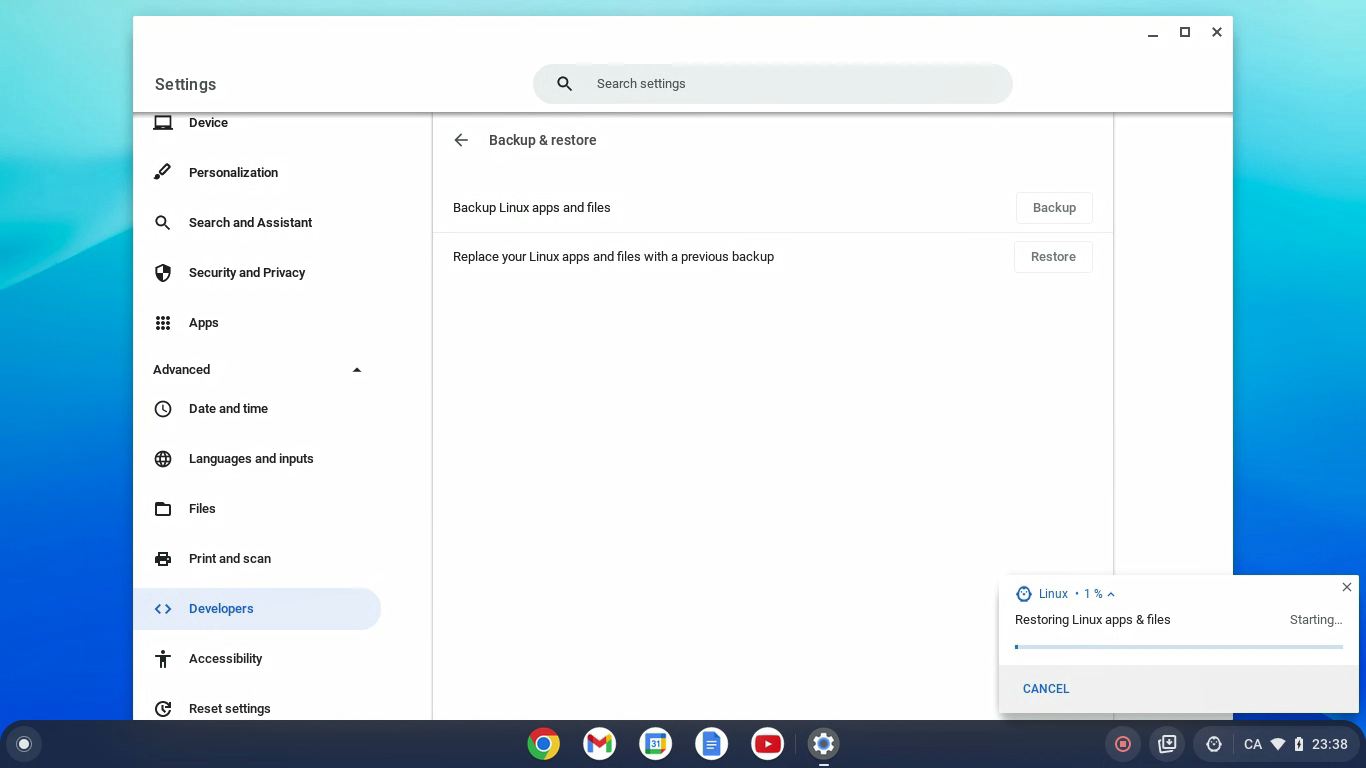
Probleme mit Backup & Wiederherstellung beheben
"Mehr Speicherplatz erforderlich"
Die Wiederherstellung und Sicherung Ihrer Linux-Dateien und Apps verwendet sehr viel Speicherplatz.
- Um Platz zu schaffen: löschen Sie Dateien von der Files app
 .
. - Um zu überprüfen, was Platz braucht: gehen Sie zu Settings

 Device
Device  Storage management.
Storage management.
"Can’t restore backup with architecture type"
Um ein Backup auf einem anderen Chromebook wiederherzustellen, müssen beide Chromebooks die gleiche Architektur haben, wie x86 oder ARM. Wenn Ihre Chromebooks nicht die gleiche Architektur haben, können Sie die Dateien von Ihrem Backup kopieren.
- Installieren Sie den Wicked Good Unarchiver.
- In der Files App
 benennen Sie Ihr Backup von .tini zu .tar.gz. um.
benennen Sie Ihr Backup von .tini zu .tar.gz. um. - Verwenden Sie den Wicked Good Unarchiver, um Ihr Backup zu öffnen und Dateien auf Ihre neuen Linux Dateien zu kopieren.
“Couldn’t back up / Couldn’t restore Linux apps & files”
Ein unidentifizierbarer Fehler ist aufgetreten, versuchen Sie einen neuerlichen Backup oder eine neuerliche Wiederherstellung.
Geben Sie Feedback zu diesem Artikel
Obige Inhalte stammen von der offiziellen Google Webseite. Sie können für weitere Details auch zu Chromebook Help gehen.
Wenn Ihr Problem mit den oben genannten Lösungen und Informationen nicht behoben werden kann, wenden Sie sich bitte an Google, um weitere Informationen zu erhalten.