Einführung in MyASUS in UEFI
MyASUS in UEFI bietet ASUS Notebook-Benutzern die neue UEFI-Schnittstelle.
Das Bildschirmdesign von MyASUS in UEFI ermöglicht es Benutzern, sich von den alten blau-weißen BIOS-Bildschirmen zu verabschieden und statt dessen mit lebhaften, dem OS-Betrieb ähnlichen Bildern und Farben in der UEFI-Umgebung zu arbeiten. Nicht-Computer-Techniker müssen sich keine Sorgen darüber machen, dass Sie nicht wissen, wie genau das funktioniert.
Zusätzlich zur Anpassung der Hardware-Einstellung kann MyASUS in UEFI auch Systemdiagnose und Cloud Recovery in der UEFI-Umgebung bieten.
Wenn das System nicht in der Betriebssystemumgebung starten kann, können Sie die Cloud Recovery von MyASUS in UEFI verwenden, um das Betriebssystem neu zu laden. Dazu folgen Sie den Anweisungen in einer Umgebung mit Internetverbindung, damit Sie die Werkseinstellungen schnell wiederherstellen können. Mit technischer Unterstützung können Sie das Betriebssystem selbst neu installieren.
Inhalt
- Systemanforderungen
- Wie ruft man MyASUS in UEFI auf
- Dashboard
- Berechtigungseinstellungen
- Systemdiagnose
- Cloud Recovery
Systemanforderungen
- Unterstützt Intel 12. Generation Intel® Core™ Prozessoren (Alder Lake) oder höher (Einige Modelle unterstützen die Cloud Recovery-Funktion nicht)
- Unterstützt AMD Ryzen 6000 Prozessoren (Rembrandt) oder höher (Einige Modelle unterstützen die Cloud Recovery-Funktion nicht)
- Für die lokale Sicherung ist ein externes Speichermedium erforderlich.
- Cloud Recovery erfordert ein LAN- oder Wi-Fi-Netzwerkverbindung und Internet
- Stromversorgung
Wie man MyASUS in UEFI aufruft
Drücken Sie beim Booten die Taste [ESC] oder [F2] auf der Tastatur und der folgende Bildschirm wird angezeigt. Drücken Sie die Pfeiltasten, wählen Sie [Enter Setup] und drücken Sie Enter, um MyASUS in UEFI zu starten.
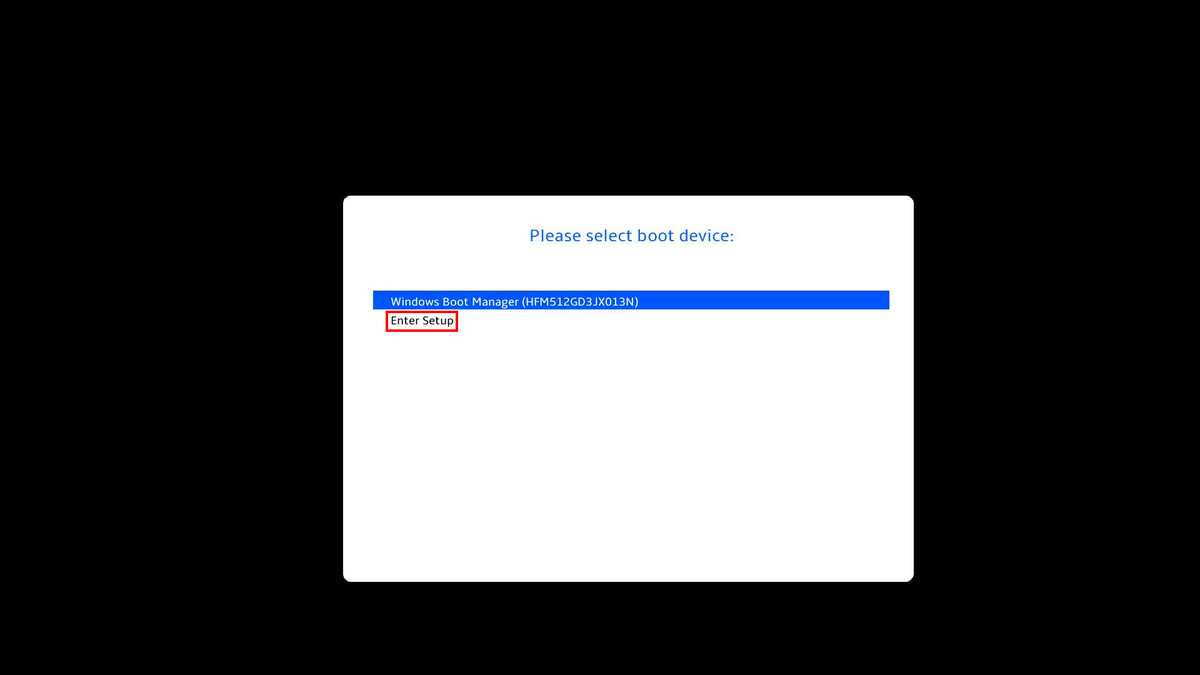
Dashboard
Öffnen Sie das [MyASUS in UEFI] Dashboard.
| ① [Language] | Hier können Sie die Menüsprache ändern |
| ② [Reset to Default] | Klicken Sie auf die Schaltfläche, um die Standardeinstellungen des Systems wiederherzustellen. |
| ③ [Advanced Setting] | Klicken Sie auf die Schaltfläche, um die Erweiterte Einstellungen aufzurufen |
| ④ [Firmware Update] | Hier können Sie den Modellnamen, die Seriennummer, die UEFI Version und können auf Firmware Update klicken um die UEFI Version zu aktuallisieren. |
| ⑤ [Hardware information] | Hier werden details zur Hardware anzeigt |
| ⑥ [Input/Output Lock] | Sie können Funktionen wie WiFi oder Bluetooth schnell ein- oder ausschalten, wenn Sie diese ausschalten, stehen sie unter Windows nicht zur Verfügung. |
| ⑦ [Boot priority] | Hier können Sie die Bootreihenfolge festlegen |
| ⑧ [USB External Port] | Zeigt die an den USB-Anschluss angeschlossenen Geräte an. |
| ⑨ [Asset Information] | Hier können Sie die Daten eingeben, die Sie speichern möchten. |
Wenn Sie eine Einstellung im Dashboard oder in den erweiterten Einstellungen vorgenommen haben, drücken Sie F10 zum Speichern und Beenden.
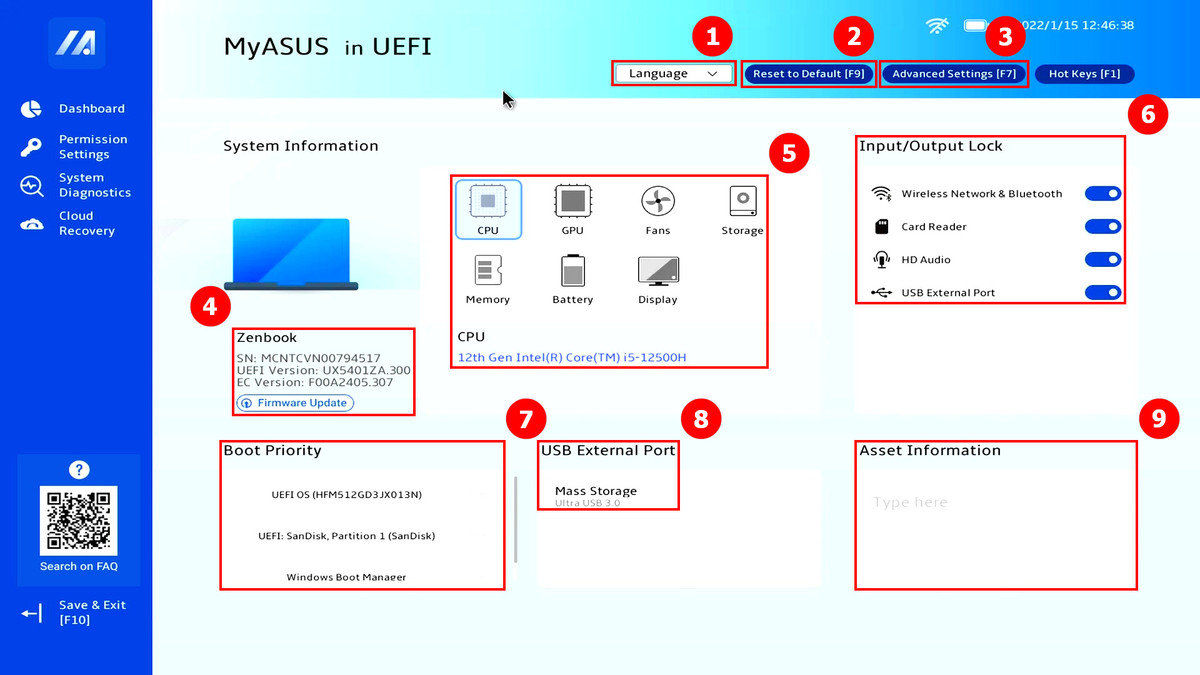
Erweiterte Einstellungen aufrufen
Drücken Sie F7, um die erweiterten Einstellungen aufzurufen, wo Sie die Funktionen innerhalb des UEFI einstellen können. Wenn Sie alle Einstellungen vorgenommen haben, drücken Sie F10 zum Speichern und Beenden.
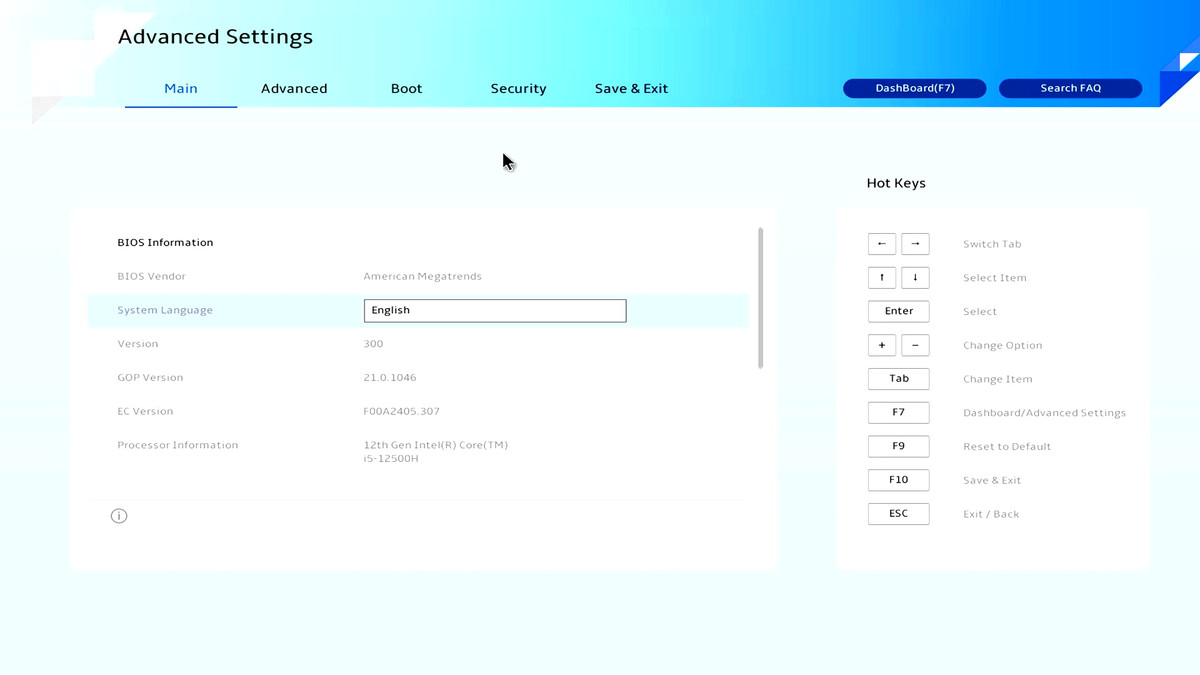
UEFI aktualisieren
- Klicken Sie auf [Firmware Update] ①.

- In Storage Device(s) finden Sie den [Pfad] ②, wo das UEFI-Update gespeichert ist. Wählen Sie das [UEFI Update] ③ aus und drücken Sie auf die Eingabetaste.
So laden Sie das UEFI-Update herunter:- Sie können das UEFI-Update über die MyASUS App -> Support -> Live Update herunterladen.
- Sie können auch auf die ASUS-Website gehen - > nach dem Namen Ihres Computers suchen - > das UEFI-Update unter Support herunterladen.

- Klicken Sie auf [Confim] ④.
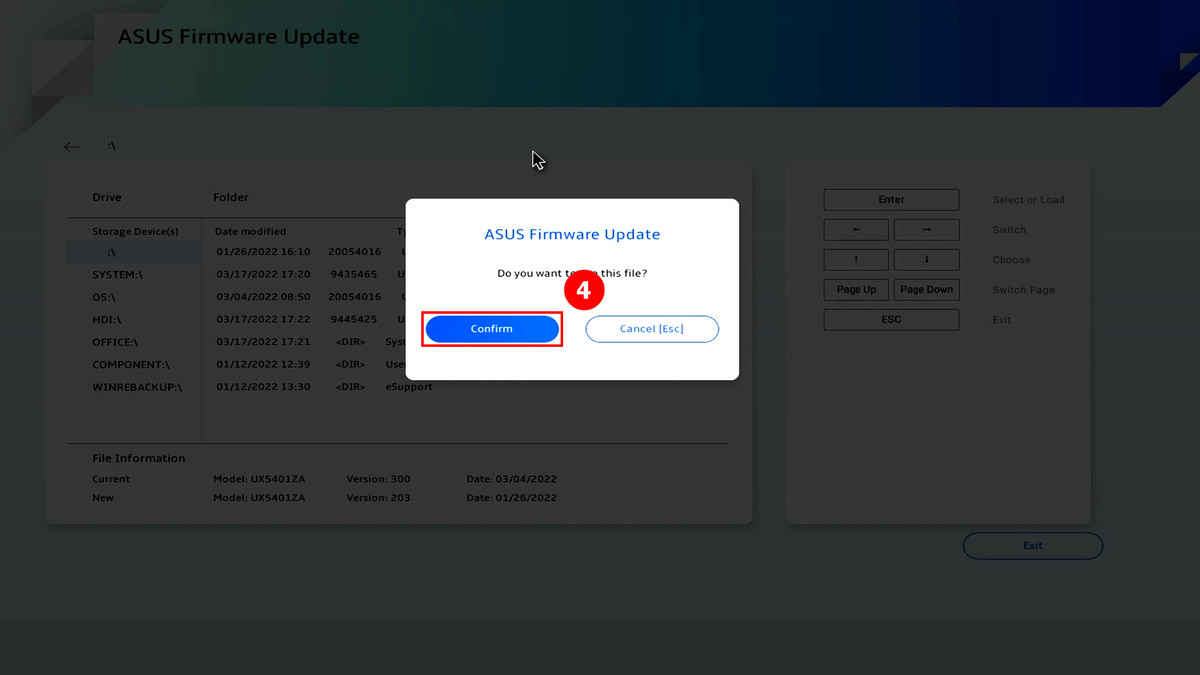
- Klicken Sie auf [Confirm] ⑤.
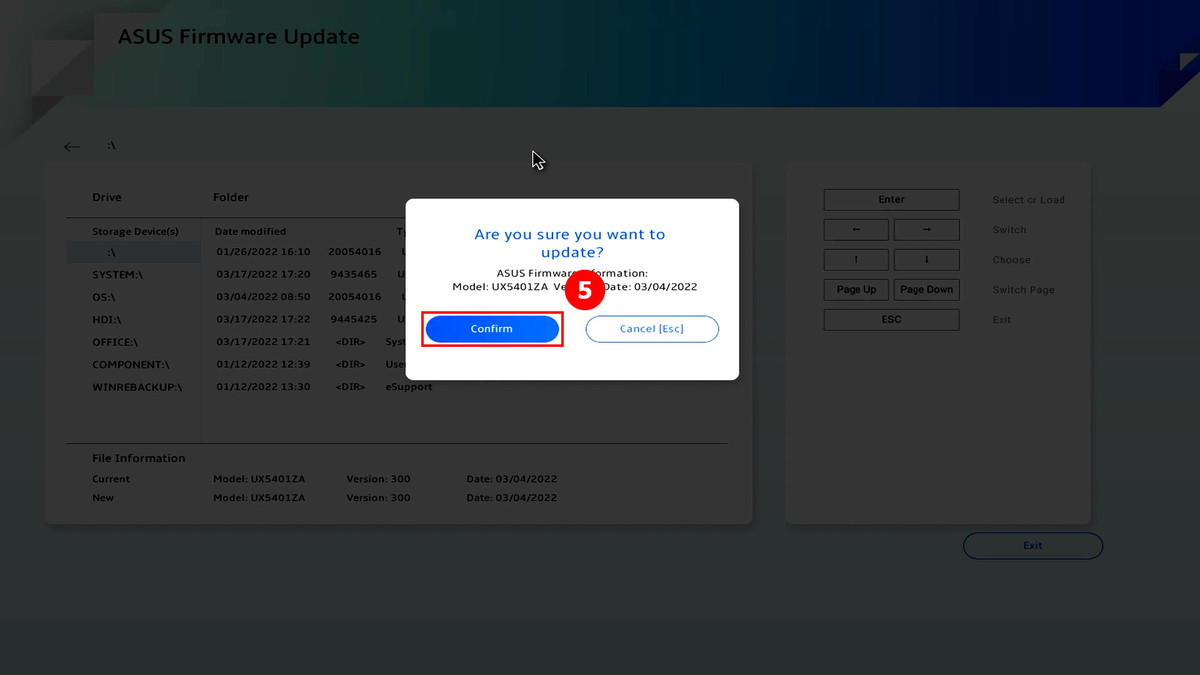
- Das UEFI Update wird durchgeführt, bitte lassen Sie das Netzteil angeschlossen, warten Sie bitte kurz, bis das UEFI Update abgeschlossen ist, danach wird Windows gestartet.

Berechtigungseinstellungen
- Klicken Sie [Permission Settings] ①, klicken Sie [UEFI Password Settings] ②.
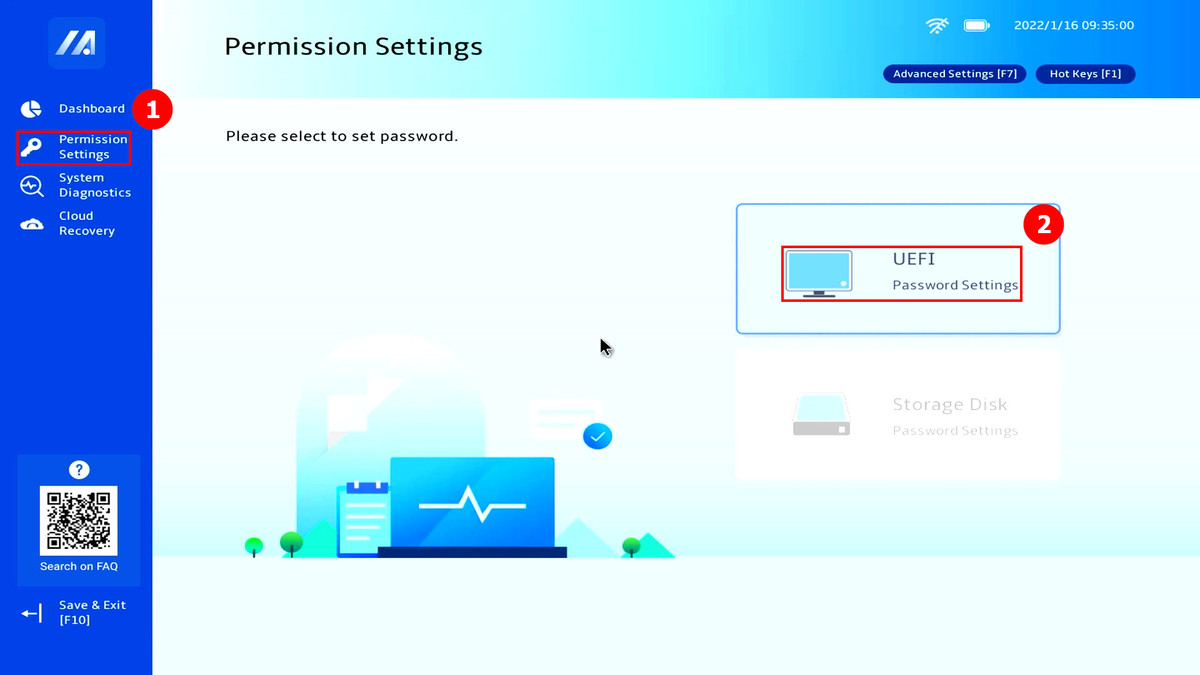
- Stellen Sie Ihr [Password] ③ ein und klicken Sie auf [Confirm] ④.
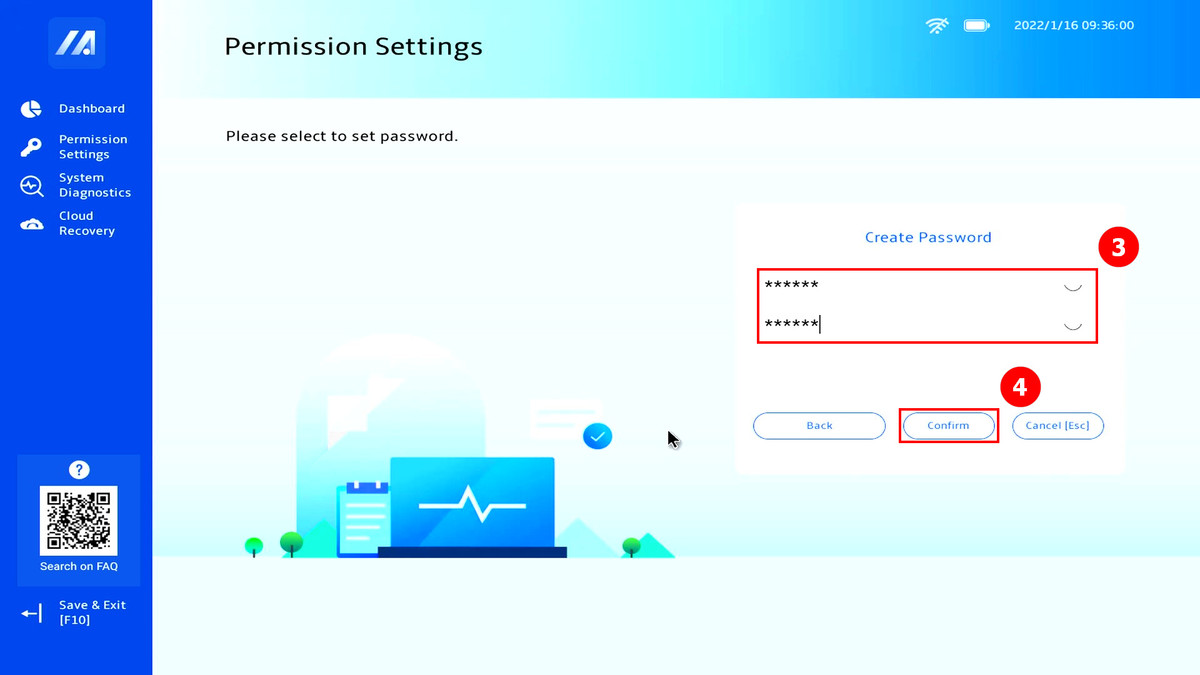
- Ein Pop-up Fenster wird angezeigt, klicken Sie auf [Confirm] ⑤, drücken Sie F10, um zu speichern und auszusteigen.
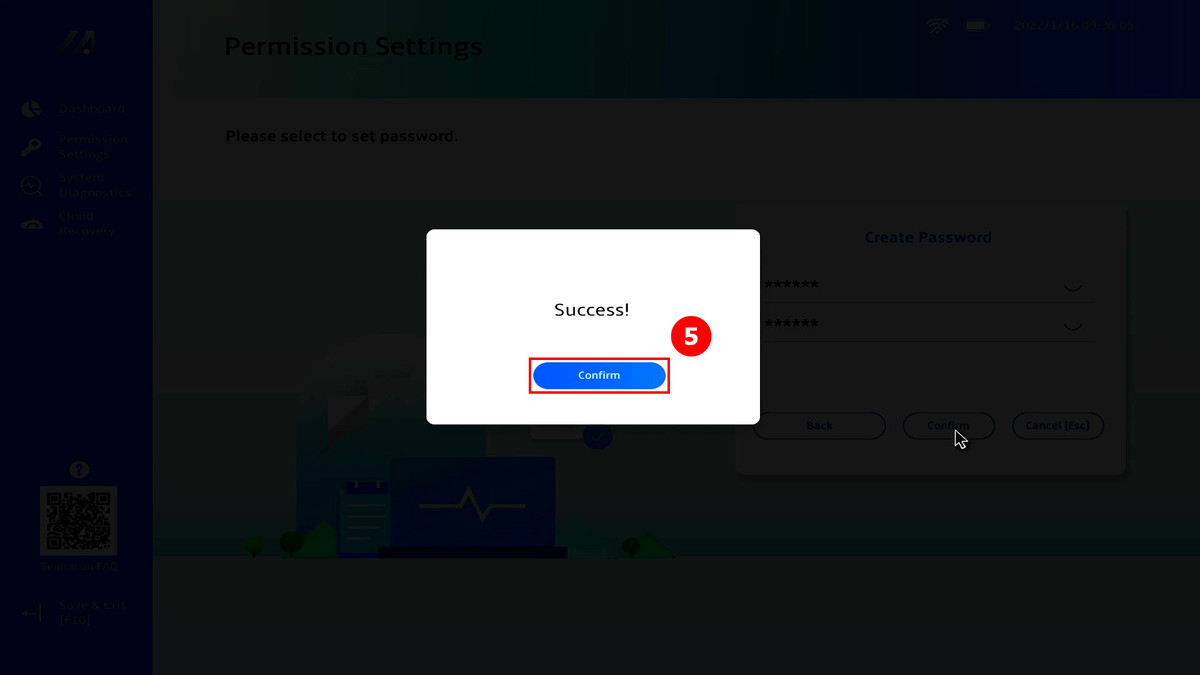
- Wenn Sie das nächste Mal das System einschalten und auf die Taste [ESC] oder [F2] auf Ihrer Tastatur drücken, um zum Boot Manager zu gelangen, erscheint der unten angezeigte Bildschirm. Geben Sie das [UEFI Password] ⑥ ein und klicken Sie auf [OK] ⑦.
- Wenn Sie die Tasten [ESC] oder [F2] nicht drücken, steigt Ihr Computer automatisch in Windows ein, der folgende Bildschirm wird nicht angezeigt.
- Wenn Sie das Passwort vergessen haben, kontaktieren Sie bitte den ASUS Kundenservice für Unterstützung.

- Nun, im Boot Manager, wählen Sie die Aktion, die Sie möchten.
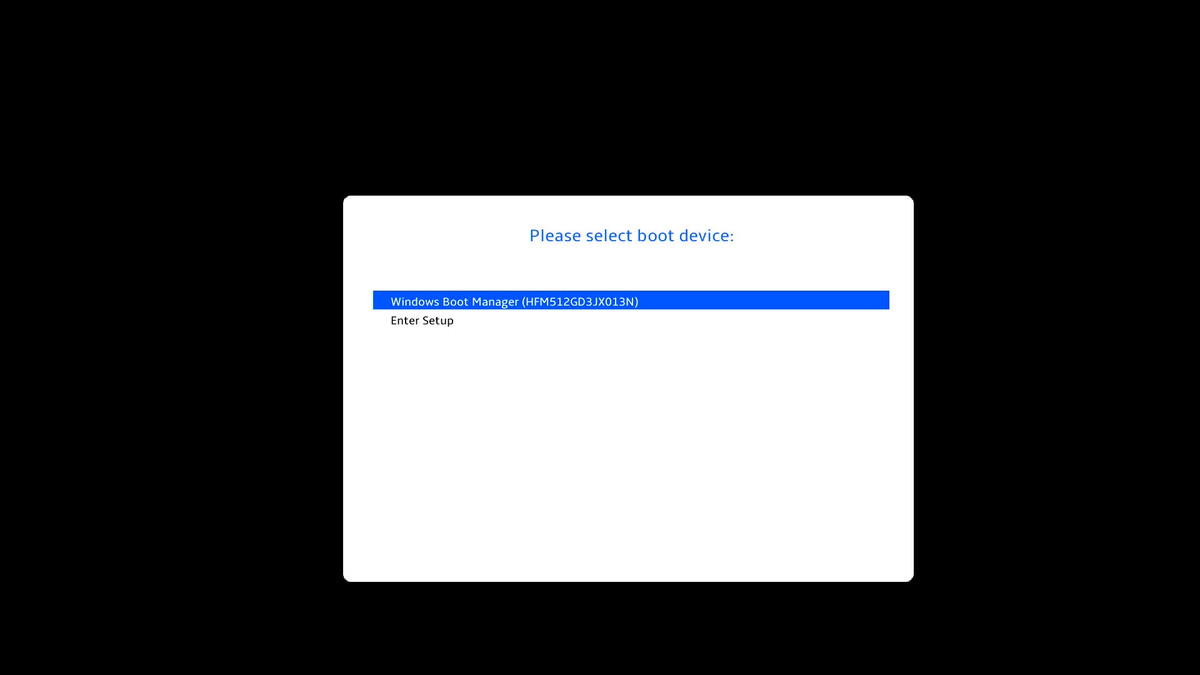
Systemdiagnose
Klicken Sie [System Diagnostics]. Sie können Komponenten auf dieser Seite überprüfen. Für detaillierte Testmethoden lesen Sie bitte hier weiter Einführung von MyASUS in WinRE
*Bei einigen Modellen des Wi-Fi-Komponententests wird nur die Geräteprüfungsfunktion unterstützt.
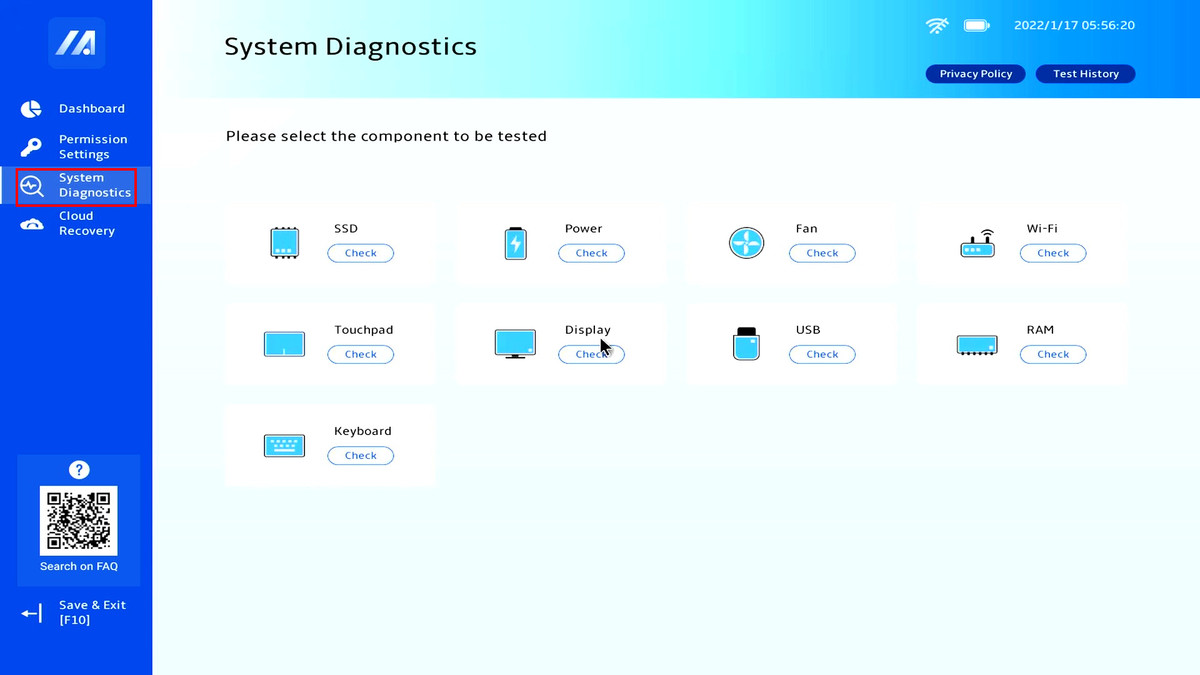
Cloud Recovery
Klicken Sie auf [Cloud Recovery], um das Betriebssystem Ihres Computers mit dieser Funktion wiederherzustellen. Für ausführliche Anleitungen, lesen Sie hier weiter Einführung in Cloud Recovery innerhalb von MyASUS in UEFI
※Einige Modelle unterstützen die Cloud Recovery-Funktion nicht
