Widgets in Windows 11
Widgets sind kleine Fenster, die auf Ihrem Windows-Desktop dynamische Informationen anzeigen. Sie werden auf dem Widget Board angezeigt, wo Sie hinzugefügt, entfernt, geordnet, in Größe verändert und angepasst werden können, um Ihre Interessen und Ihre Arbeitsweise zu reflektieren. Widgets helfen Ihnen, die Kontrolle über was für Sie wichtig ist zu behalten, indem Sie personalisierte Inhalte von Ihren Lieblings-Apps und Diensten sammeln, damit Sie über den Tag die neuesten Informationen stets im Blick haben.

Für die Verwendung des Widgets Boards müssen Sie bei Ihrem Microsoft-Konto, Ihrem Arbeitskonto oder Ihrem Schulkonto angemeldet sein.
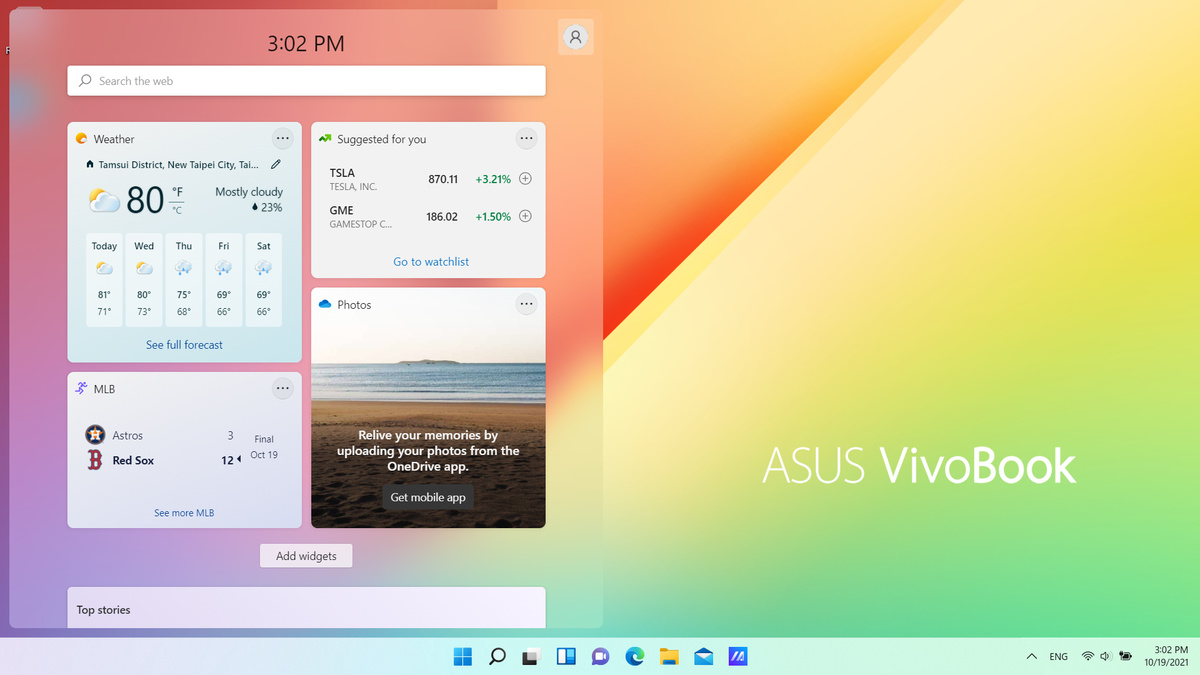
Das Widget Board öffnen
Das Widget Board besteht aus zwei Abschnitten: Ihren Widgets und Ihrem News-Feed. Ihre Widgets befinden sich alle oben am Widgets Board. Der News-Feed befindet sich unter den Widgets.
Um das Widget Board zu öffnen, drücken Sie die Windows-Taste  + W oder wählen Sie das Symbol Widgets auf der Taskleiste.
+ W oder wählen Sie das Symbol Widgets auf der Taskleiste.
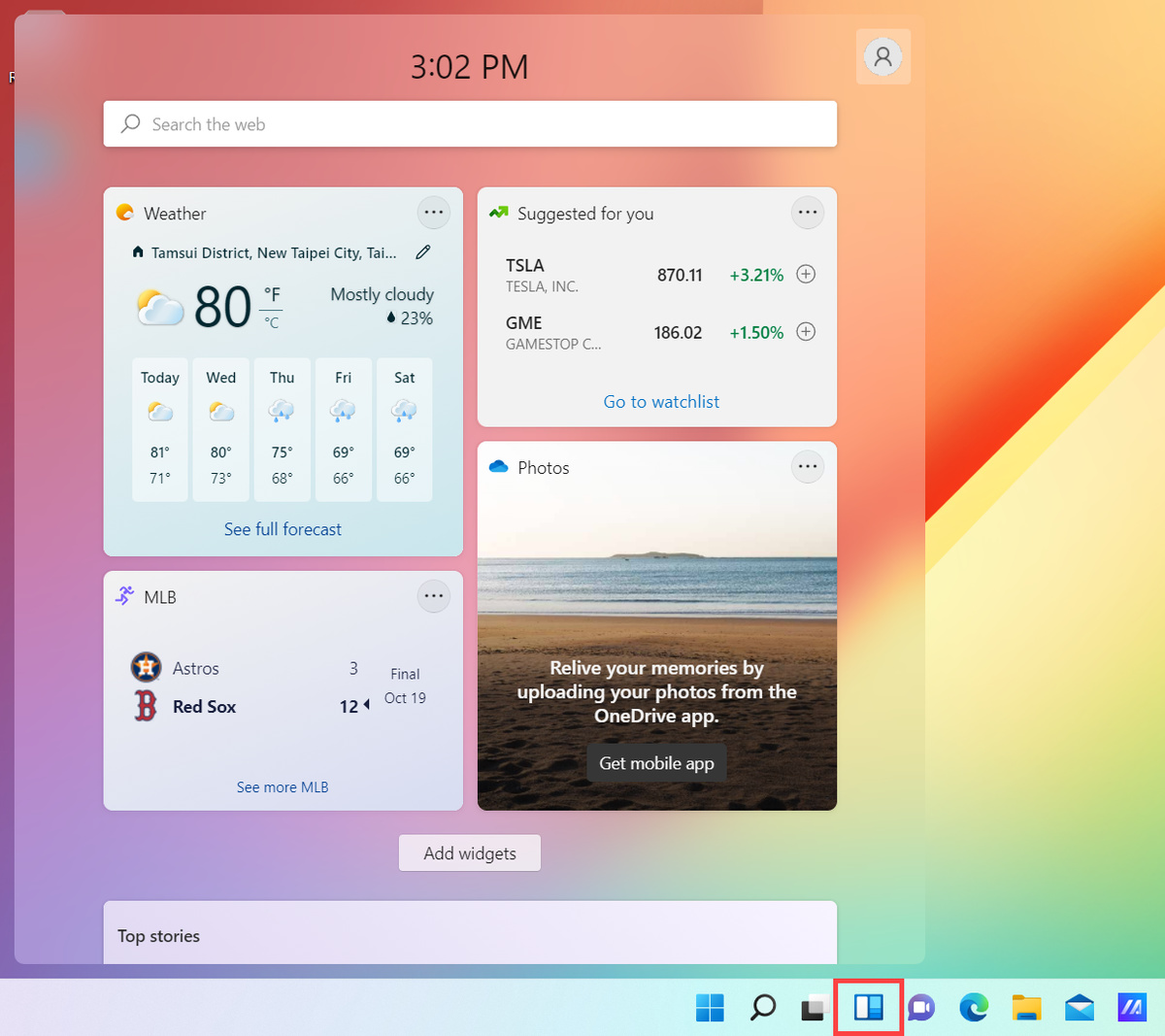
Das Widget Board verwenden
Widgets zum Board hinzufügen
- Wählen Sie Ihren Avatar, um die Widget-Einstellungen zu öffnen ①.
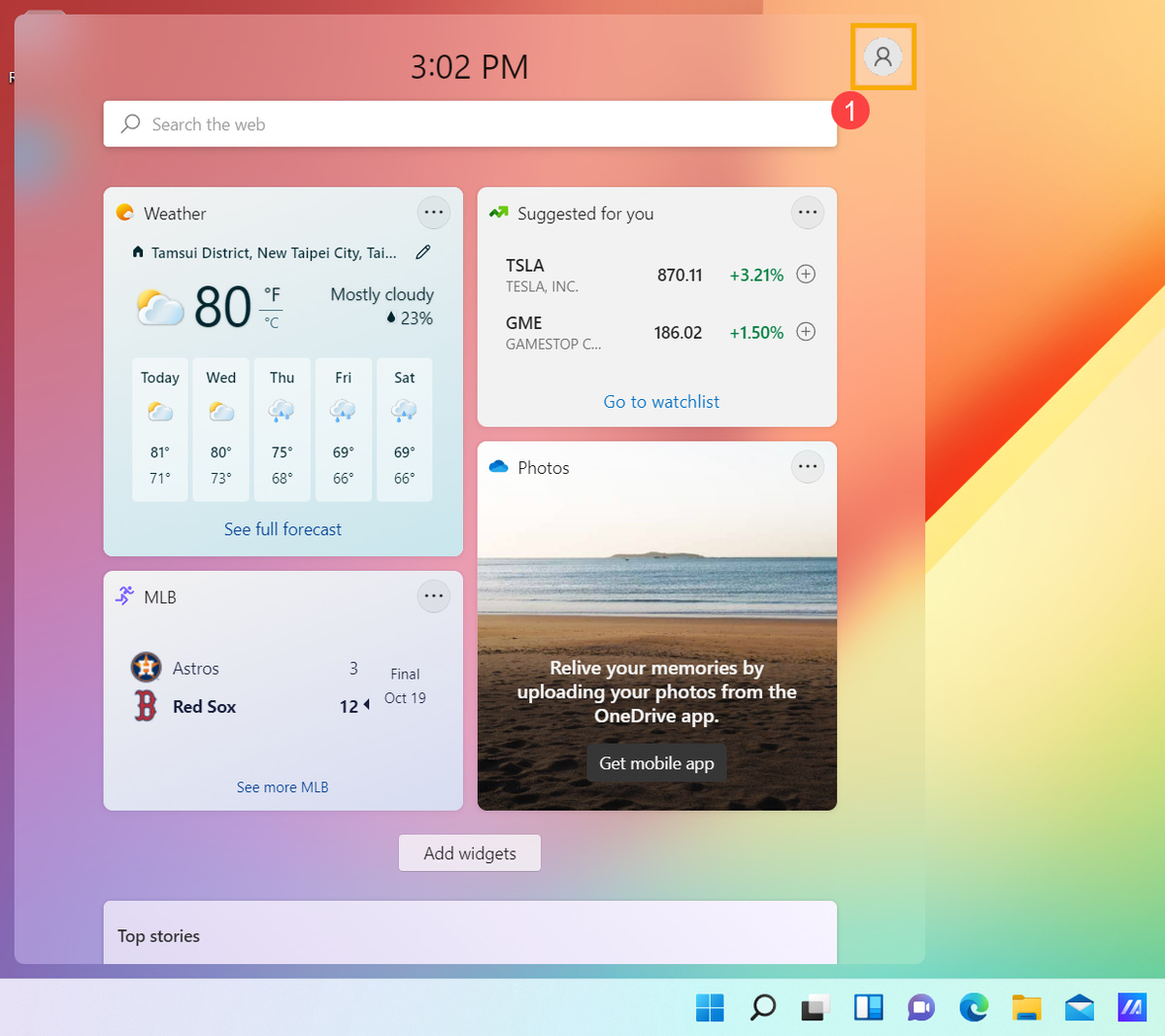
- Unter Add widget wählen Sie das Plus Zeichen
 ② neben einem beliebigen Widget, um es zu Ihrem Board hinzuzufügen.
② neben einem beliebigen Widget, um es zu Ihrem Board hinzuzufügen.
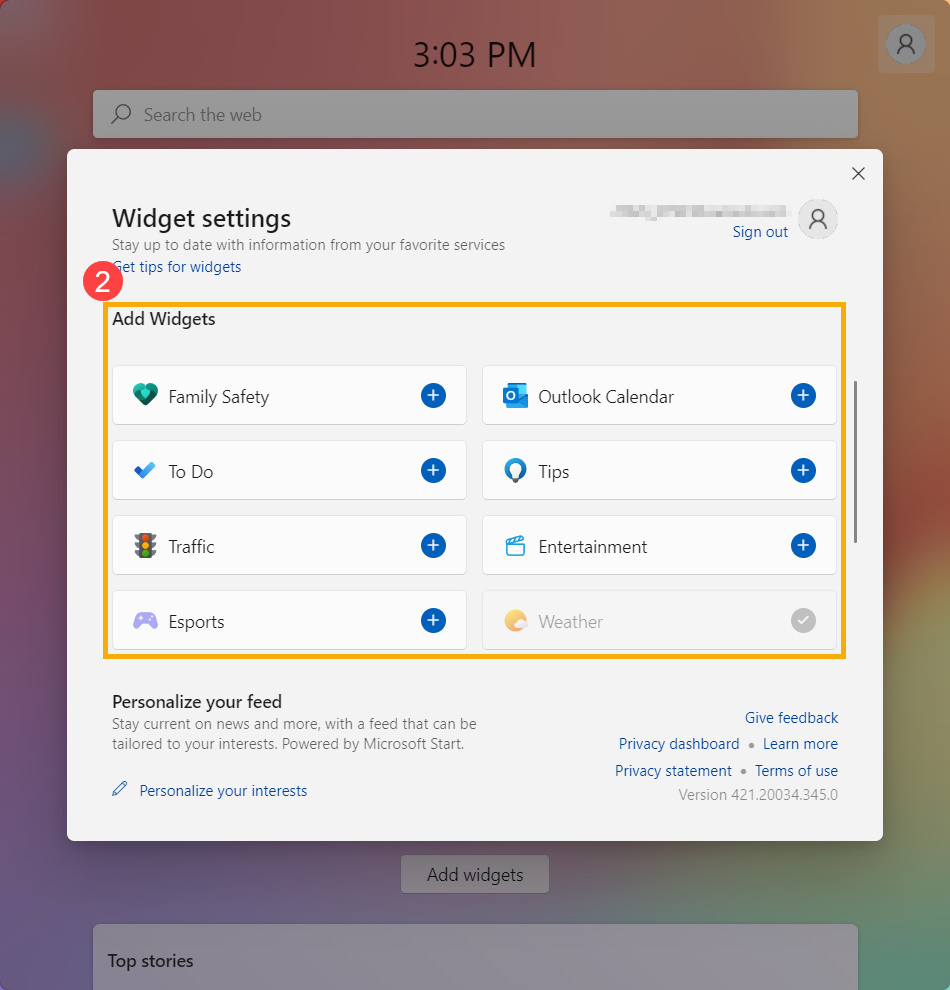
Widgets vom Board entfernen
Um ein Widget vom Widget Board zu entfernen, wählen Sie bitte More options(…) ① in der oberen rechten Ecke und dann [Remove widget] ②.
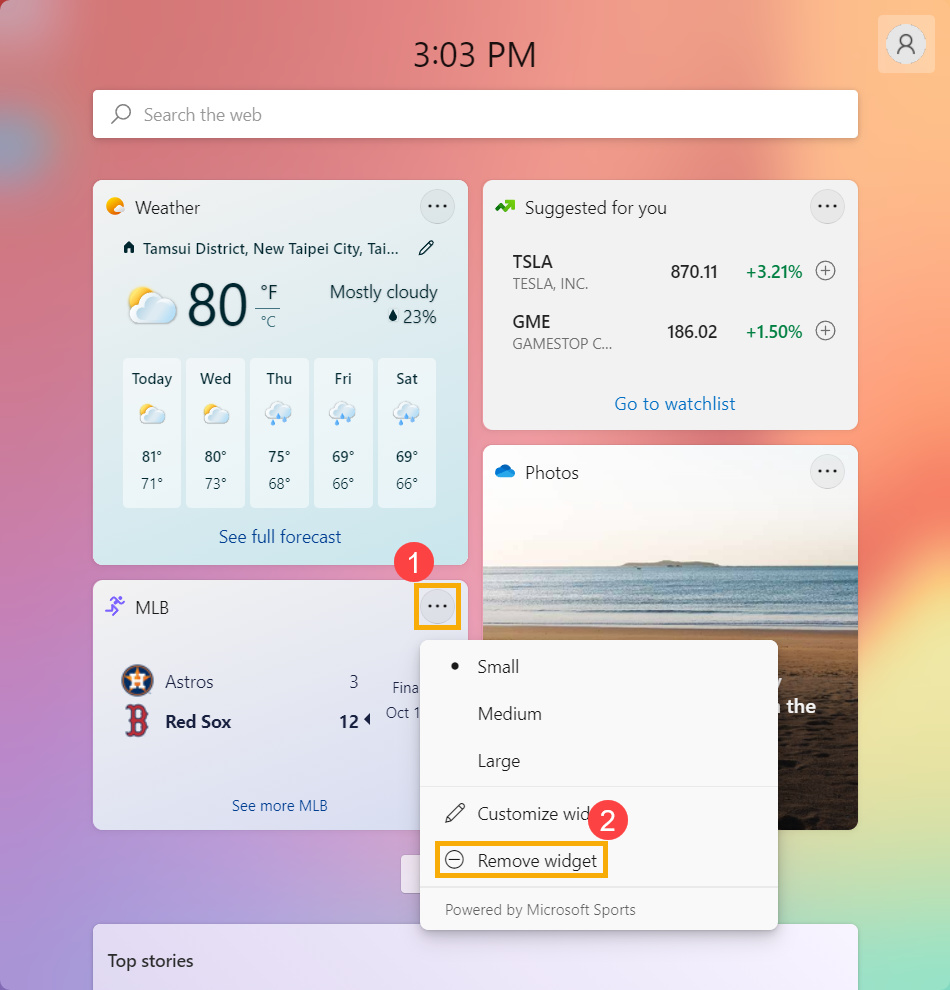
Ihre Widgets neu anordnen
Um ein Widget auf eine andere Stelle auf Ihrem Board zu bewegen, halten Sie den Widget Header gedrückt und ziehen Sie es dann auf den gewünschten Platz.
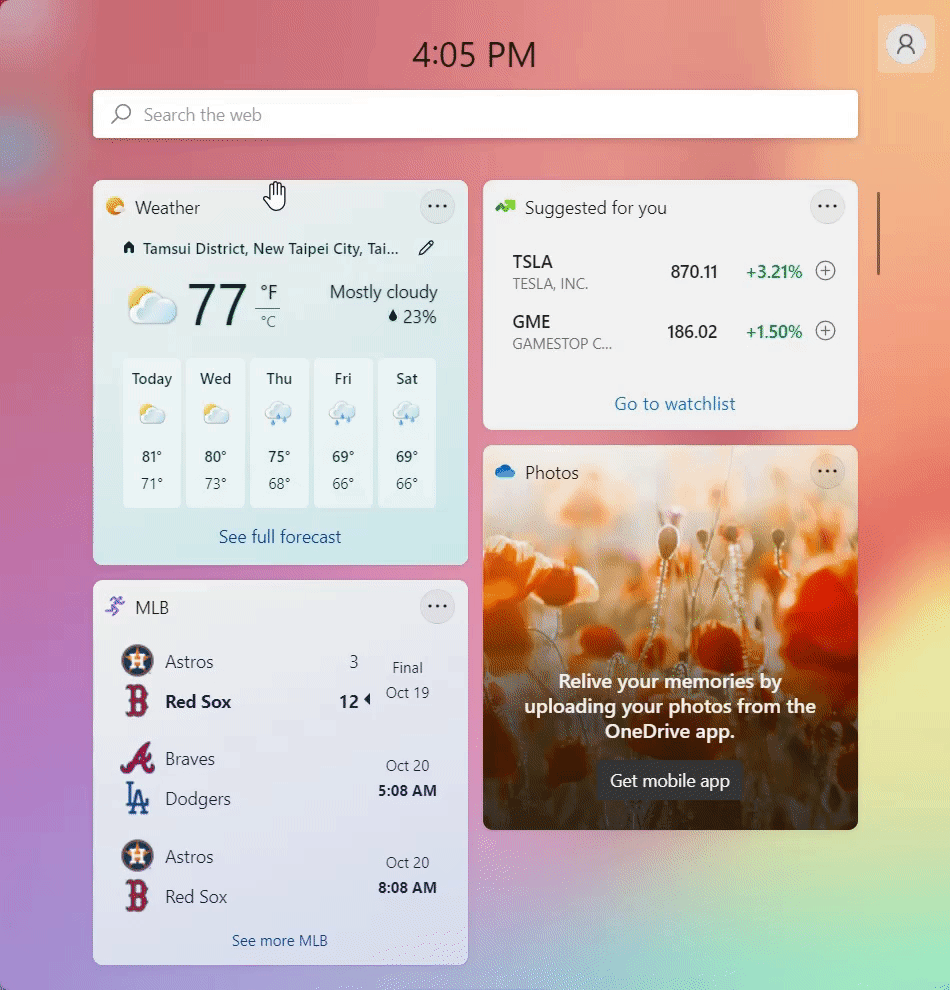
Größe eines Widgets verändern
Um ein Widget größer oder kleiner zu machen, wählen Sie More options(…) ① in der oberen rechten Ecke und wählen Sie dann [Small, Medium oder Large] ②.

Einige Widgets bieten möglicherweise nur eine oder zwei Größen.
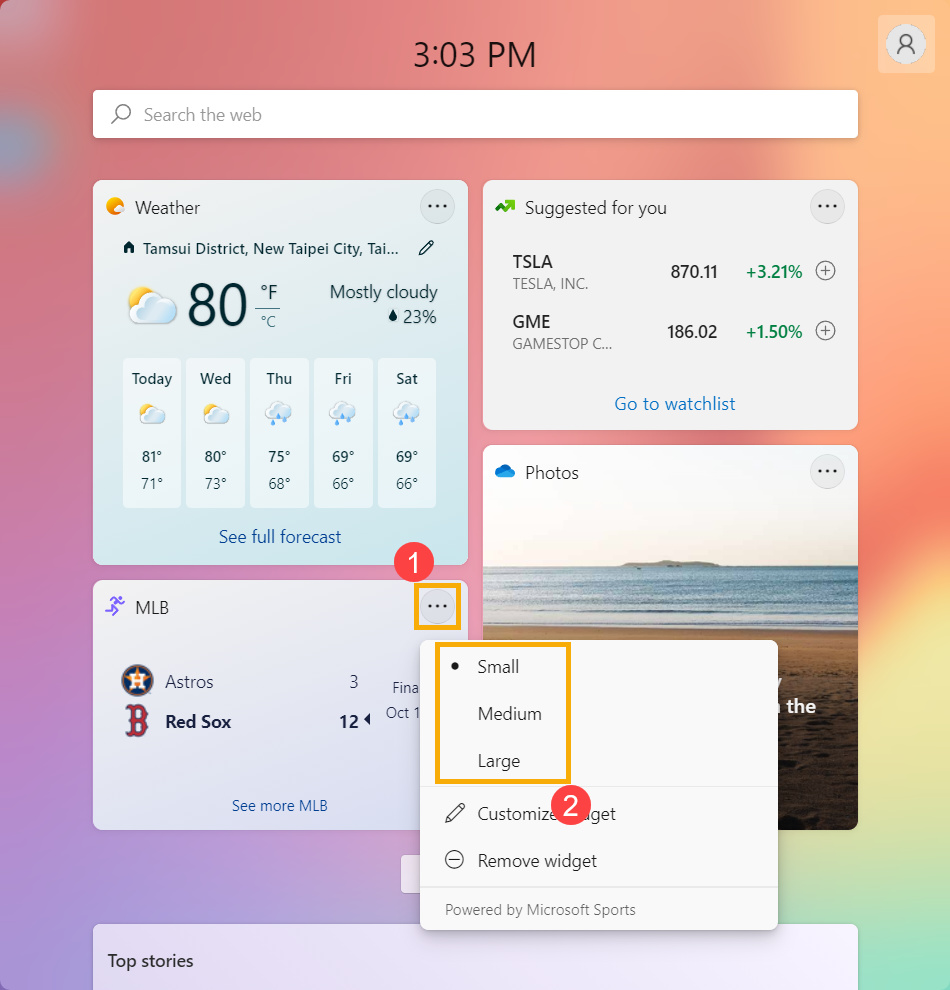
Ein Widget anpassen
Das Editieren eines Widgets bietet Ihnen Zugang zu Anpassungsoptionen, wie die Änderung der Stadt für Ihr Wetterwidget oder die Aktualisierung der Watchlist für Ihr Aktienwidget.
Um ein Widget zu bearbeiten, wählen Sie More options(…) ① in der oberen rechten Ecke und dann [Customize widget] ②.
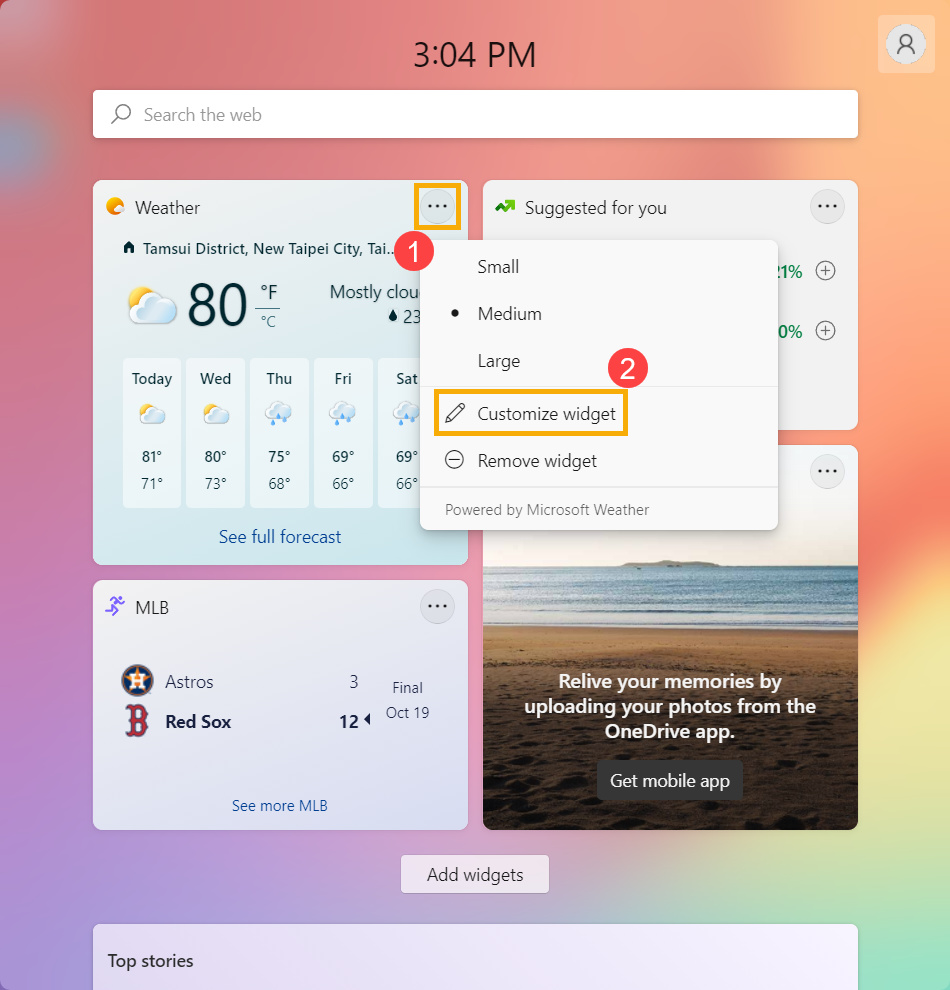
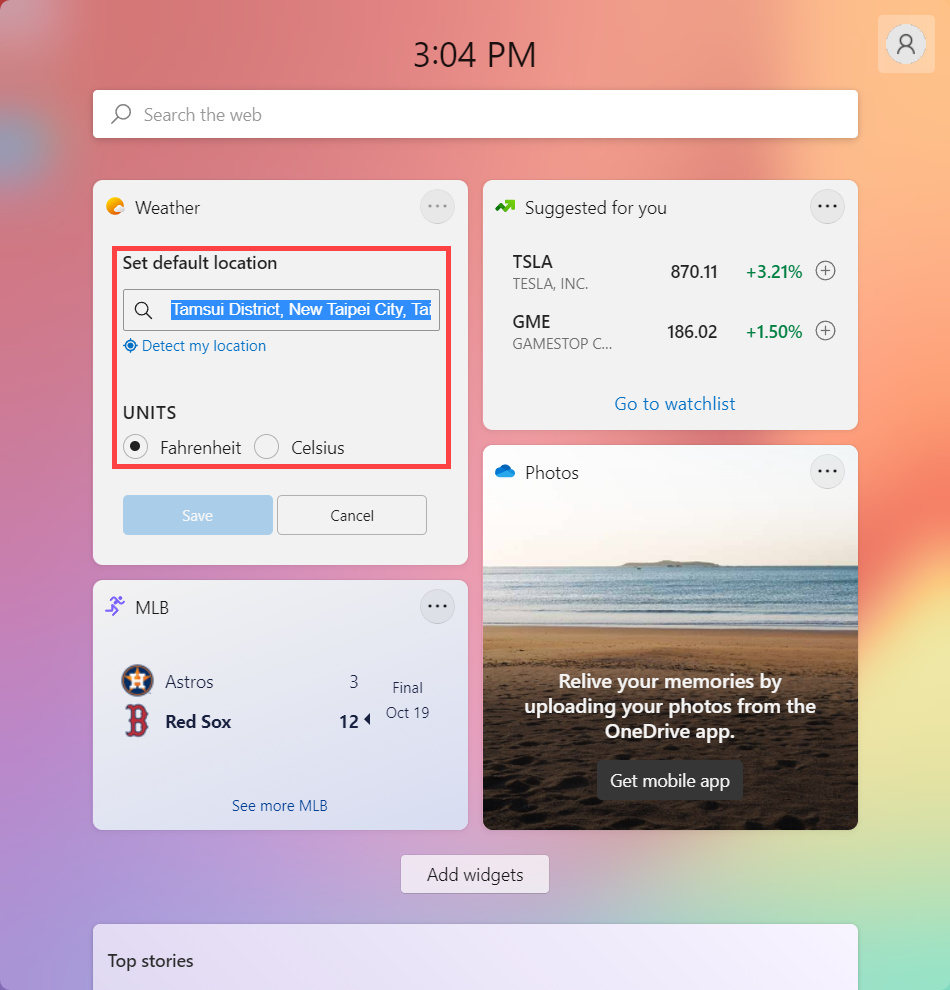
Nachrichten-Feed
Ihr Nachrichten-Feed wird mit der Zeit personalisiert. Aktualisierter Inhalt wird in Ihrem Nachrichten-Feed angezeigt, wenn es neue Inhalte, die Ihren personalisierten Einstellungen entsprechen, gibt. Ihr Nachrichten-Feed lernt Sie mit der Zeit besser kennen, daher sehen Sie möglicherweise nicht immer gleich Veränderungen.

Die Anmeldung bei Windows 11 und Microsoft Edge mit dem gleichen Microsoft-Konto trägt dazu bei, dass die Personalisierung für Ihren Nachrichten-Feed über Widgets, Apps und Geräte hinweg verfügbar ist.
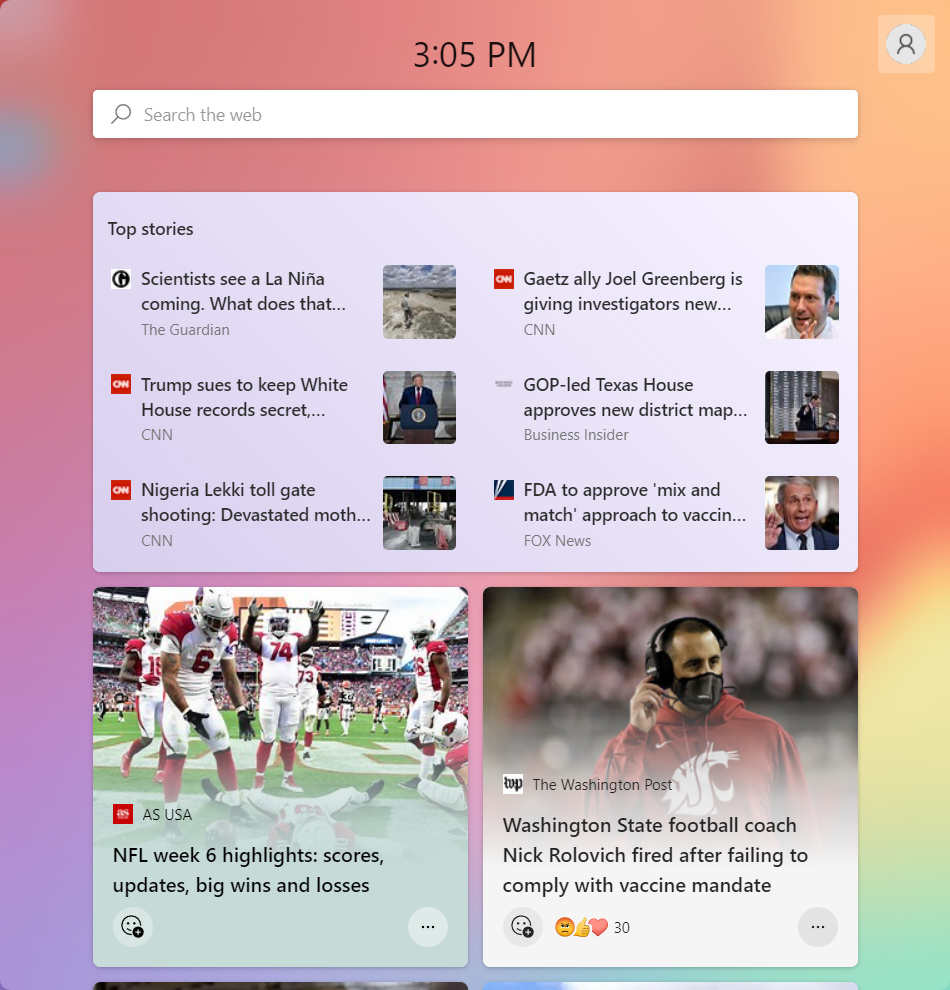
Zu Beginn wählen Sie Ihren Avatar, um die Widget Einstellungen ① zu öffnen, dann wählen Sie [Personalize your interests] ②. Dies öffnet die Seite My Interests in Microsoft Edge.
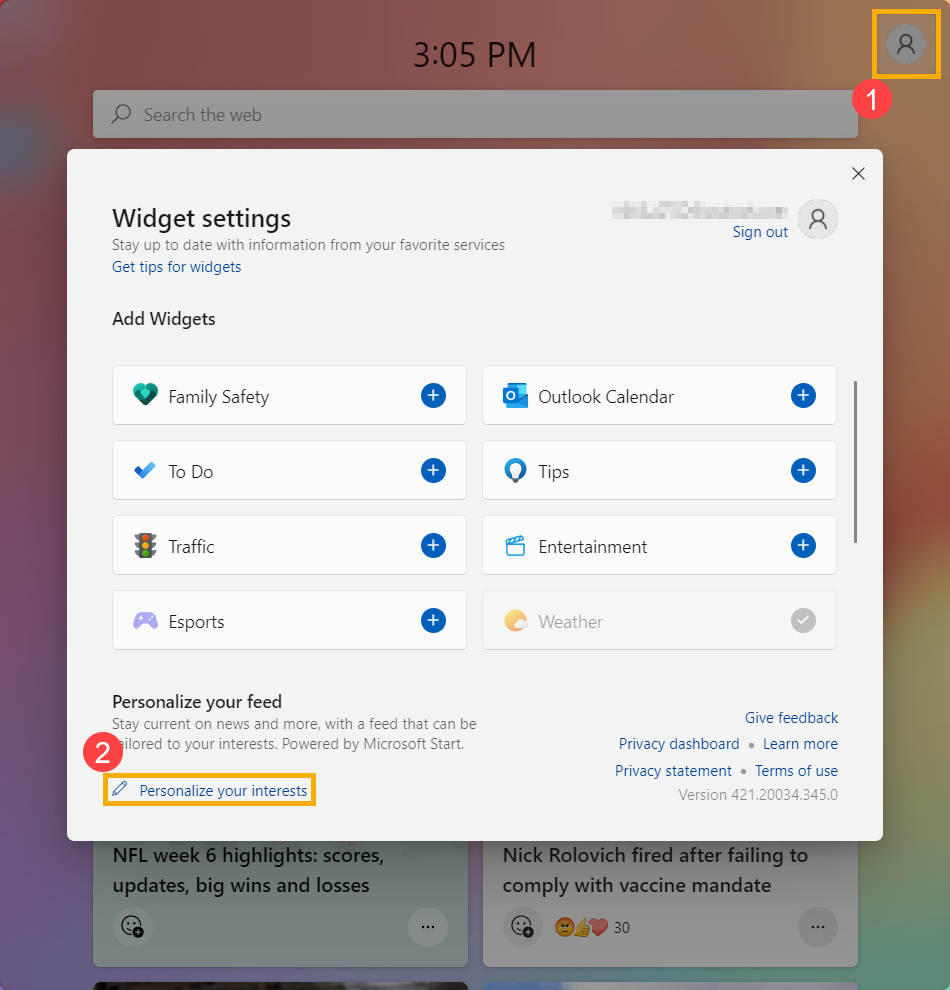
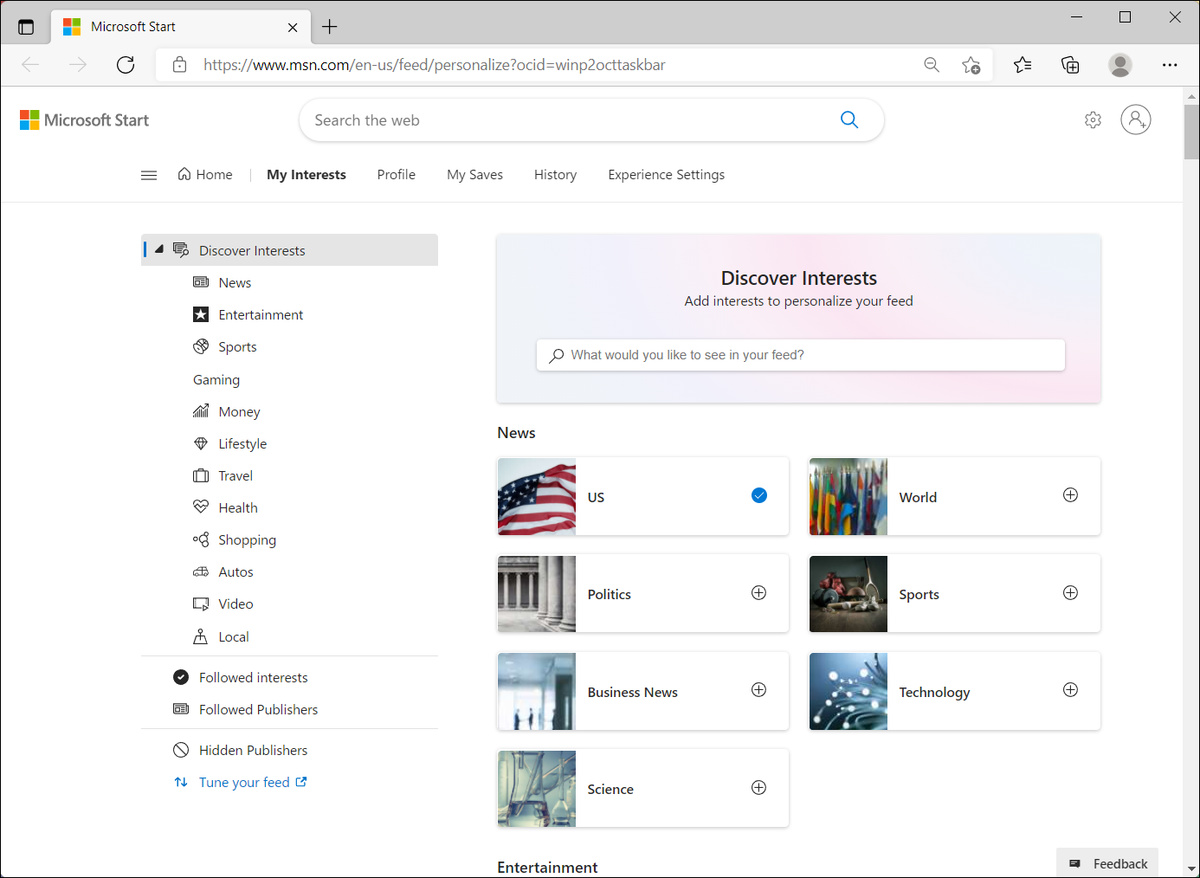
Von der Seite My Interests können Sie:
- das Suchfeld verwenden, um Themen oder Publisher zu finden, denen Sie folgen möchten.
- Themen nach Kategorie browsen und diejenigen auswählen, die Sie interessieren.
- die Interessen und Publisher, denen Sie folgen, anzeigen und verwalten.
Klicken Sie auf das Plus-Zeichen  neben einem Thema, das Sie interessiert, um es zu verfolgen. (
neben einem Thema, das Sie interessiert, um es zu verfolgen. ( bedeutet, dass Sie folgen, durch neuerliches Klicken könnne Sie das Folgen beeenden).
bedeutet, dass Sie folgen, durch neuerliches Klicken könnne Sie das Folgen beeenden).
Häufig gestellte Fragen
| Frage | Warum ist mein Inhalt in einer anderen Sprache oder in einer anderen Region? |
| Antwort | Die Sprache und der Inhalt, den Sie auf Ihrem Widget Board sehen, wird durch die Sprache für Windows und Landes- und Regionseinstellungen bestimmt. Um diese Einstellungen anzuzeigen und zu ändern, gehen Sie zu Settings > Time & language > Language & region. Inhalt wird in Ihrer Display-Sprache angezeigt. Wenn möglich zeigen die Widgets und der Nachrichten-Feed Inhalte von Ihrem Land oder Ihrer Region.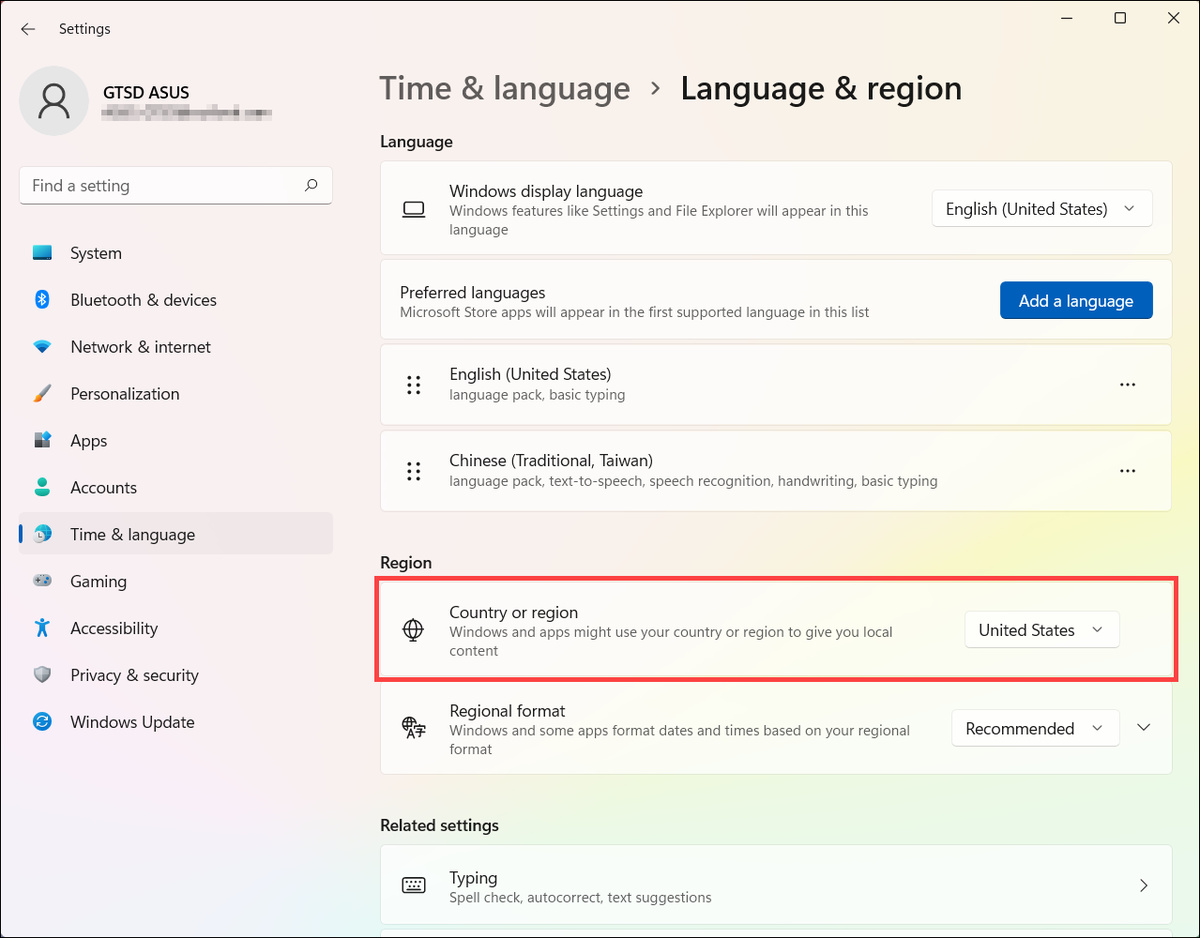
 Hinweis
|
| Frage | Warum sagt das Kalender-Widget, dass es mir keine Ereignisse von meinem Konto anzeigen kann? |
| Antwort | Wenn Sie Ihr Microsoft-Konto mit einer E-Mail-Adresse erstellt haben, die nicht von Microsoft ist, kann diese E-Mail-Adresse nicht verwendet werden, um Kalender-Ereignisse anzuzeigen. Um Kalender-Ereignisse im Widget zu sehen, müssen Sie ein Outlook.com Konto erstellen, damit Sie die Outlook.com E-Mail-Adresse mit dem Kalender-Widget verwenden können. |
| Frage | Warum sagt das To Do Widget, dass ich es nicht mit meinem Konto verwenden kann? |
| Antwort | Das To Do Widget wird möglicherweise in Ihrer Umgebung nicht unterstützt, oder wenn Sie Teil eines Netzwerks sind, das zu einer Schule oder Organisation gehört, hat Ihr Administrator es möglicherweise nicht verfügbar gemacht. Kontaktieren Sie Ihren Admin für weitere Informationen. |
Um mehr über die Einführung von Widgets zu erfahren, gehen Sie auf Mit Widgets auf dem Laufenden bleiben (microsoft.com)