Verwandte Themen
[Windows 11/10] Erstellen und Verwenden eines Windows-Systemabbilds zum Wiederherstellen Ihres Systems
Anwendbare Produkte: Notebook, Desktop, All-in-One-PC, Spiele-Handheld, MiniPC
Wenn auf Ihrem Gerät ein kritisches Problem auftritt (z. B. wenn Sie das Windows-Betriebssystem nicht mehr aufrufen können), können Sie die Windows-Wiederherstellungsumgebung (WinRE) aufrufen und dann Windows von einem Systemabbild wiederherstellen. Das Systemabbild enthält das aktuelle Windows, Systemeinstellungen, Programme und persönliche Dateien, wenn Sie es erstellen. Wenn Sie diese Funktion nutzen möchten, müssen Sie zunächst ein leeres USB-Flash-Laufwerk (mindestens 2 GB) vorbereiten, um ein bootfähiges Gerät zu erstellen, das die Windows-Wiederherstellungsumgebung aufrufen kann, und ein weiteres lokales Laufwerk, um das Systemabbild zu speichern (wenn Ihr Gerät über zwei lokale Laufwerke oder mehr verfügt). Wir empfehlen Ihnen außerdem, das neue Windows-Systemabbild in regelmäßigen Abständen neu zu erstellen, da Windows regelmäßig aktualisiert wird und sowohl die Sicherheit als auch die Leistung verbessert.
Hinweis: Wenn Ihr Gerät nur über ein lokales Laufwerk verfügt, müssen Sie eine externe USB-Festplatte vorbereiten, um das Windows-Systemabbild zu speichern (stellen Sie sicher, dass der freie Speicherplatz auf der externen Festplatte größer ist als der belegte Speicherplatz auf der aktuellen Systemfestplatte). Wenn Sie nicht sicher sind, wie viele Festplatten sich in Ihrem Gerät befinden, lesen Sie bitte unter Anhang: Wie viele Festplatten befinden sich in meinem Gerät?.
Bitte gehen Sie zu der entsprechenden Anleitung, die auf dem aktuellen Windows-Betriebssystem Ihres Geräts basiert:
Erstellen Sie ein Systemreparatur-USB-Flash-Laufwerk, das die Windows-Wiederherstellungsumgebung aufrufen kann.
Erstellen Sie ein Systemreparatur-USB-Flash-Laufwerk, das die Windows-Wiederherstellungsumgebung aufrufen kann, mit der in Windows integrierten Funktion "Wiederherstellungslaufwerk erstellen".
- Geben Sie [Wiederherstellungslaufwerk] in die Windows-Suchleiste ein①, und klicken Sie dann auf [Öffnen]②.

- Wenn die Meldung der Benutzerkontensteuerung erscheint, wählen Sie bitte [Ja]③.
 recovery
recovery - Aktivieren Sie nicht das Kontrollkästchen [Systemdateien auf dem Wiederherstellungslaufwerk sichern]④, und wählen Sie dann [Weiter]⑤.
Hinweis: In den folgenden Schritten wird Ihr System über ein Systemabbild gesichert (einschließlich Ihrer Programme und persönlichen Dateien), so dass Sie das System in diesem Schritt nicht auf einem Wiederherstellungslaufwerk sichern müssen (die Systemsicherung umfasst nicht Ihre Programme und persönlichen Dateien).
- Schließen Sie das USB-Flash-Laufwerk an, mit dem Sie ein bootfähiges Gerät erstellen möchten, um die Windows-Wiederherstellungsumgebung auf Ihrem Gerät aufzurufen.
Hinweis: Alle Dateien auf dem USB-Flash-Laufwerk werden während des Vorgangs gelöscht. Sichern Sie also bitte zuerst Ihre Dateien, wenn Sie ursprünglich Daten darauf gespeichert haben.
- Bestätigen und wählen Sie unter Verfügbare(s) Laufwerk(e) das USB-Flash-Laufwerk, das Sie verwenden möchten⑥, und wählen Sie dann [Weiter]⑦.
Hinweis: Wenn Sie eine externe USB-Festplatte verwenden, um das Systemabbild zu speichern, können Sie diese auch anschließen, um ein bootfähiges Gerät für die Windows-Wiederherstellungsumgebung zu erstellen (Windows erstellt automatisch eine neue Partition auf der externen USB-Festplatte).
- Wählen Sie [Erstellen]⑧, und das System beginnt, das Wiederherstellungslaufwerk zu erstellen. Es wird eine Weile dauern und hängt von der Spezifikation Ihres Geräts und der Größe der Reparatur-Tools ab.
Hinweis: Bitte stellen Sie sicher, dass das Netzteil während des Vorgangs angeschlossen ist, und erzwingen Sie kein Herunterfahren, um Fehler zu vermeiden.
- Das Wiederherstellungslaufwerk (bootfähiges Gerät) wird erstellt, und klicken Sie bitte auf [Fertigstellen]⑨.

- Wenn Sie das bootfähige Gerät über die externe USB-Festplatte erstellen und das gleiche Laufwerk zum Speichern des Systemabbilds verwenden, fahren Sie bitte mit dem folgenden Schritt fort.
Der verbleibende Speicherplatz auf der externen USB-Festplatte ist aufgrund der Erstellung eines Wiederherstellungslaufwerks nicht zugewiesen.
Bevor Sie ein Systemabbild erstellen, müssen Sie manuell eine neue Partition erstellen und das Format auf den Typ NTFS einstellen. Hier erfahren Sie mehr über [Windows 11/10] Festplattenpartition, Verkleinern und Erweitern zur Erstellung einer neuen Partition.
Systemabbild erstellen
Da Windows regelmäßig aktualisiert wird und sowohl die Sicherheit als auch die Leistung verbessert, empfehlen wir Ihnen, die folgenden Schritte regelmäßig zu wiederholen, um ein neues Systemabbild zu erstellen und Ihre Programme und persönlichen Dateien zu sichern.
- Geben Sie [Systemsteuerung] in die Windows-Suchleiste ein① und klicken Sie auf [Öffnen]②.

- Wählen Sie im Feld System und Sicherheit die Option [Sicherung und Wiederherstellung (Windows 7)]③.

- Wählen Sie [Create a system image]④.

- Wählen Sie im Feld Auf einer Festplatte ein Laufwerk, auf dem Sie das Systemabbild speichern möchten⑤, und wählen Sie dann [Weiter]⑥.

- Das System listet die Laufwerke, die gesichert werden sollen, und den benötigten Speicherplatz auf. Bitte wählen Sie [Sicherung starten], um mit der Erstellung eines Systemabbilds zu beginnen⑦. Es wird eine Weile dauern und hängt von den Spezifikationen Ihres Geräts und der Größe des Systemabbilds ab. In diesem Beispiel kann es 1 Stunde dauern, ein Systemabbild mit 63 GB Speicherplatz zu sichern.
Hinweis: Bitte stellen Sie sicher, dass das Netzteil während des Vorgangs angeschlossen ist und schalten Sie das Gerät nicht zwangsweise ab, um Fehler zu vermeiden.

- Möglicherweise erhalten Sie während des Erstellungsprozesses die folgende Meldung, wählen Sie dann bitte [Nein]⑧.
In diesem Schritt wird eine Systemreparatur-CD/DVD erstellt, die die Windows-Wiederherstellungsumgebung aufrufen kann. Wir haben jedoch bereits im letzten Kapitel ein Systemreparatur-USB-Flash-Laufwerk erstellt , so dass wir keine Systemreparatur-CD/-DVD erstellen müssen.
- Die Erstellung des Systemabbilds ist abgeschlossen, bitte wählen Sie [Schließen]⑨.

- Auf dem Laufwerk, auf dem Sie die Sicherung speichern, wird ein Ordner WindowsImageBackup erstellt, in dem sich das Systemabbild befindet.
Wenn Sie das alte Systemabbild behalten möchten, können Sie den gesamten Ordner WindowsImageBackup an einen neuen Ort kopieren und dann ein neues Systemabbild erstellen.
Systemabbild zur Wiederherstellung Ihres Systems verwenden
Wenn Sie feststellen, dass das Gerät nicht booten kann, können Sie das Wiederherstellungslaufwerk verwenden, um die Windows-Wiederherstellungsumgebung (WinRE) aufzurufen, und dann Ihr System über das Systemabbild wiederherstellen.
- Schließen Sie das von Ihnen erstellte Wiederherstellungslaufwerk (USB-Flash-Laufwerk) an Ihr Gerät an. Hier erfahren Sie mehr darüber, wie Sie ein USB-Flash-Laufwerk für die Systemreparatur erstellen, mit dem Sie die Windows-Wiederherstellungsumgebung aufrufen können.
- Schalten Sie das Gerät ein und wählen Sie die Boot-Option als USB-Flash-Laufwerk, hier erfahren Sie mehr darüber, wie Sie das System von einem USB-Laufwerk/CD-ROM booten können.
- Das Gerät ruft die Windows-Wiederherstellungsumgebung auf, und wählen Sie dann bitte die Sprache aus.

- Wählen Sie Ihr Tastaturlayout.

- Wählen Sie [Fehlerbehebung]①.

- Wählen Sie [Erweiterte Optionen]②.

- Wählen Sie [System Image Recovery]③.

- Wählen Sie [Windows 11]④.

- Das System sucht automatisch nach dem neuesten verfügbaren Systemabbild.

Sie können ein Systemabbild auch manuell auswählen. Wählen Sie [Select a system image]⑤, und wählen Sie dann [Next]⑥.
- Wählen Sie einen Speicherort für das Systemabbild aus, den Sie verwenden möchten⑦, und klicken Sie dann auf [Weiter]⑧.
Wenn Ihr Systemabbild auf einer externen Festplatte gespeichert ist, schließen Sie diese bitte an Ihr Gerät an und klicken Sie dann auf Aktualisieren.
- Das System listet alle verfügbaren Systemabbilder auf diesem Laufwerk auf. Wählen Sie ein Systemabbild aus, das Sie wiederherstellen möchten⑨, und klicken Sie dann auf [Weiter]⑩.

- Sie können die vorhandenen Festplatten formatieren und neu partitionieren⑪, und dann auf [Weiter]⑫ klicken.

- Vergewissern Sie sich, dass die wiederhergestellten Systemabbildinformationen⑬, und wählen Sie dann [Fertigstellen]⑭.

- Das System erinnert Sie daran, dass alle Daten auf den wiederherzustellenden Laufwerken durch die Daten im Systemabbild ersetzt werden. Wählen Sie [Ja], um den Wiederherstellungsprozess zu starten⑮.

- Ihr System wurde erfolgreich wiederhergestellt und wird in 60 Sekunden automatisch neu gestartet. Sie können auch [Jetzt neu starten]⑯ wählen, und Ihr Gerät wird nach dem Neustart das Windows-Betriebssystem aufrufen.

Erstellen Sie ein Systemreparatur-USB-Flash-Laufwerk, das die Windows-Wiederherstellungsumgebung aufrufen kann.
Erstellen Sie ein Systemreparatur-USB-Flash-Laufwerk, das die Windows-Wiederherstellungsumgebung aufrufen kann, mit der in Windows integrierten Funktion "Wiederherstellungslaufwerk erstellen".
- Geben Sie [Wiederherstellungslaufwerk erstellen] in die Windows-Suchleiste① ein und klicken Sie auf [Öffnen]②.

- Wenn die Meldung der Benutzerkontensteuerung erscheint, wählen Sie bitte [Ja]③.

- Aktivieren Sie nicht das Kontrollkästchen [Systemdateien auf dem Wiederherstellungslaufwerk sichern]④, und wählen Sie dann [Weiter]⑤.
Hinweis: In den folgenden Schritten wird Ihr System über ein Systemabbild gesichert (einschließlich Ihrer Programme und persönlichen Dateien), so dass Sie das System in diesem Schritt nicht auf einem Wiederherstellungslaufwerk sichern müssen (die Systemsicherung umfasst nicht Ihre Programme und persönlichen Dateien).
- Schließen Sie das USB-Flash-Laufwerk an, mit dem Sie ein bootfähiges Gerät erstellen möchten, um die Windows-Wiederherstellungsumgebung auf Ihrem Gerät aufzurufen.
Hinweis: Alle Dateien auf dem USB-Flash-Laufwerk werden während des Vorgangs gelöscht. Sichern Sie also bitte zuerst Ihre Dateien, wenn Sie ursprünglich Daten darauf gespeichert haben.
- Bestätigen und wählen Sie unter Verfügbare(s) Laufwerk(e) das USB-Flash-Laufwerk, das Sie verwenden möchten⑥, und wählen Sie dann [Weiter]⑦.
Hinweis: Wenn Sie eine externe USB-Festplatte verwenden, um das Systemabbild zu speichern, können Sie diese auch anschließen, um ein bootfähiges Gerät für die Windows-Wiederherstellungsumgebung zu erstellen (Windows erstellt automatisch eine neue Partition auf der externen USB-Festplatte).
- Wählen Sie [Erstellen]⑧, und das System beginnt, das Wiederherstellungslaufwerk zu erstellen. Es wird eine Weile dauern und hängt von der Spezifikation Ihres Geräts und der Größe der Reparatur-Tools ab.
Hinweis: Bitte stellen Sie sicher, dass das Netzteil während des Vorgangs angeschlossen ist, und erzwingen Sie kein Herunterfahren, um Fehler zu vermeiden.
- Das Wiederherstellungslaufwerk (bootfähiges Gerät) wird erstellt, und klicken Sie bitte auf [Fertigstellen]⑨.

- Wenn Sie das bootfähige Gerät über die externe USB-Festplatte erstellen und das gleiche Laufwerk zum Speichern des Systemabbilds verwenden, fahren Sie bitte mit dem folgenden Schritt fort.
Der verbleibende Speicherplatz auf der externen USB-Festplatte ist aufgrund der Erstellung eines Wiederherstellungslaufwerks nicht zugewiesen.
Bevor Sie ein Systemabbild erstellen, müssen Sie manuell eine neue Partition erstellen und das Format auf den Typ NTFS einstellen. Hier erfahren Sie mehr über [Windows 11/10] Festplattenpartition, Verkleinern und Erweitern zur Erstellung einer neuen Partition.
Systemabbild erstellen
Da Windows regelmäßig aktualisiert wird und sowohl die Sicherheit als auch die Leistung verbessert, empfehlen wir Ihnen, die folgenden Schritte regelmäßig zu wiederholen, um ein neues Systemabbild zu erstellen und Ihre Programme und persönlichen Dateien zu sichern.
- Geben Sie [Systemsteuerung] in die Windows-Suchleiste ein① und klicken Sie auf [Öffnen]②.

- Wählen Sie im Feld System und Sicherheit die Option [Sicherung und Wiederherstellung (Windows 7)]③.

- Wählen Sie [Create a system image]④.

- Wählen Sie im Feld Auf einer Festplatte ein Laufwerk, auf dem Sie das Systemabbild speichern möchten⑤, und wählen Sie dann [Weiter]⑥.

- Das System listet die Laufwerke, die gesichert werden sollen, und den benötigten Speicherplatz auf. Bitte wählen Sie [Sicherung starten], um mit der Erstellung eines Systemabbilds zu beginnen⑦. Es wird eine Weile dauern und hängt von den Spezifikationen Ihres Geräts und der Größe des Systemabbilds ab. In diesem Beispiel kann es 1 Stunde dauern, ein Systemabbild mit 44 GB Speicherplatz zu sichern.
Hinweis: Bitte stellen Sie sicher, dass das Netzteil während des Vorgangs angeschlossen ist und schalten Sie das Gerät nicht zwangsweise ab, um Fehler zu vermeiden.
- Möglicherweise erhalten Sie während des Erstellungsprozesses die folgende Meldung, wählen Sie dann bitte [Nein]⑧.
In diesem Schritt wird eine Systemreparatur-CD/DVD erstellt, die die Windows-Wiederherstellungsumgebung aufrufen kann. Wir haben jedoch bereits im letzten Kapitel Systemreparatur-USB-Flash-Laufwerk erstellt, so dass wir keine Systemreparatur-CD/-DVD erstellen müssen.
- Die Erstellung des Systemabbilds ist abgeschlossen, bitte wählen Sie [Schließen]⑨.

- Auf dem Laufwerk, auf dem Sie die Sicherung speichern, wird ein Ordner WindowsImageBackup erstellt, in dem sich das Systemabbild befindet.
Wenn Sie das alte Systemabbild behalten möchten, können Sie den gesamten Ordner WindowsImageBackup an einen neuen Ort kopieren und dann ein neues Systemabbild erstellen.
Systemabbild zur Wiederherstellung Ihres Systems verwenden
Wenn Sie feststellen, dass das Gerät nicht starten kann, können Sie das Wiederherstellungslaufwerk verwenden, um die Windows-Wiederherstellungsumgebung (WinRE) aufzurufen, und dann Ihr Gerät über das Systemabbild wiederherstellen.
- Schließen Sie das von Ihnen erstellte Wiederherstellungslaufwerk (USB-Flash-Laufwerk) an Ihr Gerät an. Hier erfahren Sie mehr darüber, wie Sie ein Systemreparatur-USB-Flash-Laufwerk erstellen, das die Windows-Wiederherstellungsumgebung aufrufen kann.
- Schalten Sie das Gerät ein und wählen Sie die Boot-Option als USB-Flash-Laufwerk, hier erfahren Sie mehr darüber, wie Sie das System von einem USB-Laufwerk/CD-ROM booten.
- Das Gerät ruft die Windows-Wiederherstellungsumgebung auf, und dann wählen Sie bitte die Sprache.

- Wählen Sie Ihr Tastaturlayout.

- Wählen Sie [Fehlerbehebung]①.

- Wählen Sie [Erweiterte Optionen]②.

- Wählen Sie [System Image Recovery]③.

- Wählen Sie [Windows 10]④.

- Das System sucht automatisch nach dem neuesten verfügbaren Systemabbild.

Sie können ein Systemabbild auch manuell auswählen. Wählen Sie [Select a system image]⑤, und wählen Sie dann [Next]⑥.
- Wählen Sie einen Speicherort für das Systemabbild aus, den Sie verwenden möchten⑦, und klicken Sie dann auf [Weiter]⑧.
Wenn Ihr Systemabbild auf einer externen Festplatte gespeichert ist, schließen Sie diese bitte an Ihr Gerät an und klicken Sie dann auf Aktualisieren.
- Das System listet alle verfügbaren Systemabbilder auf diesem Laufwerk auf, wählen Sie ein Systemabbild aus, das Sie wiederherstellen möchten⑨, und klicken Sie dann auf [Weiter]⑩..

- Sie können die vorhandenen Festplatten formatieren und neu partitionieren⑪, und dann auf [Weiter]⑫ klicken.

- Vergewissern Sie sich, dass die wiederhergestellten Systemabbildinformationen⑬, und wählen Sie dann [Fertigstellen]⑭.

- Das System erinnert Sie daran, dass alle Daten auf den wiederherzustellenden Laufwerken durch die Daten im Systemabbild ersetzt werden. Wählen Sie [Ja], um den Wiederherstellungsprozess zu starten⑮.

- Ihr System wurde erfolgreich wiederhergestellt und wird in 60 Sekunden automatisch neu gestartet. Sie können auch [Jetzt neu starten]⑯ wählen, und Ihr Gerät wird nach dem Neustart das Windows-Betriebssystem aufrufen.

Anhang: Wie viele Festplatten in meinem Gerät
Manche Geräte verfügen nur über eine Festplatte, die jedoch standardmäßig in zwei Partitionen unterteilt ist (z. B. befinden sich Laufwerk C und Laufwerk D auf derselben Festplatte). Mit der folgenden Methode können Sie feststellen, wie viele Festplatten sich auf Ihrem Gerät befinden.
- Klicken Sie mit der rechten Maustaste auf das Symbol [Start]
 in der Taskleiste und wählen Sie dann [Datenträgerverwaltung]①. (Die linke Abbildung unten ist in Windows 11, die rechte in Windows 10).
in der Taskleiste und wählen Sie dann [Datenträgerverwaltung]①. (Die linke Abbildung unten ist in Windows 11, die rechte in Windows 10). 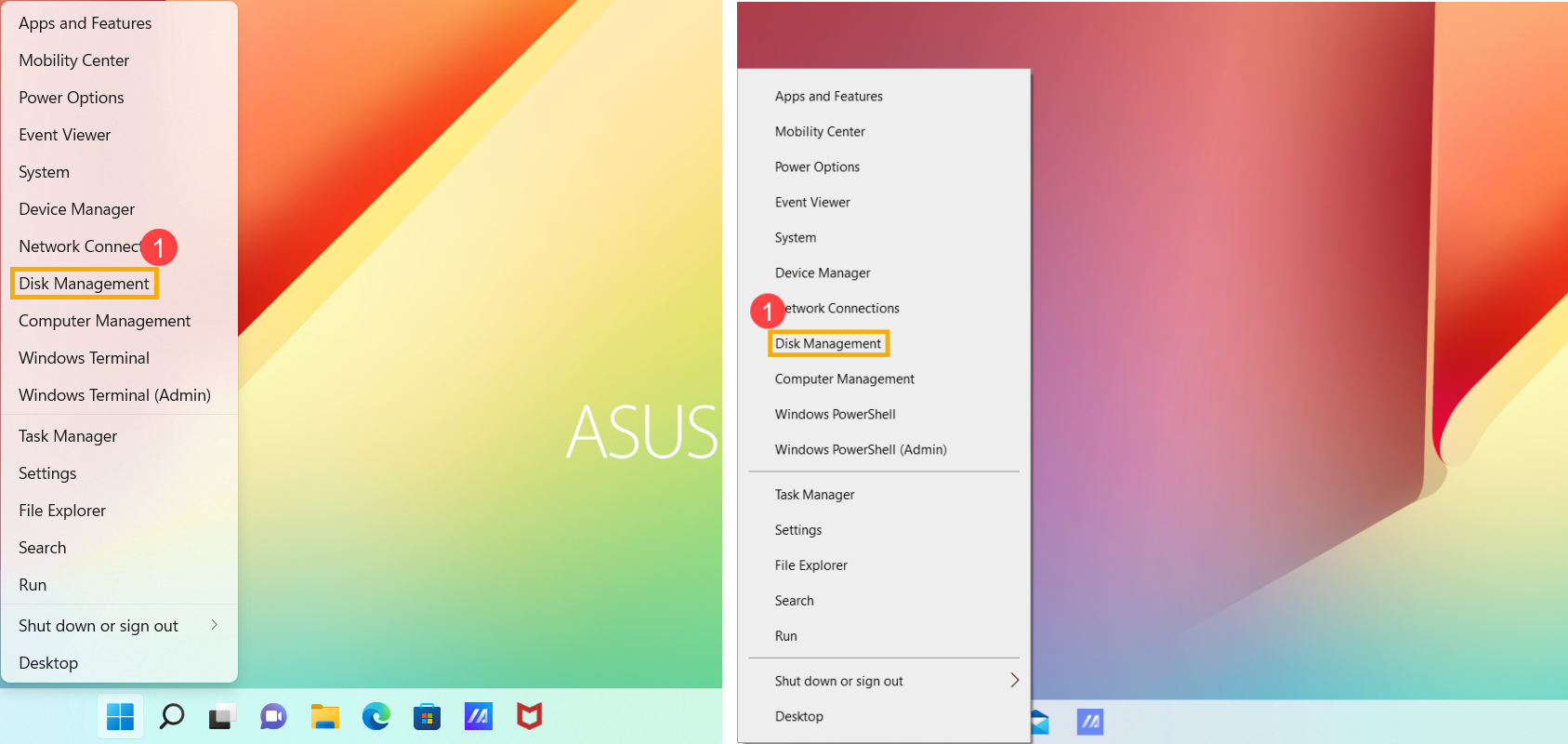
- Wenn sich Laufwerk C und Laufwerk D auf verschiedenen Festplatten befinden, bedeutet dies, dass Ihr Gerät über zwei physische Festplatten/SSDs verfügt. (Wie im folgenden Beispiel befindet sich Laufwerk C auf Laufwerk 1 und Laufwerk D auf Laufwerk 0.)

Wenn sich Laufwerk C und Laufwerk D auf demselben Laufwerk befinden, bedeutet dies, dass es nur eine physische Festplatte/SSD in Ihrem Gerät gibt. (Im folgenden Beispiel befinden sich Laufwerk C und Laufwerk D beide auf Laufwerk 1).





