Verwandte Themen
- [Wireless Router] Wie kann ich die Einstellungsseite meines ASUS-Routers über die Web-GUI aufrufen?
- [Wireless Router] Ich kann mich nicht mit meinem Benutzernamen und Passwort bei der Web-GUI/App meines ASUS-Routers anmelden
- Wie behebt man, dass beim Öffnen der ASUS Router WEB GUI die Meldung "Your connection is not private" erscheint?
- [Wireless Router] Wie lädt man sein eigenes Zertifikat (HTTPS/SSL) auf den ASUS-Router hoch?
Wie kann ich über HTTPS auf die Web-GUI des ASUS-Routers zugreifen?
Übersicht
Dieser Artikel zeigt, wie Sie über das HTTPS-Protokoll zur WebGUI-Einstellungsseite des Routers gelangen / sich dort anmelden.
Darüber hinaus erscheint im Browser keine Warnmeldung, wenn Sie das Zertifikat auf Ihrem Browser aktualisieren.
Was ist HTTPS?
HTTPS ist ein Web-Zugangsprotokoll. Es wird für eine sicherere Kommunikation im Netzwerk verwendet.
Wie Sie sich einloggen:
Die Standardadresse des ASUS Routers mit dem HTTPS-Protokoll ist https://www.asusrouter.com:8443.
- Geben Sie die Adresse https://www.asusrouter.com:8443. im URL-Balken Ihres Browsers ein.
- Klicken Sie auf Advanced, dann gehen Sie zu Proceed to [Proceed to www.asusrouter.com(unsafe)].
Eine Warnmeldung wie unten sichtbar kann angezeigt werden, da der Browser ein signiertes Zertifikat erfordert, um die Identität des Geräts zu überprüfen. Das Standardzertifikat im Router ist selbstsigniert und erfüllt nicht die SSL-Standardrichtlinien des Browsers. Aber auch wenn Sie diese Warnseite sehen, was bedeutet, dass das selbstsignierte Zertifikat des Routers für den Browser nicht vertrauenswürdig ist, ist die Verbindung zwischen Ihrem Browser und dem ASUS Router/router.asus.com Server immer noch sicher. Wenn Sie diese Warnseite bei der Anmeldung in der Web GUI des Routers nicht mehr sehen möchten, können Sie die folgenden Schritte ausführen, um sie zu entfernen.


Hinweis
- Sie müssen die gesamte Adresse in den URL-Balken des Browsers eingeben, einschließlich "https://" und ":8443".
- Wenn Sie die Portnummer geändert haben, geben Sie die revidierte Portnummer nach der Adresse ein, anstatt der Standard-8443.
Advanced: Wie ändern Sie die Portnummer?
Sie können die Standard-Portnummer 8443 in der Web-GUI des ASUS Routers in den Advanced Settings –>Administration –>>System ändern, wenn Sie sich einloggen. Nachdem die Portnummer geändert wurde, geben Sie diese Portnummer nach der Adresse ein, anstatt der Standard-8443, wenn Sie sich das nächste Mal in der Web GUI anmelden.

Advanced: Wie entfernen Sie die HTTPS Not Secure Warnseite
Wenn Sie versuchen, über HTTPS im Browser zum ASUS Router (Web GUI) zu gelangen, sehen Sie wahrscheinlich eine Warnmeldung wie unten gezeigt, weil der Browser ein signiertes Zertifikat erfordert, um die Identität des Geräts zu überprüfen. Das Standardzertifikat des Routers ist selbstsigniert und erfüllt nicht die SSL-Standardrichtlinien des Browsers.
Ihr Verbindungsstatus erscheint als nicht sicher vorne im URL-Balken.

Folgen Sie den Schritten, um die Zertifizierung herunterzuladen und Ihren Browser zu aktualisieren. Mit der aktualisierten Zertifizierung Ihres Browsers ist die Webseite mit HTTPS gesichert und besitzt ein vertrauenswürdiges Zertifikat.
- Gehen Sie zu Verwaltung > System > Authentifizierungsmethode: Wählen Sie HTTPS oder BOTH und klicken Sie zum Speichern auf [Übernehmen].
- Gehen Sie zu Verwaltung > System > Zertifikat herunterladen: Wählen Sie [Exportieren], und Sie erhalten eine Datei namens cert.tar.
Note: If you have followed Step1 and 2 but do not see the Export button for Download certificate, refer to FAQ.
- Entpacken Sie die Datei cert.tar.

Doppelklicken Sie, um die Datei cert.crt auszuführen.
Sie sehen dann Zertifizierungsinformationen wie auf dem unten stehenden Bild. Klicken Sie auf Install certification.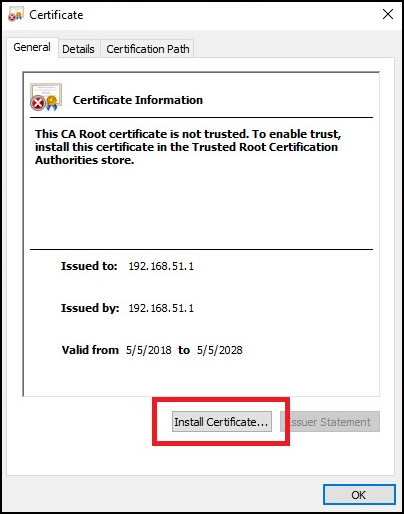
- Wählen Sie Current User und klicken Sie auf Next.

- Klicken Sie auf Place all certificates in the following store und wählen Sie Trusted Root Certification Authorization, dann klicken Sie auf OK.

- Klicken Sie auf Next

- Klicken Sie auf Finish

- Klicken sie auf Yes, um das Zertifikat zu installieren.
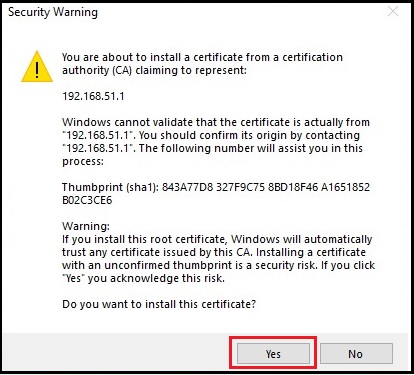
- Klicken Sie auf OK, um abzuschließen.
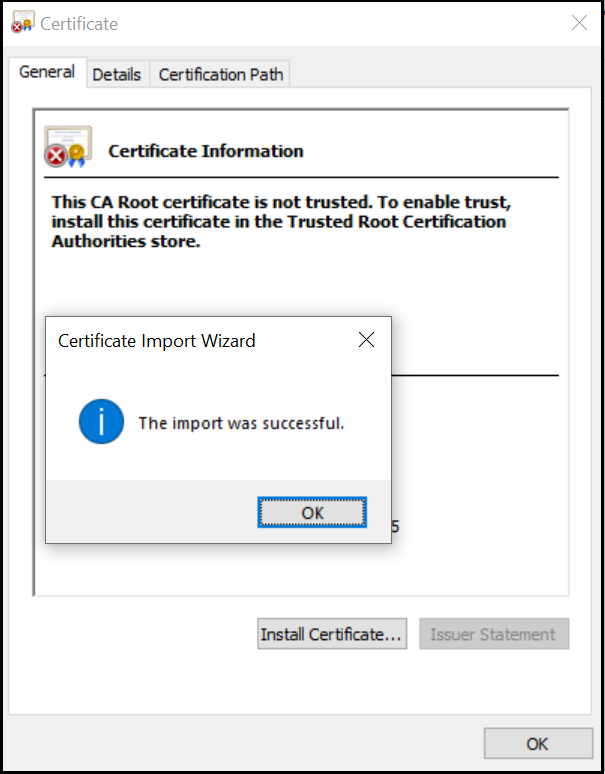
- Schließen Sie Ihren Browser und öffnen Sie ihn wieder. Tippen Sie die Adresse https://www.asusrouter.com:8443 in den URL-Balken Ihres Browsers. Im Browser erscheint keine Warnseite und im URL-Balken kein Hinweis Not secure.

Hinweis
- In Ihrem Browser wird "sicher" angezeigt. Bitte denken Sie daran, [:8443] einzugeben
- ASUS-Router kann nur ein Zertifikat haben. Bitte gehen Sie zu DDNS und prüfen Sie, ob Sie Let's Encrypt verwenden oder Ihr eigenes DDNS-Zertifikat importieren..
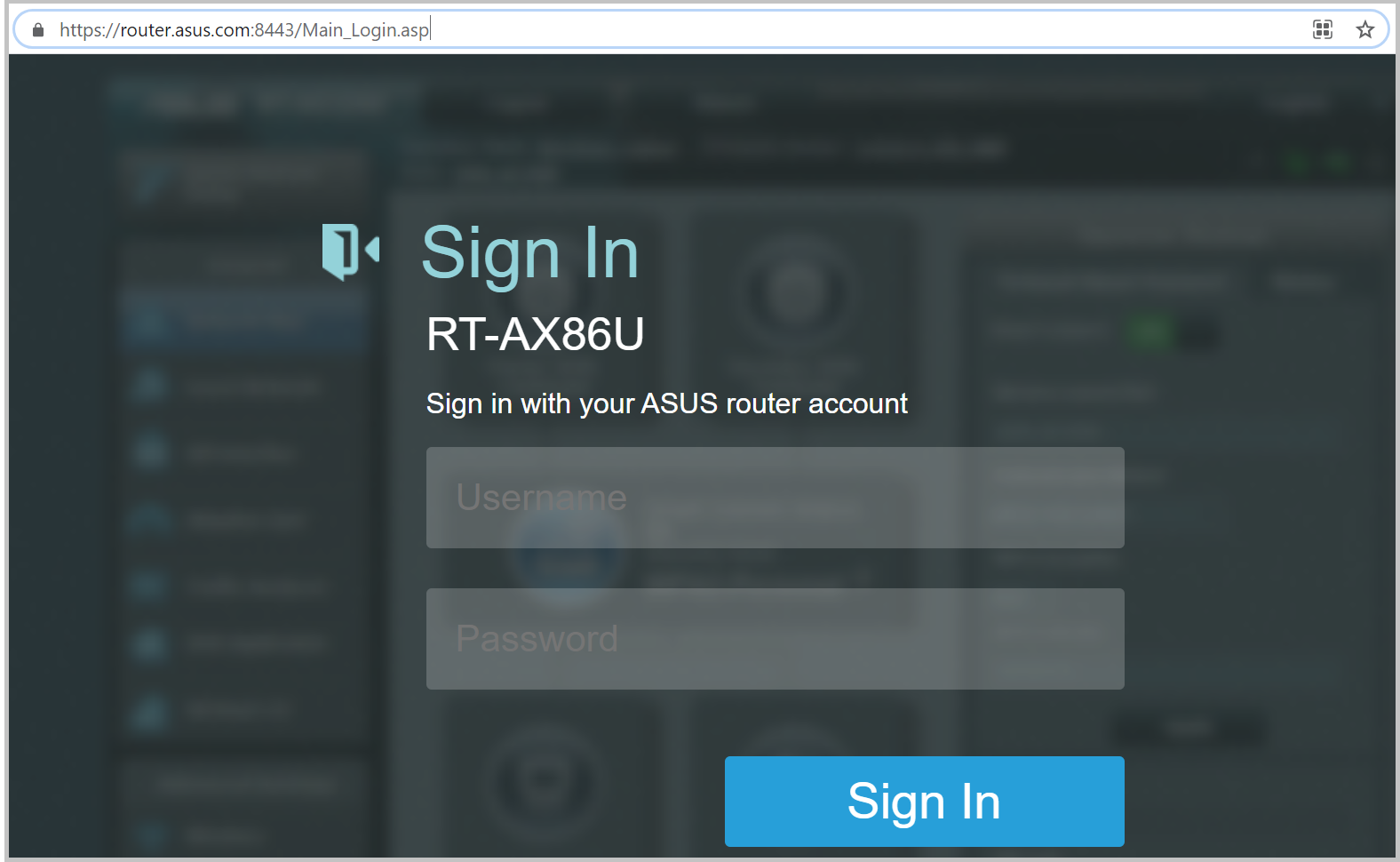

Wenn Sie DDNS einschalten und verwenden möchten, überprüfen Sie diese FAQ, um sich in der Web-GUI mit Let’s Encrypt anzumelden. HTTPS aktivieren und eine Zertifizierung am ASUS Router erstelle
Häufig gestellte Fragen (FAQ)
1. Die Schaltfläche Exportieren für Zertifikat herunterladen wird auf der Seite mit den Routereinstellungen nicht angezeigt?
a. Nach der Einstellung der Autorisierungsmethode wird die Schaltfläche Exportieren für das Zertifikat herunterladen angezeigt.
Gehen Sie zu Administration > System > Authentifizierungsmethode: Wählen Sie HTTPS oder BOTH, und klicken Sie zum Speichern auf [Übernehmen].
b. Der ASUS-Router kann nur ein Zertifikat haben. Bitte gehen Sie zu WAN > DDNS und prüfen Sie, ob Sie Let's Encrypt verwenden oder Ihr eigenes DDNS-Zertifikat importieren.
Um ein Zertifikat zu deaktivieren, das in der DDNS-Funktion aktiviert ist, wählen Sie im Feld [HTTPS/SSL-Zertifikat] die Option [Keines], und klicken Sie zum Speichern
auf [Übernehmen].
Wo finde ich die Dienstprogramme und die Firmware?
Sie können die neuesten Treiber, Software, Firmware und Benutzerhandbücher aus dem ASUS Download Center herunterladen.
Mehr zum ASUS Download Center finden Sie hier.