[Wireless Router] Wie richtet man ein Smartphone ein, um das Netzwerk für den Router freizugeben (USB-Tethering)?
Einleitung
Beachten Sie die folgende Anleitung für USB-Tethering über das Smartphone.
Bitte beachten Sie den folgenden Link: [Wireless Router]Anschließen, teilen und surfen: Verwandeln Sie Ihren ASUS Router sofort in einen 4G/5G Hotspot (4G / 5G Auto Mobile Tethering)
Hinweis: Um USB-Tethering über das iPhone einzurichten, vergewissern Sie sich bitte, dass Ihr Router über die folgenden Firmware-Versionen verfügt:
1. Jede Version zwischen 3.0.0.4.388.23000 und 3.0.0.4.388.29999.
2. Jede Version nach 3.0.0.4.388.31900.
3. Jede Version von 3.0.0.4.386.xxxxx nach 3.0.0.4.386.69019.
Die folgenden Firmware-Versionen finden Sie unter diesem Link: [Wireless Router]Anschließen, teilen und surfen: Verwandeln Sie Ihren ASUS Router sofort in einen 4G/5G Hotspot (4G / 5G Auto Mobile Tethering)
1. Jede Version zwischen 3.0.0.4.388.23000 und 3.0.0.4.388.29999.
2. Jede Version nach 3.0.0.4.388.31900.
3. Jede Version von 3.0.0.4.386.xxxxx nach 3.0.0.4.386.69019.
Für andere Versionen als die oben genannten, beachten Sie bitte die folgende Anleitung.
Schritt 1: Verbinden Sie Ihr Android-Smartphone über ein USB-Kabel mit dem Asus-Router.


Schritt 2: Aktivieren Sie USB-Tethering auf Ihrem Android-Smartphone.
[Hinweis: Informationen zu den Einstellungen finden Sie in der Bedienungsanleitung Ihres Smartphones, das Sie erworben haben

Schritt 3: Verbinden Sie Ihren PC über Wi-Fi oder Ethernet-Kabel mit dem Asus-Router.
Schritt 4: Öffnen Sie einen Webbrowser und geben Sie die LAN-IP des Routers oder die Router-URL http://www.asusrouter.com ein, um die WEB-GUI aufzurufen.

Hineweis: Bitte beachten Sie So rufen Sie die Router-Einstellungsseite auf (Web-GUI) um mehr zu erfahren.
Schritt 5: Geben Sie den Benutzernamen und das Passwort Ihres Routers ein, um sich anzumelden.

Hinweis: Wenn Sie den Benutzernamen und/oder das Passwort vergessen haben, setzen Sie den Router bitte auf die Werkseinstellungen zurück.
Bitte beachten Sie dazu: [Wireless Router] Wie setzt man den Router auf die Werkseinstellungen zurück?
Schritt 6: Gehen Sie zur Netzwerkkarte > Klicken Sie auf das Android-Symbol > Klicken Sie auf GO
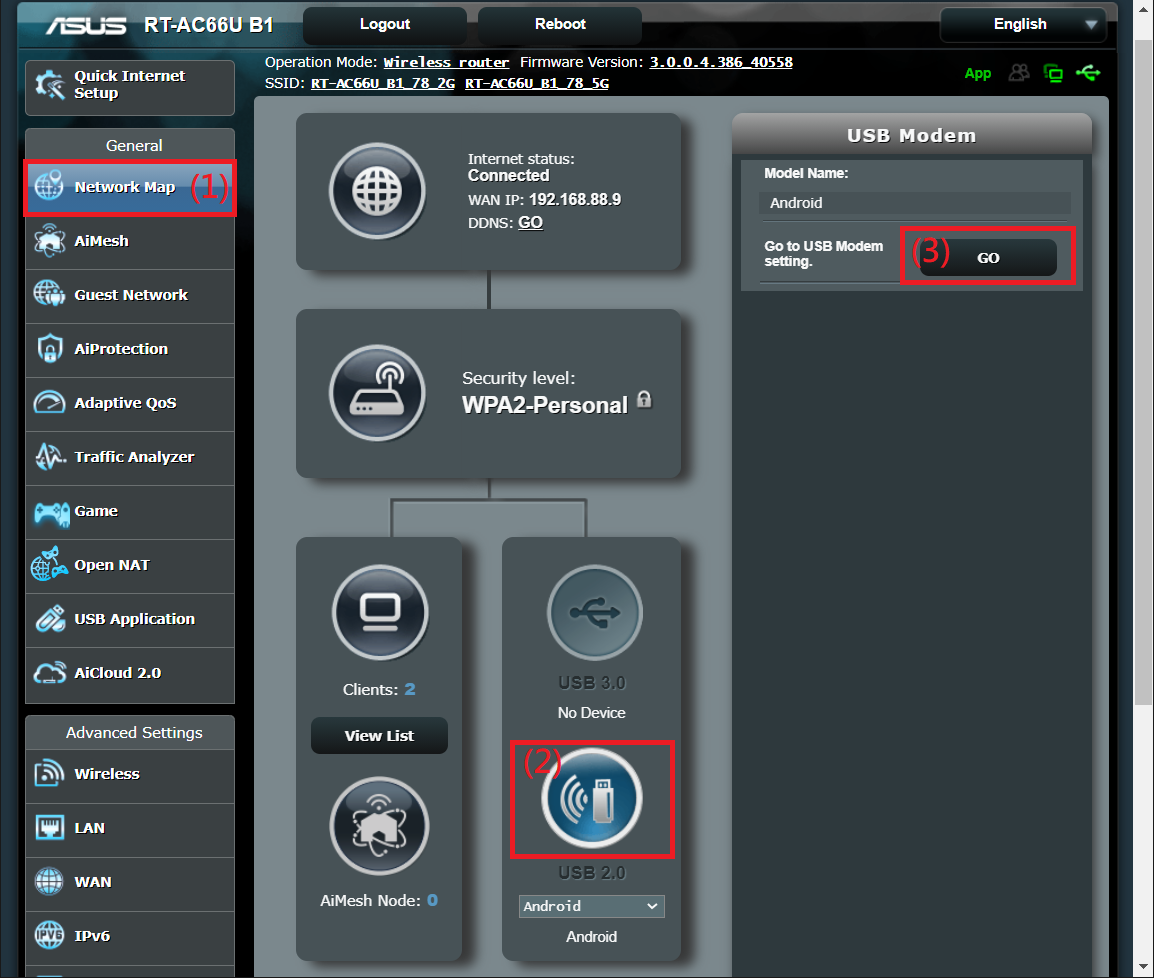
Schritt 7: Schalten Sie den USB-Modus ein und wählen Sie Android-Smartphone.
Nach der Änderung, klicken Sie auf „Übernehmen“ um die Einstellungen zu speichern.
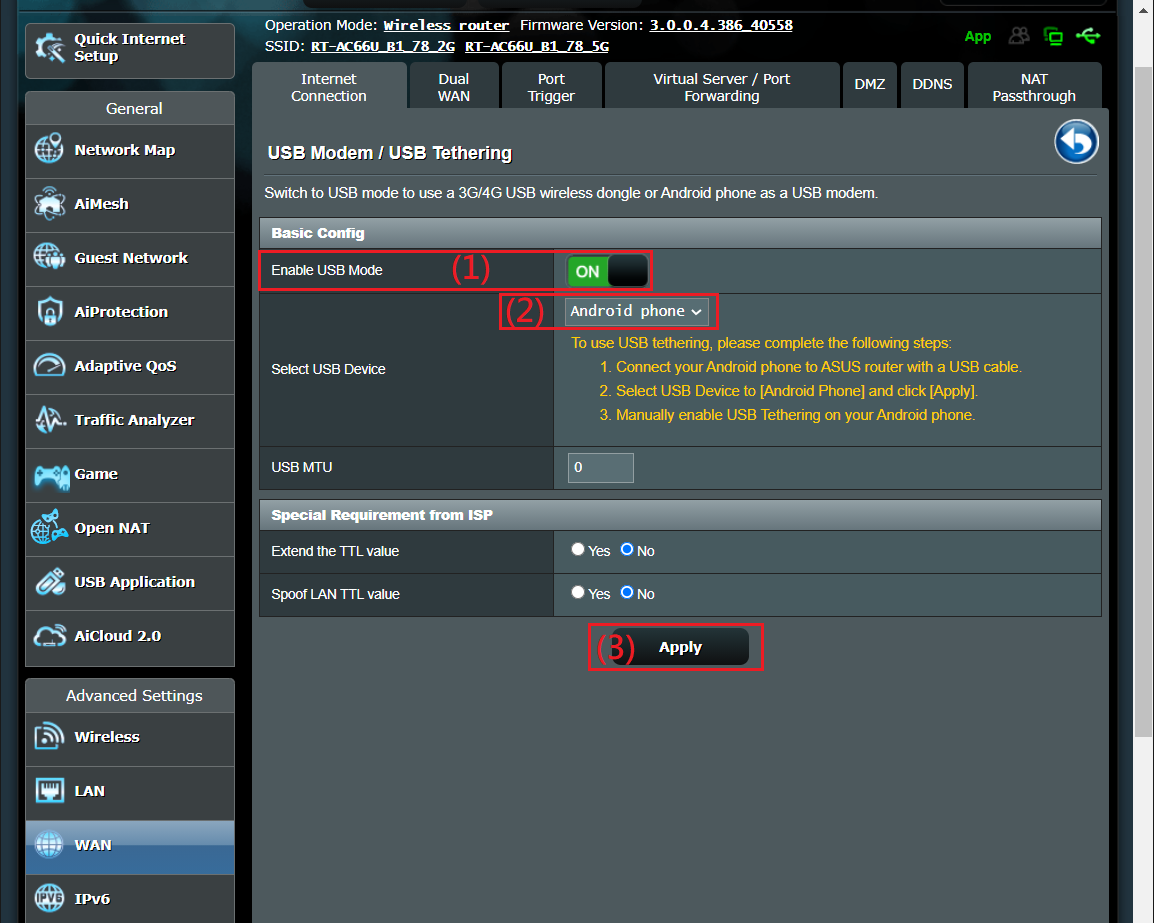
Schritt 8: Sobald die Einrichtung erfolgt ist, wird Dual WAN automatisch aktiviert.
Weitere Informationen finden Sie unter folgendem Link: Duales WAN-Einrichtungsverfahren [WAN] Einführung und Einrichtung von Dual WAN | Offizieller Support | ASUS Global
Hinweis: Es kann einige Zeit dauern, bis die Verbindung konfiguriert ist.
- Ausfallsicherung
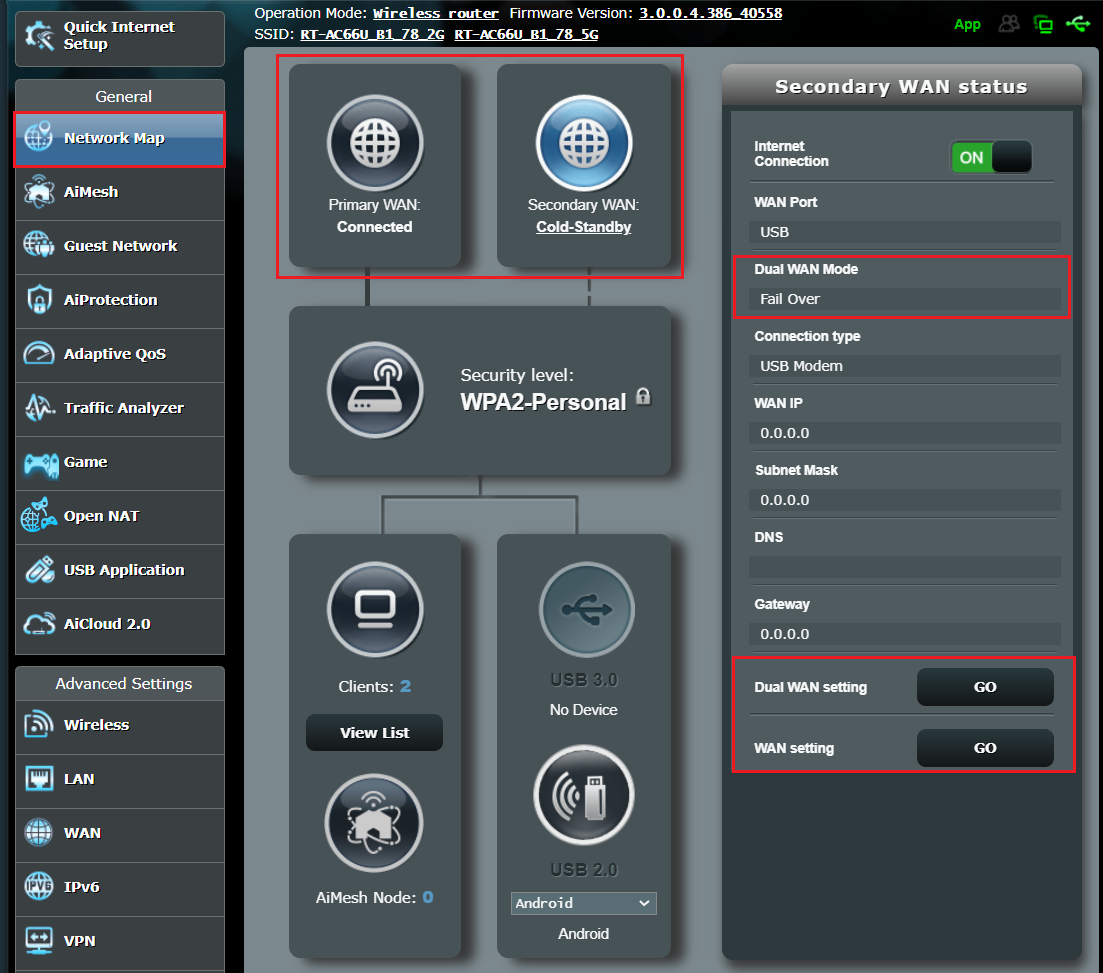
- Lastverteilung
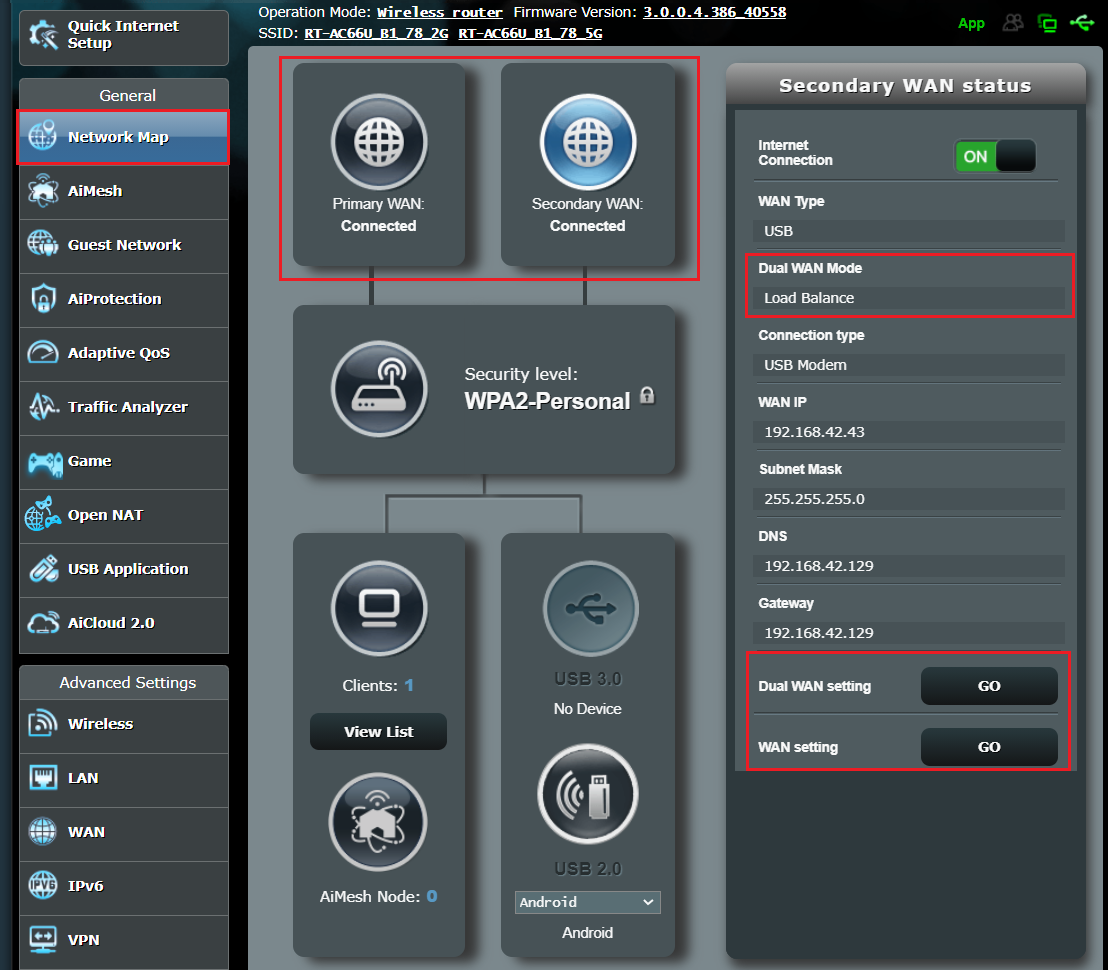
Wie erhalte ich die (Utility / Firmware)?
Sie können die neuesten Treiber, Software, Firmware und Benutzerhandbücher aus dem Asus Download Center runterladen
Wenn Sie weitere Informationen über das Asus Download Center benötigen, finden Sie diese hier: benutzen des Asus Download.