MyASUS Systemdiagnose - Komponententest
MyASUS in WinRE ist eine intelligente Diagnosetechnologie, die speziell von ASUS für Computer entwickelt wurde. Wenn Sie keinen Zugang zum Computersystem erhalten oder der Computer nach dem Booten ungewöhnlich reagiert, können Sie den Betriebsstatus der Systemhardware überprüfen, um festzustellen, ob die Computerhardware normal funktioniert.
Wenn das Diagnoseergebnis zeigt, dass eine Komponente abnormal reagiert, erstellt MyASUS in WinRE einen QR-Code, Testbericht und Diagnosecode für Sie. Sie können den QR-Code mit Ihrem Mobiltelefon oder anderen Geräten scannen (wenn Sie der Datenschutzerklärung zustimmen, enthalten die im QR-Code eingeschlossenen Informationen die Seriennummer des Computers und den Diagnosecode), um die ASUS-Support-Wartungsseite zu öffnen und technischen Support von ASUS zu erhalten.
Abhängig von den Servicebestimmungen der jeweiligen Region
Inhalt
Komponententest starten
- Während Sie die Ein-/Aus-Taste Ihres Computers betätigen, drücken Sie schnell mehrmals F9 oder F12, bis der Bildschirm "Please wait/Bitte warten" anzeigt. Danach gelangen Sie zur Windows RE Schnittstelle [Choose an option/Option auswählen]. Jetzt klicken Sie auf [Troubleshoot/Fehlerbehebung] und dann auf [MyASUS in WinRE].
Hinweis
Wenn [MyASUS in WinRE] beim Öffnen dieser Schnittstelle nicht gefunden wird, unterstützt der Computer diese Funktion nicht.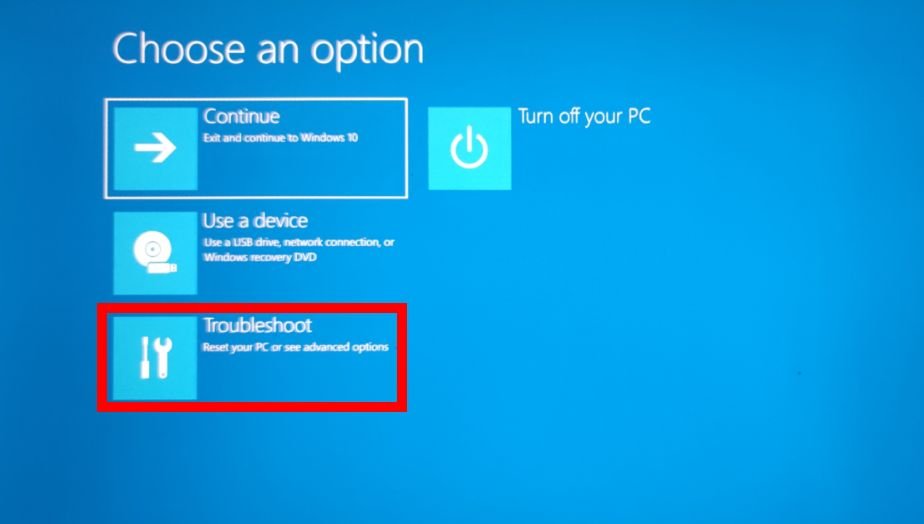
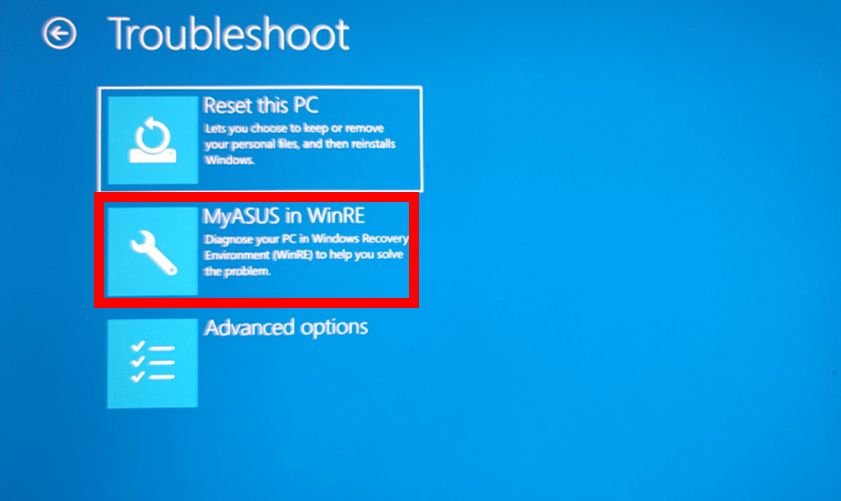
- Gehen Sie zur Hauptschnittstelle von MyASUS in WinRE und wählen Sie dann [System Diagnosis/Systemdiagnose].
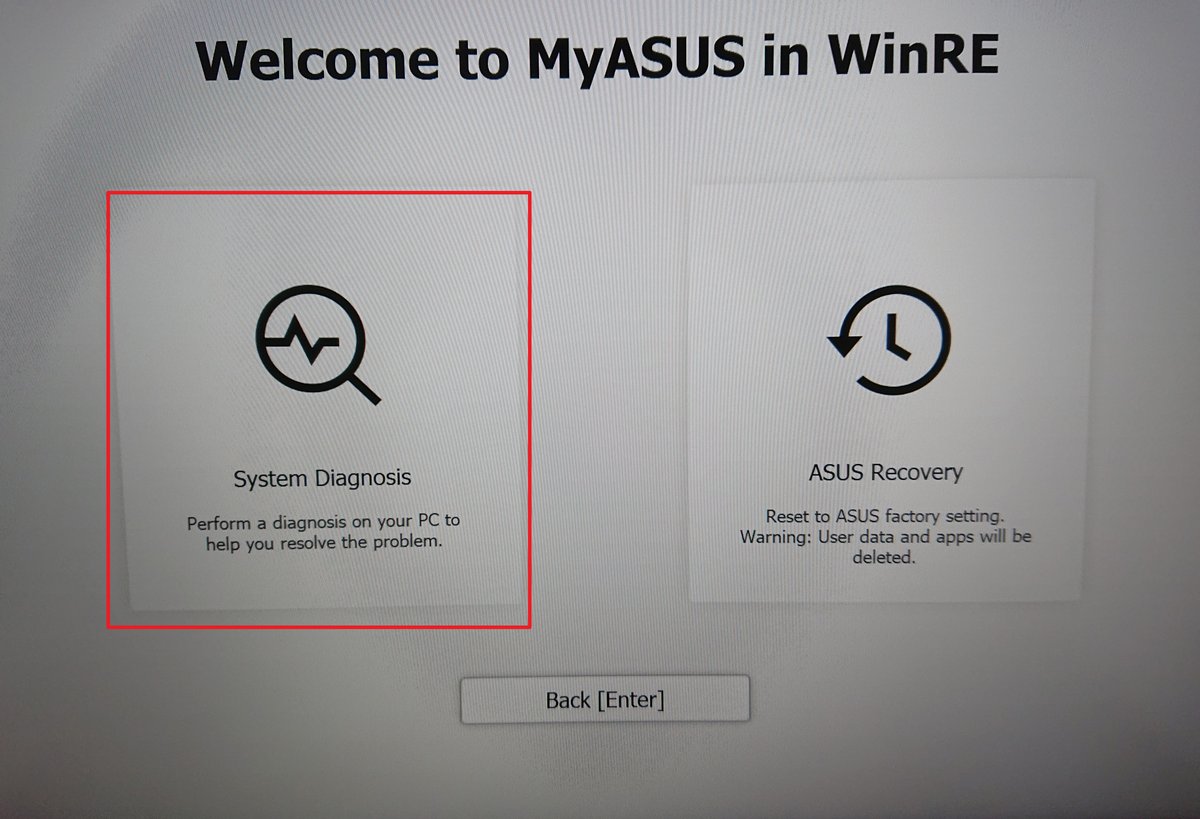
- Gehen Sie zur Hauptschnittstelle Komponententest, wie in der Abbildung unten gezeigt.
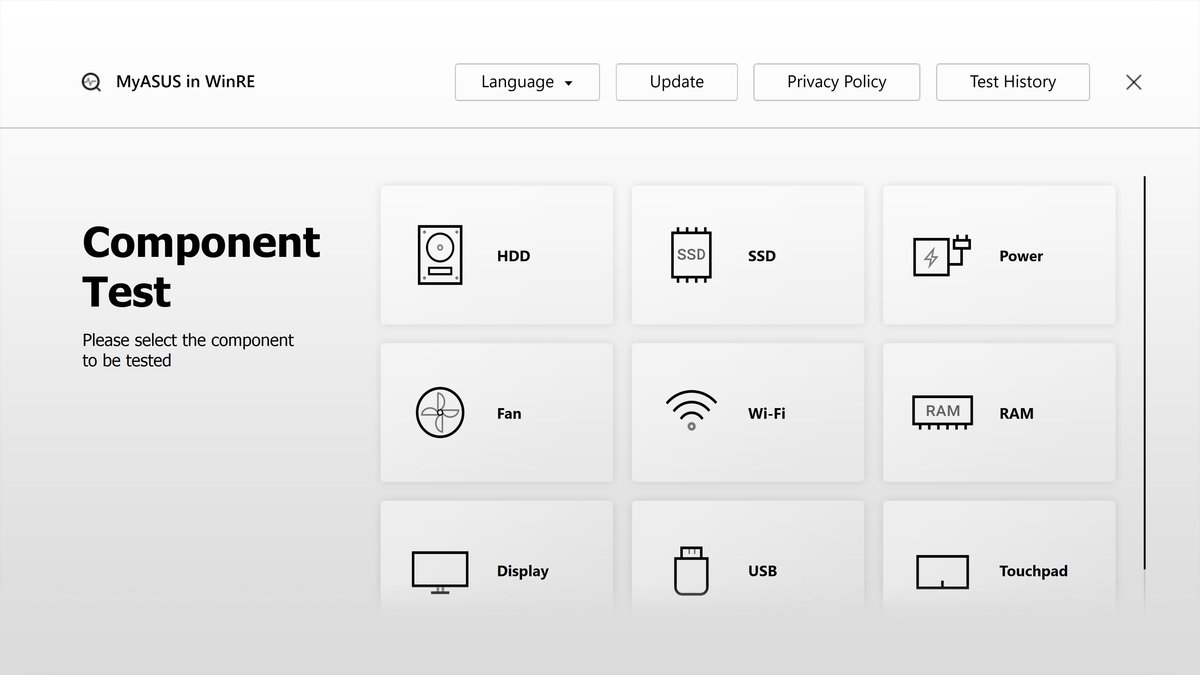
Komponententest Setup
- Wählen Sie die Sprache für den MyASUS-Systemdiagnose-Komponententests.
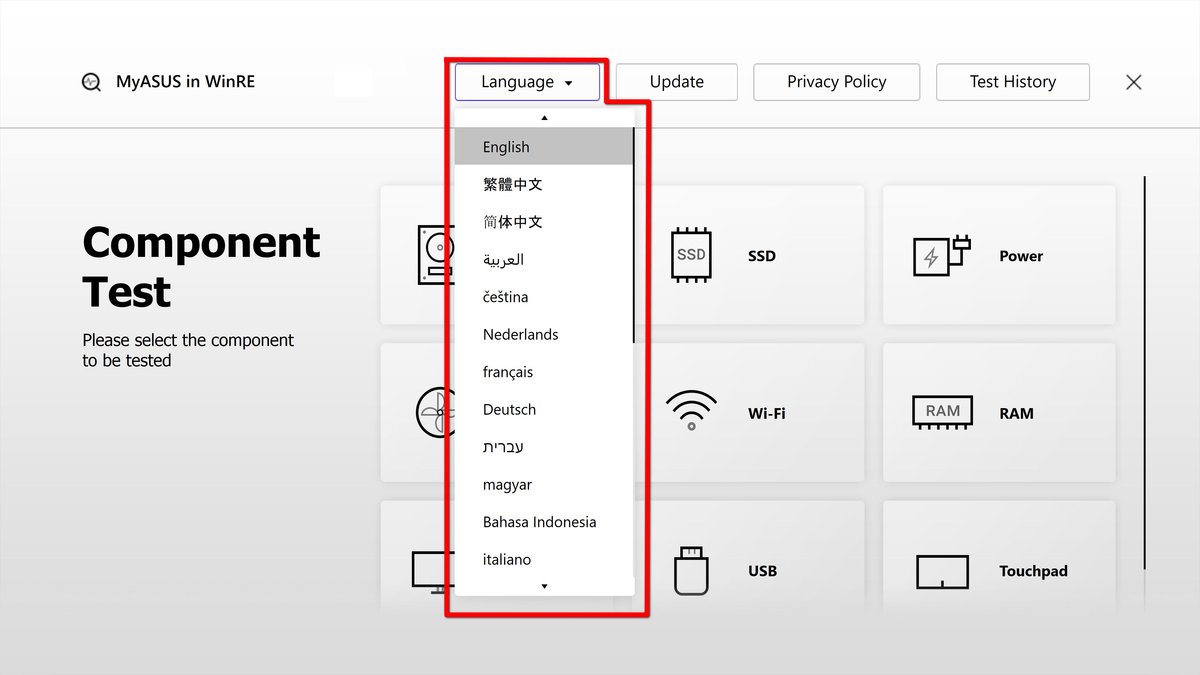
- Aktualisieren Sie MyASUS in WinRE. Bitte klicken Sie auf [Update] ① und wählen Sie [OK] ②. (Für das Update ist eine Netzwerkverbindung erforderlich. Wenn Sie keine Verbindung zum Internet herstellen können, gehen Sie zu Punkt 4.1 dieses Artikels für die Beschreibung des Vorgangs.

- Testverlauf. Die vorherigen Testdatensätze finden Sie in ①[Test History/Testverlauf]. Doppelklicken Sie auf ②[one of them/einen davon] um die Testdetails eines spezifischen Tests zu sehen.
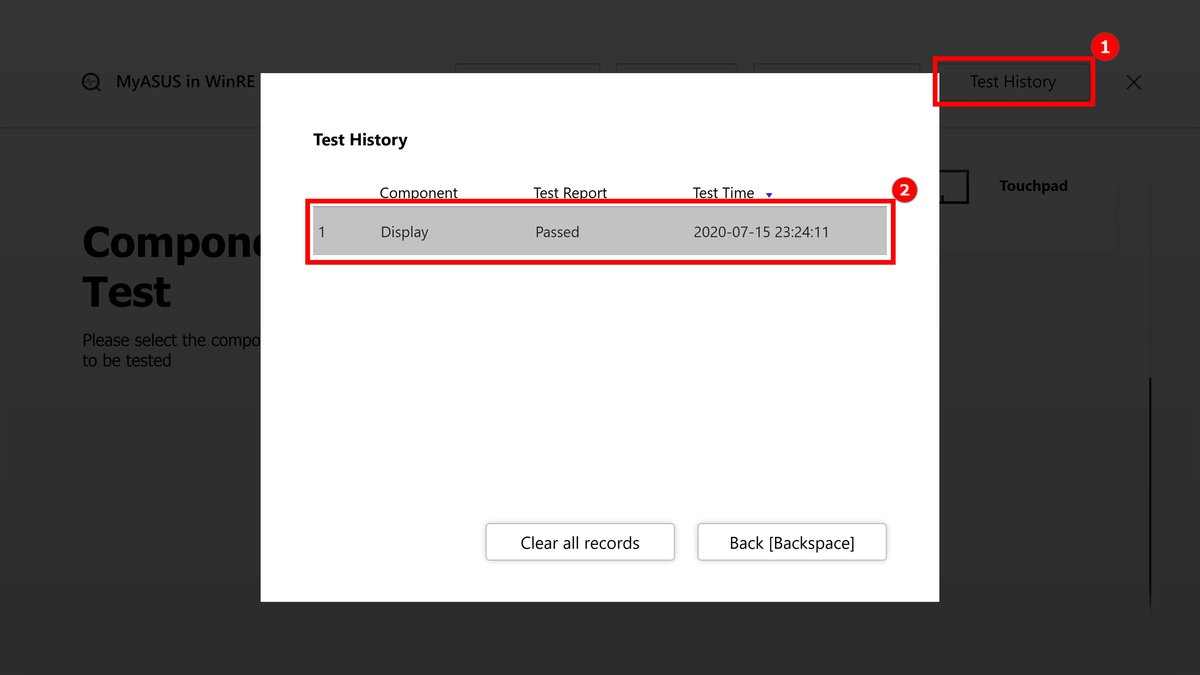
- Die Anzeige des Testbericht erfolgt wie unten gezeigt.
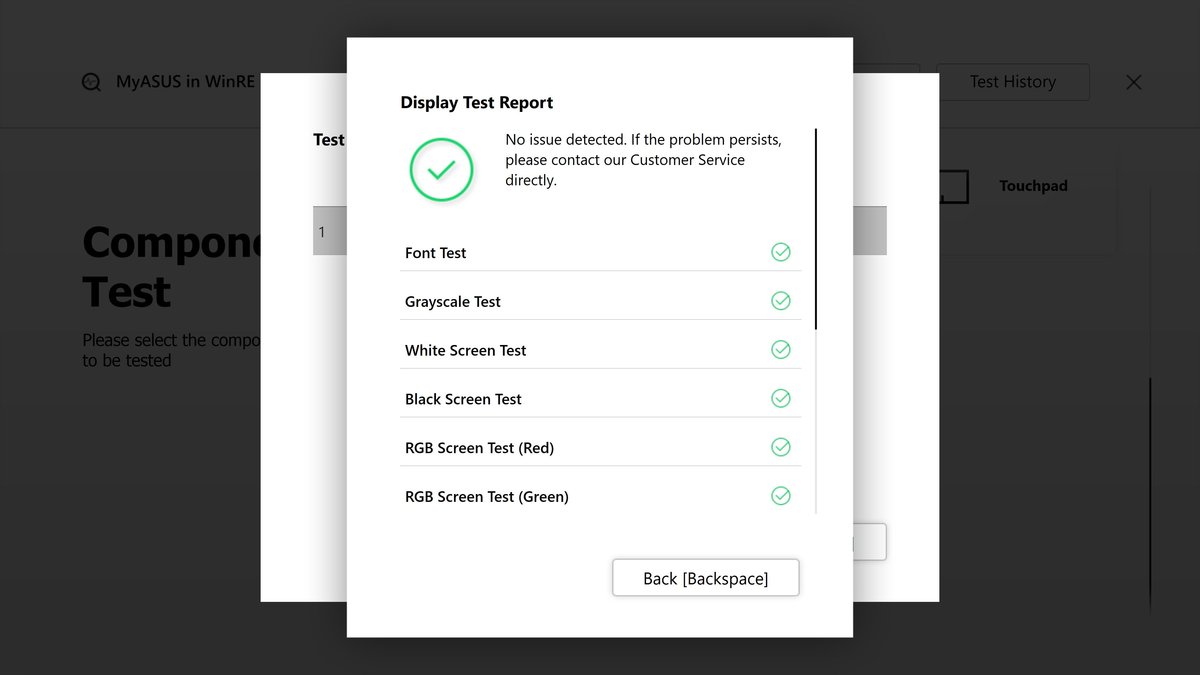
Datenschutzrichtlinien
- Öffnen Sie die [Privacy Policy/Datenschutzrichtlinien] ①, der aktuelle Status der Datenschutzrichtlinien wird angezeigt. Klicken Sie auf [View Privacy/Datenschutz anzeigen] ②, jetzt können Sie den Datenschutzrichtlinien [Agree/Zustimmen] ③ oder sie [Decline/Ablehnen] ④.
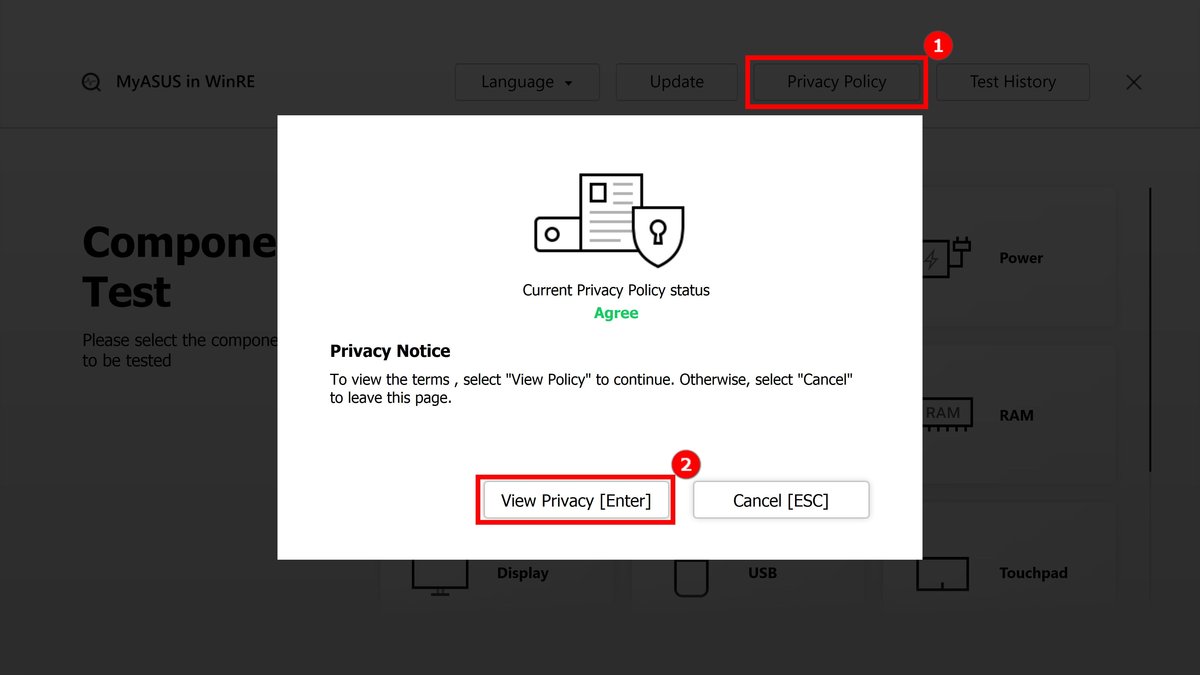
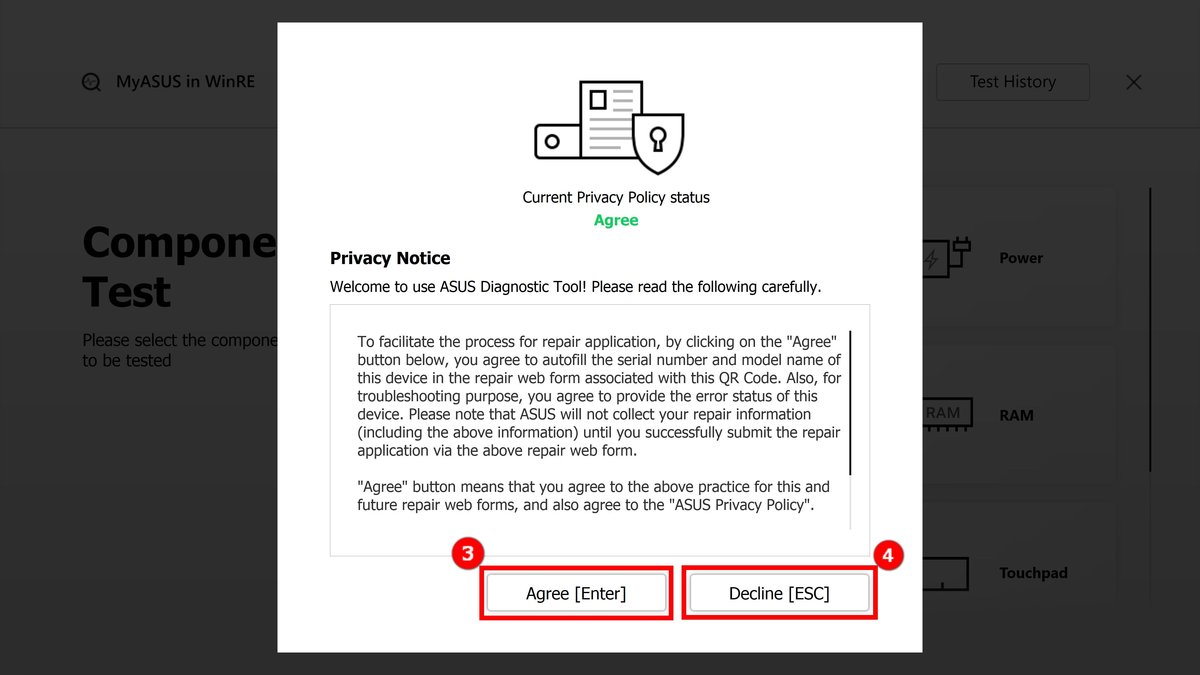
- Nachdem Sie auf [Agree/Zustimmen] ③ geklickt haben, klicken Sie auf [Understood/Verstanden] ⑤, um den Datenschutzrichtlinien zuzustimmen.
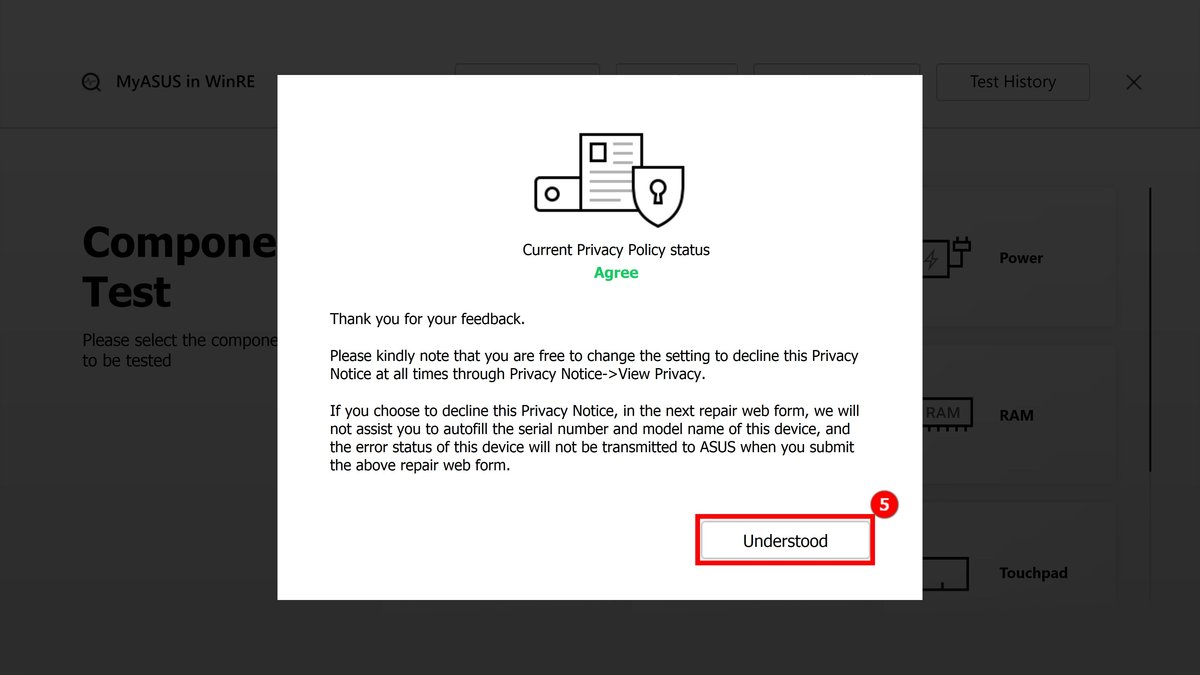
- Nachdem Sie auf [Decline/Ablehnen] ④ geklickt haben, um die Datenschutzrichtlinien abzulehnen, klicken Sie auf [Still Decline] ⑥.
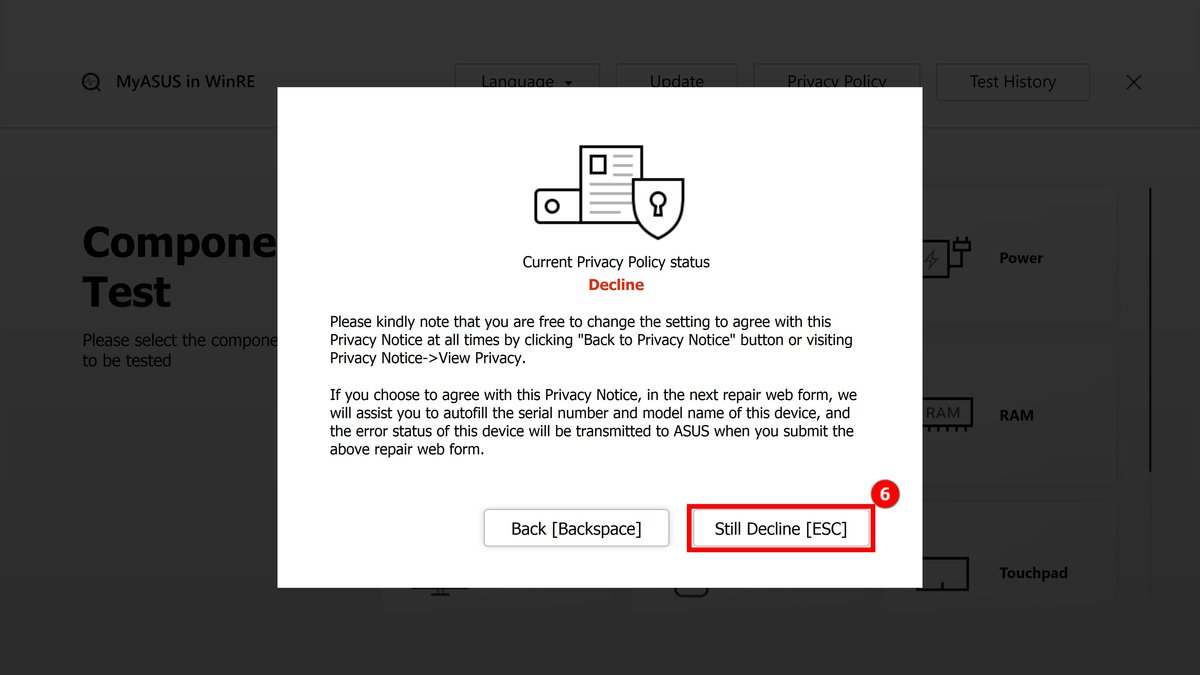
Zustimmung
Bei Zustimmung werden der Gerätecode und der Diagnosecode des Computers im QR-Code aufgezeichnet. Wenn Sie den QR-Code mit Ihrem Mobiltelefon scannen, wird die ASUS-Reparaturseite geöffnet. Da Sie der Datenschutzerklärung zugestimmt haben, enthält das Reparaturformular bereits den Gerätecode und den Diagnosecode des Computers. Sie müssen nur noch Ihre persönlichen Daten, den Status des Computers und die Abholinformationen ausfüllen und ASUS führt die Abholung und Reparatur durch.
Ablehnung
Bei Nichtzustimmung enthält der QR-Code den Gerätecode und den Diagnosecode des Computers nicht. Im Vergleich zum Status "Zustimmung" müssen Sie im Status "Ablehnung" den Computercode und den Diagnosecode des Computers selbst ausfüllen, was die Schwierigkeit erhöht, Reparaturen zu beantragen. Es wird empfohlen, der Datenschutzerklärung zuzustimmen.
Die folgenden beiden Bilder sind Screenshots von "Zustimmung bzw. Ablehnung" der Datenschutzerklärung. Sie können sehen, dass der QR-Code im Zustimmungsstatus mehr Informationen enthält, sodass Sie weniger Informationen manuell ausfüllen müssen.
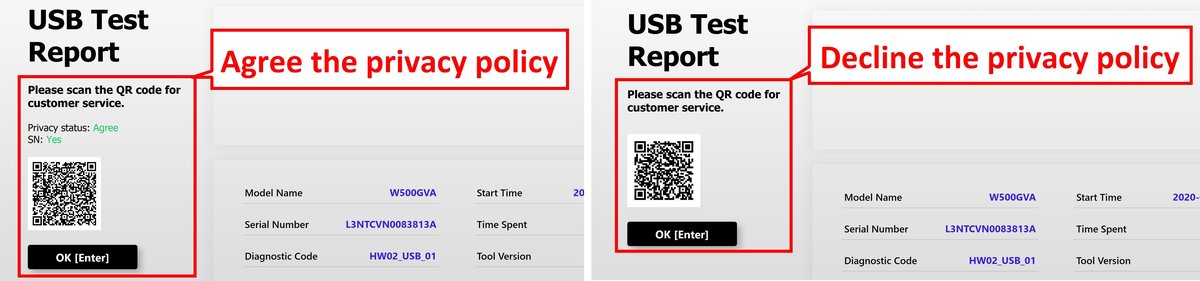
Komponententestelemente
- Festplatten Test
- Nehmen wir den einfachen Test der Komponente [HDD] ① als Beispiel, um den Testprozess vorzustellen. Bitte folgen Sie der folgenden Bildanleitung für die Durchführung. (Der Testprozess für SSD, Energie, Lüfter und andere Komponenten ähnelt dem Testprozess der Festplatte, bitte nehmen Sie den HDD-Testprozess als Beispiel für die weiteren Tests).
In den Punkten 2 und 3 dieses Artikels stellen wir komplexere Testelemente vor: WLAN, Display.
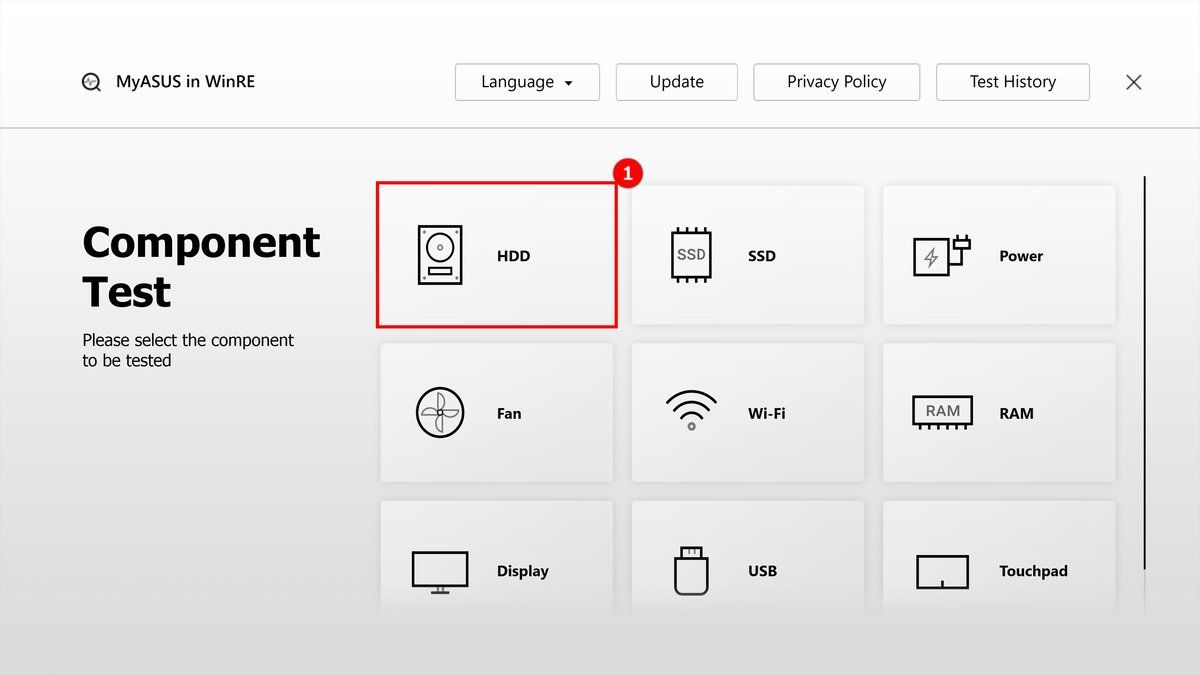
- Wählen Sie [Quick Test/Schnelltest] ②
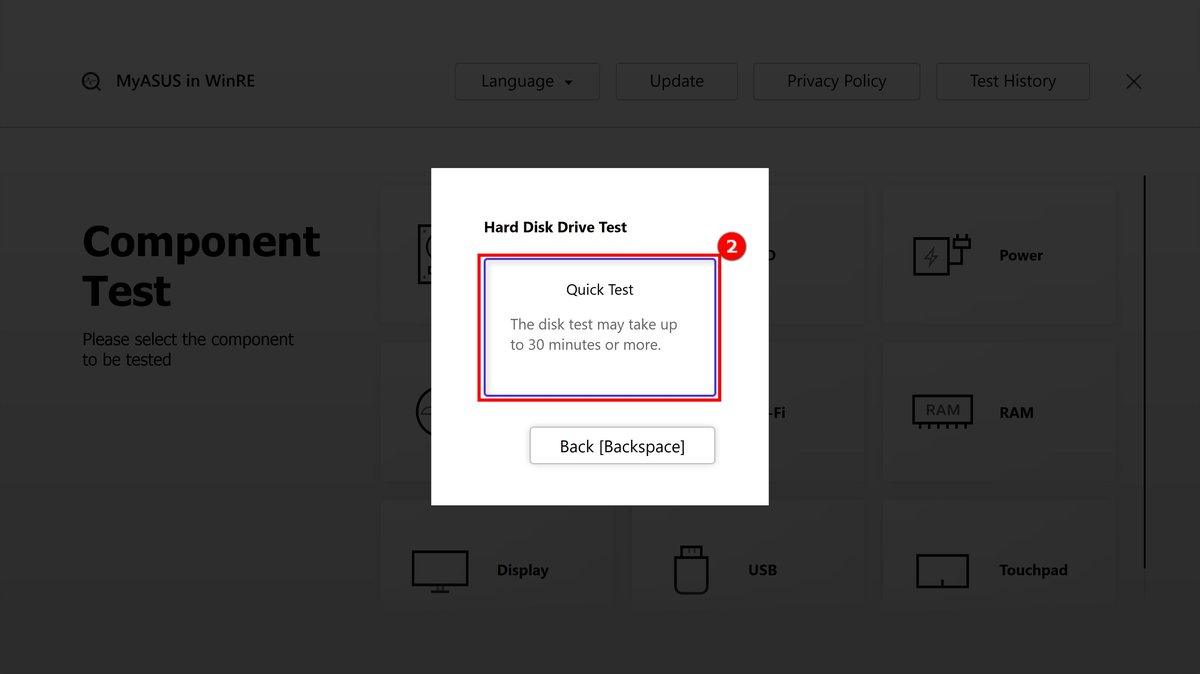
- Wählen Sie die Festplatte, die Sie testen möchten, dann klicken Sie [OK] ③
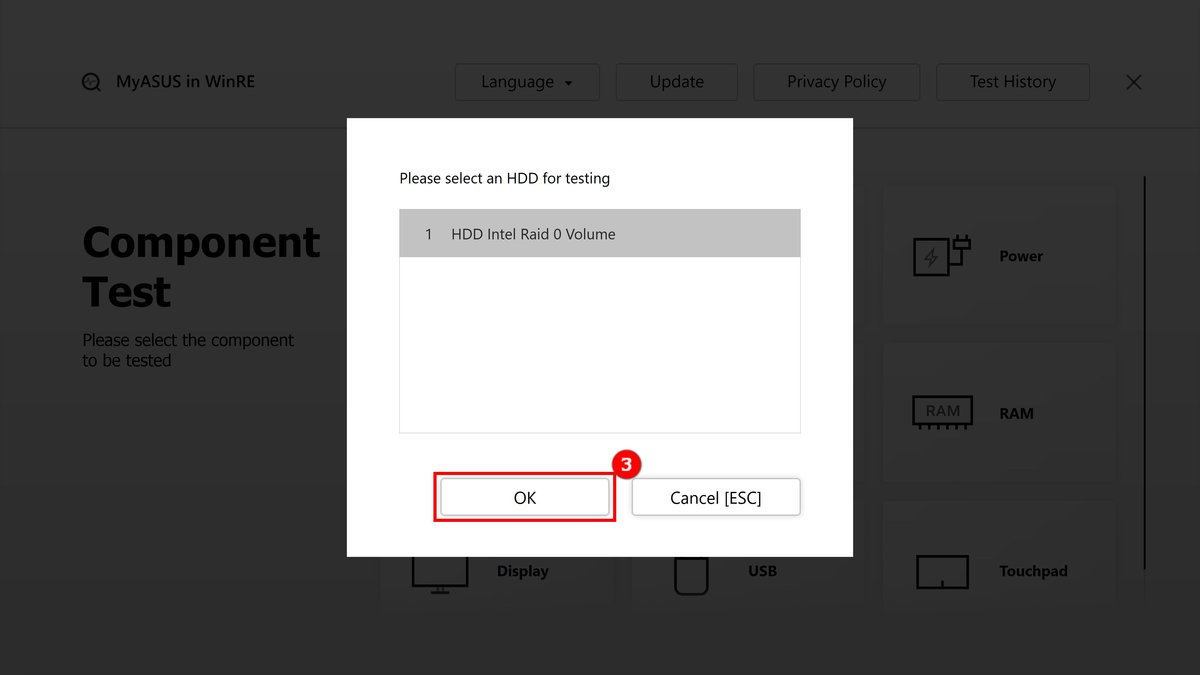
- Testvorgang
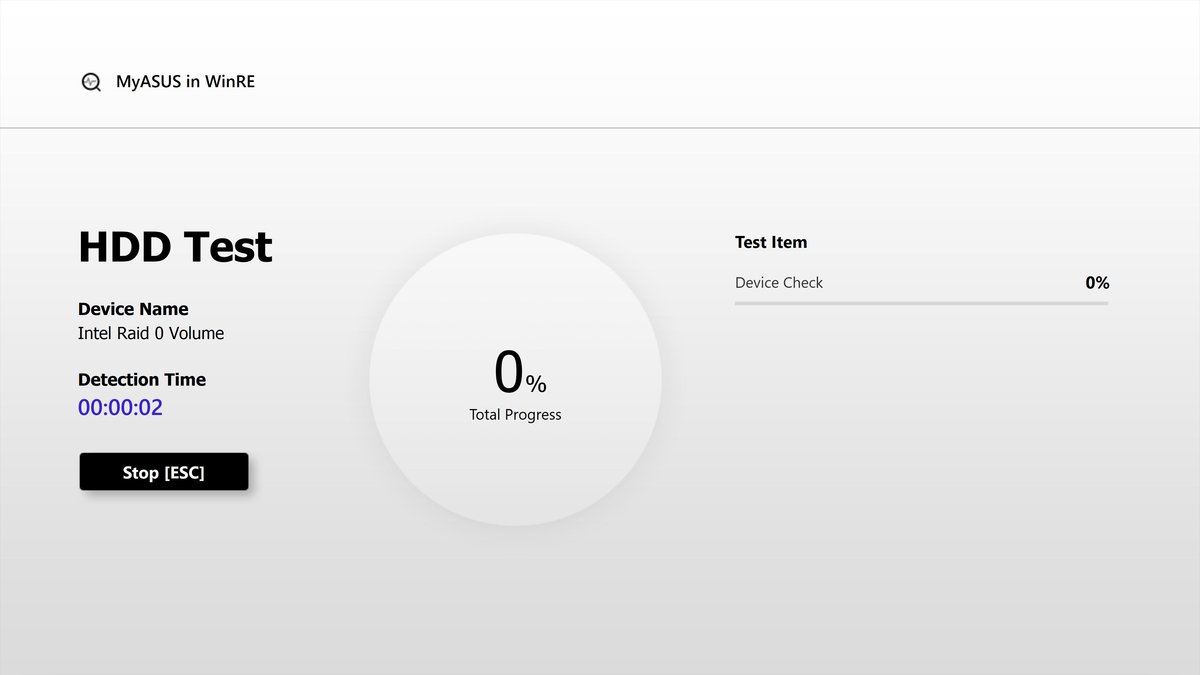
- Test bestanden, klicken Sie auf [OK] ④, um zur Hauptschnittstelle von Komponententest zurückzukehren.
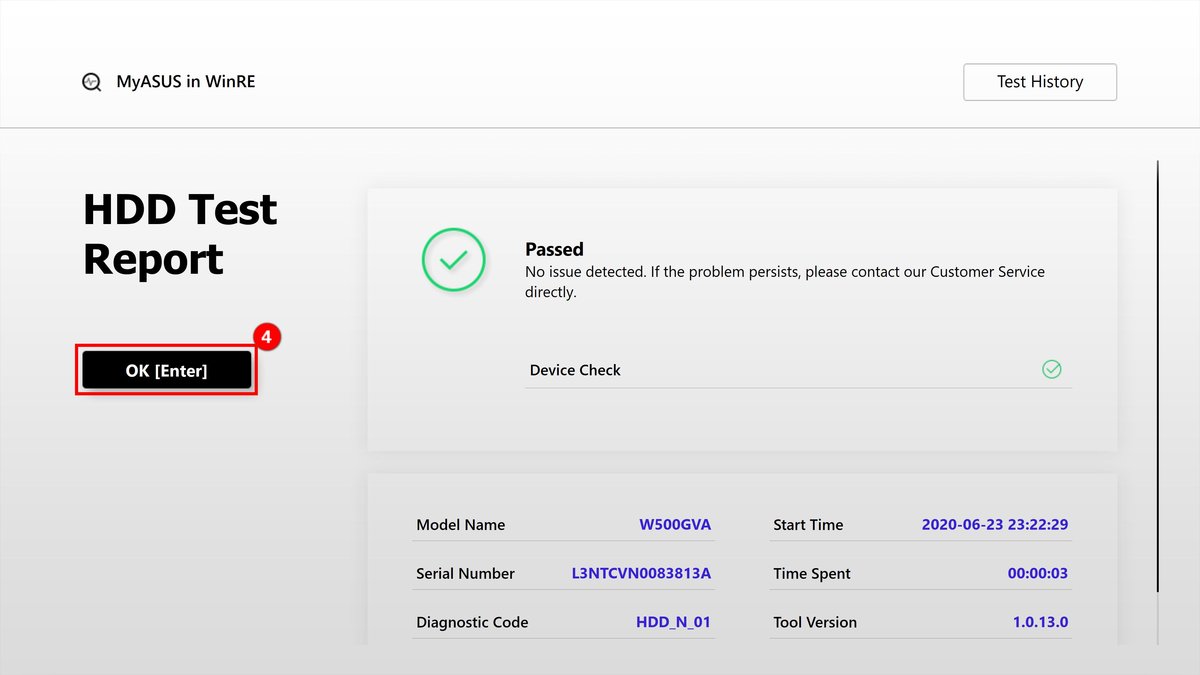
- Nehmen wir den einfachen Test der Komponente [HDD] ① als Beispiel, um den Testprozess vorzustellen. Bitte folgen Sie der folgenden Bildanleitung für die Durchführung. (Der Testprozess für SSD, Energie, Lüfter und andere Komponenten ähnelt dem Testprozess der Festplatte, bitte nehmen Sie den HDD-Testprozess als Beispiel für die weiteren Tests).
- WLAN Test
- Klicken Sie auf das Element [Wi-Fi/WLAN] ① auf der Hauptschnittstelle. Während des Tests erscheint ein Fenster, das die Verbindung mit einem drahtlosen Netzwerk erfordert. Suchen Sie Ihr [Wireless Network/drahtloses Netzwerk] ②, dann klicken Sie auf [OK] ③.
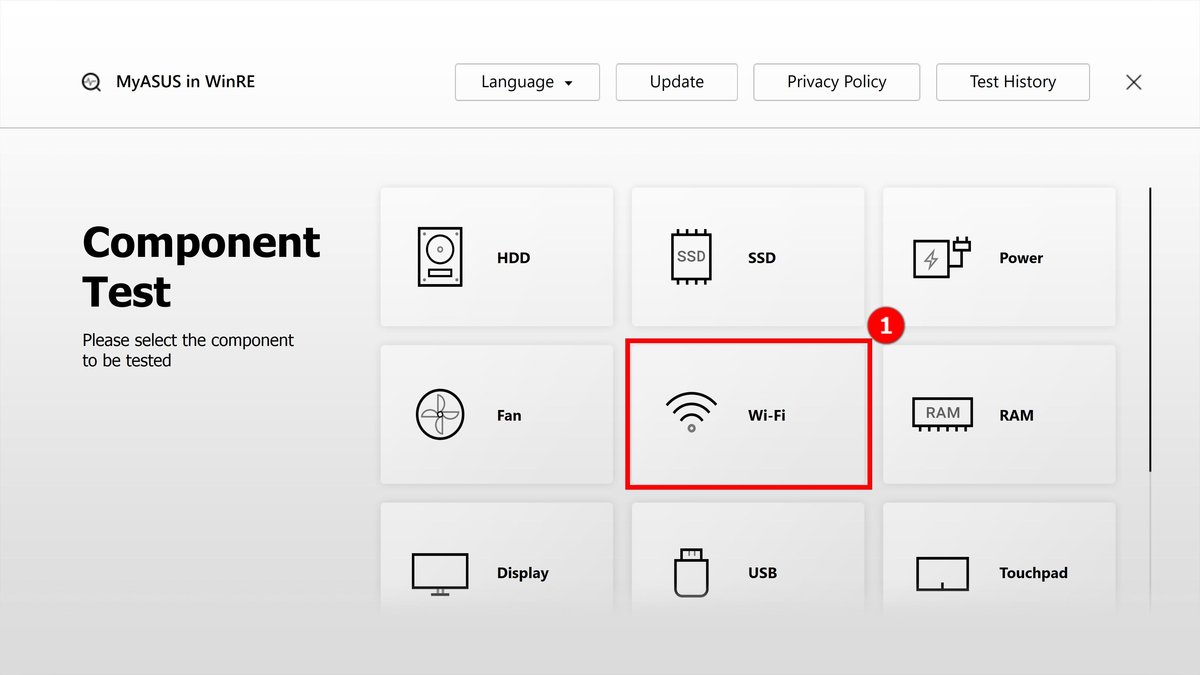
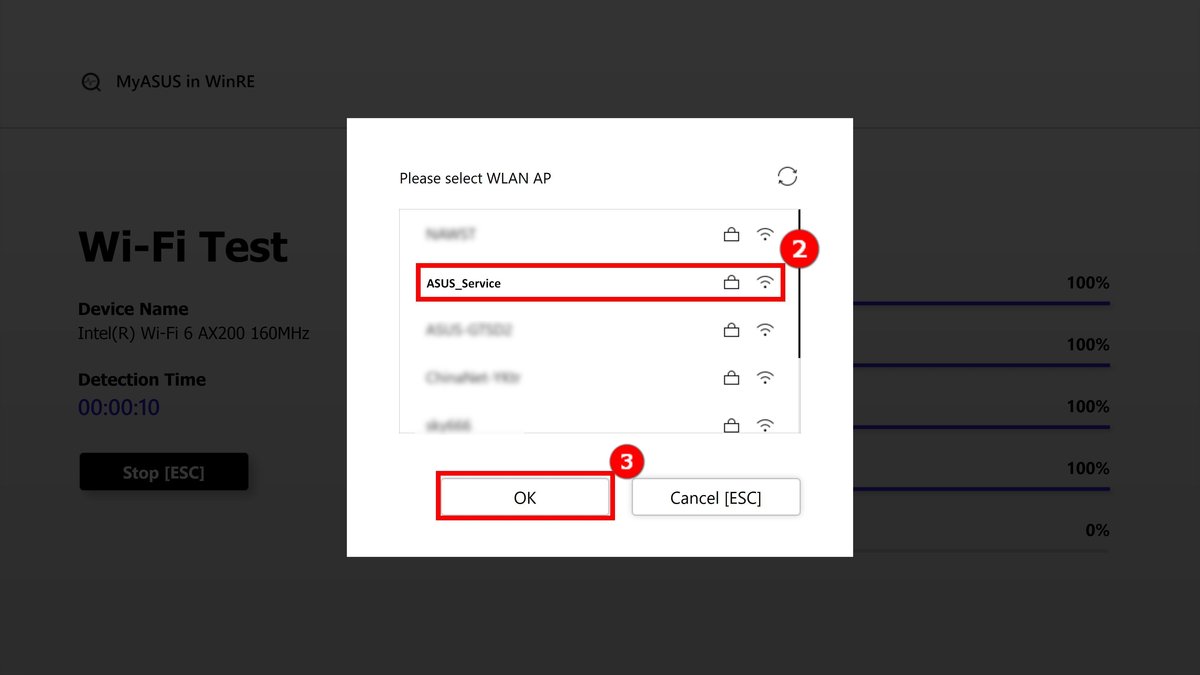
- Geben Sie das [Password/Passwort] ④ ein und klicken Sie auf [Connect/Verbinden] ⑤.
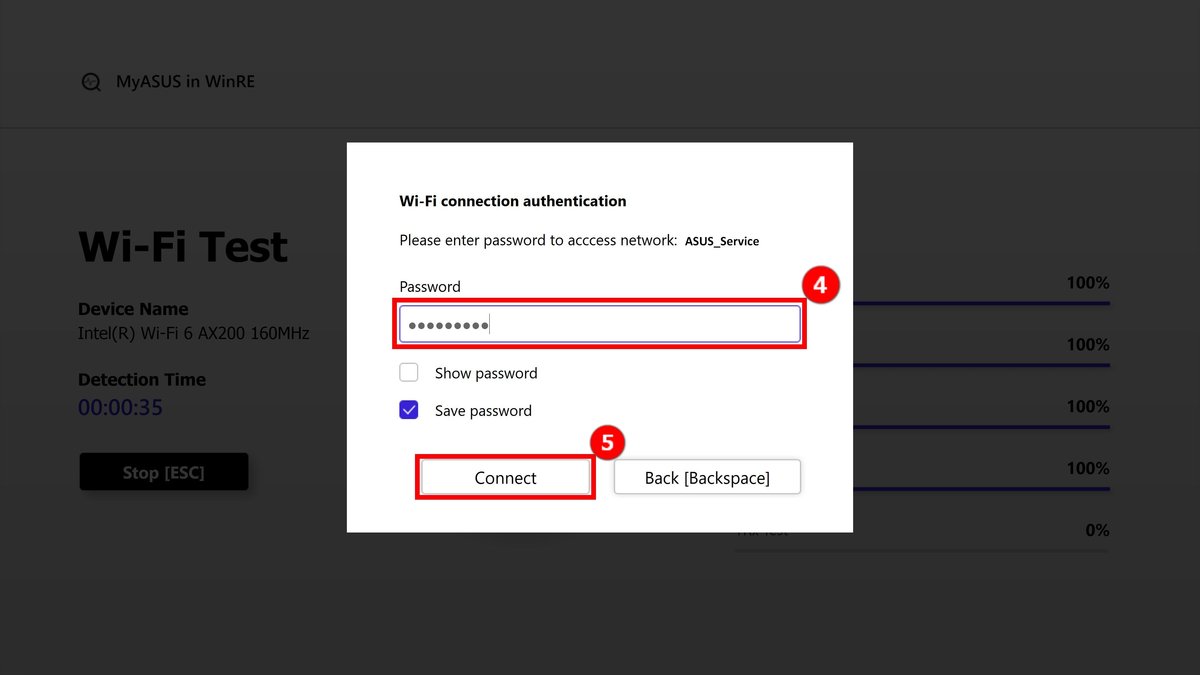
- Der WLAN Test wird durchgeführt. Klicken Sie nach Abschluss des Tests auf [OK] ⑥, um zur Hauptschnittstelle zurückzukehren.
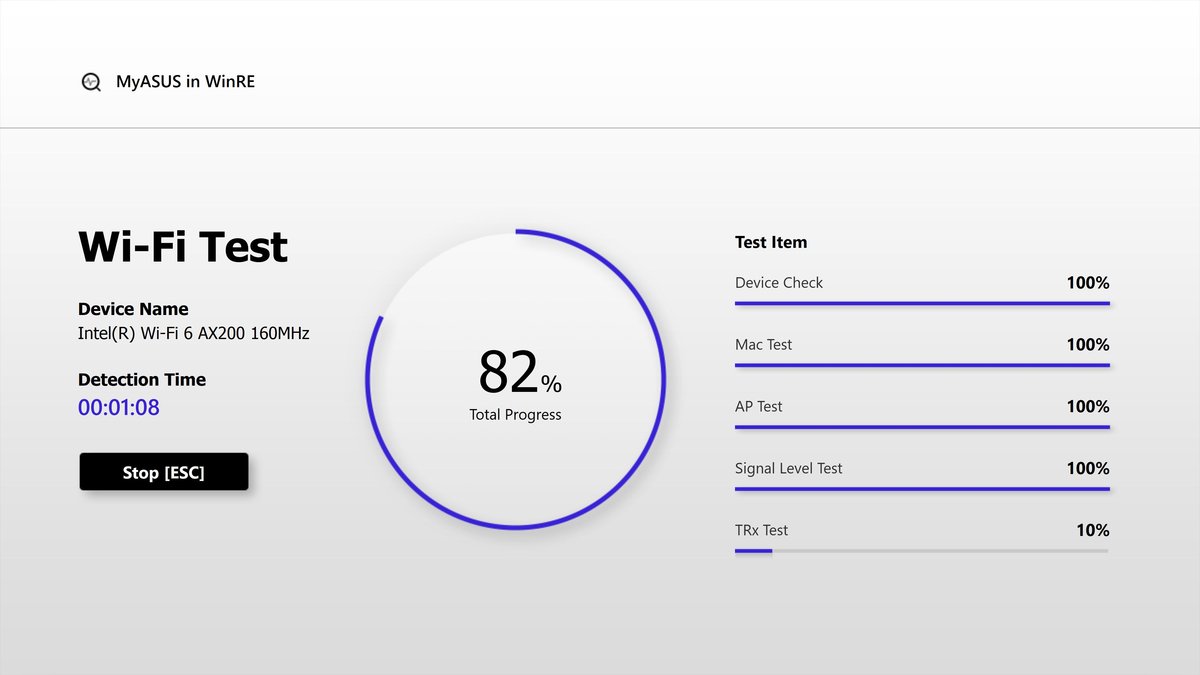
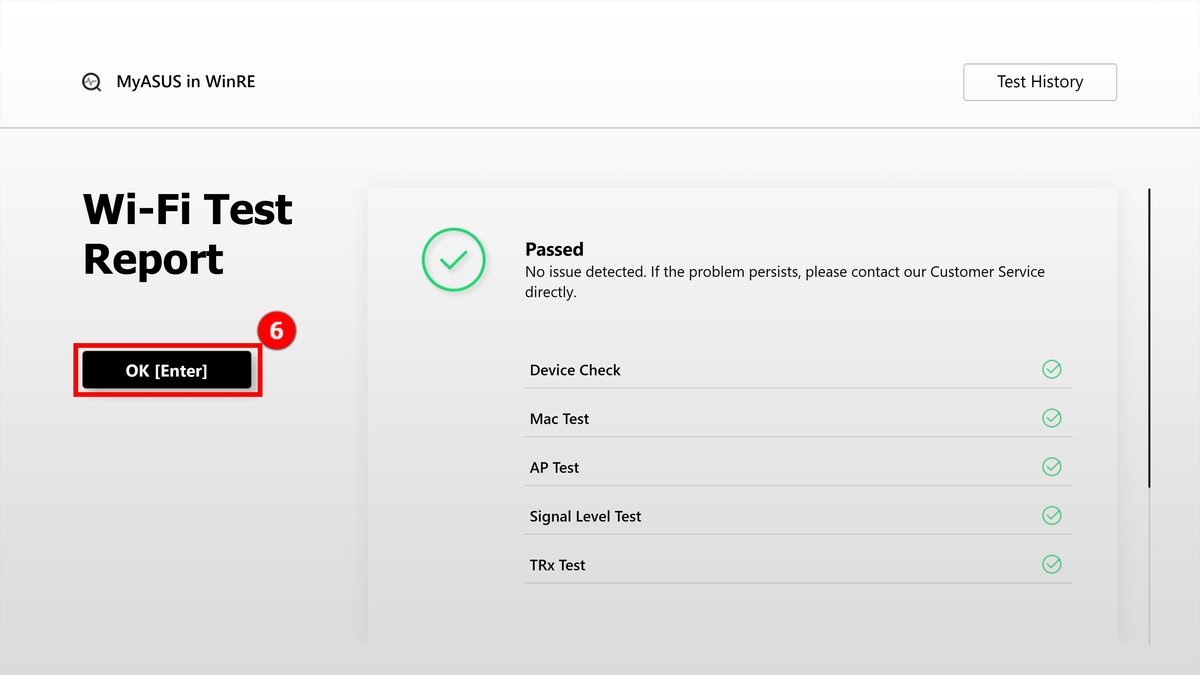
- Wenn der TRx-Test als "Failed/Fehlgeschlagen" angezeigt wird , kann es Probleme mit dem angeschlossenen drahtlosen Netzwerk geben. Stellen Sie sicher, dass das drahtlose Netzwerk nicht blockiert ist und testen Sie dann erneut. Wenn Sie mit einem funktionierenden drahtlosen Netzwerk verbunden sind, das Testergebnis jedoch immer noch als fehlgeschlagen angezeigt wird, folgen Sie den Anweisungen in FAQ Q1/Frage1 weiter unten.
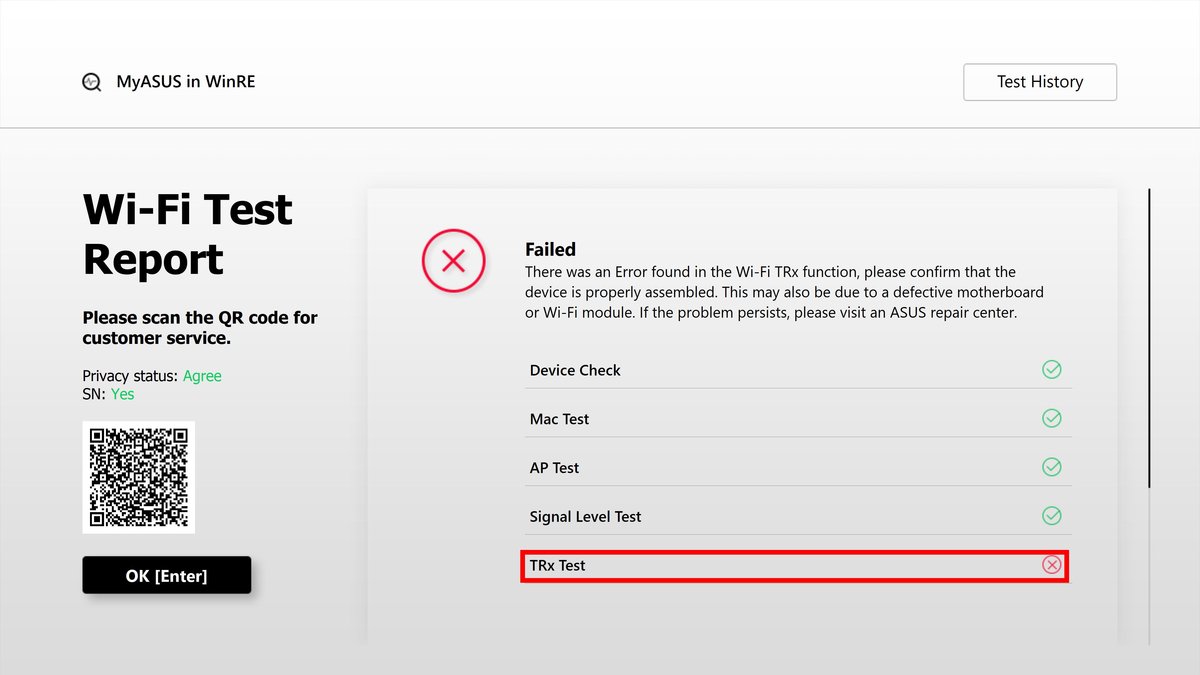
- Klicken Sie auf das Element [Wi-Fi/WLAN] ① auf der Hauptschnittstelle. Während des Tests erscheint ein Fenster, das die Verbindung mit einem drahtlosen Netzwerk erfordert. Suchen Sie Ihr [Wireless Network/drahtloses Netzwerk] ②, dann klicken Sie auf [OK] ③.
- Display Test
- Klicken Sie auf der Hauptschnittstelle auf [Display] ①. Der folgende Bildschirm erscheint, dann klicken Sie auf [OK] ②.
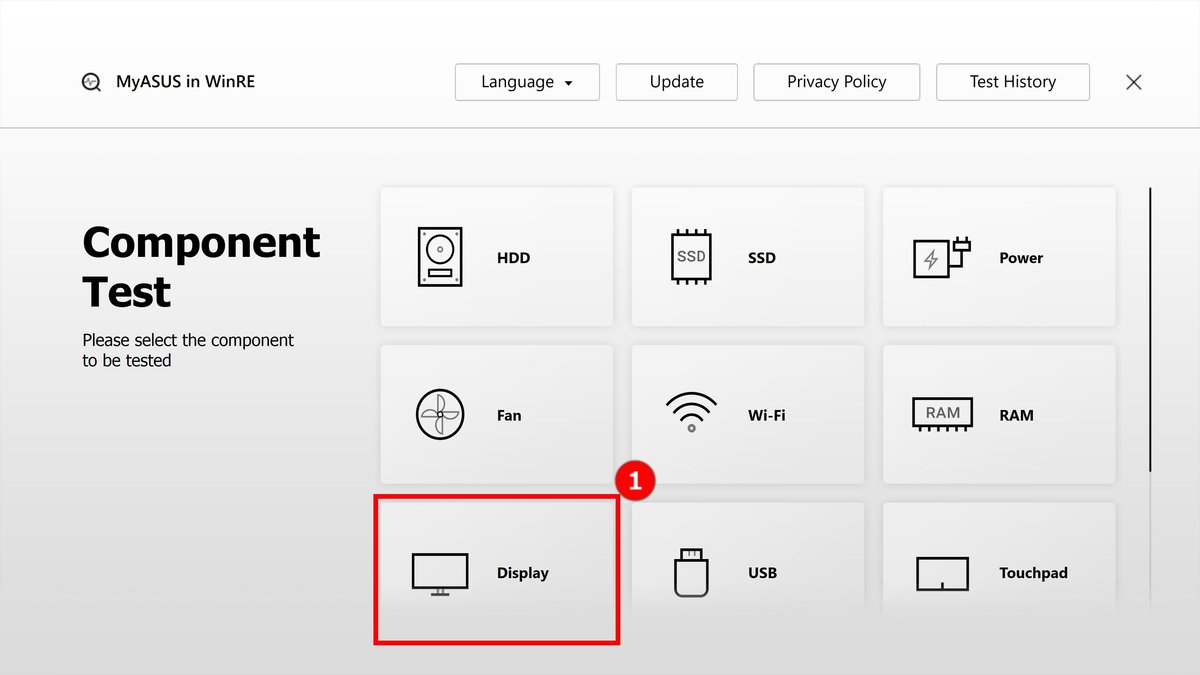
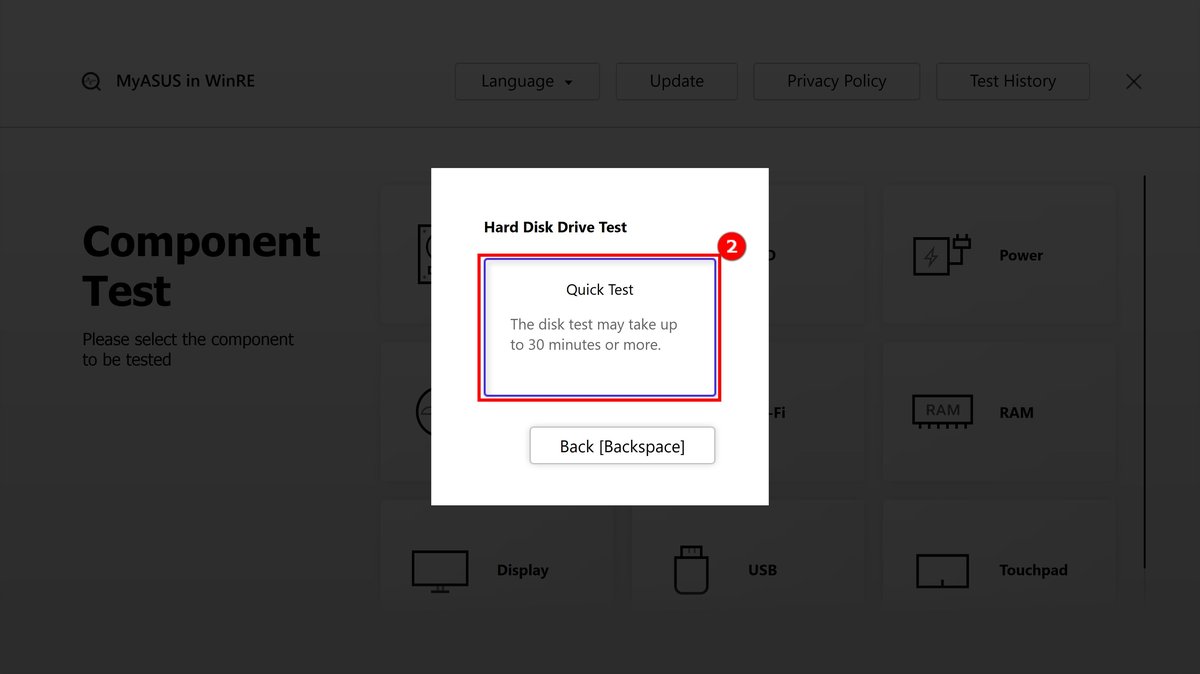
- Der Benutzer muss mit den bloßen Augen beurteilen, ob die Bildschirmanzeige normal ist. Wenn sie normal ist, klicken Sie bitte auf [Pass] ③, um den nächsten Test einzugeben. Wenn ein Problem mit der Anzeige vorliegt, klicken Sie bitte auf [Fail] ④.
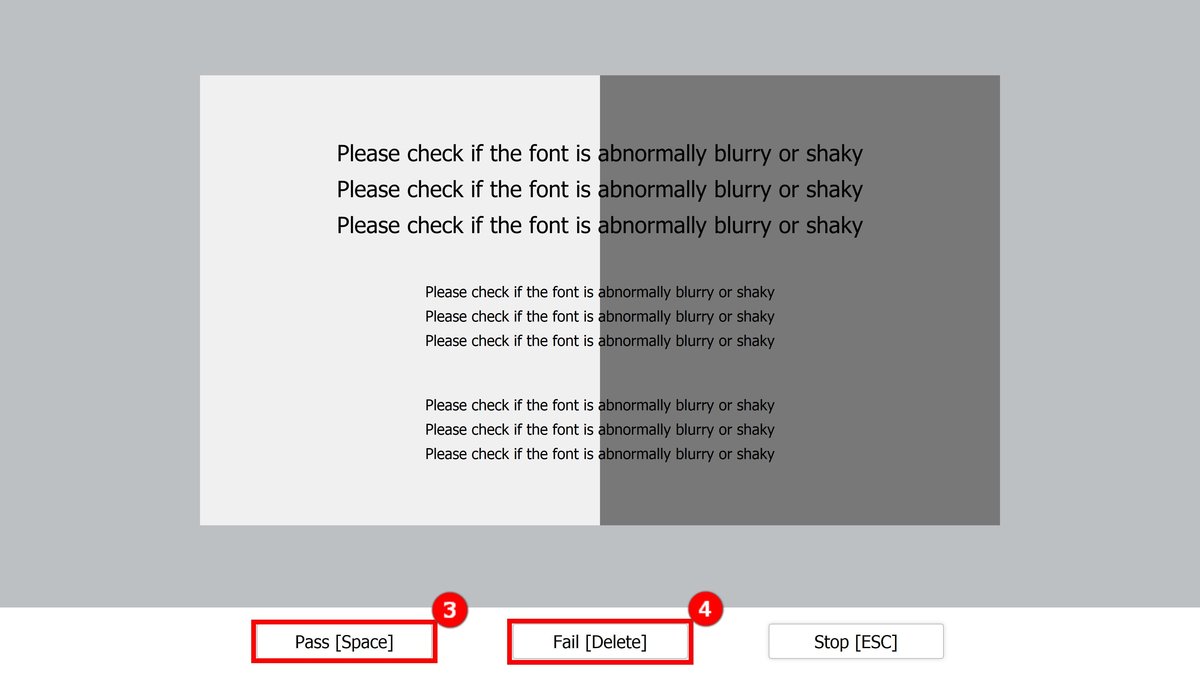
- Wenn der Anzeigetestbericht als "Failed/Fehlgeschlagen" erscheint, verwenden Sie bitte Ihr Mobiltelefon, um den [QR code] ⑤ zu scannen und folgen Sie dann den Anweisungen im FAQ Frage 1 unten.
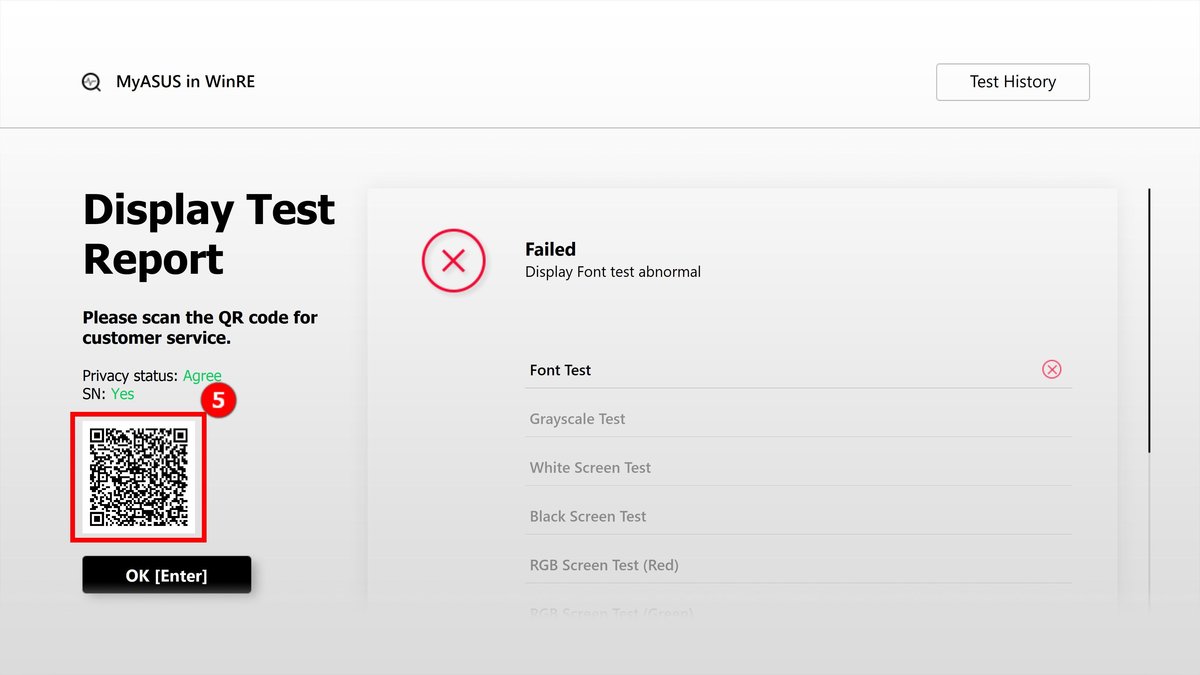
- Klicken Sie auf der Hauptschnittstelle auf [Display] ①. Der folgende Bildschirm erscheint, dann klicken Sie auf [OK] ②.
FAQ
| Frage | Was soll ich tun, wenn "Failed" im Testbericht angezeigt wird? |
| Antwort | Bitte stimmen Sie zunächst den "Datenschutzrichtlinien" im Abschnitt 3 dieses Artikels zu. Verwenden Sie Ihr Mobiltelefon, um den QR-Code zu scannen (der QR-Code enthält den Gerätecode und den Diagnosecode). Das System generiert automatisch einen Reparaturbericht für Sie. Sie müssen nur Ihre persönlichen Daten, den Computerstatus und die Abholinformationen ausfüllen, und ASUS organisiert Abholung und Reparatur. (Hinweis: abhängig von den Servicebedingungen der jeweiligen Region)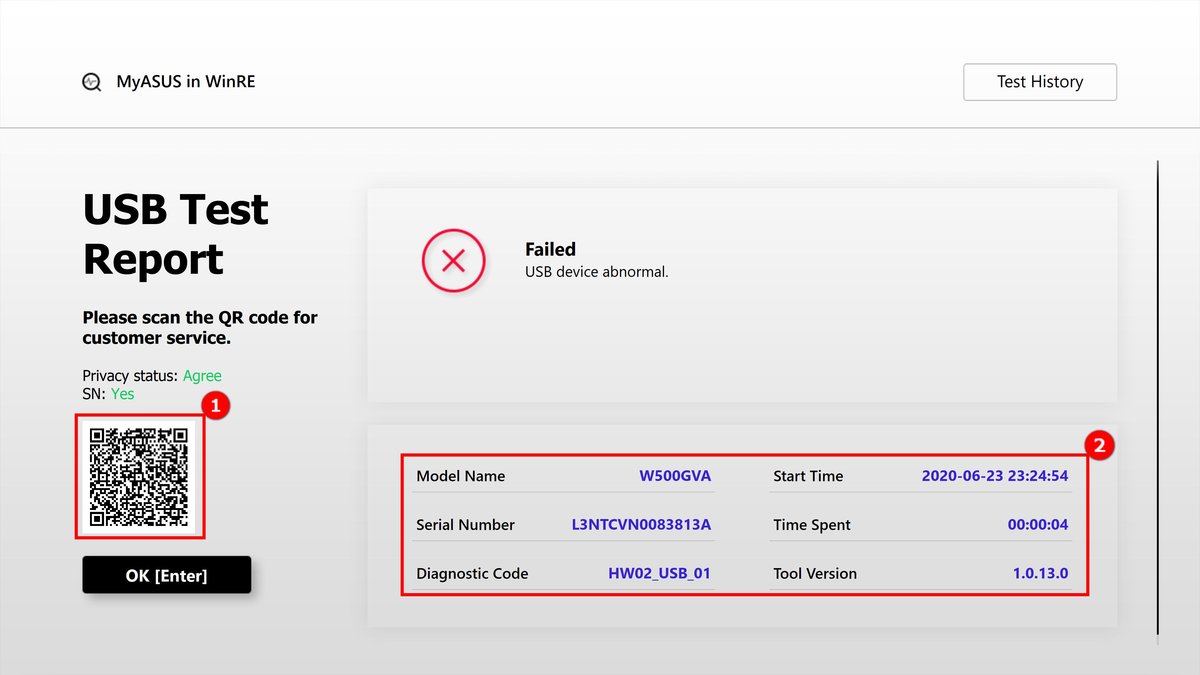 |
| Frage | Was bedeuten die drei Testergebnisse? |
| Antwort | Pass: Es wird kein Problem erkannt. Dies bedeutet, dass der Test abgeschlossen ist und das Ergebnis dem Standard entspricht. Bitte zögern Sie nicht, das Gerät zu verwenden. Fehlgeschlagen: ein Problem wurde erkannt. Der Test hat ein Problem festgestellt. Bitte scannen Sie den QR-Code mit Ihrem Mobiltelefon und senden Sie Ihren Computer zur Reparatur, wie in Abschnitt 5 dieses Artikels beschrieben. Warnung: Wenn die Komponente nicht erkannt werden kann oder Sie das Testprogramm während des Testvorgangs abrupt beenden, wird eine Warnmeldung angezeigt. Bitte überprüfen Sie die Komponenten erneut oder senden Sie den Computer zur Reparatur. |
| Frage | Warum kann ich nicht auf Windows RE (Windows Recovery Environment) zugreifen, während der Laptop hochfährt? |
| Antwort | Da Produkte verschiedene Betriebssysteme und Versionen haben, ist es möglich, dass Sie mit der F9 oder F12 Taste auf die Windows RE Seite gelangen (wiederholtes Drücken, bis der Bildschirm "Bitte warten" anzeigt). |
| Frage | Warum kann ich die Option [MyASUS in WinRE] nicht sehen, nachdem ich unter Windows RE in [Fehlerbehebung] eingestiegen bin? |
| Antwort | Dieser Funktion ist für neue Gaming-Modelle, die nach Januar 2020 veröffentlicht wurden, bei denen Windows 10 vorinstalliert ist, verfügbar. Zu den Produkten gehören Notebook-PCs und Desktop-PCs der Gaming-Serien (einschließlich ROG und TUF). Wenn [MyASUS in WinRE] auf der Seite [Troubleshoot/Fehlerbehebung] nicht verfügbar ist, bedeutet dies, dass Ihr Laptop nicht mit der ASUS-Wiederherstellungsfunktion ausstattet ist. |