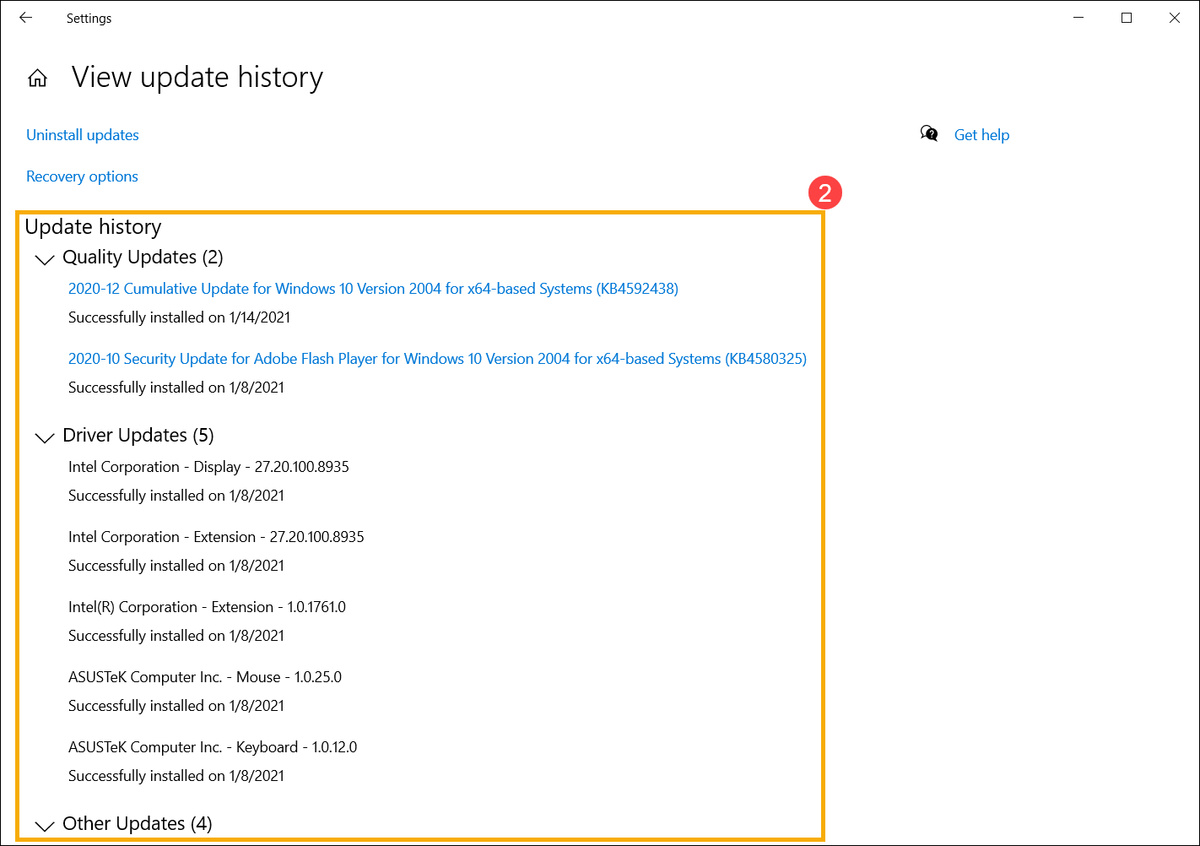Verwandte Themen
- [Windows 11/10] Deinstallation von Apps, installierten Windows-Updates und Treibern
- [Windows 11/10] So aktualisieren Sie die Windows-Version (Feature Update)
- [Windows 11/10] Wie Sie Windows Update zum Aktualisieren von System und BIOS verwenden
- [Notebook] Windows Update – Problembehandlung
- Die Verwendung von Windows 11/10 lernen
Windows Update
Windows Update hilft Ihnen, Ihren Computer auf dem neuesten Stand zu halten. Das umfasst das Windows-Betriebssystem, Updates von Microsoft-Produkten und Updates von Treibern von Drittanbietern (z.B. die von ASUS angebotenen Treiber). Windows ermöglicht es Ihnen auch, zu entscheiden, wann und wie Sie die neuesten Updates erhalten, um den reibungslosen Ablauf Ihres Geräts zu gewährleisten. In den meisten Fällen lädt und installiert Windows die Updates im Hintergrund und ergänzt sie nach dem Computerneustart. Stellen Sie sicher, dass Ihr Computer mit einem AC-Adapter verbunden ist, wenn Sie wissen, dass Updates installiert werden, um während des Update-Prozesses keine Leistung zu verlieren.
Bitte gehen Sie zur entsprechenden Anweisung, basierend auf dem aktuellen Windows-Betriebssystem auf Ihrem Computer:
Windows 11
- Windows Update manuell ausführen
- Download und Installation von Updates stoppen
- Updates mit Windows 11 Active Hours dann erhalten, wenn Sie nicht am Computer sind
- Updateverlauf anzeigen
Windows Update manuell ausführen
- Geben Se die Suche [Windows Update settings] ① in die Windows-Suchleiste ein, dann klicken Sie auf [Open] ②.

- Klicken Sie auf [Check for updates] ③.
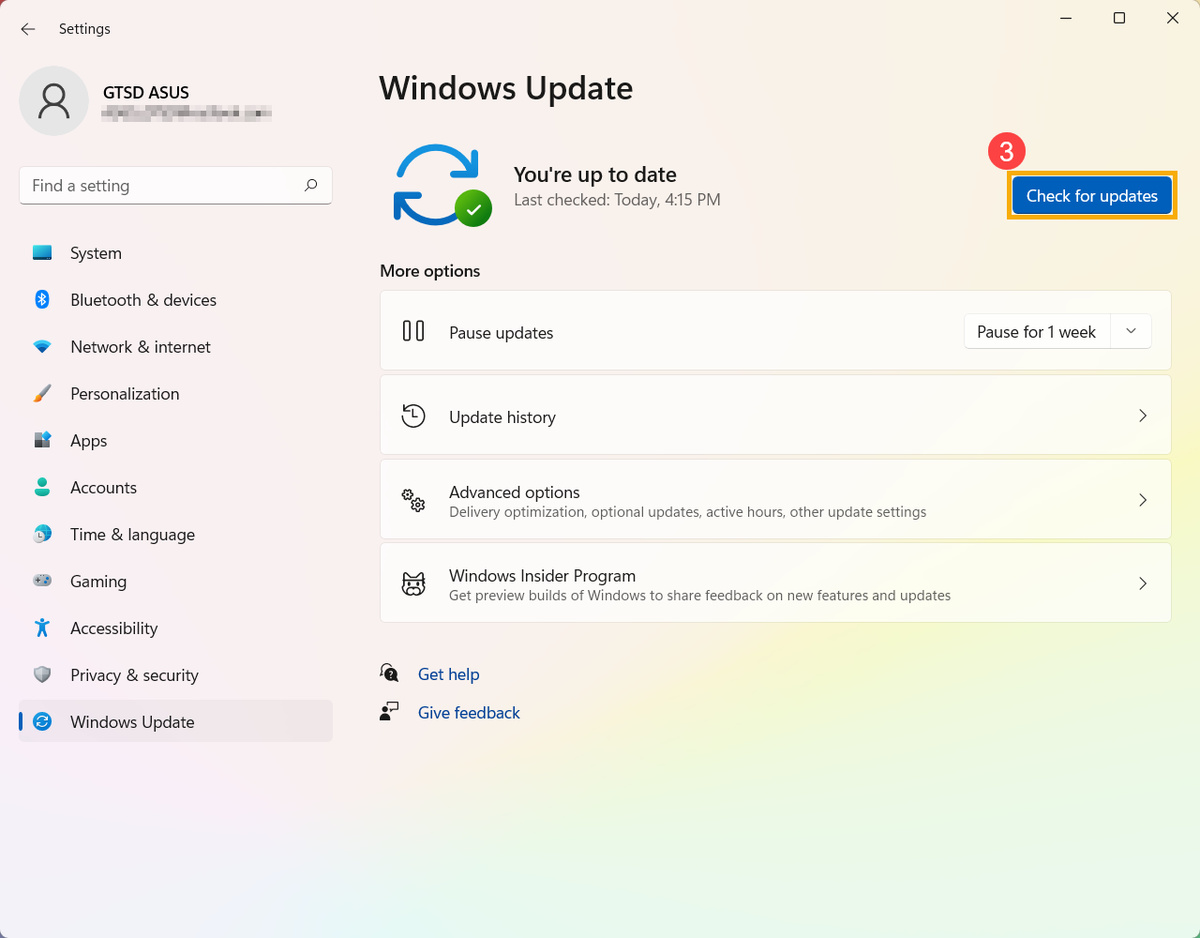
- Wenn ein Feature-Update für Ihren Computer verfügbar ist, erscheint es separat auf der Windows Update Seite und beginnt mit dem Download und der Installation. Bei einigen Updates müssen Sie unter Umständen zusätzlich auf "Jetzt installieren" klicken.
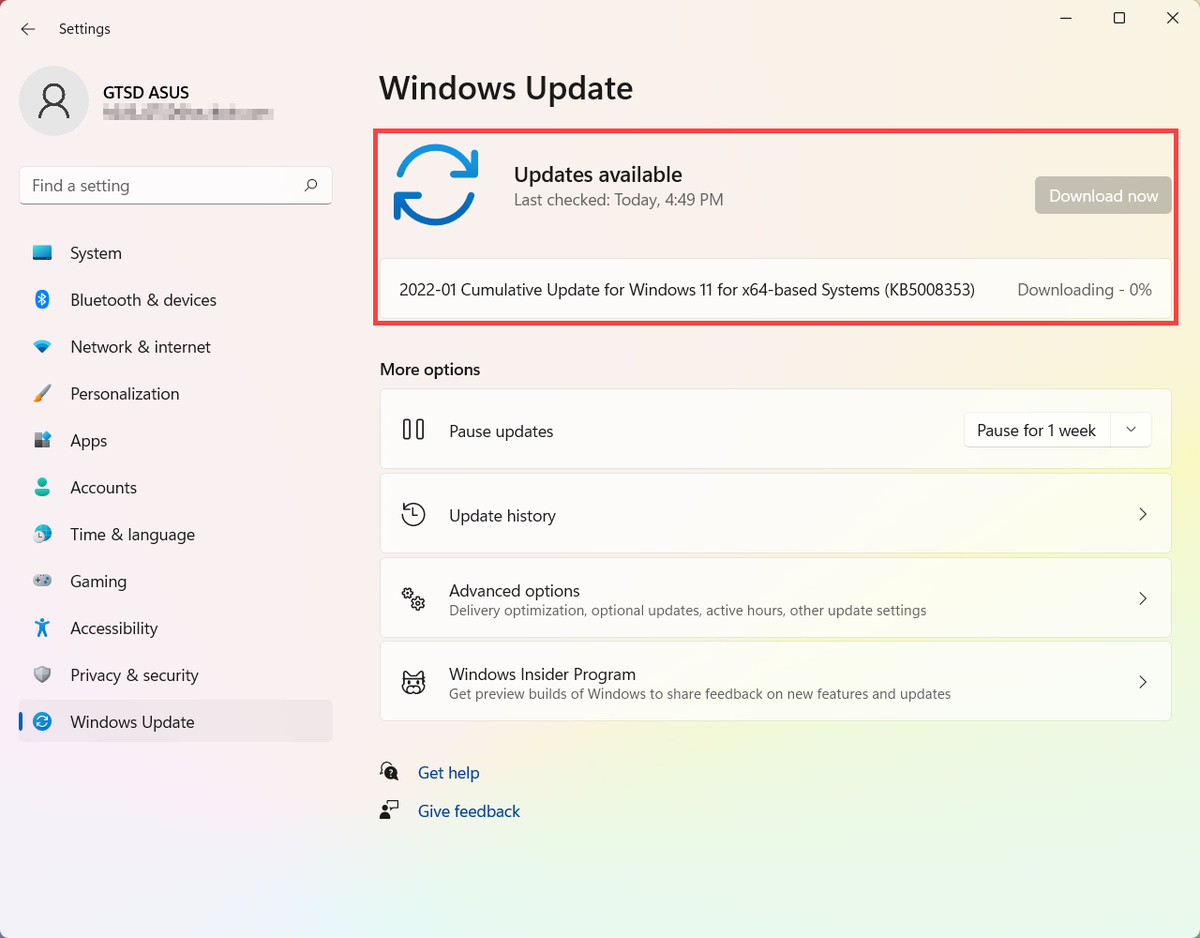
- Einige Updates können nach dem Neustart Ihres Computers fragen, dann wählen Sie bitte [Restart now] ④. Wenn Sie den Computer noch nicht neu starten möchten, wählen Sie bitte [Schedule the restart] ⑤, um einen Neustart-Zeitpunkt einzurichten.
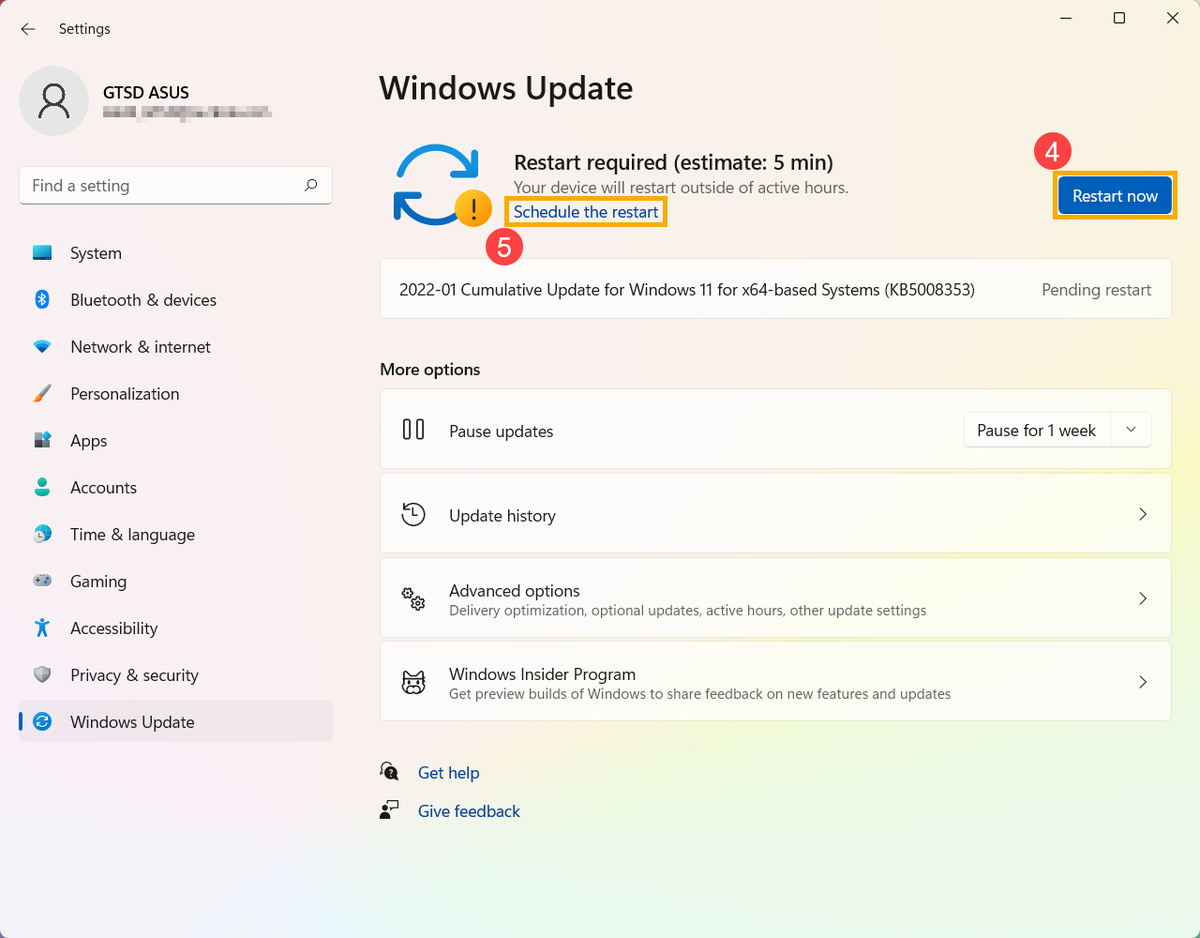
- Wählen Sie auf der Seite für die Terminisierung des Neustarts eine Zeit aus und setzen Sie sie auf [On] ⑥, wählen Sie eine Zeit und einen Tag, an dem Sie den Neustart möchten ⑦.
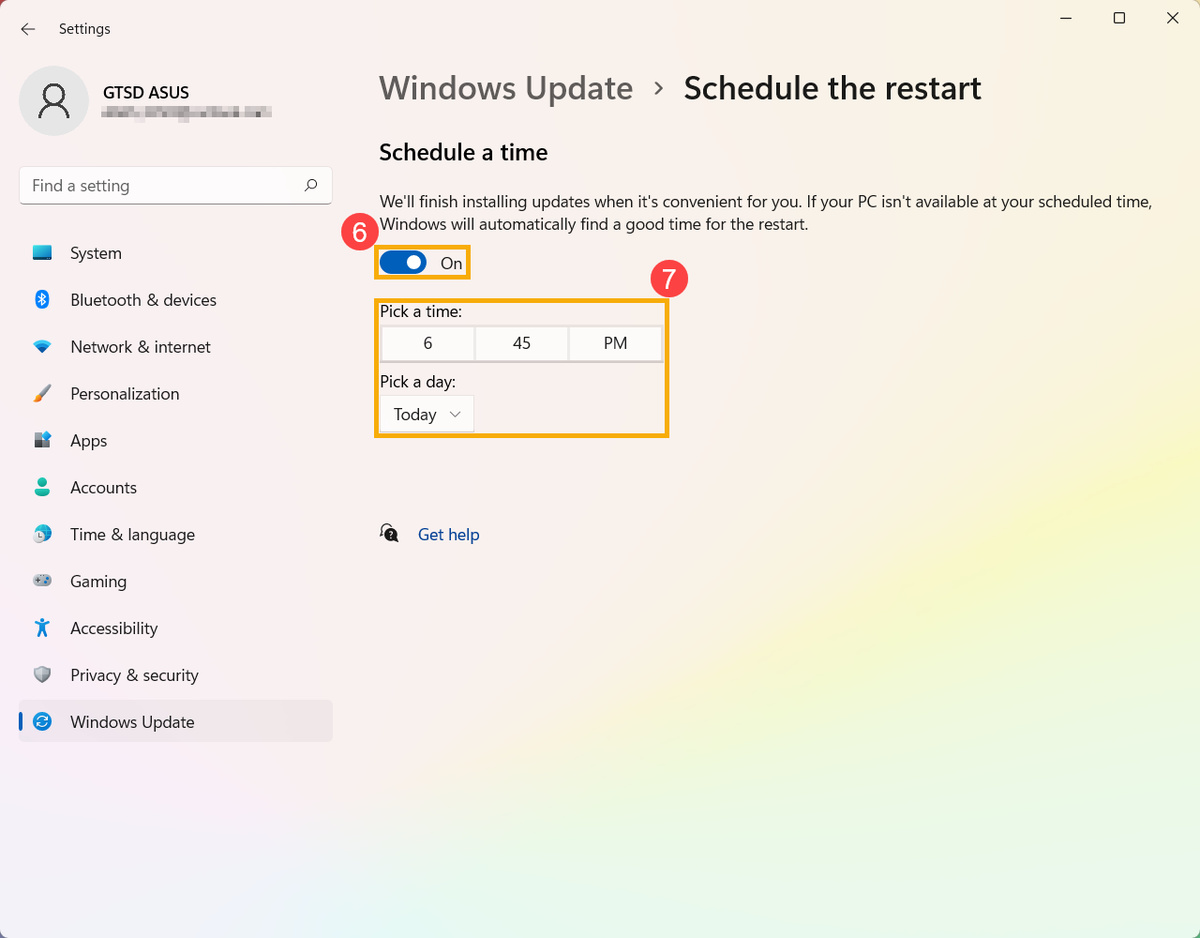
Download und Installation von Updates stoppen
In Windows 11 können Sie Updates nicht komplett stoppen, weil sie zur Sicherheit Ihres Geräts beitragen. Updates müssen früher oder später installiert und heruntergeladen werden, egal, wie Ihre Update-Einstellungen sind. Mit den folgenden Möglichkeiten können Sie vorübergehend unterbrechen, dass Updates heruntergeladen und installiert werden. Aber nach Erreichen des Grenzwerts für diese Unterbrechung müssen Sie die neuesten Updates installieren, bevor Sie die Updates wieder pausieren können.
- Wählen Sie [Pause for 1 week] auf der Windows Update-Seite. Wenn Sie auf das Ausklappmenü klicken, können Sie den Zeitraum wählen, für den Sie die Updates unterbrechen möchten.

- Windows nimmt nach 1 Woche die Updates wieder auf (bzw. für den von Ihnen gewählten Zeitraum).
Während dieser Zeit können Sie auf [Resume updates] klicken, um das automatische Update jederzeit wieder aufzunehmen.
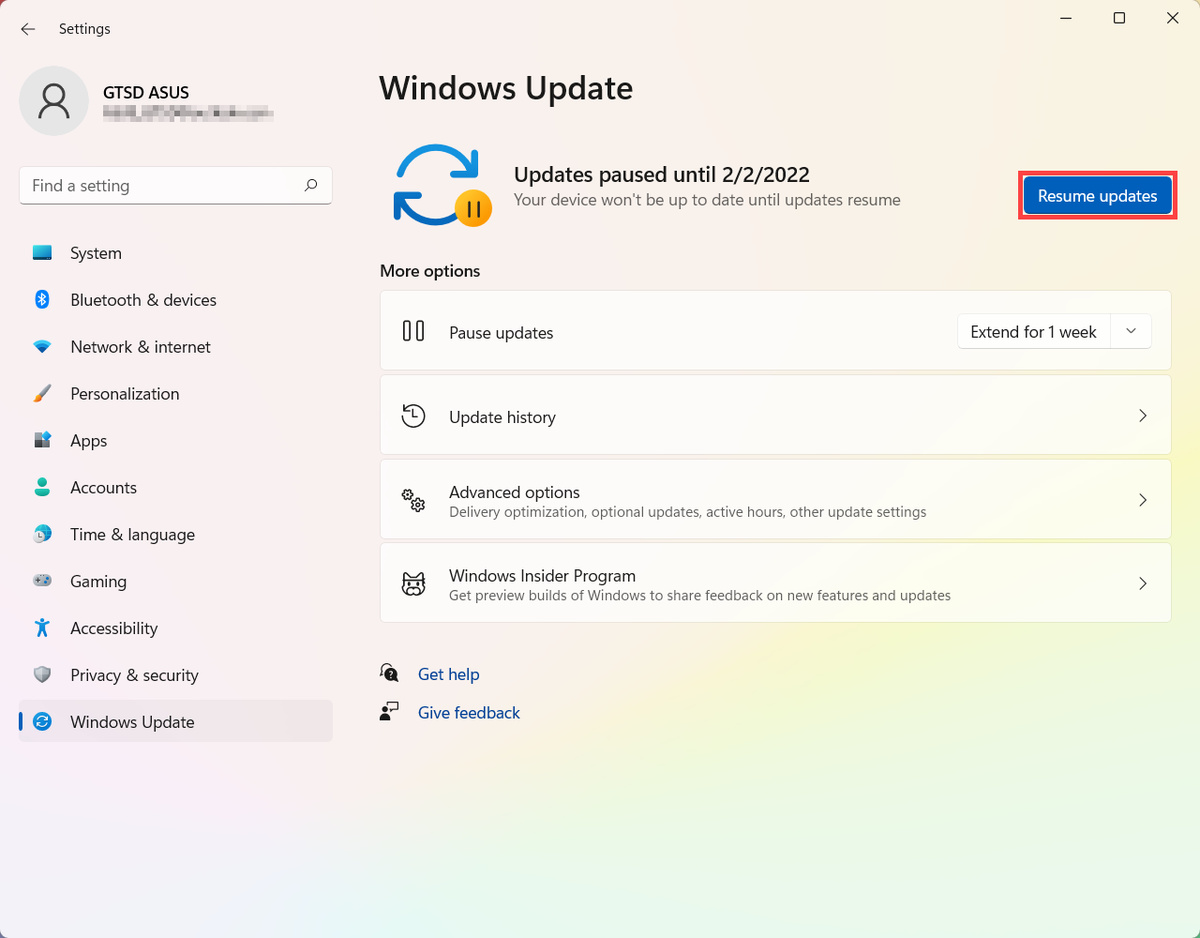
Updates mit Windows 11 Active Hours dann erhalten, wenn Sie nicht an Ihrem Computer sind
Um die Installation eines Updates abzuschließen, muss Ihr Computer in bestimmten Fällen neu gestartet werden.
Active Hours teilt Windows mit, wann Sie in der Regel an Ihrem Computer arbeiten. Diese Informationen werden dann verwendet, um Updates zu planen und sicherzustellen, dass der Neustart während der Nichtnutzung Ihres Computers erfolgt.
- Wählen Sie [Advanced options] auf der Windows Update Seite ①.
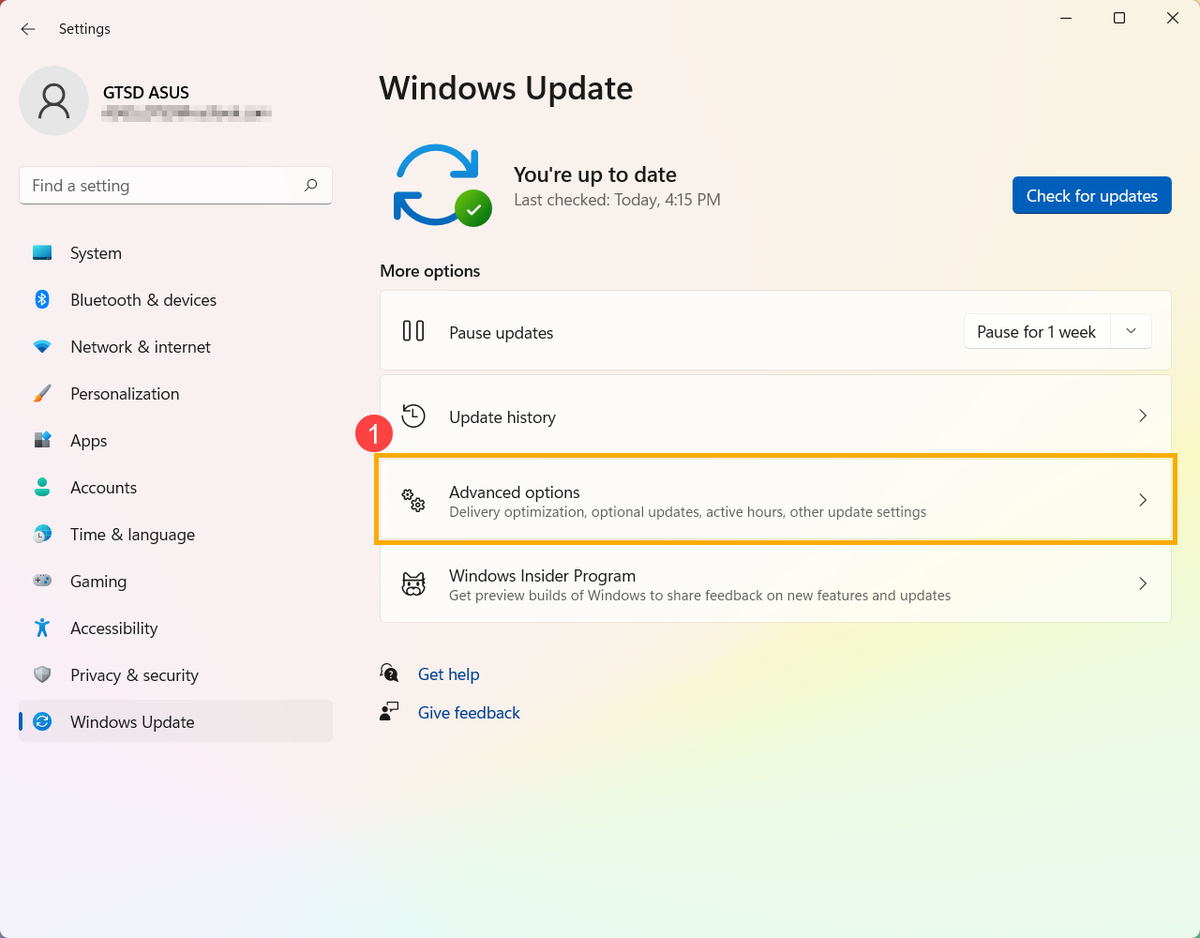
- Wenn Sie möchten, dass Windows Active Hours je nach der aktiven Zeit Ihres Geräts automatisch angepasst wird, stellen Sie bitte [Adjust active hours] im Feld Active Hours auf Automatically ein ②.
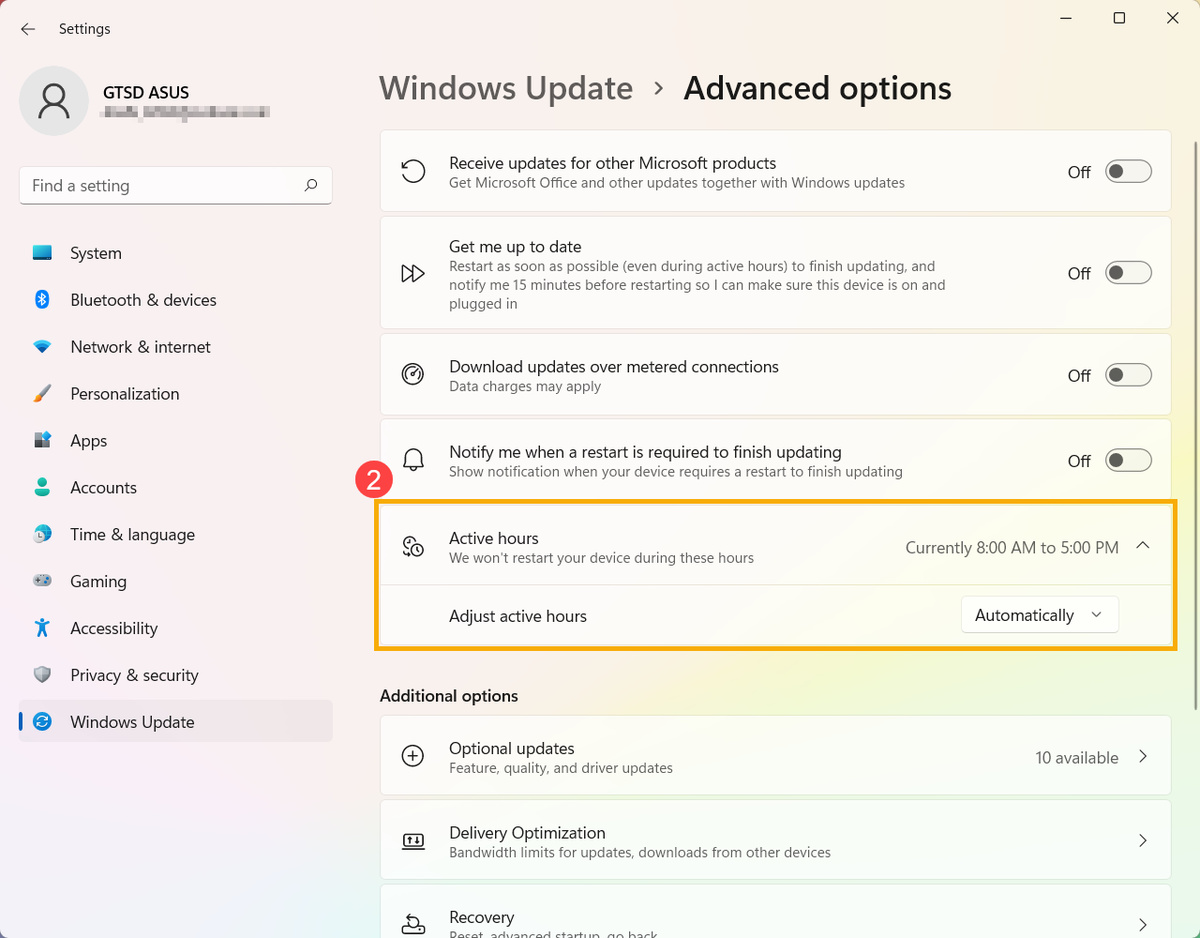
- Wenn Sie Ihre eigenen aktiven Stunden wählen möchten, stellen Sie bitte [Adjust active hours] im Feld Active Hours auf Manually ein ③. Dann stellen Sie die aktive Zeit so ein, wie Sie dieses Gerät in der Regel verwenden ④.
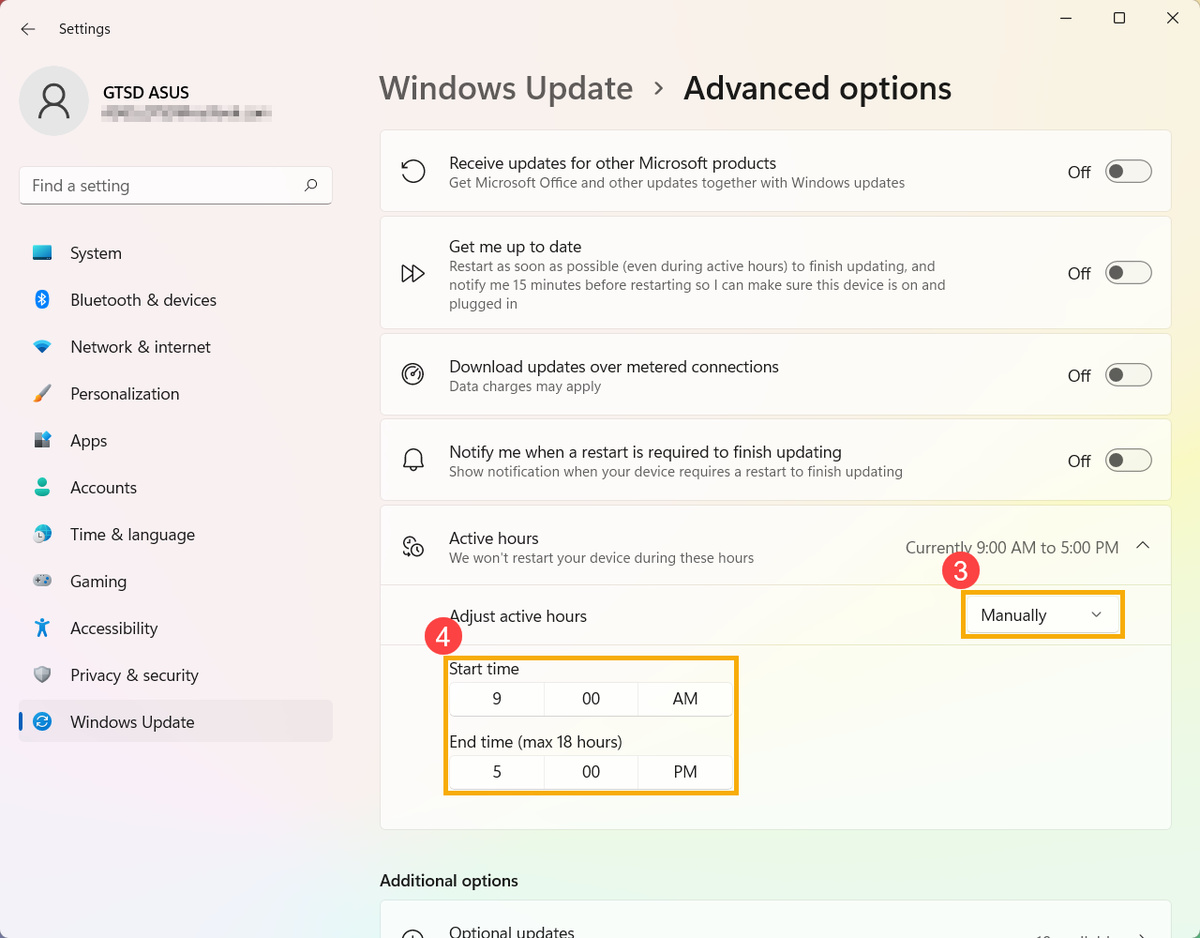
Updateverlauf anzeigen
Ein Updateverlauf ist verfügbar, damit Sie sehen können, welche Updates wann installiert wurden.
- Wählen Sie [Update history] auf der Windows Update-Seite ①.
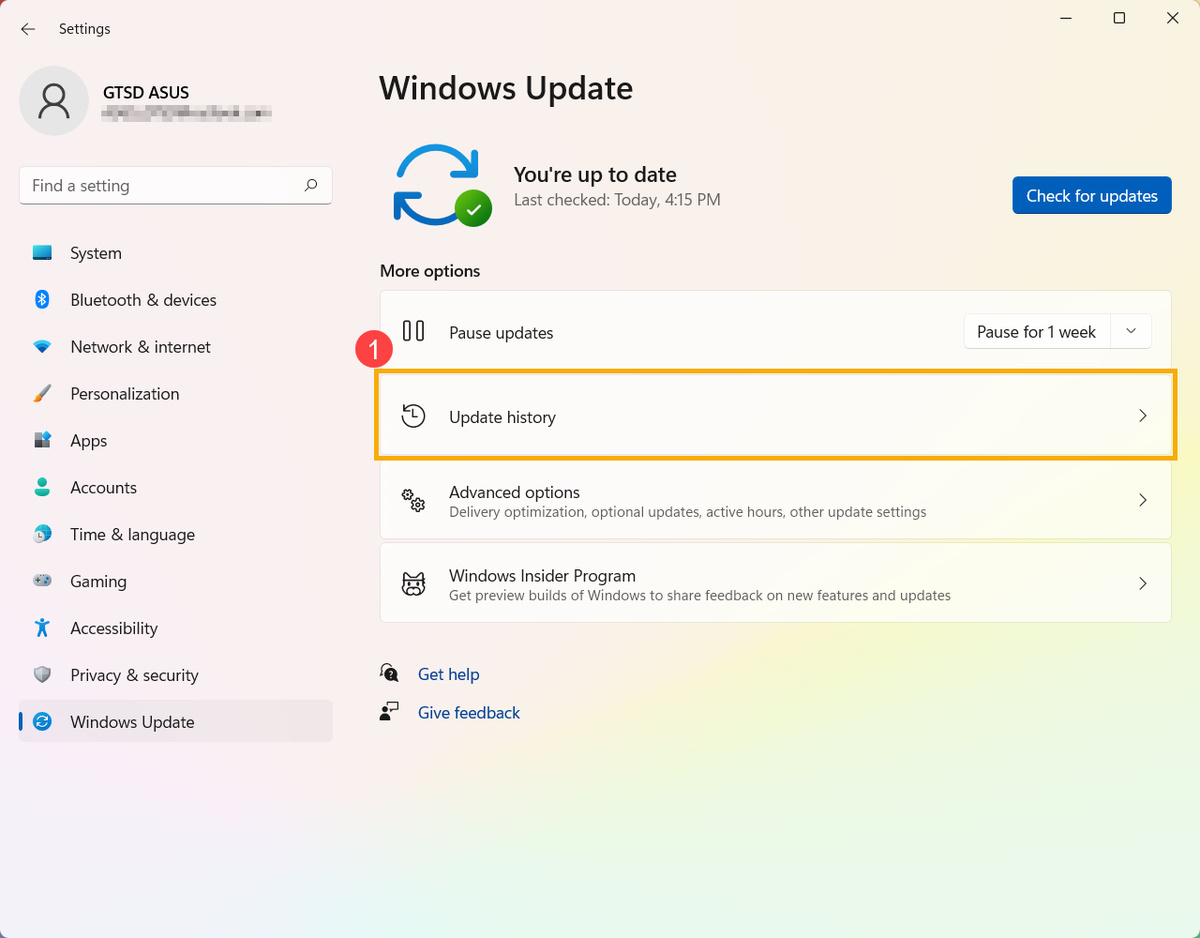
- Im Folgenden sehen Sie den Updatelauf für diesen Computer ②, zu der Feature Updates, Quality Updates und Treiber-Updates gehören.
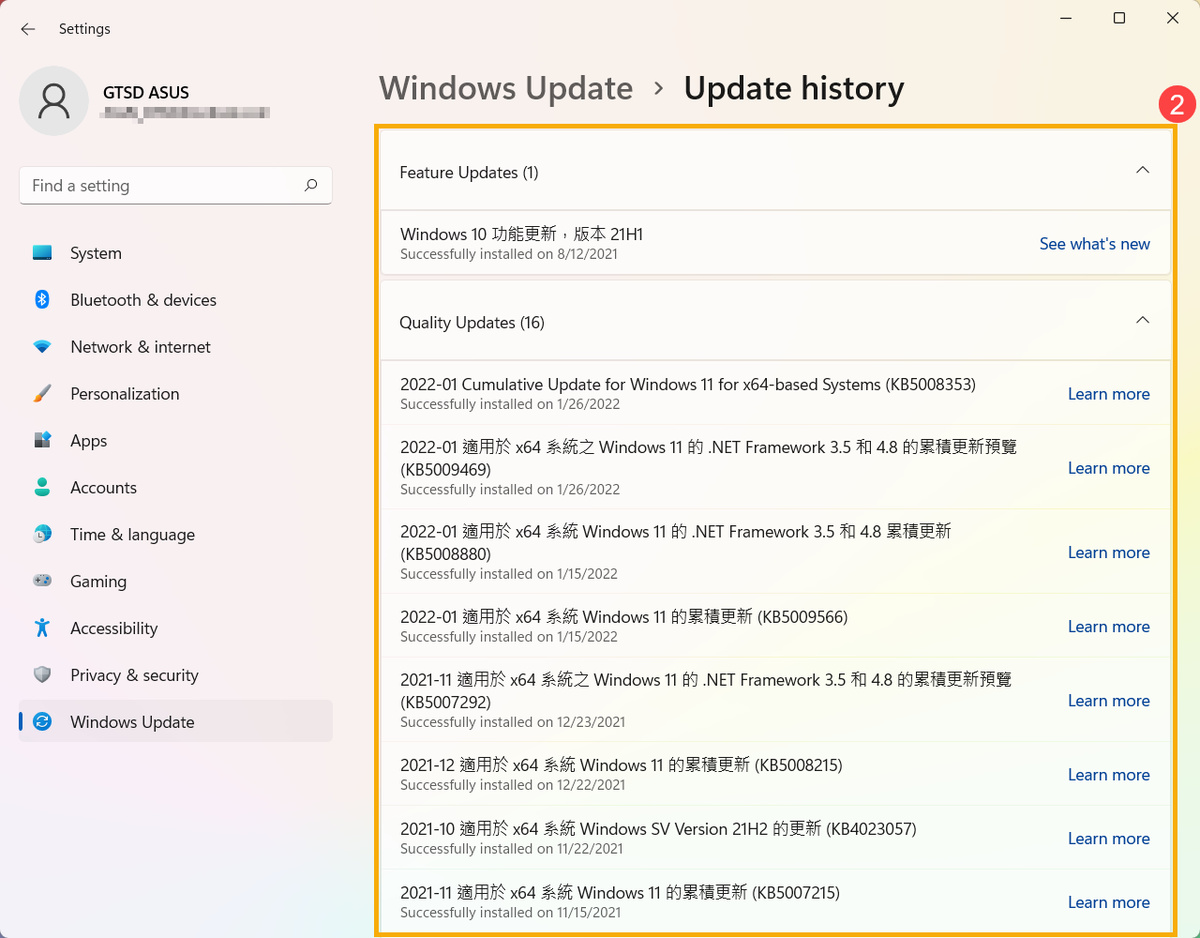
Windows 10
- Windows Update manuell ausführen
- Das Herunterladen und die Installierung von Updates stoppen
- Mit Aktiven Stunden in Windows 10 Updates erhalten, wenn Sie nicht an Ihrem PC sind.
- Updateverlauf anzeigen
Windows Update manuell ausführen
- Tippen Sie [Windows Update Settings/Windows Update Einstellungen] ① in die Windows-Suchleiste, dann klicken Sie auf [Open/Öffnen] ②.

- Klicken Sie auf [Check for updates/Updates überprüfen] ③.
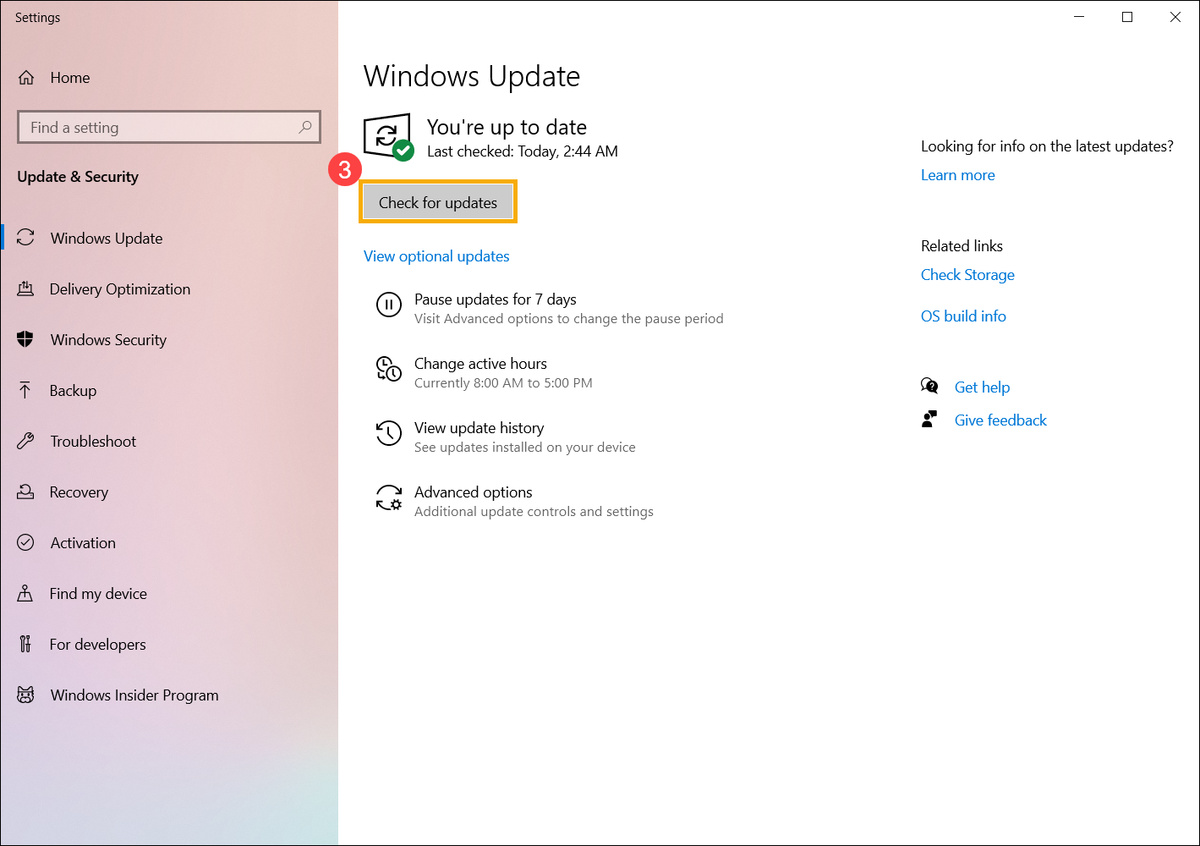
- Wenn ein Feature-Update für Ihren Computer verfügbar ist, erscheint es separat auf der Windows Update-Seite und beginnt mit dem Download und der Installation. Bei einigen Updates müssen Sie unter Umständen zusätzlich auf "Install now/Jetzt installieren" klicken.
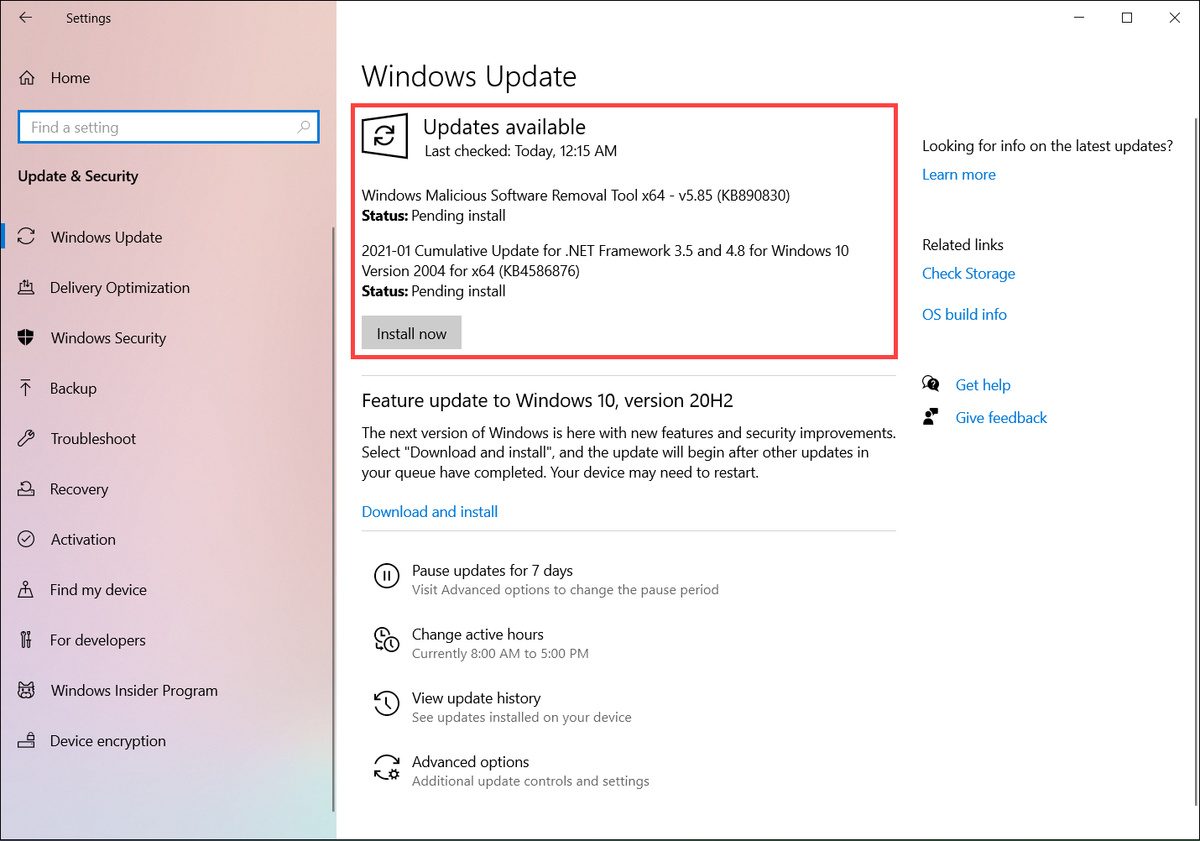
- Einige Updates können den Neustart Ihres Computers erfordern, wählen Sie in diesem Fall bitte [Restart now/Jetzt neu starten] ④. Wenn Sie den Computer noch nicht neu starten möchten, wählen Sie bitte [Schedule the restart/Neustart planen] ⑤, um einen Neustart-Zeitpunkt zu wählen.
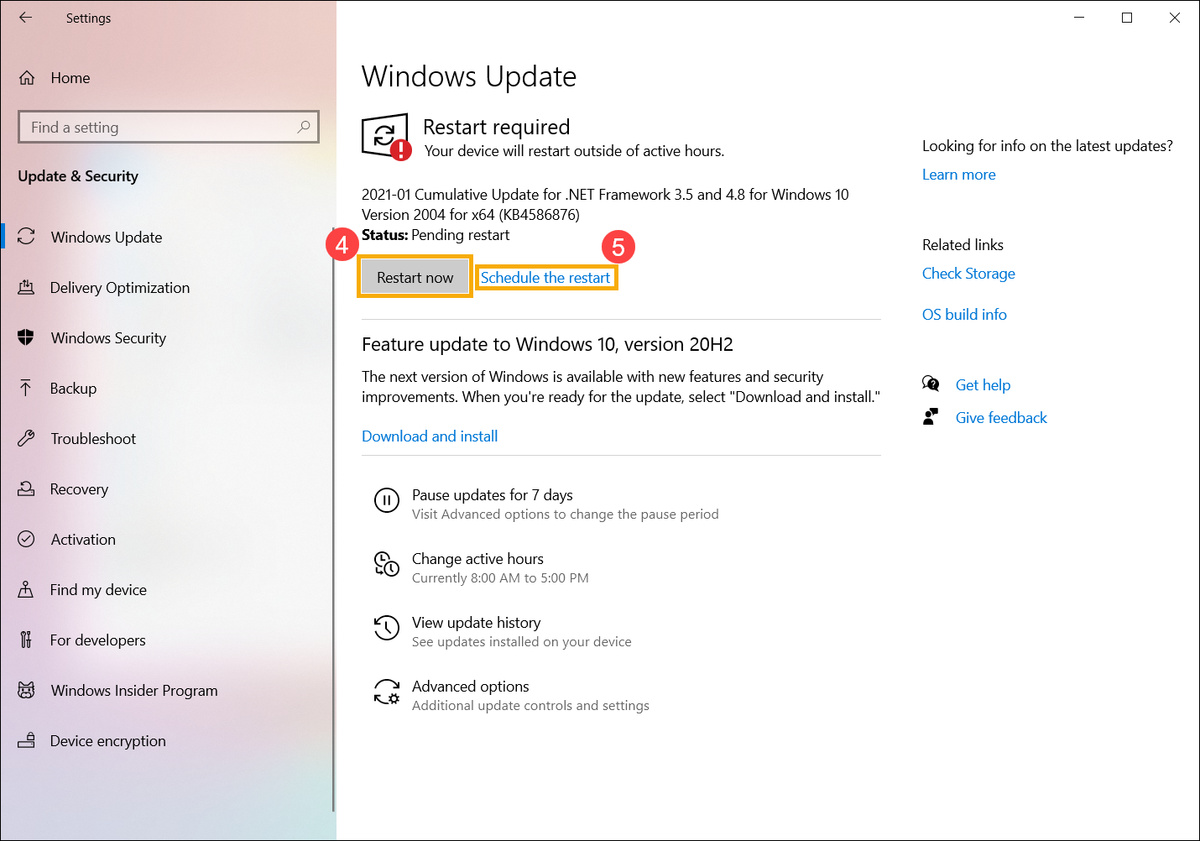
- Wählen Sie nach der Eingabe der Seite Neustart für Zeitplan eine Zeit aus und setzen Sie sie auf [On/Ein] ⑥, dann wählen Sie eine Zeit und einen Tag, an dem Sie den Neustart möchten ⑦.
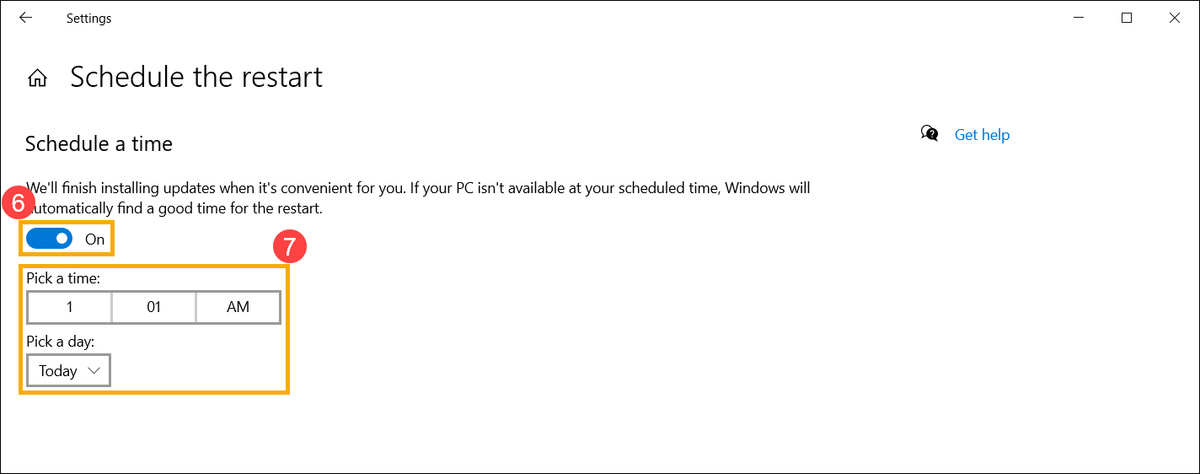
Herunterladen und Installierung von Updates stoppen
In Windows 10 können Sie Updates nicht vollständig stoppen, weil sie dazu beitragen, Ihr Gerät sicher zu halten. Updates müssen früher oder später installiert und heruntergeladen werden, unabhängig von Ihren Update-Einstellungen. Beachten Sie die folgenden zwei Möglichkeiten, um vorübergehend zu unterbrechen, dass Updates heruntergeladen und installiert werden. Aber nach Erreichen des Grenzwerts für diese Unterbrechung müssen Sie die neuesten Updates installieren, bevor Sie die Updates wieder pausieren können.
- Wählen Sie [Pause updates for 7days/Updates für 7 Tage unterbrechen] auf der Windows Update Seite.
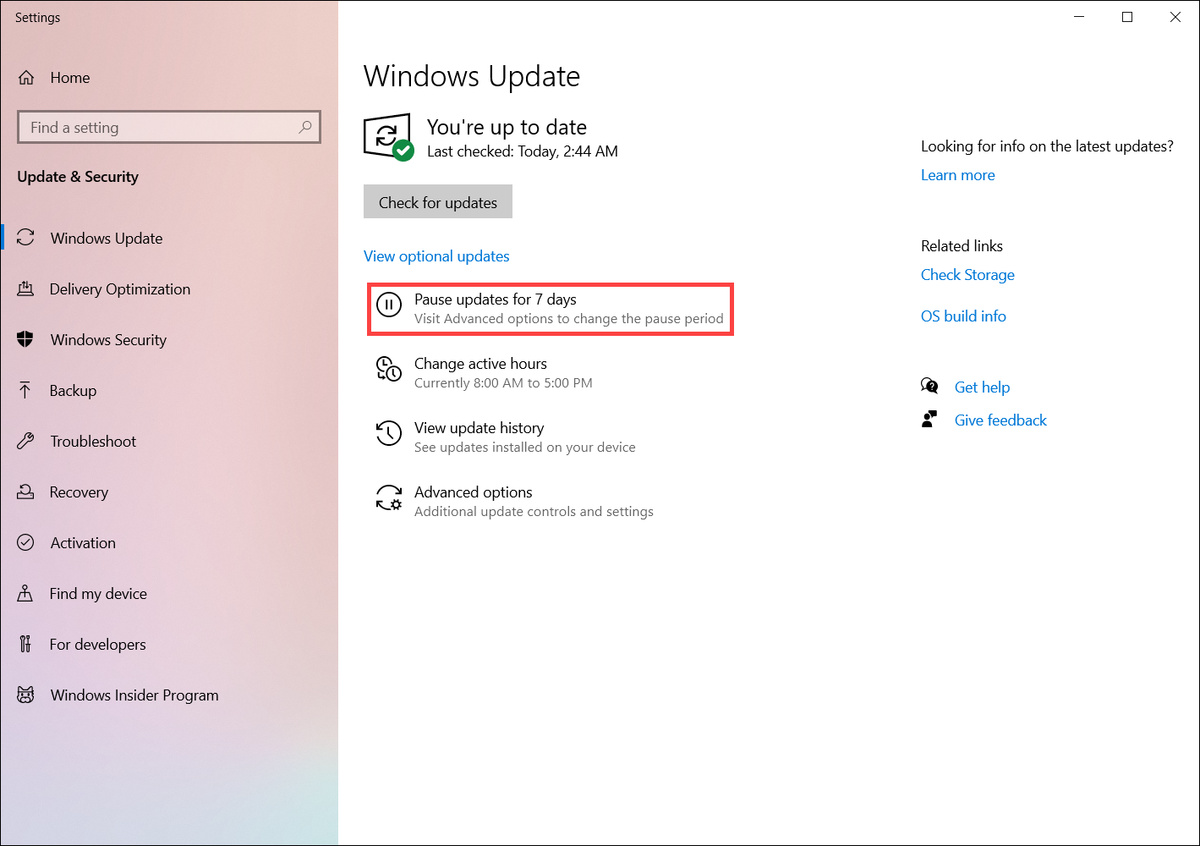
Windows nimmt die Updates nach 7 Tagen wieder auf. Während dieser Zeit können Sie auf [Resume updates/Updates wieder starten] klicken und die automatischen Update jederzeit wieder aufnehmen.
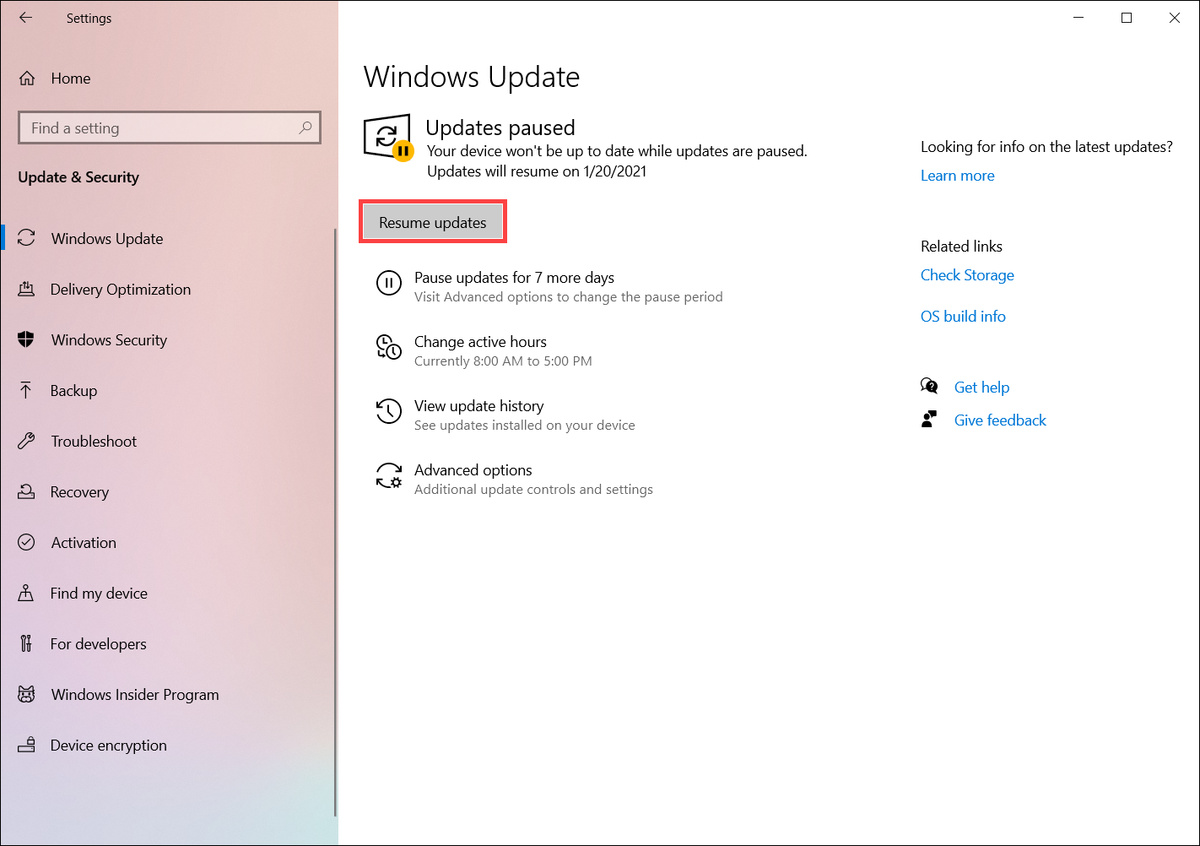
- Die zweite Möglichkeit: Wählen Sie [Advanced options/Erweiterte Optionen] auf der Windows Update Seite.

Wählen Sie im Abschnitt Pause updates/Updates unterbrechen den Zeitraum, während dem Sie unterbrechen möchten (bis zu 35 Tage).
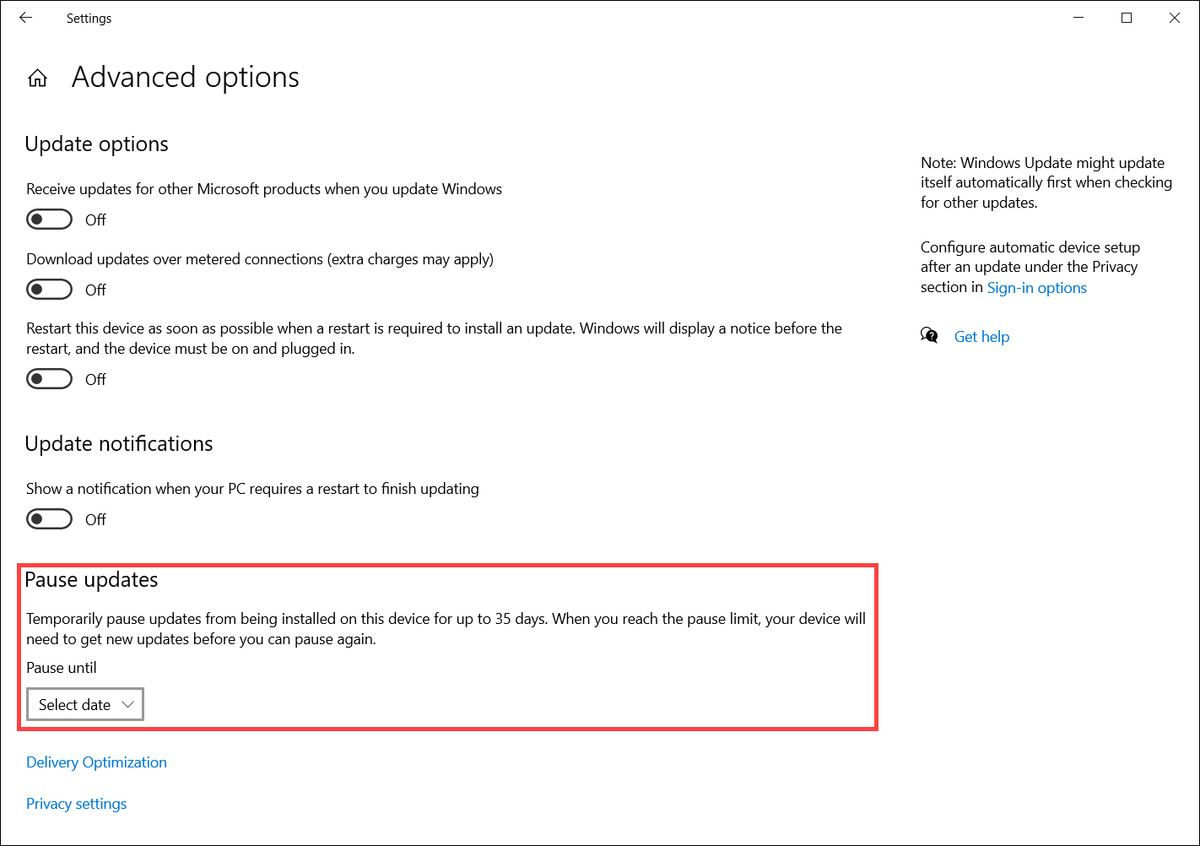
Mit Active Hours/aktiven Stunden in Windows 10 Updates erhalten, wenn Sie nicht an Ihrem PC sind
Um die Installation eines Updates fertigzustellen, muss Ihr Computer in bestimmten Fällen neu gestartet werden. "Aktive Stunden" teilt Windows mit, wann Sie in der Regel auf Ihrem Computer arbeiten. Diese Informationen werden dann verwendet, um Updates zu planen und sicherzustellen, dass der Neustart während der Nichtnutzung Ihres Computers erflogt.
- 1. Wählen Sie [Change active hours/Aktive Stunden ändern] auf der Windows Update Seite ①.
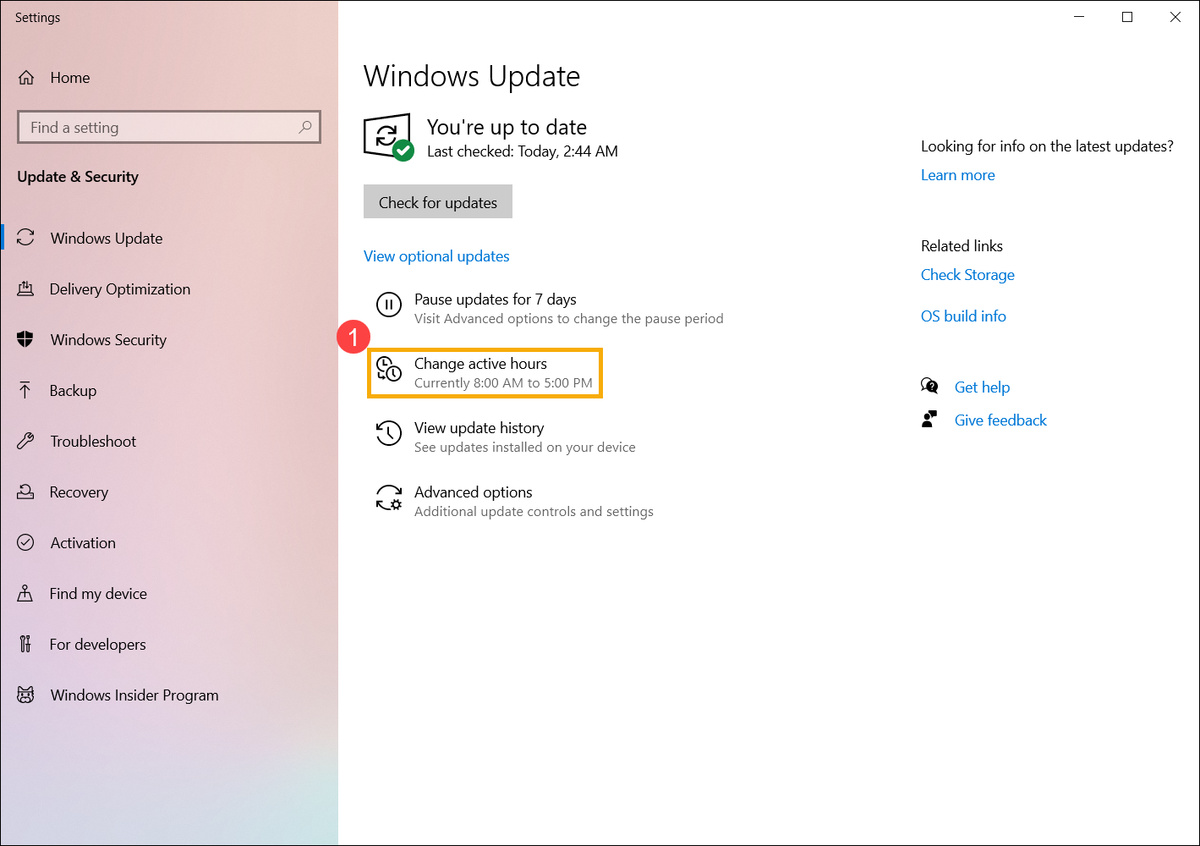
- Wenn Sie möchten, dass Windows die aktiven Stunden auf der Grundlage der aktiven Zeit Ihres Geräts automatisch anpassen kann, aktivieren Sie bitte [Automatically adjust active hours for this device based on activity/Aktive Stunden für dieses Gerät auf Grundlage der Aktivität anpassen] ②.
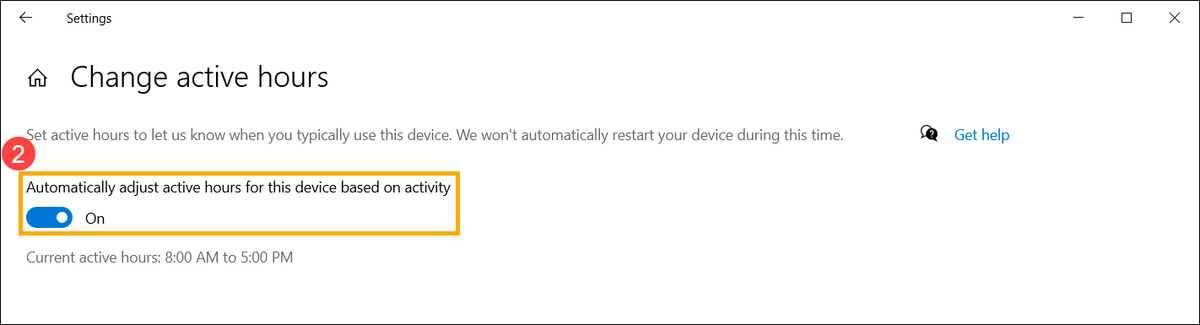
- Wenn Sie Ihre eigenen aktiven Stunden wählen möchten, deaktivieren Sie bitte zuerst [Automatically adjust active hours for this device based on activity/Aktive Stunden für dieses Gerät auf Grundlage der Aktivität anpassen] ③ und wählen Sie dann [Change/Ändern] ④.
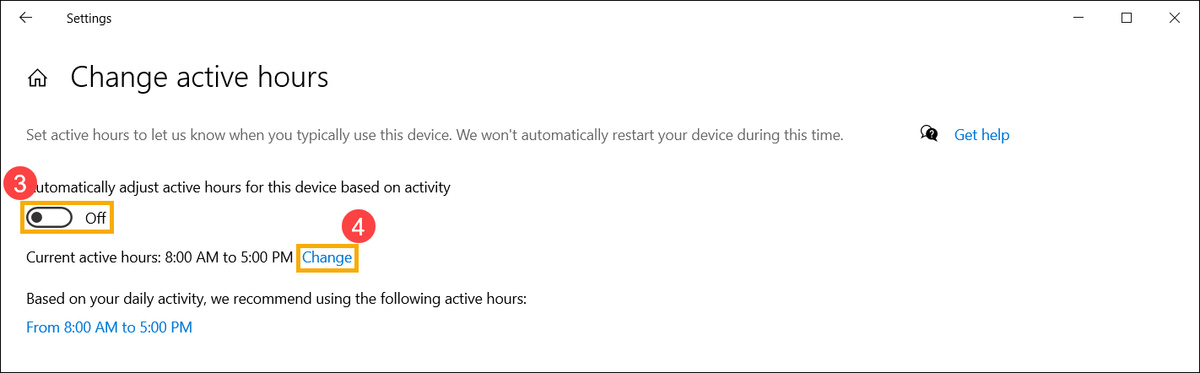
- Stellen Sie die aktive Zeit ein, wann Sie dieses Gerät typischerweise verwenden ⑤. Dann wählen Sie [Save/Speichern] ⑥

Updateverlauf anzeigen
Es steht Ihnen der Updateverlauf zur Verfügung, damit Sie sehen können, welche Updates wann installiert wurden.
- Wählen Sie [View update history/Updateverlauf anzeigen] auf der Windows Update-Seite ①.
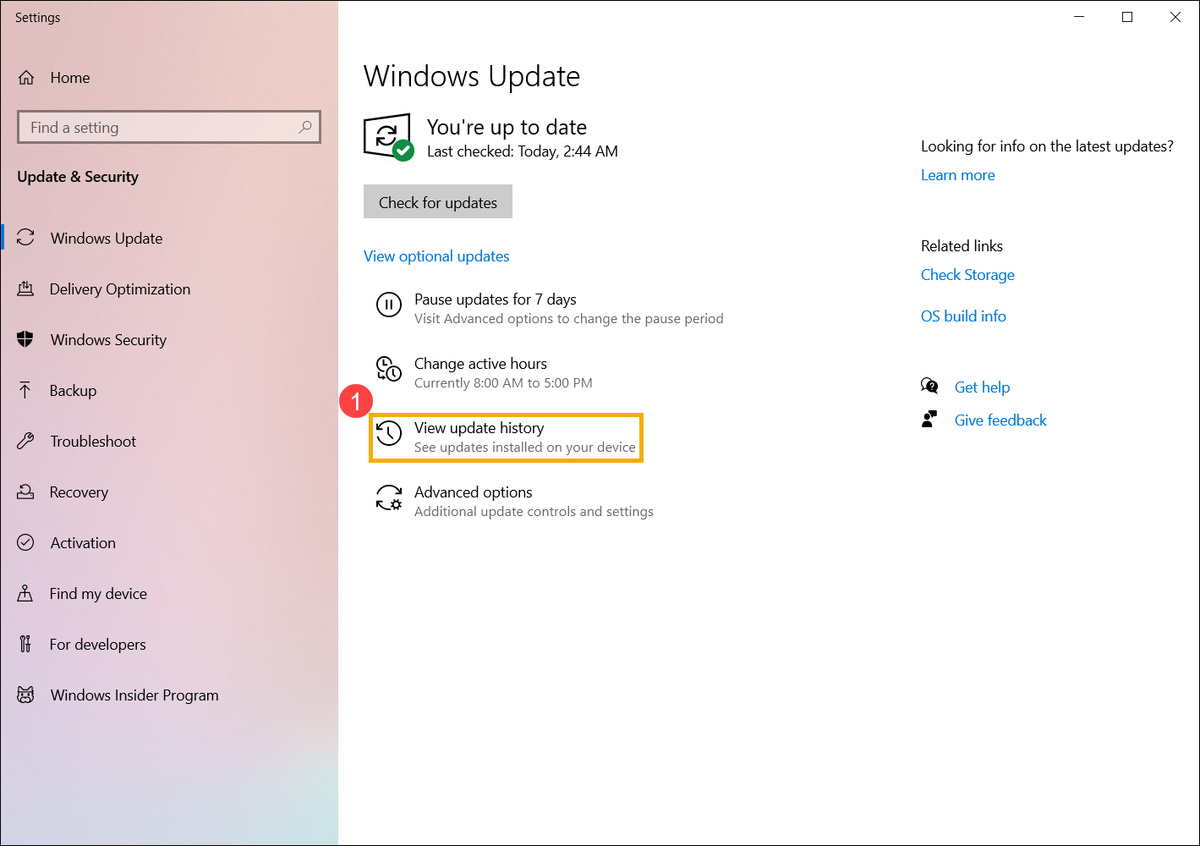
- Im Folgenden erscheint der Updateverlauf auf diesem Computer ②. Dazu gehören Qualitäts-Updates, Feature Updates und Treiber-Updates.