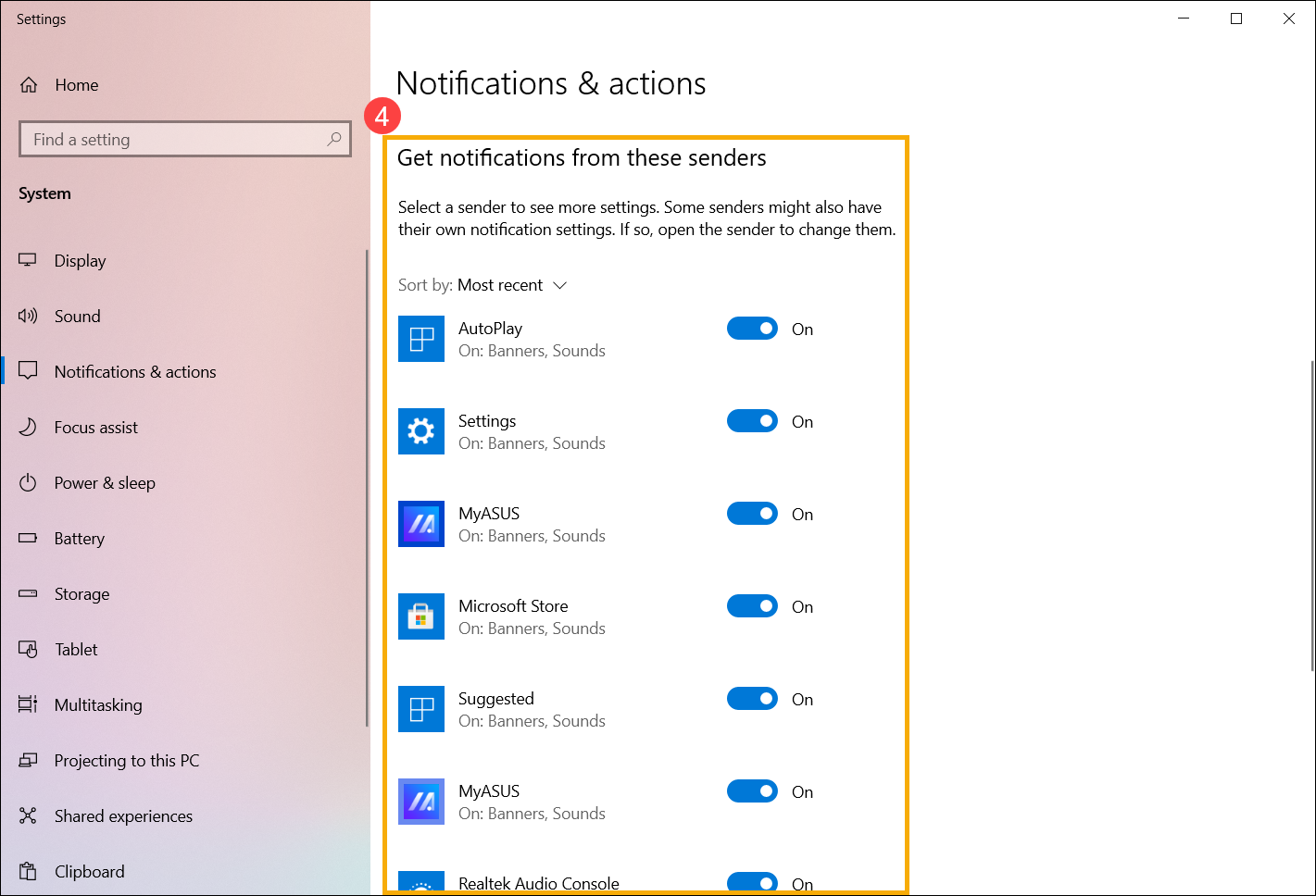Verwandte Themen
Aktionscenter unter Windows 10/11
Der Aktionscenter in Windows 11/10 ist der Ort, an dem Sie Ihre Benachrichtigungen und Schnellaktionen finden. Sie können Ihre Einstellungen jederzeit ändern, um anzupassen, wie und wann Sie Benachrichtigungen sehen und welche Apps und Einstellungen Ihre wichtigsten Schnellaktionen sind.
Bitte gehen Sie zur entsprechenden Anweisung, basierend auf dem aktuellen Windows-Betriebssystem auf Ihrem Computer:
Windows 11
Quick Action Einstellungen
Sie können den Cursor verwenden, um das Symbol [Battery, Network, or Volume] am rechten Ende der Taskleiste anzuklicken oder drücken Sie die Windows Logo Taste  + A Taste der Tastatur, um das Quick Settings Panel zu starten.
+ A Taste der Tastatur, um das Quick Settings Panel zu starten.
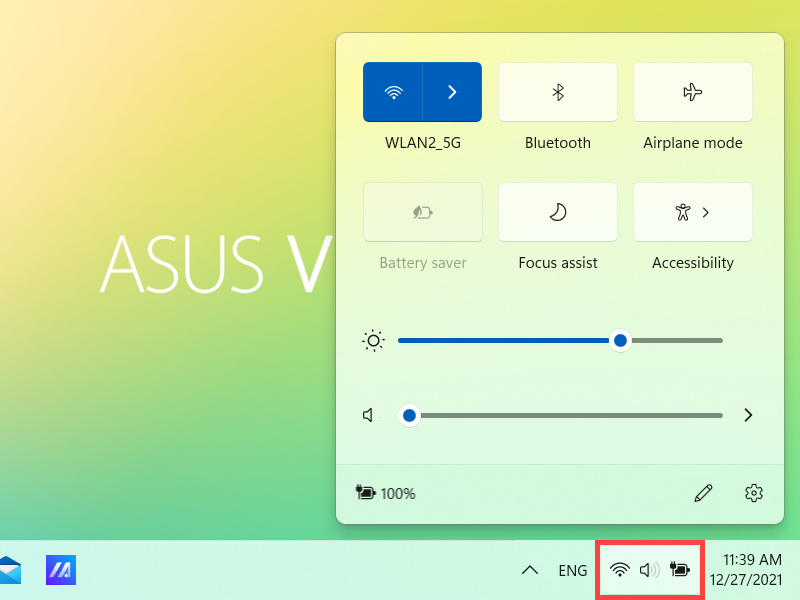
Klicken Sie auf die Aktion im Quick Settings Panel um diese Funktion schnell ein- oder auszuschalten. (Wenn die Aktion blau angezeigt wird, bedeutet das, dass sie eingeschaltet ist.)
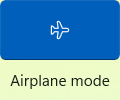
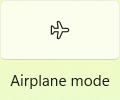
Sie können auch über das Quick Settings Panel zur Einstellung der Aktion gelangen. Klicken Sie mit der rechten Maustaste auf die Aktion, für die Sie die Einstellung anpassen möchten, dann wählen Sie Go to Settings.
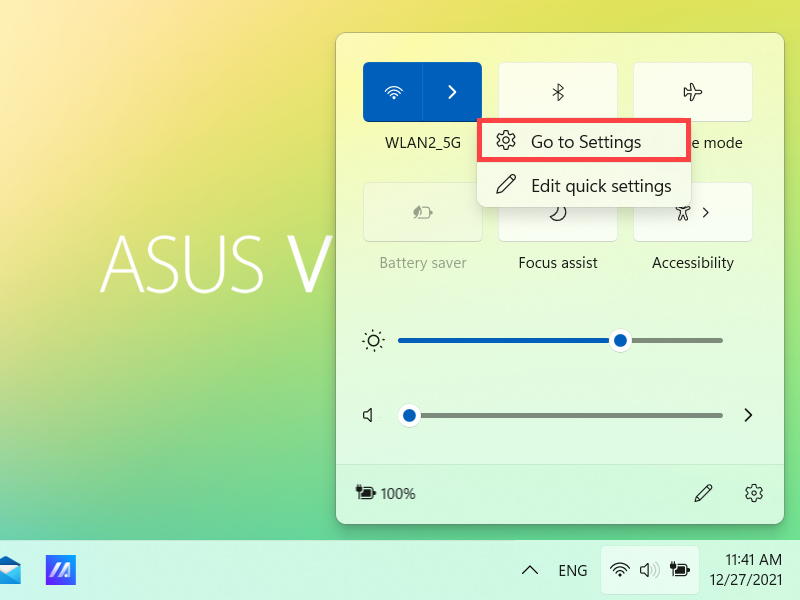
Sie können die Quick Actions im Quick Settings Panel hinzufügen, entfernen oder neu ordnen. Klicken Sie auf das Symbol Edit quick settings  .
.
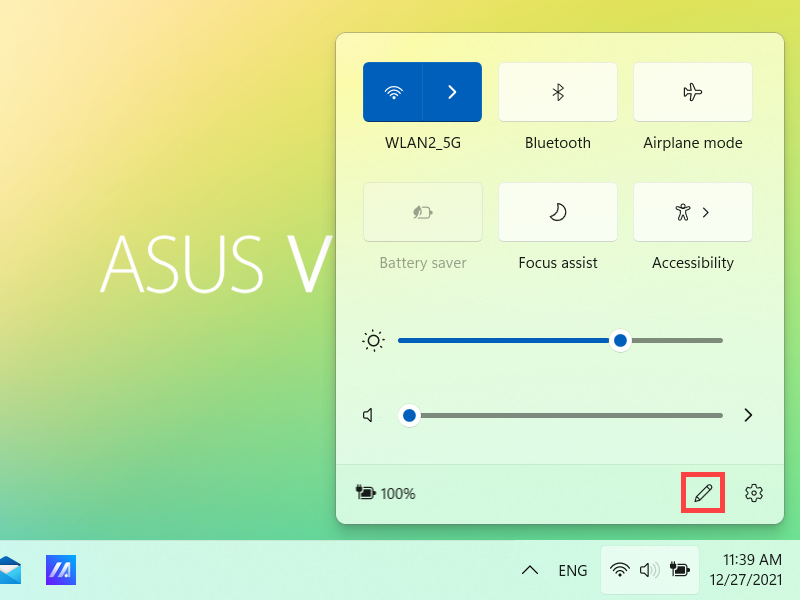
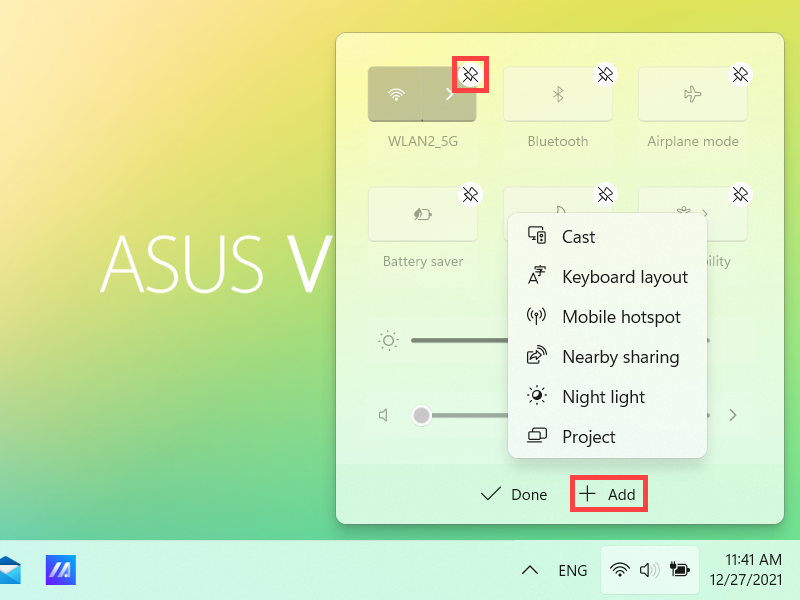
- Quick Actions hinzufügen: Klicken Sie auf +Add am unteren Rand des Action Centers, es wird angezeigt, welche Apps oder Einstellungen hinzugefügt werden können. (Wenn+Add in grau erscheint, bedeutet das, dass es kein Element mehr gibt, das hinzugefügt werden kann.)
- Quick Actions entfernen: Klicken Sie auf das Symbol
 in der oberen rechten Ecke der Quick Actions um es zu entfernen. (Die entfernte Quick Action kann über +Add wieder zum Quick Settings Panel hinzugefügt werden.)
in der oberen rechten Ecke der Quick Actions um es zu entfernen. (Die entfernte Quick Action kann über +Add wieder zum Quick Settings Panel hinzugefügt werden.) - Quick Actions neu ordnen: ziehen Sie die Quick Action, um sie neu anzuordnen.
Benachrichtigungseinstellungen ändern
Um das Notification Center zu öffnen, wählen Sie [Date and Time] in der Taskleiste oder drücken Sie die Windows Logo Taste  + N Taste.
+ N Taste.
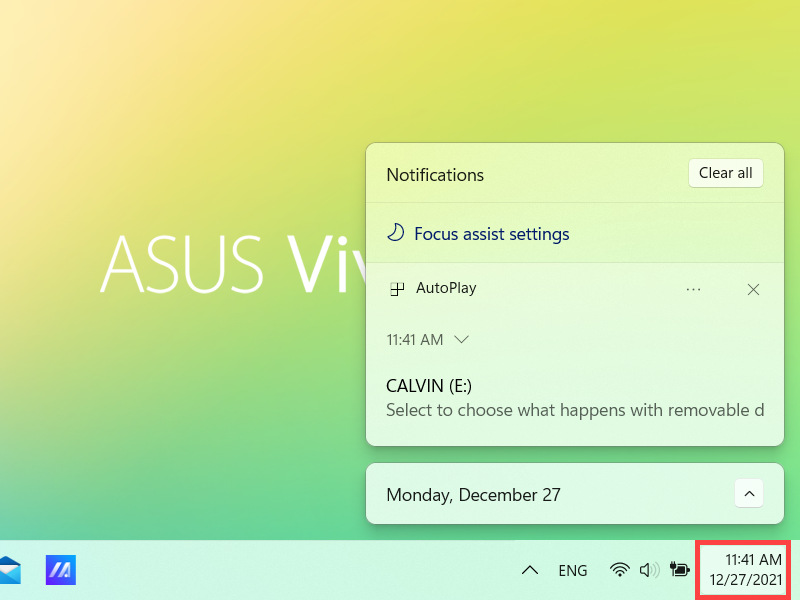
Wenn Sie anpassen möchten, wie und wann Sie Benachrichtigungen sehen oder Benachrichtigungseinstellungen für einzelne Absender ändern möchten, gehen Sie bitte zu den folgenden Anweisungen.
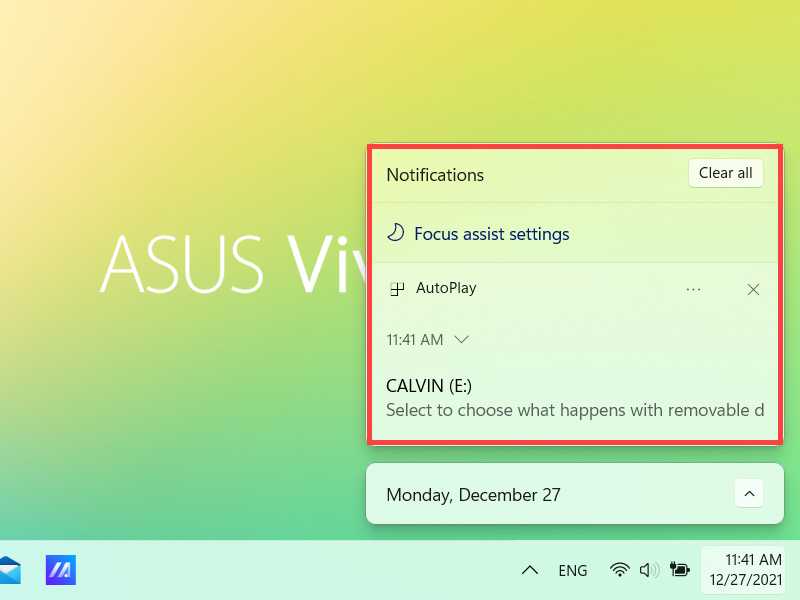
Geben Sie [Notifications & actions settings] in die Windows-Suchleiste ein ①, dann klicken Sie auf [Open] ②.
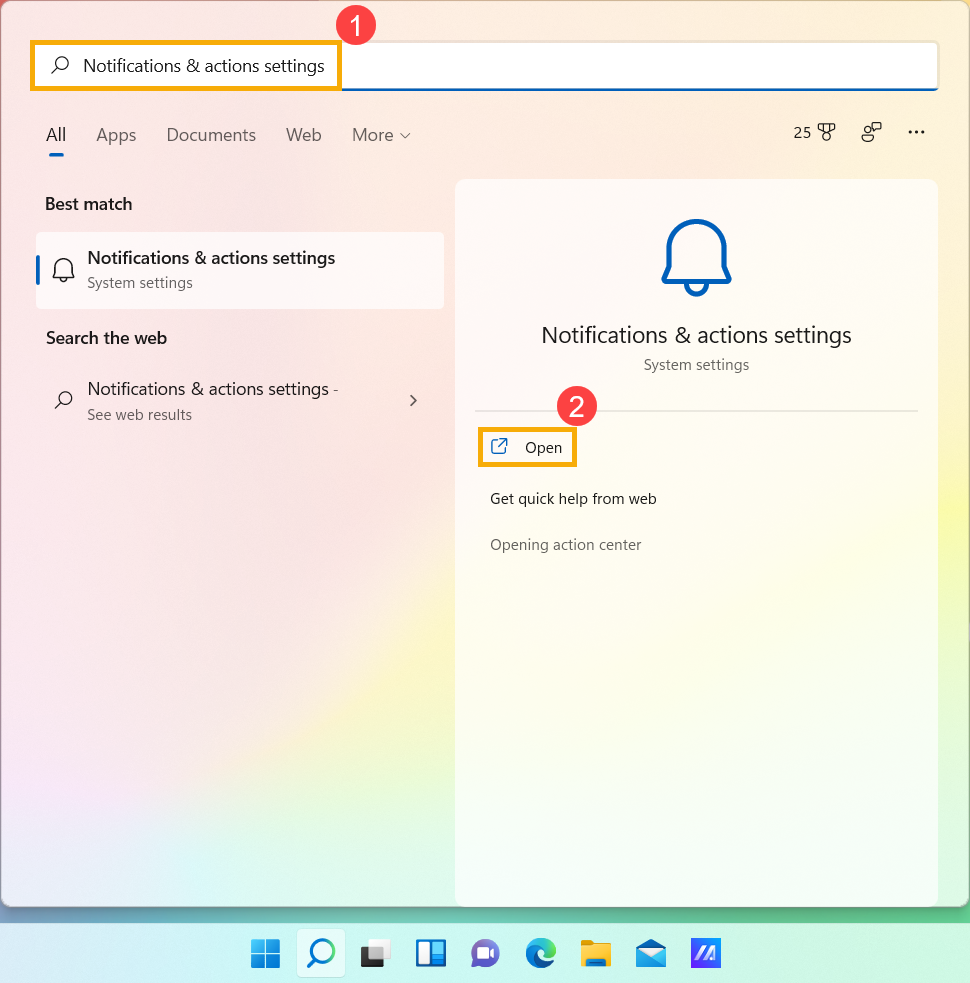
- Um Benachrichtigungseinstellungen für alle Absender zu ändern, schalten Sie unter Notifications alle Benachrichtigungen ein oder aus und ändern Sie, wann und wo Sie Ihre Benachrichtigungen sehen können ③.
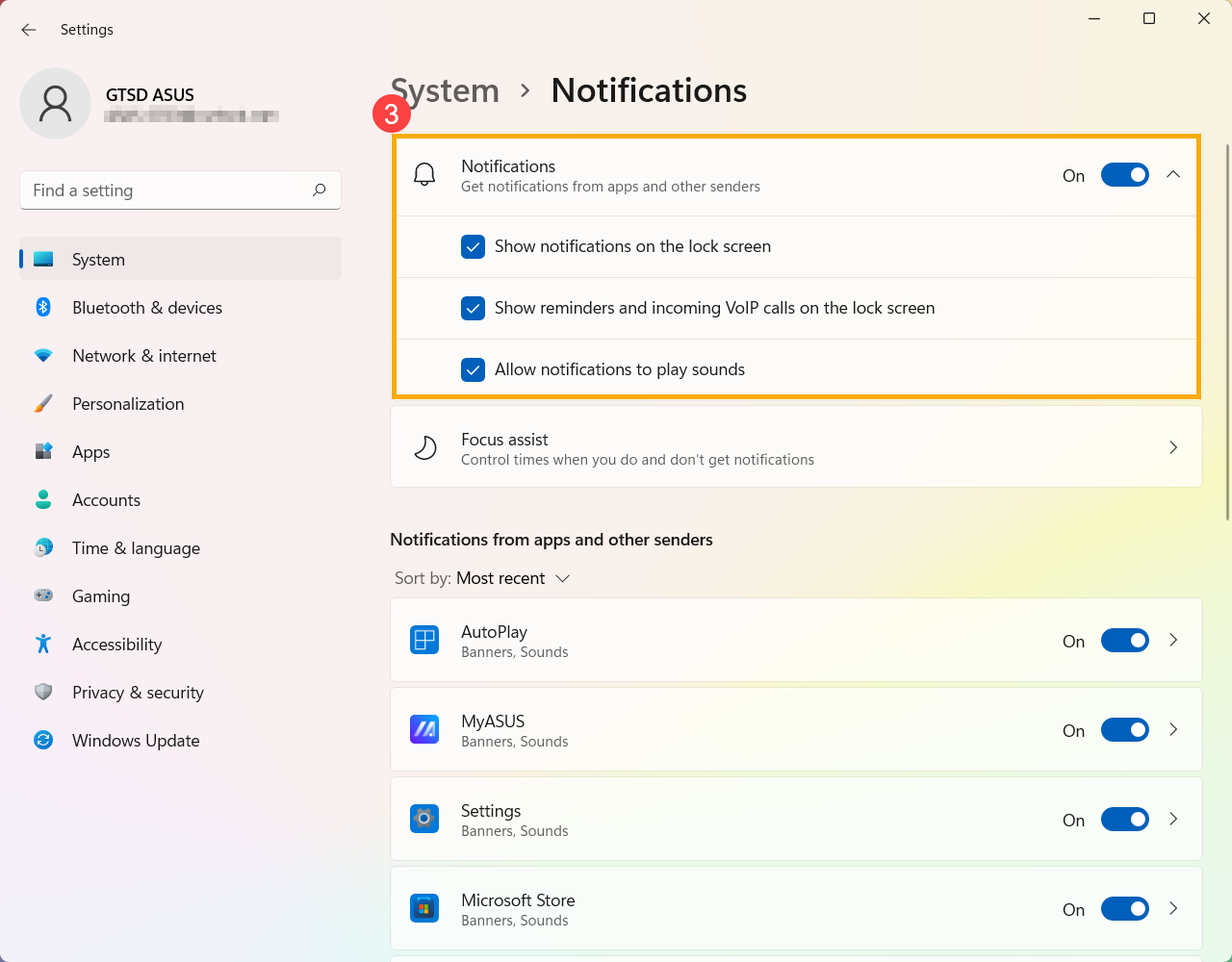
- Um Benachrichtigungseinstellungen für einzelne Absender zu ändern, schalten Sie unter Notifications from apps and other senders den Sender entweder ein oder aus ④.

Windows 11
Quick Action Einstellungen
Sie können den Cursor verwenden, um das Symbol [Action center]  am rechten Ende der Taskleiste zu klicken oder Sie drücken die Taste Windows logo
am rechten Ende der Taskleiste zu klicken oder Sie drücken die Taste Windows logo  + A auf der Tastatur, um das Action Center zu starten.
+ A auf der Tastatur, um das Action Center zu starten.
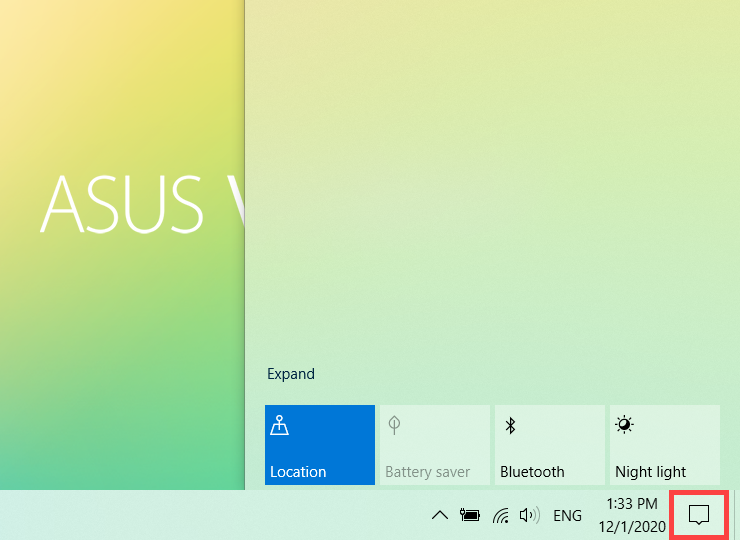
Sie können auf [Expand] klicken, um weitere schnelle Aktionen im Action Center anzuzeigen..
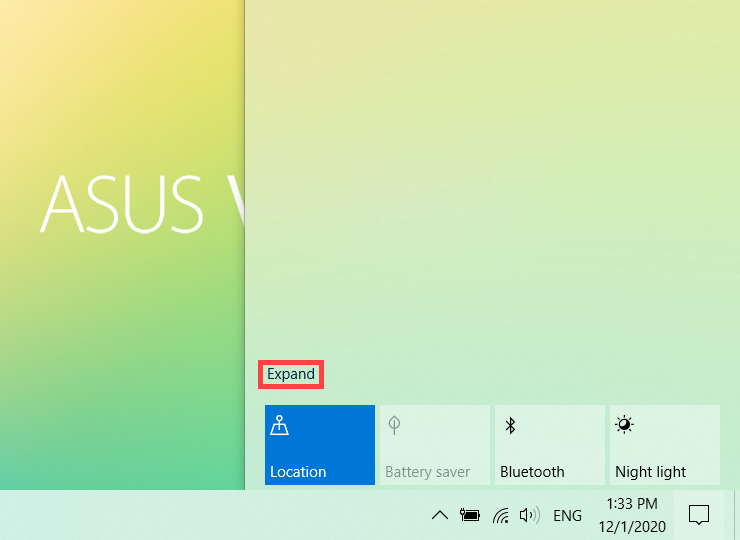
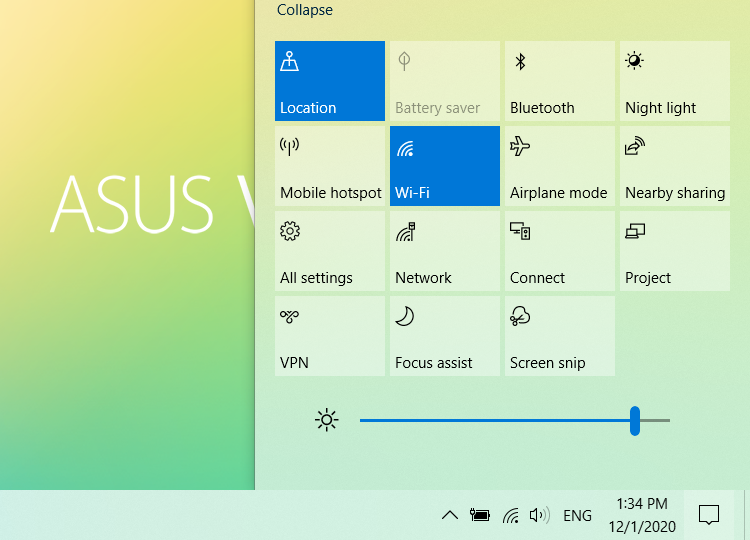
Klicken Sie auf die Aktion im Action Center, um diese Funktion schnell ein- oder auszuschalten. (Wenn die Aktion blau angezeigt wird, bedeutet das, dass sie eingeschaltet ist.)
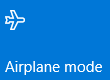
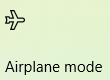
Sie können die Einstellung der Aktion auch über das Action Center schnell erreichen. Klicken Sie mit der rechten Maustaste auf die Aktion, für die Sie die Einstellung anpassen möchten, dann wählen Sie Go to Settings.
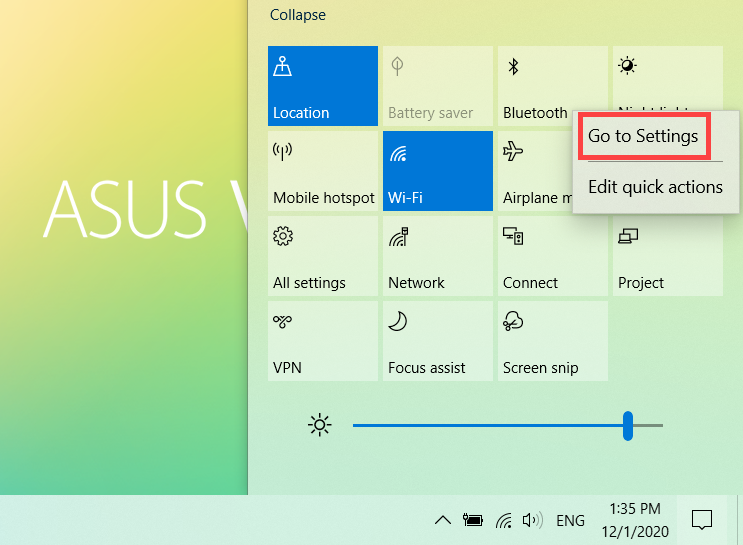
Sie können die Quick Actions im Action Center hinzufügen, entfernen oder neu ordnen. Klicken Sie mit der rechten Maustaste irgendwo im Action Center und wählen Sie dann Edit.
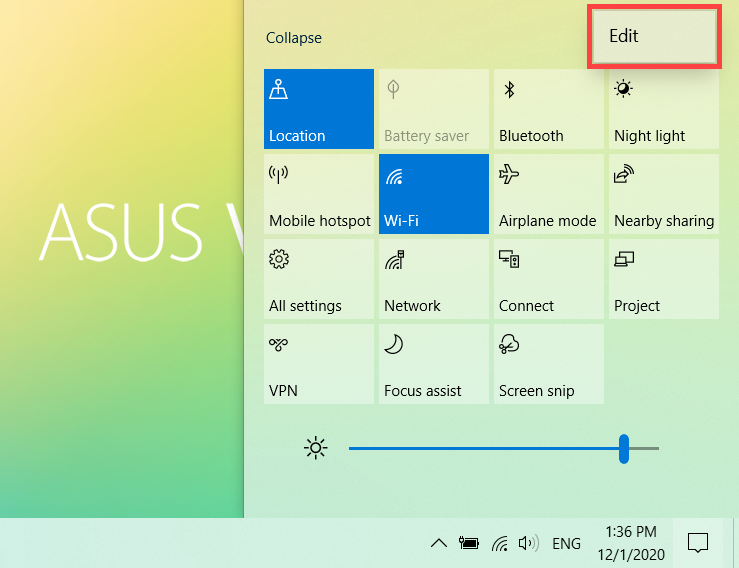
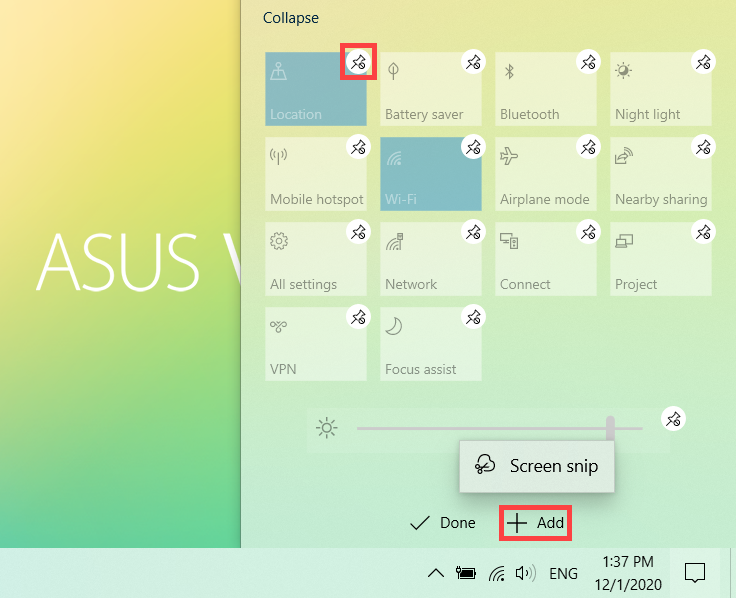
- Quick Actions hinzufügen: Klicken Sie auf +Add am unteren Rand des Action Centers, es wird angezeigt, welche Apps oder Einstellungen hinzugefügt werden können. (Wenn +Add in grau erscheint, bedeutet das, dass es kein Element mehr gibt, das hinzugefügt werden kann.)
- Quick Actions entfernen: Klicken Sie auf das Symbol
 in der oberen rechten Ecke der Quick Action, um sie zu entfernen. (Entfernte Quick Actions können über +Add wieder zum Action Center hinzugefügt werden.)
in der oberen rechten Ecke der Quick Action, um sie zu entfernen. (Entfernte Quick Actions können über +Add wieder zum Action Center hinzugefügt werden.) - Quick Actions neu ordnen: ziehen Sie die Quick Action, um sie neu anzuordnen.
Benachrichtigungseinstellungen ändern
Wenn Sie anpassen möchten, wie und wann Sie Benachrichtigungen sehen oder Benachrichtigungseinstellungen für einzelne Absender ändern möchten, gehen Sie bitte zu den folgenden Anweisungen.
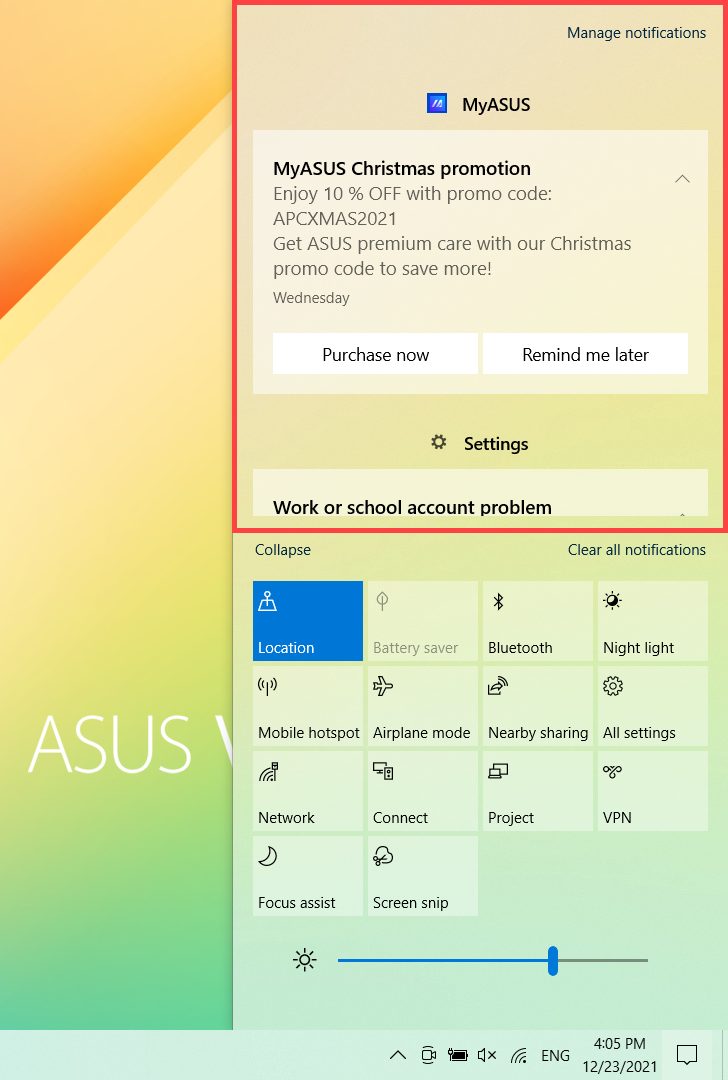
Geben Sie [Notifications & actions settings] in die Windows Suchleiste ein ①, dann klicken Sie auf [Open] ②.
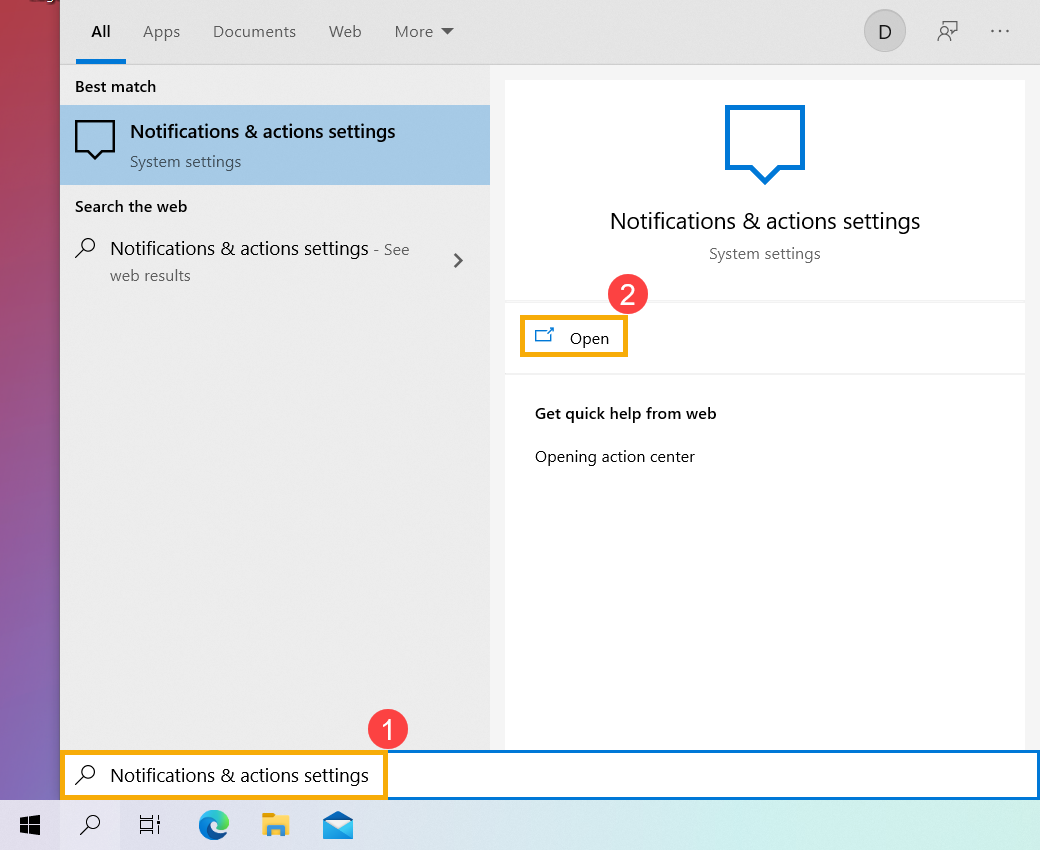
- Um Benachrichtigungseinstellungen für alle Absender zu ändern, schalten Sie unter Notifications alle Benachrichtigungen ein oder aus und ändern Sie, wann und wo Sie Ihre Benachrichtigungen sehen können ③.
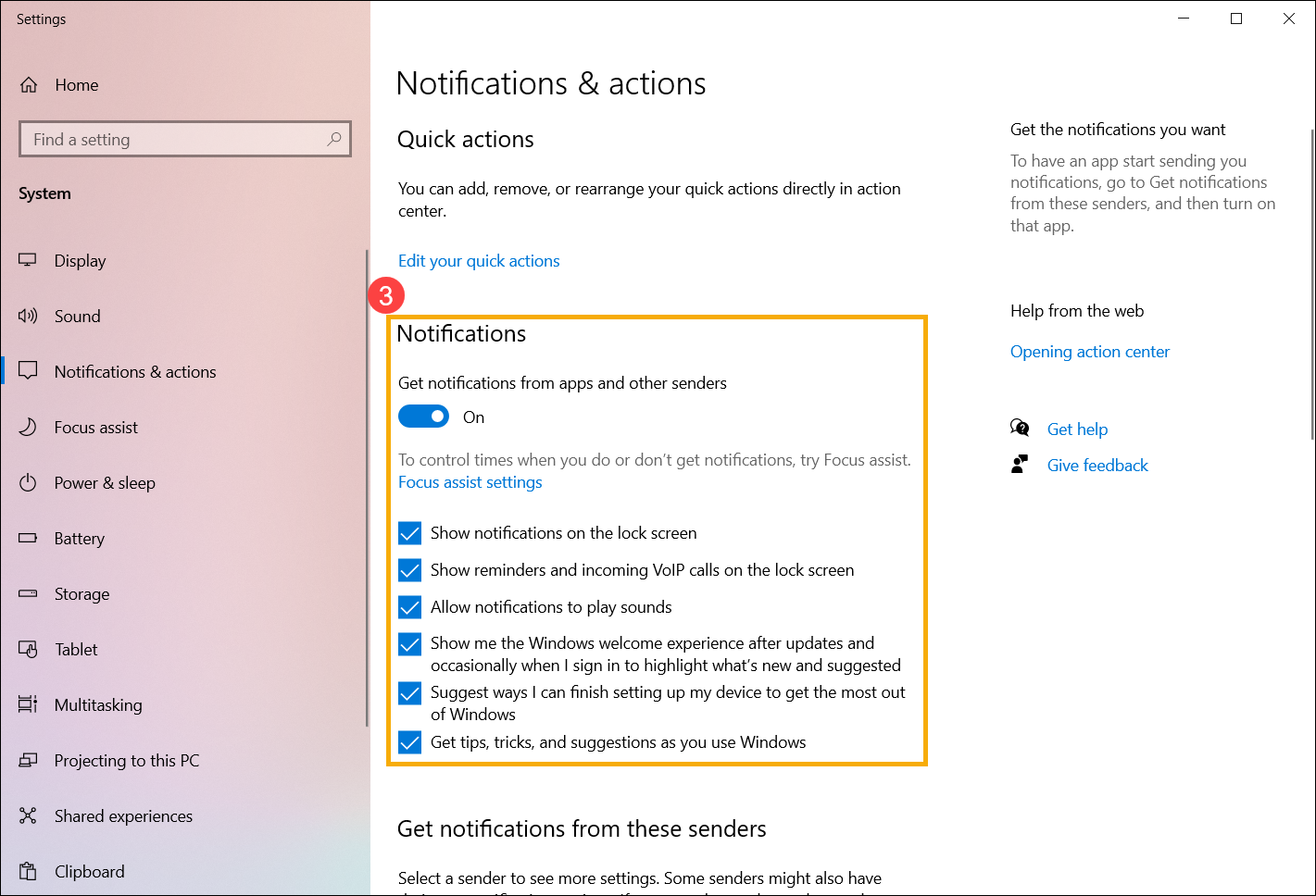
- Um Benachrichtigungseinstellungen für einzelne Absender zu ändern, setzen Sie unter Get notificatios from these senders den Sender entweder auf ein oder aus ④.