Einführung in die Tastatur
Inhalt
Die folgenden Notebooks oder ihr Aussehen können je nach Region, Land oder Modell variieren.
Mehr dazu finden Sie im Benutzerhandbuch des jeweiligen Modells. Hier finden Sie mehr dazu, wie Sie das Benutzerhandbuch herunterladen können.
ASUS Funktionstasten
Die Hotkeys der Tastatur Ihres ASUS Notebook-PCs aktivieren die folgenden Befehle:
| Hotkey | Symbol | Beschreibung |
| F1 |
|
Schaltet den Lautsprecher ein oder aus |
| F2 |
|
Regelt die Lautstärke des Lautsprechers herunter |
| F3 |
|
Regelt die Lautstärke des Lautsprechers hoch |
| F4 |
|
Verringert die Anzeigehelligkeit |
| F5 |
|
Erhöht die Anzeigehelligkeit |
| F6 |
|
Aktiviert oder deaktiviert das Touchpad |
| F7 |
|
Passt die Helligkeit der beleuchteten Tastatur an |
| F8 |
|
Schaltet den Anzeigemodus um Stellen Sie sicher, dass ein zweiter Bildschirm an Ihren Notebook angeschlossen ist.PC. |
| F9 |
|
Aktiviert den Sperrbildschirm |
| F10 |
|
Schaltet die Kamera ein oder aus |
| F11 |
|
Aktiviert das Screenshot-Tool |
| F12 |
|
Startet die MyASUS-Anwendung |
| Fn+ESC |
|
Aktivieren oder Deaktivieren der Funktionstastenfunktion. Wenn die Funktionstastenfunktion aktiv ist, können Sie auf Hotkeys auch durch Drücken der Taste Fn in Kombination mit den Tasten der oberen Reihe zugreifen. (F1-F12) |
Funktionstasten unter Windows 10
Nachfolgend finden Sie die Funktionstasten von Windows 10. Weitere Hotkey-Kombinationen finden Sie in der Einführung von Microsoft.
| Hotkey | Symbol | Beschreibung |
| Windows-Logo-Taste |  |
Ruft das Startmenü auf. |
| Dropdown-Tastey |  |
Zeigt das Dropdown-Menü an. |
| Windows-Logo-Taste + Umschalt + S |  |
Öffnet die Ausschnittleiste. Ziehen Sie dann den Cursor über den Bereich, den Sie aufnehmen möchten. Der ausgeschnittene Bereich, wird in Ihrer Zwischenablage abgelegt. |
| Windows-Logo-Taste + Punkt (.) | 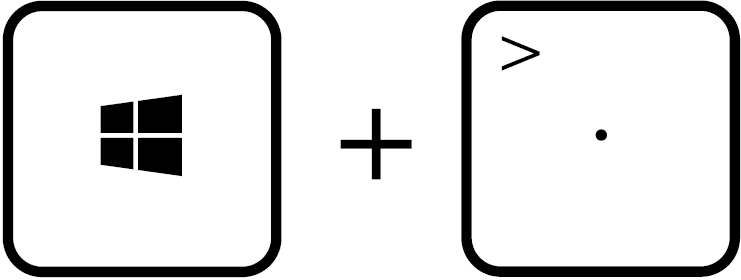 |
Öffnet das Emoji-Panel. |
| Windows-Logo-Taste + E |  |
Öffnet den Datei-Explorer. |
| Windows-Logo-Taste + D |  |
Minimiert alle Fenster, die Sie öffnen, und bringt Sie direkt auf Ihren Desktop. |
| Windows-Logo-Taste + I |  |
Um Einstellungen schnell zu öffnen, wählen oder suchen Sie die Einstellung, die Sie ändern wollen. |
| Strg + X |  |
Schneidet das ausgewählte Element aus. |
| Strg + C |  |
Kopiert das ausgewählte Element. |
| Strg + V |  |
Fügt das ausgewählte Element ein. |
| Alt + Tab |  |
Schaltet zwischen den geöffneten Fenstern um. Halten Sie die Alt-Taste gedrückt, und drücken Sie wiederholt die Tabulator-Taste, bis das gewünschte Fenster zu sehen ist. Dann lassen Sie die Alt-Taste los. |
Ziffernblock
Auf ausgewählten Notebook-Modellen ist ein Ziffernblock verfügbar. Sie können dieses Tastenfeld für numerische Eingaben oder als Zeigerrichtungstasten verwenden. Drücken Sie  , um zwischen der Verwendung des Tastenfelds für Zahlen oder als Zeigerrichtungstasten umzuschalten.
, um zwischen der Verwendung des Tastenfelds für Zahlen oder als Zeigerrichtungstasten umzuschalten.
※ Hinweis: Wenn Sie über den Ziffernblock keine Zahlen eingeben können, prüfen Sie, ob er auf die Zeigerrichtungstasten umgeschaltet wurde.**













