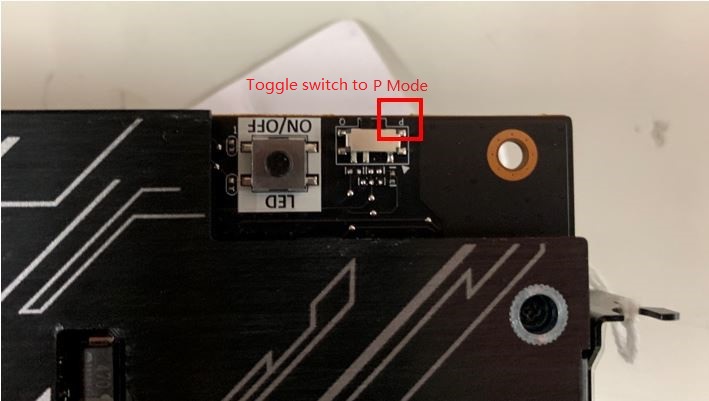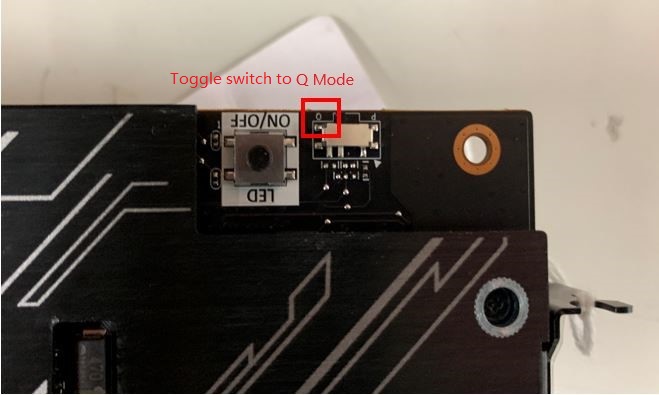[Grafikkarte] "VRAM OC"-Tool und "NO VRAM OC"-Tool – Leitfaden für Anwender
Über das VRAM OC-Tool können Sie das VBIOS flashen, um die Speichergeschwindigkeit zu erhöhen und so die Leistung zu verbessern
Mit dem NO VRAM OC-Tool kann auf VBIOS-Standardeinstellungen zurückgesetzt werden, wenn die standardmäßigen Einstellungen wiederhergestellt werden sollen
*Bitte bestätigen Sie zunächst, ob Ihre Grafikkarte über ein Dual BIOS verfügt.
I. Auf der Rückseite der Grafikkarte befinden sich zwei BIOS-Schalter für den P-Modus und den Q-Modus: Mit dem dualen BIOS-Schalter können Sie zwischen ruhigen und leistungsstarken BIOS-Profilen umschalten.
(Beispiel wie unten: ROG-STRIX-RX5600XT-O6G-GAMING)
II. Auf der Rückseite der Grafikkarte befindet sich kein Dual-BIOS-Schalter
Beispiel unten: TUF 3-RX5600XT-O6G-EVO-GAMING)
I. Auf der Rückseite der Grafikkarte befinden sich zwei BIOS-Schalter für den P-Modus und den Q-Modus. Führen Sie die folgenden Schritte aus, um das VBIOS für den P-Modus oder den Q-Modus zu flashen:
*Bitte stellen Sie sicher, dass der Grafiktreiber installiert wurde, bevor Sie das Tool ausführen.
Teil A: VRAM OC-Tool oder KEIN VRAM OC-Tool herunterladen
Schritt 1: Laden Sie das VRAM OC- oder NO VRAM OC-Tool für Ihre Grafikkarte über das ASUS Download-Center herunter.
Geben Sie einen Modellnamen ein und klicken Sie auf Laufwerke und Extras.

Schritt 2: Klicken Sie auf Treiber und Hilfsprogramme -> BIOS & FIRMWARE, VRAM OC Tool herunterladen oder KEIN VRAM OC Tool, das Sie aktualisieren möchten.

Schritt 3: Klicken Sie auf die Schaltfläche "Herunterladen", und entpacken Sie die Download-Datei (Funktionspaket entpacken bei Windows10-System).
Teil B: Flashen des VBIOS für den P-Modus
Schritt 1: Überprüfen Sie, ob der Grafikkartenmodus in den P-Modus geschaltet ist.
Wenn nicht, schalten Sie den Computer aus und den VBIOS-Schalter wie unten beschrieben in den P-Modus ein, und schalten Sie ihn dann ein.
Wenn ja, fahren Sie mit den folgenden Schritten fort.
Schritt 2: Doppelklicken Sie auf das Bios-Flash-Tool, das Sie in Teil A herunterladen. Es erscheint eine Meldung, dass Grafiktreiber installiert werden, bevor Sie wie unten abgebildet auf "OK" klicken.
Wenn Sie keinen Grafiktreiber installiert haben, installieren Sie diesen zunächst.
Wenn Sie einen Grafiktreiber installiert haben, klicken Sie auf "OK", um fortzufahren.
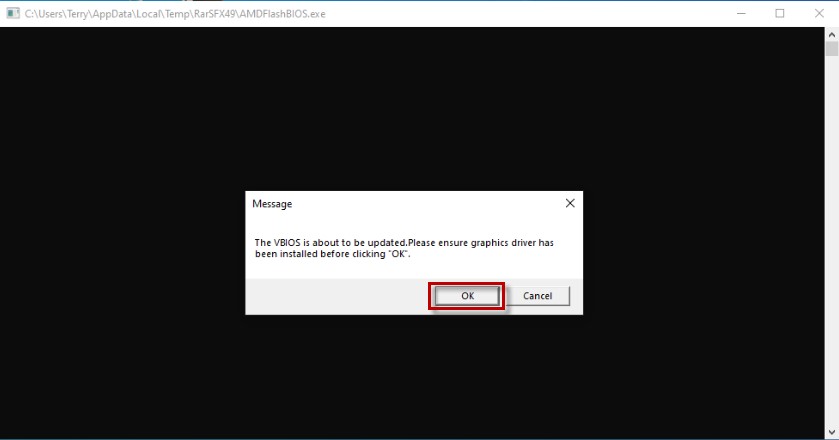
Schritt 3: Es wird ein Fenster mit "PQ-Modus-Update" angezeigt. Klicken Sie auf "OK", und das Programm flasht das VBIOS.
*Hinweis: Fahren Sie das System NICHT herunter, setzen Sie es NICHT zurück, und beenden Sie diesen Vorgang NICHT, um Systemstartfehler zu verhindern.
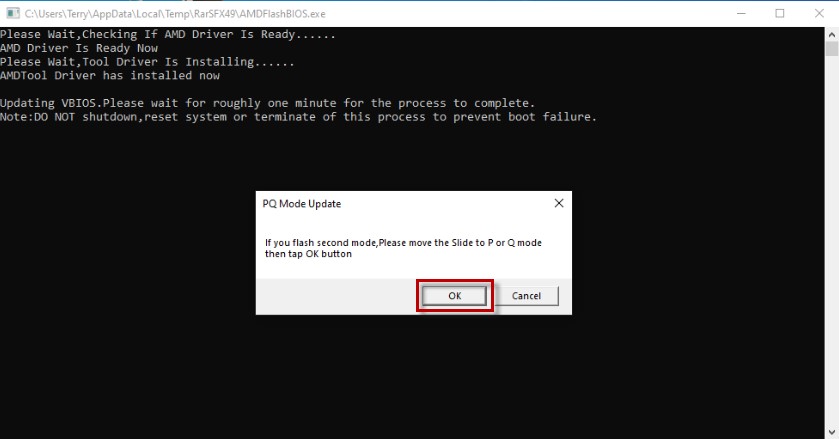
Schritt 4: Nachdem ein Fenster mit der Meldung "Flash BIOS abgeschlossen" angezeigt wurde, klicken Sie auf "OK", um das System neu zu starten.
Der P-Modus-VBIOS-Flash-Prozess wird nach dem Neustart beendet.
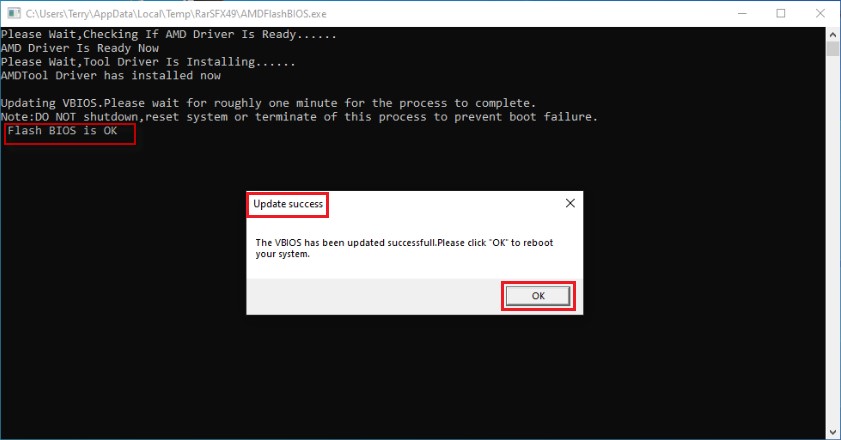
Teil C: VBIOS für den Q-Modus flashen
Schritt 1: Schalten Sie den Computer aus, und stellen Sie den VBIOS-Schalter wie unten beschrieben in den Q-Modus. Schalten Sie den PC dann ein.
Schritt 2: Doppelklicken Sie auf das Bios-Flash-Tool, das Sie in Teil A heruntergeladen haben. Es erscheint ein Meldungsfenster, das Sie darauf hinweist, dass Grafiktreiber installiert wurden. Klicken Sie dann wie unten abgebildet auf "OK".
Wenn Sie keinen Grafiktreiber installiert haben, installieren Sie diesen zunächst.
Wenn Sie einen Grafiktreiber installiert haben, klicken Sie auf "OK", um mit den folgenden Schritten fortzufahren.
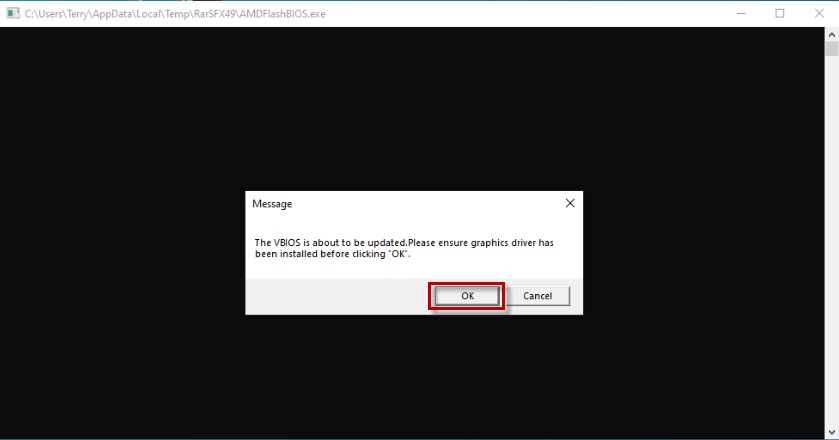
Schritt 3: Es wird das Fenster "PQ-Modus-Aktualisierung" angezeigt. Klicken Sie auf "OK", und das Programm flasht das VBIOS.
*Hinweis: Fahren Sie das System NICHT herunter, setzen Sie es NICHT zurück, und beenden Sie diesen Vorgang NICHT, um Systemstartfehler zu verhindern.

Schritt 4: Nachdem die Meldungen "Flash BIOS ist in Ordnung" und "Update Success" angezeigt wurden, klicken Sie auf "OK", um das System neu zu starten.
Der VBIOS-Flash-Vorgang für den Q-Modus wird nach dem Neustart beendet.

Hinweis: Wenn Sie den P-Modus nach dem VBIOS Flash-Vorgang im Q-Modus verwenden möchten, schalten Sie den Computer aus, stellen Sie den Schalter erneut auf den P-Modus um und schalten Sie den PC dann ein.
II. Auf der Rückseite der Grafikkarte befindet sich kein Dual-BIOS-Schalter.
*Bitte stellen Sie sicher, dass der Grafiktreiber installiert wurde, bevor Sie das Tool ausführen.
Teil A: VRAM OC-Tool oder KEIN VRAM OC-Tool herunterladen
Schritt 1: Laden Sie das VRAM OC- oder NO VRAM OC-Tool für Ihre Grafikkarte über das ASUS Download Center herunter.
Geben Sie einen Modellnamen ein und klicken Sie auf Laufwerke und Extras.

Schritt 2: Klicken Sie auf Treiber und Hilfsprogramme -> BIOS & FIRMWARE, VRAM OC Tool herunterladen oder KEIN VRAM OC Tool, das Sie aktualisieren möchten.
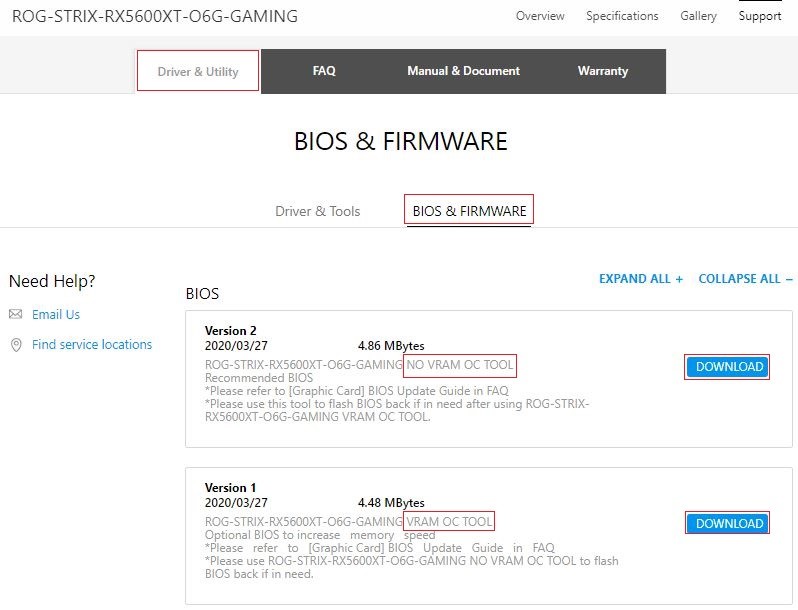
Schritt 3: Klicken Sie auf die Schaltfläche "Herunterladen", und entpacken Sie die Download-Datei (Funktionspaket entpacken bei Windows10-System).
Teil B: VBIOS flashen
*Bitte stellen Sie sicher, dass der Grafiktreiber installiert wurde, bevor Sie das Tool ausführen.
Schritt 1: Doppelklicken Sie auf das Bios-Flash-Tool, das Sie in Teil A herunterladen. Es erscheint eine Meldung, dass Grafiktreiber installiert werden, bevor Sie wie unten abgebildet auf "OK" klicken.
Wenn Sie keinen Grafiktreiber installiert haben, installieren Sie diesen zunächst.
Wenn Sie einen Grafiktreiber installiert haben, klicken Sie auf "OK", um fortzufahren.
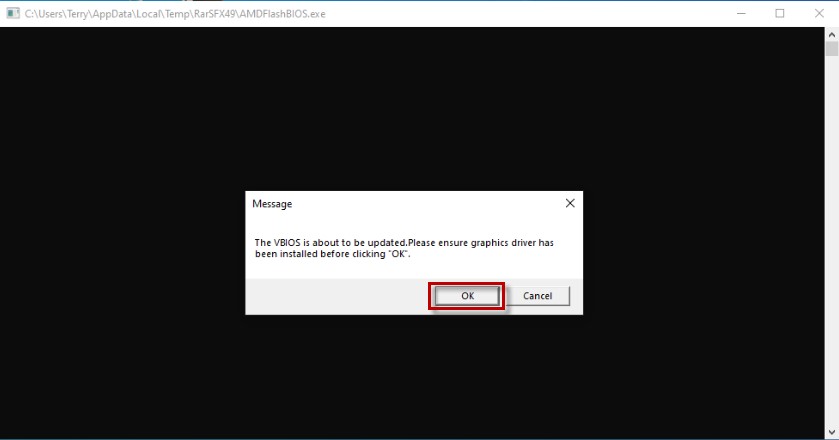
Schritt 2: Nachdem die Meldungen "Flash BIOS ist in Ordnung" und "Update Success" angezeigt wurden, klicken Sie auf "OK", um das System neu zu starten. Der VBIOS-Flash-Prozess wird nach dem Neustart beendet
*Hinweis: Fahren Sie das System NICHT herunter, setzen Sie es NICHT zurück, und beenden Sie diesen Vorgang NICHT, um Systemstartfehler zu verhindern.
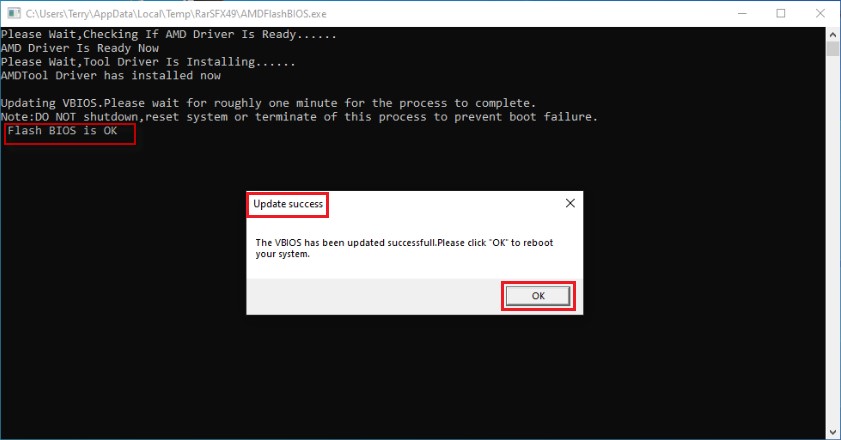
FAQ:
Frage: Wenn Sie das System beim Aktualisieren des VBIOS herunterfahren, zurücksetzen oder diesen Vorgang beenden und nach dem Neustart kein Bild mehr angezeigt wird,
Antwort: wenden Sie sich an das ASUS Kundencenter, um Tests und Fehlerbehebungen durchzuführen.
Hinweis: Wenn nach Durchführen dieser Schritte weiterhin Probleme bestehen, erhalten Sie zusätzliche Unterstützung über den ASUS Kundenservice.