Verwandte Themen
So beheben Sie Hotkey-Probleme bei Chromebooks
Inhalt
- Probleme mit den Tastatur-Hotkeys
- Was ich auf der Tastatur eintippe, stimmt nicht mit dem übereine, was ich auf dem Bildschirm sehe
- Allgemeine Tastaturprobleme
Probleme mit den Tastatur-Hotkeys
- Wenn die Tasten [Lautstärke] oder [Helligkeit] nicht funktionieren, überprüfen Sie bitte, ob Sie nicht an der oberen oder unteren Grenze für diese Einstellung sind.
 Hinweis
Hinweis
Tastaturen können sich je nach Modell unterscheiden, bitte gehen Sie zu den Bedienungsanleitungen.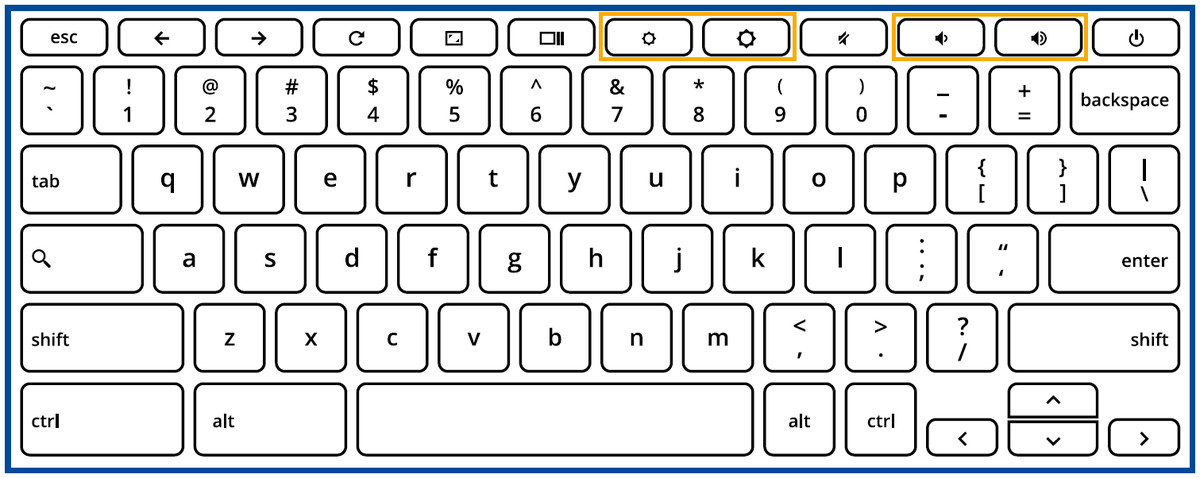
Obergrenze Lautstärke 
Untergrenze Lautstärke (stumm) 
Obergrenze Helligkeit 
Untergrenze Helligkeit Wenn die Helligkeit auf der Untegrenze eingestellt ist, schaltet sich das Chromebook aus. -
Wenn die Taste [Zurück] oder [Weiter] nicht funktioniert, überprüfen Sie, ob diese Symbole in einem Browserfenster ausgeblendet sind.
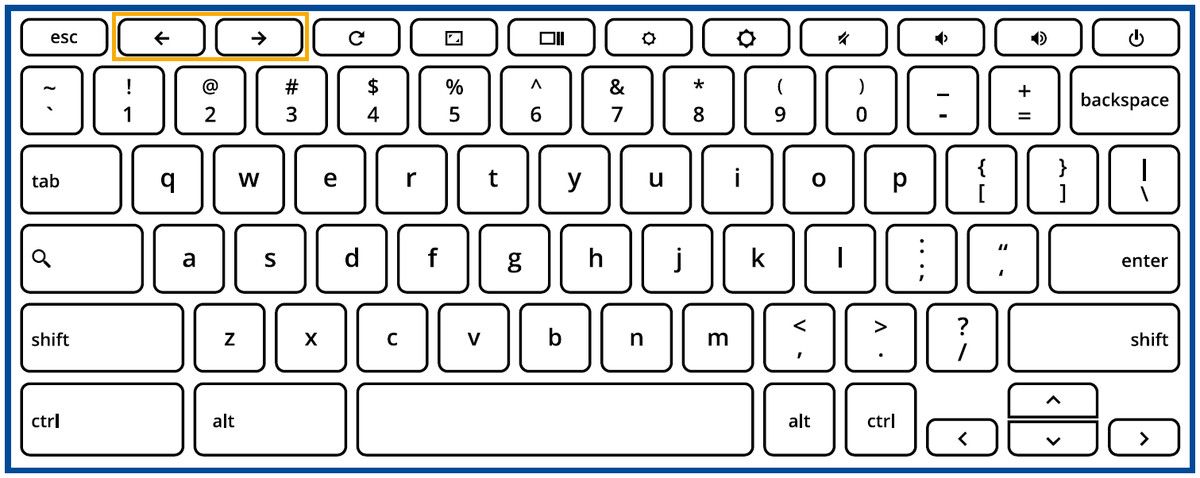
- Wenn beispielsweise die Rücktaste auf einer Webseite grau ist, erkennt der Browser keine Seite, zu der er zurückgehen kann.
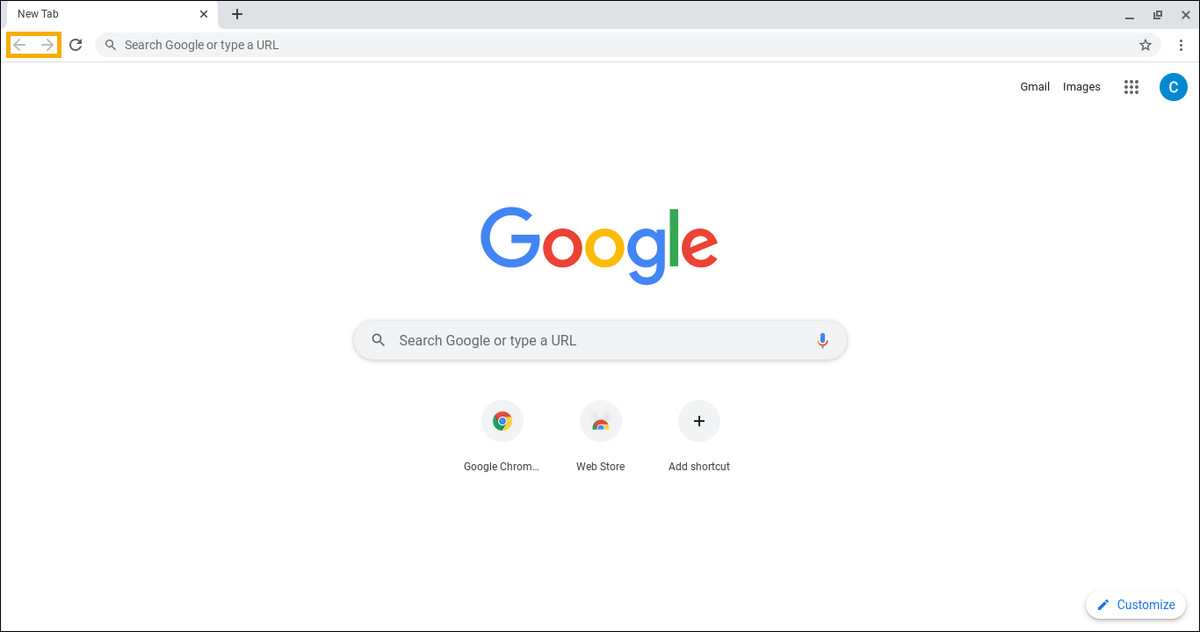
Was ich auf der Tastatur eintippe, stimmt nicht mit dem überein, was ich auf dem Bildschirm sehe
Wenn Sie die Erfahrung machen, dass bei einmaligem Drücken einer Taste zwei oder mehr Zeichen auf dem Bildschirm angezeigt werden, versuchen Sie bitte, die Verzögerung der Tastenwiederholung anzupassen. Wenn Sie erwarten, dass die wiederholten Zeichen auf dem Bildschirm angezeigt werden, wenn Sie eine Taste gedrückt halten, dies aber nicht der Fall ist, aktivieren Sie bitte die Funktion "Auto-Wiederholung".
Click [Status Bar] at the bottom-right of the screen①, then click [Settings]②.
Klicken Sie auf [Statusleiste] unten rechts auf dem Bildschirm①, dann auf [Einstellungen] ②.
②.

- Wählen Sie [Gerät]③, dann wählen Sie [Tastatur]④.

- Sie können die Funktion [Auto-Wiederholung] aktivieren oder deaktivieren und dann [Verzögerung vor der Wiederholung] und [Wiederholungsrate] nach Belieben einstellen⑤.
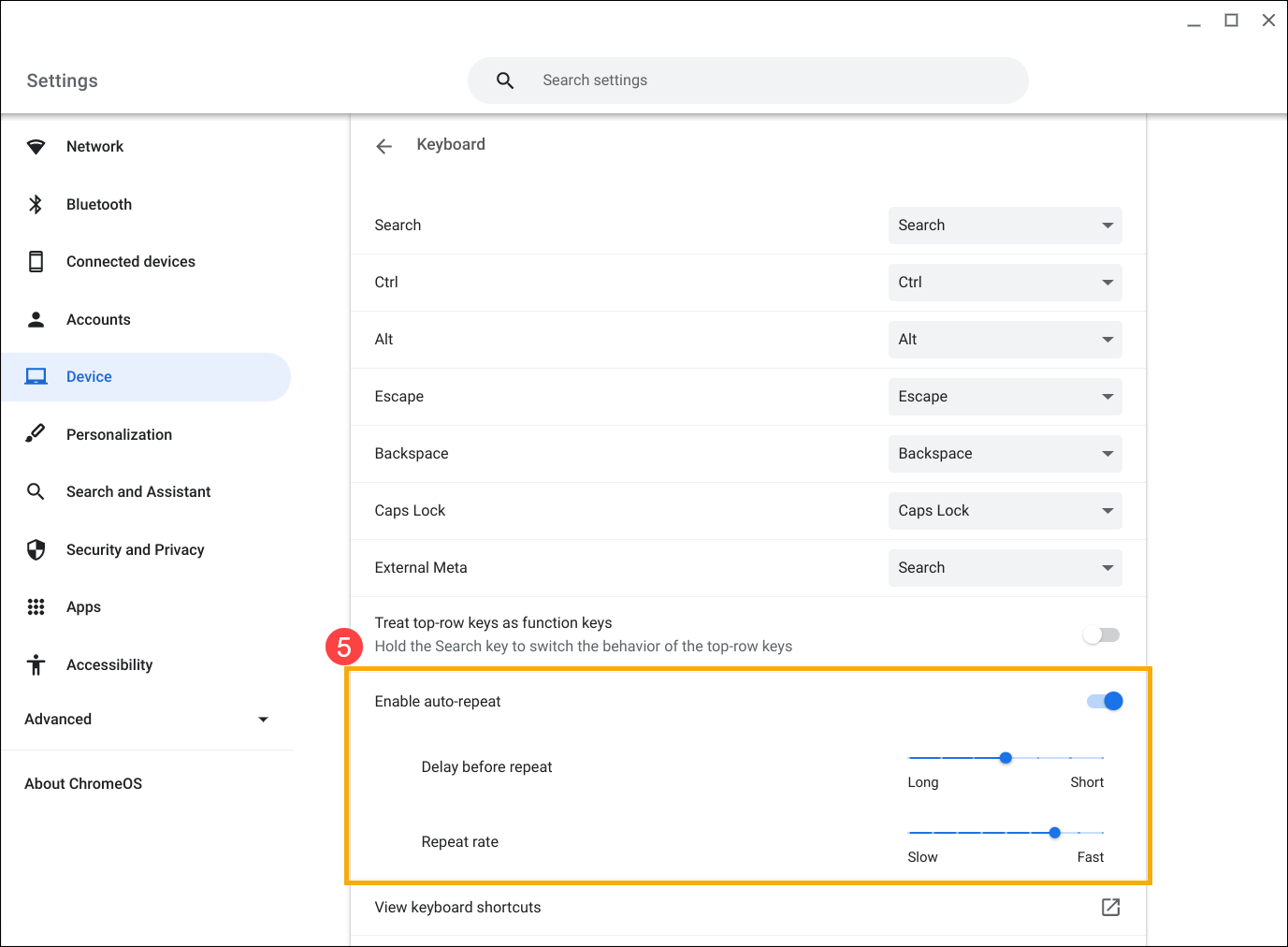
Wenn Sie feststellen, dass beim Drücken einer Taste das falsche Zeichen auf dem Bildschirm angezeigt wird, überprüfen Sie bitte, ob die bevorzugte Sprache korrekt ist.
- Klicken Sie auf [Statusleiste] unten rechts auf dem Bildschirm①, dann auf [Tastatur]②.
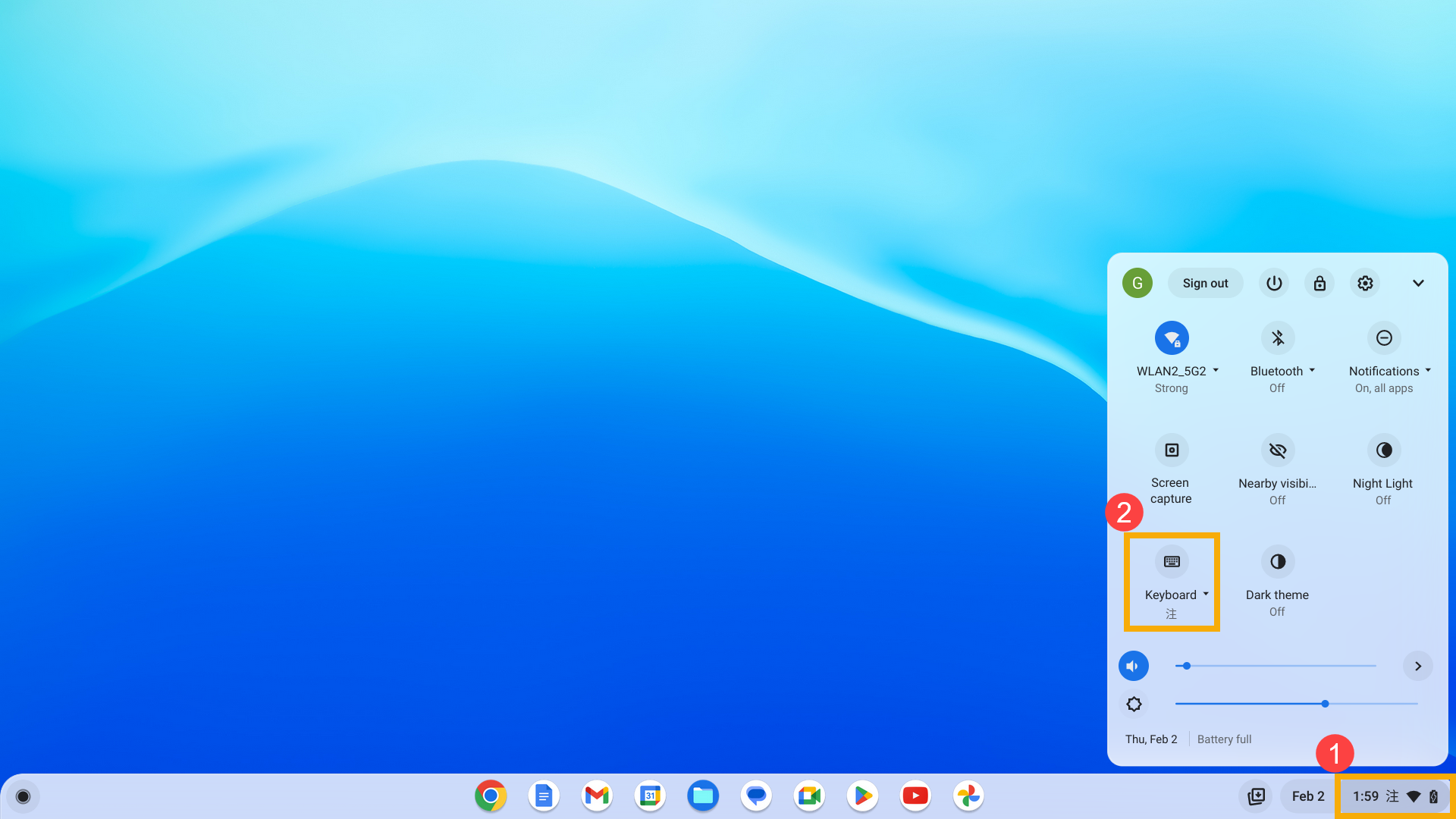
- Wählen Sie Ihre bevorzugte Eingabemethode③. Wenn die gewünschte Eingabemethode nicht in der Liste enthalten ist, fahren Sie bitte mit dem nächsten Schritt fort, um eine neue Methode hinzuzufügen.
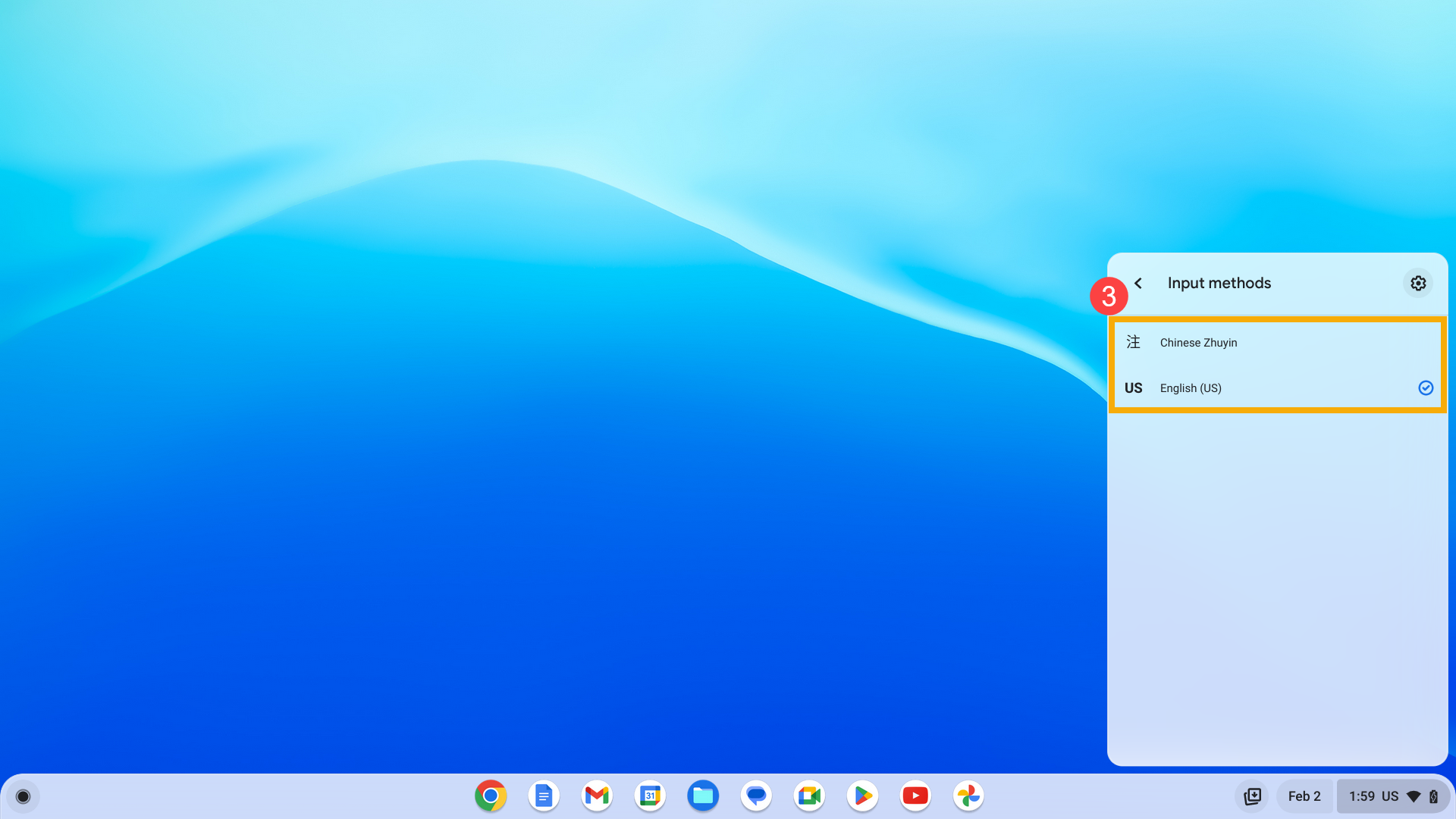
- Klicken Sie auf [Einstellungen]
 in der oberen rechten Ecke④.
in der oberen rechten Ecke④.
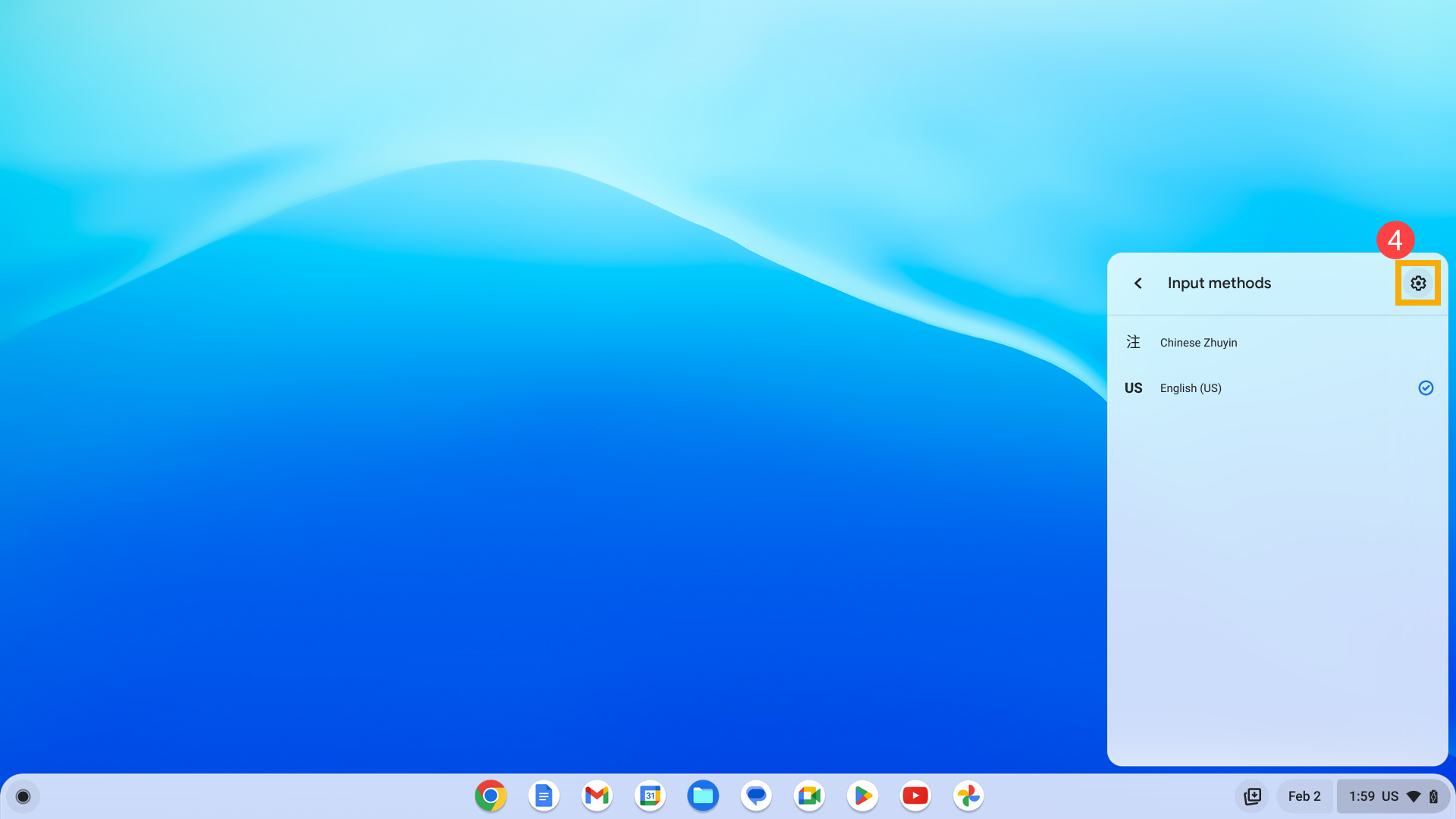
- Klicken Sie auf [Eingabemethoden hinzufügen]⑤.
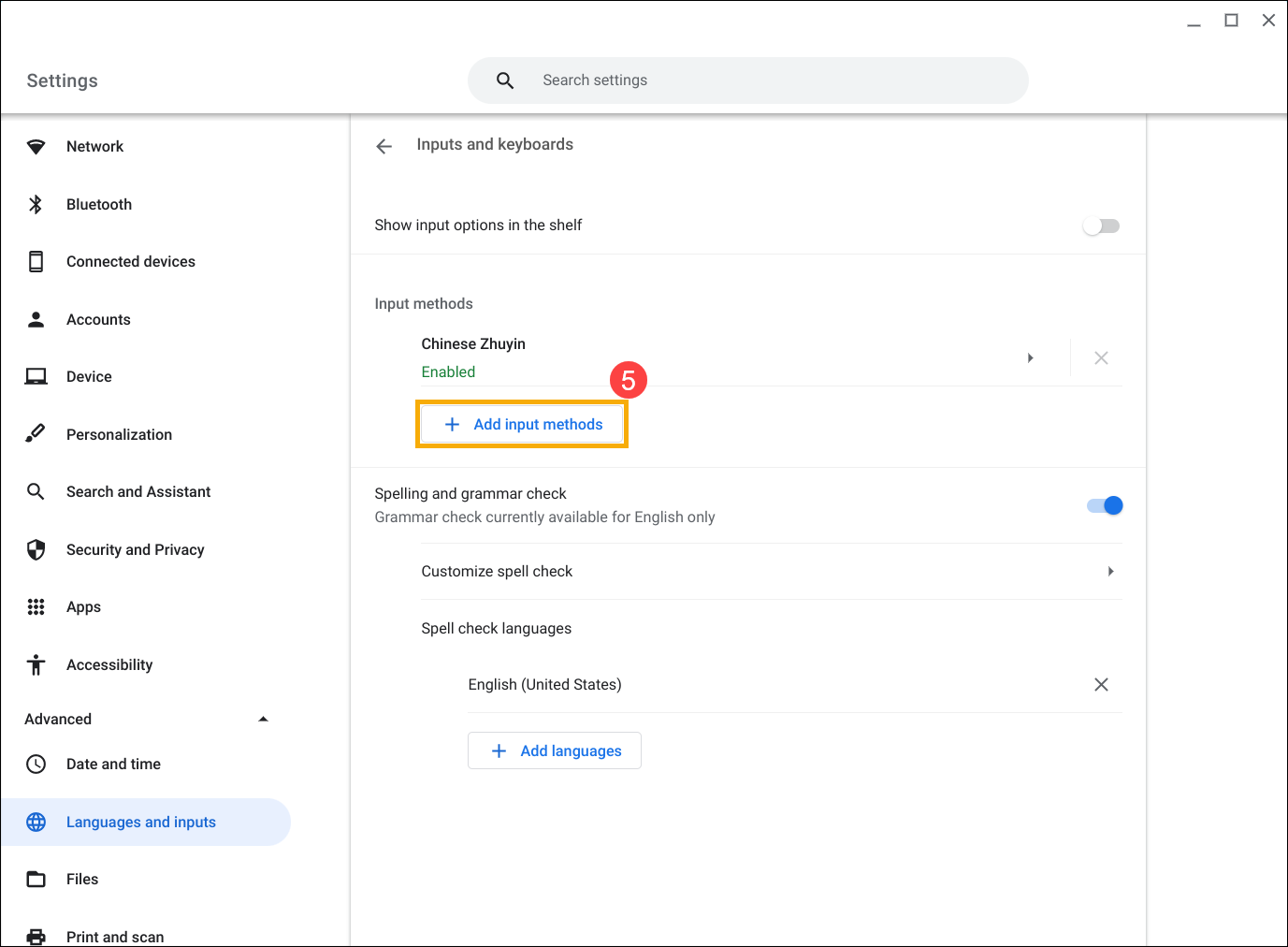
- Suchen Sie eine Eingabemethode, die Sie benötigen⑥, dann wählen Sie [Hinzufügen]⑦. Sie können die hinzugefügte Eingabemethode in den Tastatureinstellungen auswählen.
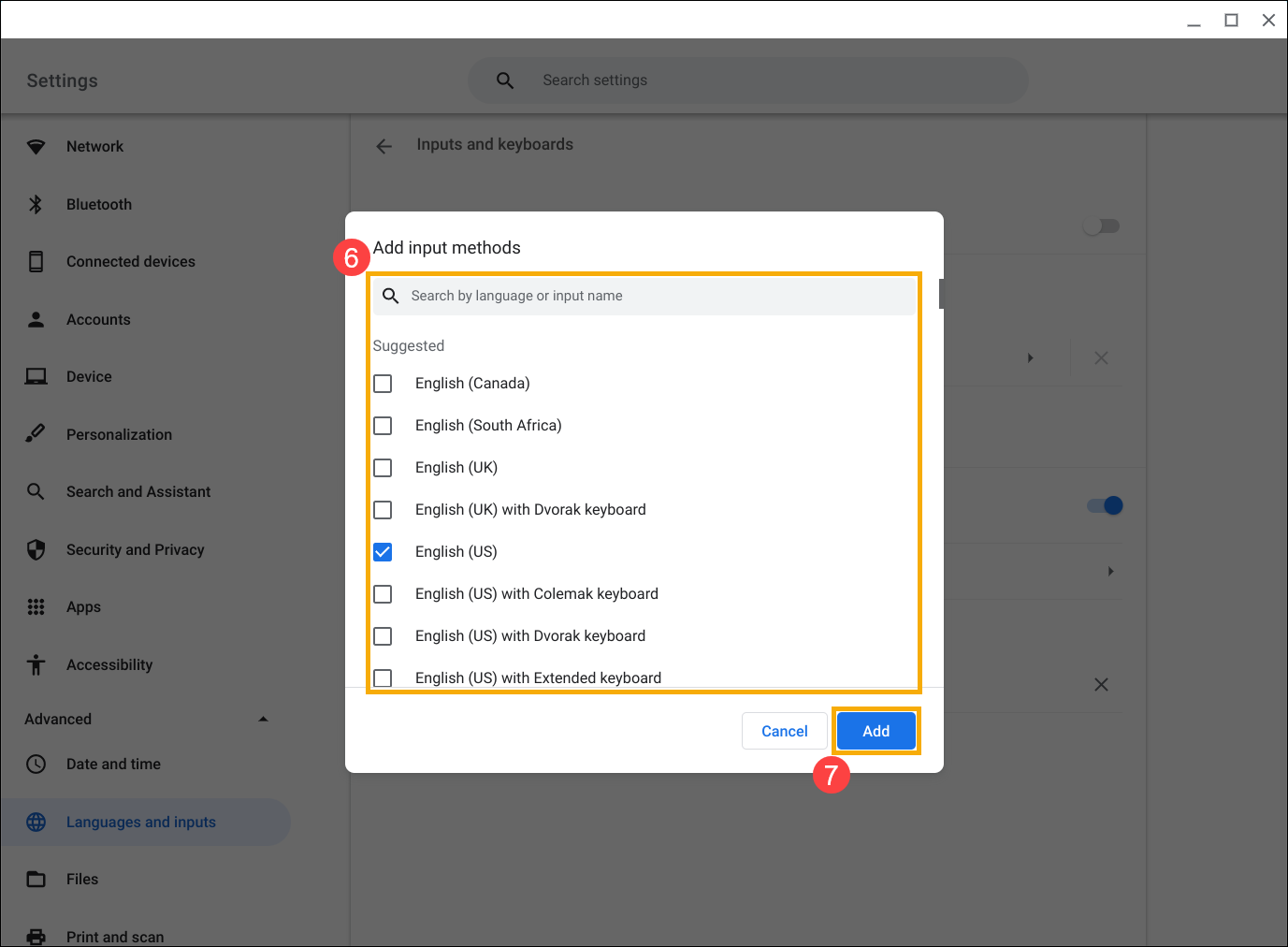
Wenn die Esc-, Backspace-, Strg-, Such- oder Alt-Taste nicht funktioniert, vergewissern Sie sich bitte, dass Sie das richtige Verhalten für die einzelnen Tasten eingestellt haben.
- Klicken Sie auf [Statusleiste] unten rechts auf dem Bildschirm①, dann auf [Einstellungen]
 ②.
②.

- Wählen Sie [Gerät]③, dann wählen Sie [Tastatur]④.

- Vergewissern Sie sich, dass alle spezifischen Tasten so eingestellt sind, wie Sie es brauchen⑤.
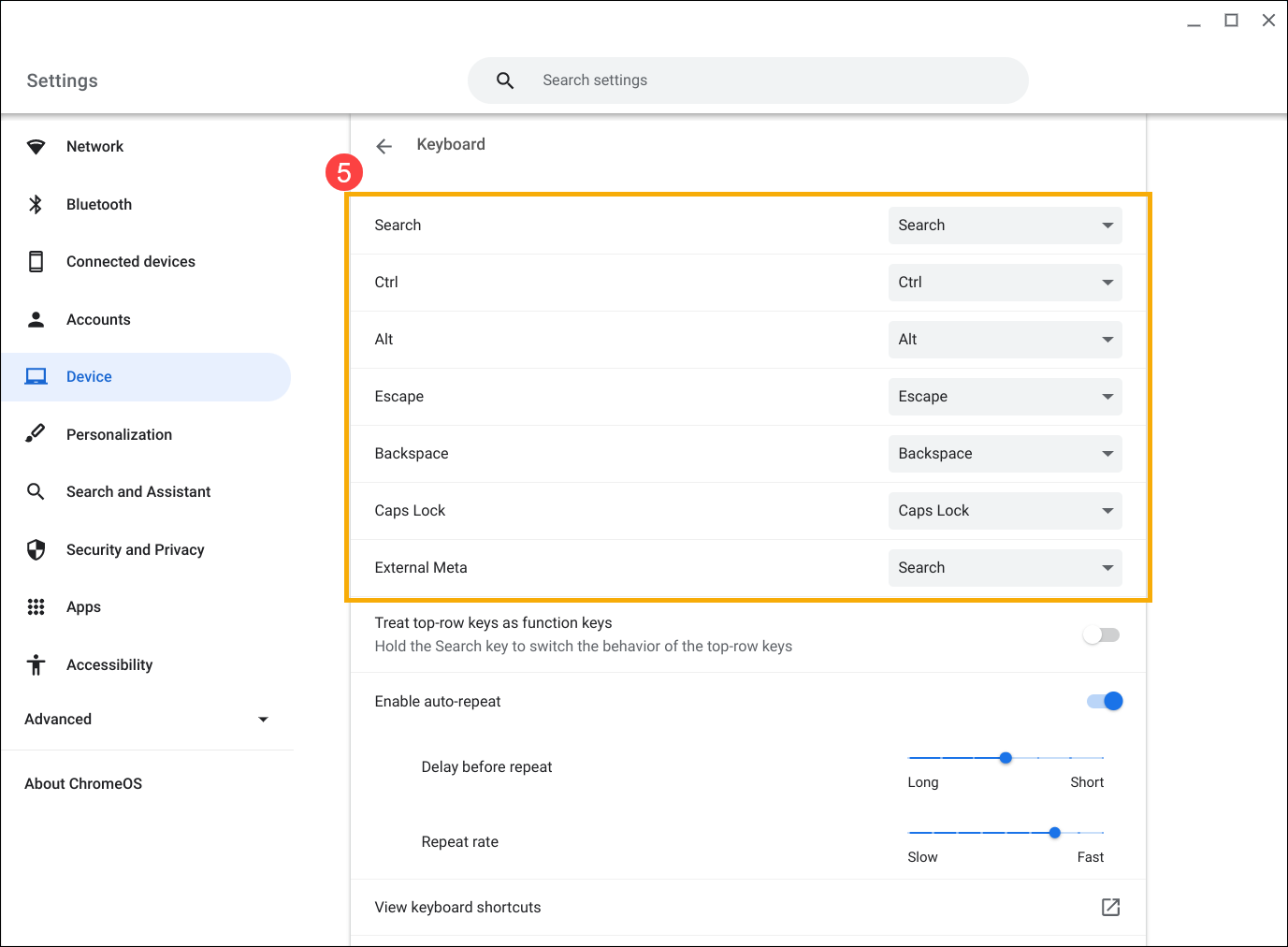
Wenn Sie Probleme mit Ihrer Tastatur haben, versuchen Sie diese Schritte:
- Starten Sie das Chromebook neu. Halten Sie die [Power-Taste]
 gedrückt, bis sich das Gerät ausschaltet, und schalten Sie es dann wieder ein.
gedrückt, bis sich das Gerät ausschaltet, und schalten Sie es dann wieder ein.
- Versuchen Sie, die Tasten im Gastkonto zu verwenden.
Wenn Sie sich am Chromebook angemeldet haben, melden Sie sich zuerst ab. Klicken Sie auf [Statusleiste] unten rechts auf dem Bildschirm①, dann auf [Abmelden]②.
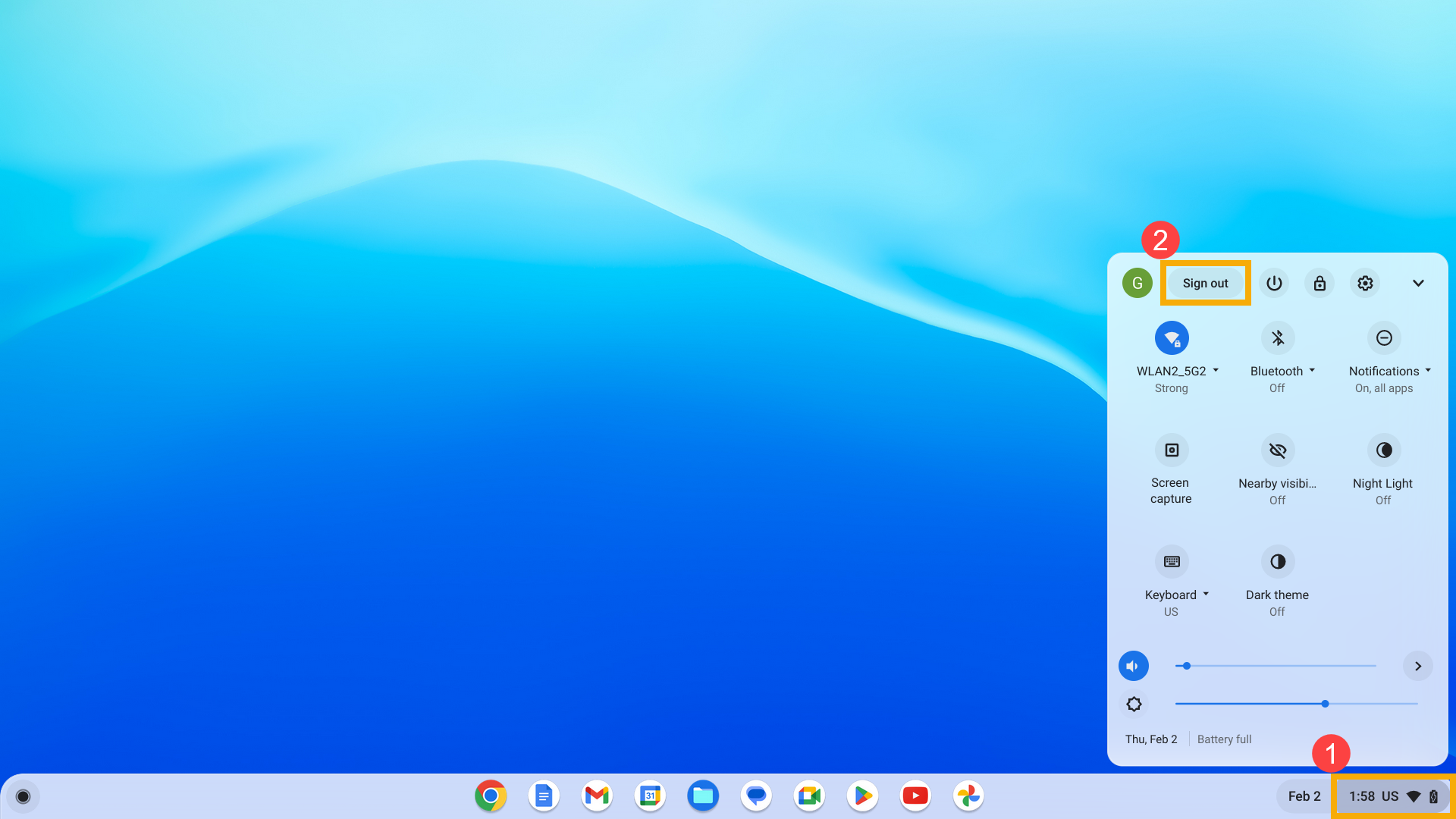
Klicken Sie unten auf [Als Gast suchen]. Wenn die Tasten funktionieren, löschen Sie das Konto, bei dem das Problem auf Ihrem Chromebook auftritt, und fügen Sie es dann erneut hinzu.
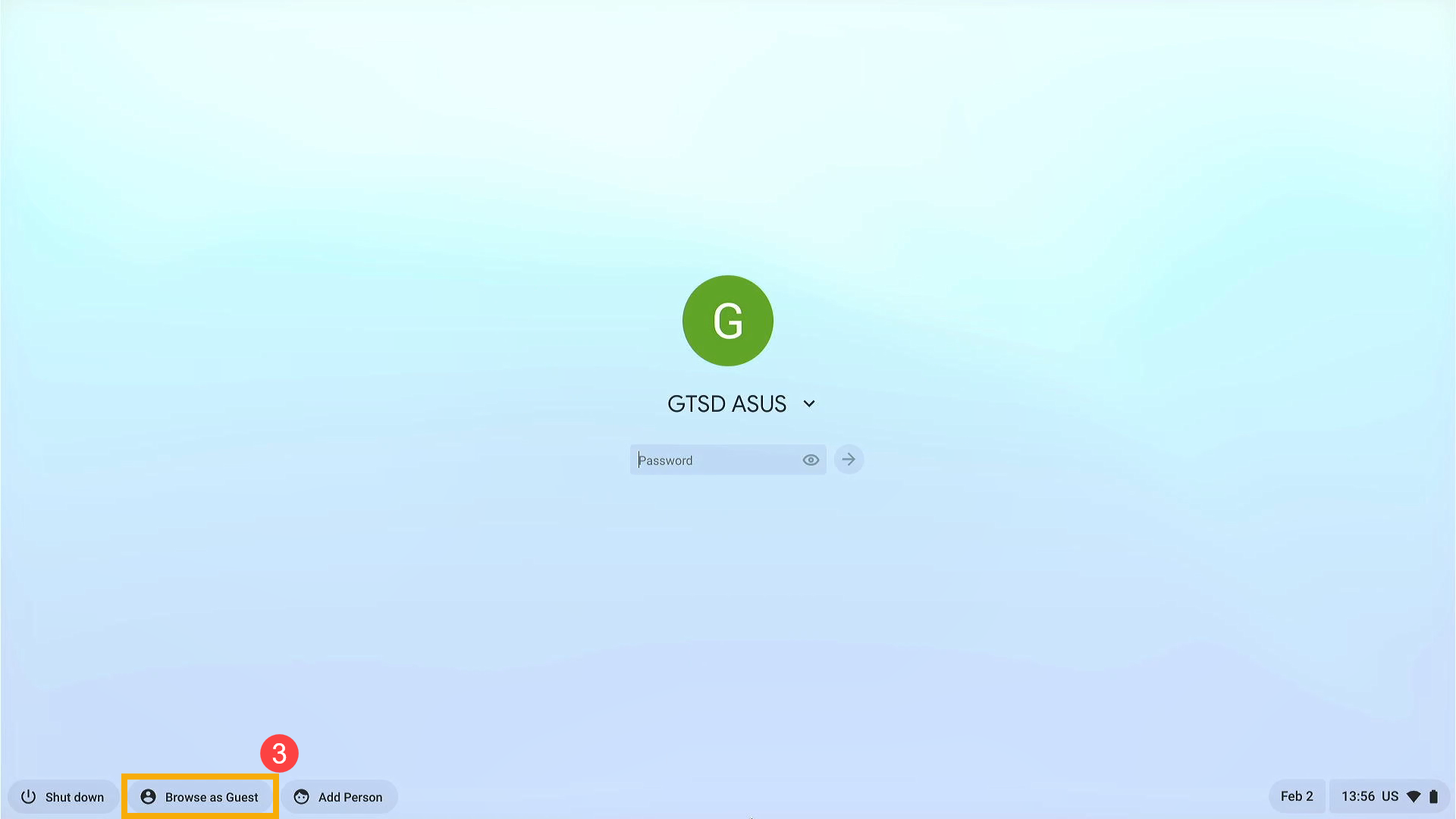
- Wenn Hotkey-Probleme mit einem Konto auftreten, das nicht das Hauptkonto ist, löschen Sie das Benutzerkonto und erstellen Sie es neu.
Klicken Sie auf dem Anmeldebildschirm auf den [Pfeil nach unten]④ unten rechts neben dem Profilbild und dann auf [Konto entfernen]⑤.
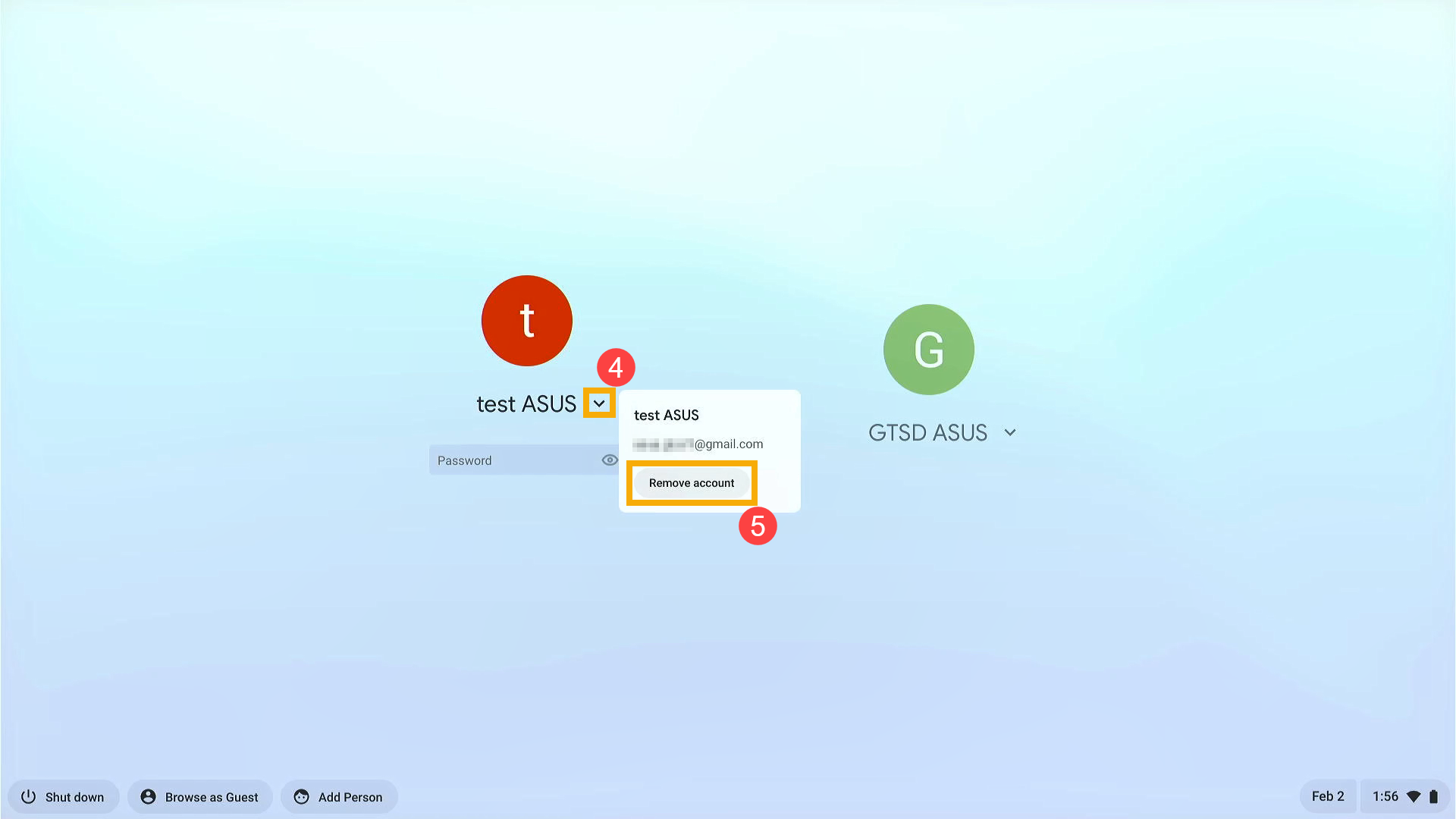
- Führen Sie einen Hard-Reset auf Ihrer Chromebook-Hardware durch. Hier erfahren Sie mehr darüber, Wie Sie ihre Chromebook Hardware zurückstetnen können.
- Wenn das Problem nach Abschluss aller Schritte zur Fehlerbehebung weiterhin besteht. Versuchen Sie bitte, das Chromebook zurückzusetzen oder wiederherzustellen.
Reset (Powerwash) des Chromebook . - Wiederherstelen des Chromebook Betriebssystem.
Weitere Einzelheiten finden Sie in der Chromebook-Hilfe von Google:
https://support.google.com/chromebook/answer/1047364
If your problem is not worked out with above solution and information, please contact ASUS customer service center for further information.