Einführung in Link to MyASUS
Link to MyASUS, eine der Funktionen in MyASUS, ist eine Softwarelösung, die eine integrierte Erfahrung über unterschiedliche Betriebssysteme hinweg ermöglicht, einschließlich Windows, Android und iOS. Es ermöglicht Ihnen dabei, den Computer mit einem mobilen Gerät zu verbinden. Durch die Verwendung von Link to MyASUS können Sie Anrufe über die Lautsprecher und das Mikrofon des Computers machen, SMS versenden und empfangen, auf Kontakte zugreifen, mobile Benachrichtigungen auf dem Computer erhalten, Dateien oder URL untereinander teilen und den Bildschirm des mobilen Geräts auf dem Computer spiegeln. Verwenden Sie Ihr Mobilgerät als erweiterte Anzeige für den interaktiven Gebrauch mit Ihrer mobilen App. Darüber hinaus können Sie Ihren PC auch fernbedienen. Link to MyASUS hat zum Ziel, die Benutzerfreundlichkeit, die Produktivität und die Bequemlichkeit Ihres Computers und Ihres mobilen Geräts zu verbessern.
*Wenn die computerseitige MyASUS-Version 3.0.33.0 und höher ist, werden die Bildschirmfreigabefunktion und die App-Funktion unter der Kommunikationsfunktion im Dezember 2021 auf die GlideX-App übertragen.
Inhalt
- Mindestanforderungen für Hardware und Software
- Anmeldepvorgang für Mitglieder
- Berechtigungen die auf dem Smartphone aktiviert werden müssen und die entsprechenden Funktionen
- Dateiübertragung und URL-Teilung
- Fernzugriff
- Kommunikation
- Share Cam
Mindestanforderungen für Hardware und Software
Computer
- Windows-Betriebssystem: Windows 10/11 64-Bit (Version 1809 und höher) (Beachten Sie, dass der Link zu MyASUS unter Windows im S-Modus NICHT verfügbar ist)
- MyASUS App Anforderungen auf dem Computer: 3.0.11.0 oder höher (gehen Sie zum Microsoft App Store, um MyASUS App herunterzuladen oder zu aktualisieren. Sie können auch auf den Link klicken.
- ASUS System Control Interface v3: 3.0.9.20 oder höher (bitte laden Sie das ASUS System Control Interface v3 über diesen Link herunter) (Wenn Ihr Computer ASUS System Control Interface v3 nicht installieren kann, unterstützt Ihr Modell Link to MyASUS nicht)
- Netzwerkanforderungen: LAN, WLAN und Bluetooth
Smartphone
- iOS Betriebssystem: iOS 13 oder höher
- Android-Betriebssystem: Android 9 oder höher
- Link zur MyASUS App auf iOS: 2.2.1 oder höher (Download oder Installierung im Apple App Store, klicken Sie bitte auf den Link)
- Link to MyASUS App on Android: MyASUS mobile app on version 2.2.1.10 or higher (Download oder Installierung im Google Play Store, klicken Sie bitte auf den Link)
- Netzwerkanforderungen: Mobilnetz, WLAN, persönlicher Hotspot und Bluetooth
- Unterstützte mobile Geräte: iPhone, iPad, Android Telefon, Android Pad
Anmeldevorgang für Mitglieder
Auf dem Computer
- Wenn Sie MyASUS zum ersten Mal öffnen, erscheint das unten angezeigte Bild. Klicken Sie auf ① [I am above the age of 21 years old & I agree], dann klicken Sie auf ② [Enter home page].

- Geben Sie Ihr ③ [ASUS member account and password] ein, um sich anzumelden und klicken Sie auf ④ [Login].

- Die Computerseite ist jetzt eingeloggt, klicken Sie auf ⑤ [OK].

Auf dem Smartphone
- Wenn Sie Link to MyASUS auf dem mobilen Gerät zum ersten Mal verwenden, klicken Sie bitte auf ① [Log in], geben Sie das gleiche ② [ASUS member account and password] wie auf der Computerseite ein, dann klicken Sie auf ③ [Sign in], klicken Sie auf ④ [I agree], klicken Sie auf ⑤ [I understand].

Berechtigungen die auf dem Smartphone aktiviert werden müssen und die entsprechenden Funktionen
Link to MyASUS muss die Berechtigungen öffnen. Das Android-Mobilgerät dient als Beispiel. Wenn Sie nur die Funktion "QR Code Scanner" brauchen, müssen Sie nur die "Camera Permissions" auf dem mobilen Gerät aktivieren.
Für den Gebrauch von Funktionen wie "Screen Sharing" und "Communication" erinnert Sie Ihr Mobilgerät, dass Link to MyASUS erfordert, höhere Datenschutzrechte zu gewähren. Dies ist normal. Bitte aktivieren Sie die relevanten Berechtigungen und verwenden Sie dann die relevanten Funktionen.
| Funktionen | Zustimmungen, die auf dem mobilen Gerät eingeschaltet werden müssen. | |
| Betriebssystem auf dem mobilen Gerät | Android | iOS |
| erforderliche Zustimmung zur Software | N/A | Regionales Netzwerk (iOS 14) |
| Bluetooth Koppelung | ||
| Nachrichten Zustimmungen | ||
| Bluetooth Koppelung | Auf die Standortinformationen des Geräts zugreifen | N/A |
| Standortinformationen verwenden | ||
| Erscheint bei anderen Anwendungen | ||
| Kommunikation | Zugang zur Benachrichtigung | |
| Dateitransfer | Zugang Speicherplatz | Zugang zu allen Fotos, Medien und Archiven |
| Shared Cam | Zugang zum Mikrofon | Zugang zum Mikrofon |
| Zugang zur Kamera | Zugang zur Kamera | |
| Ermöglicht die Änderung der Systemeinstellungen | Zugang zu allen Fotos, Medien und Archiven | |
| Zugang Speicherplatz | N/A | |
| QR Code Scanner | Kamera Zustimmungen | Kamera Zustimmungen |
Dateiübertragung und URL-Freigabe
Die Dateiübertragungs- und URL Share Funktionen erfordern, dass zwei Geräte mit dem gleichen Netzwerk oder über Bluetooth verbunden sind (siehe Abschnitt 8.1 dieses Artikels für die Nutzung der Funktion Bluetooth Verbindung) und die Funktion [Discoverability] aktiviert und die Funktion [File Transfer] eingeschaltet ist.
Da es unmöglich ist, zu bestätigen, ob das Empfangsgerät ein Gerät ist, das unter Ihrer Kontrolle ist, wenn Sie über das gleiche Netzwerk verbunden sind, erfordert das Empfangsende eine manuelle Bestätigung Ihrerseits.
Das über Bluetooth verbundene Gerät wurde von Ihnen autorisiert, sich zu verbinden. Sie müssen also nicht zweimal bestätigen, wenn Dateien übertragen werden. Dies ist ein Schritt, der aus der Perspektive des Schutzes Ihrer Privatsphäre eingestellt wird.
Wenn Sie Probleme bei der Verwendung dieser Funktion haben, klicken Sie bitte zuerst auf diesen Link und lesen Sie den Text, um Ihr Problem zu lösen.
Dateiübertragung
Es gibt zwei Arten von Dateiübertragung: Der Computer übermittelt Dateien auf andere Geräte (das Empfangsgerät ist ein Computer oder ein mobiles Gerät) bzw. das mobile Gerät übermittelt Dateien auf andere Geräte (das Empfangsgerät ist ein Computer oder ein mobiles Gerät).
Dateien vom Computer auf das Smartphone übertragen
- Klicken Sie auf ① [Select Files], oder Sie können ① [File] direkt zu [Drag your files here] ziehen und dann auf ② [File] im Pop-up Fenster klicken, dann klicken Sie auf ③ [Open] und dann auf ④ [Send], dann auf Ihr Gerät ⑤ [Device].


- Da die Datei über das WLAN-Netzwerk übertragen wird, zeigt das empfangende Gerät – Ihr mobiles Gerät - eine Aufforderung an, ob die Datei in der Benachrichtigungsleiste akzeptiert werden soll, klicken Sie auf ① [Accept], dann klicken Sie auf ② [History] auf der Hauptschnittstelle von Link to MyASUS auf dem mobilen Gerät und klicken Sie auf ③ [Computer Name], Sie sehen jetzt die empfangene Datei ④ [File].

Dateien vom Smartphone auf den Computer übertragen
- Klicken Sie auf ① [File Transfer] auf der Hauptschnittstelle von Link to MyASUS auf der Seite des mobilen Geräts, klicken Sie auf ② [File], um zu übertragen, dann klicken Sie auf ③ [Send], klicken Sie auf ④ [Computer].

- Ein Fenster erscheint in der unteren rechten Ecke des Computers, klicken Sie auf ⑤ [Accept], um den Transfer abzuschließen. Klicken Sie auf ⑥ [Open Received Files], ein neues Fenster erscheint und Sie sehen die empfangene Datei ⑦ [File].


URL-Freigabe vom Computer auf das Smartphone
Das URL-Teilen von seiten des Computers ist auf den Microsoft Edge Browser beschränkt.
- Klicken Sie auf ① [Upper right corner of the browser], dann klicken Sie auf ② [Share] im Dropdown-Menü des Pop-Up-Fensters.

- Ein neues Pop-Up-Fenster für Sharing erscheint, dann klicken Sie auf ③ [MyASUS].

- Ein neues Pop-up Fenster erscheint, dann klicken Sie auf ④ [Devices that need to be shared], klicken Sie auf ⑤ [Accept] in der Benachrichtigungsleiste des mobilen Geräts, der Browser des mobilen Geräts wird geöffnet und öffnet den geteilten URL.

URL-Freigabe vom Smartphone auf den Computer
- Am unteren Rand des Browsers auf dem mobilen Gerät klicken Sie auf ① [Icon], klicken Sie auf ② [Share], klicken Sie auf ③ [More], klicken Sie auf ④ [Link to MyASUS], klicken Sie auf ⑤ [Computer name].

- Auf der Seite des Computers wird ein Pop-up Fenster angezeigt, klicken Sie auf ⑤ [Accept].

Remote Access - Fernzugriff
Fernzugriff erfordert die Anmeldung des Computers und des mobilen Geräts im gleichen ASUS Mitgliedskonto und die aktivierte Remote Access Funktion des Computers.
Wenn Sie die Remote Access Funktion zum ersten Mal verwenden, schickt das System eine E-Mail an Ihre Mailbox, Sie müssen manuell in der Mailbox klicken, um die Remote Access Funktion zu aktivieren (Da Zugriff auf Ihre Daten auf der Seite des Computers erfolgt, muss bestätigt werden, dass Sie die Operation durchführen, um Ihre Privatsphäre zu schützen).
Jedes Mal, wenn Sie die Remote Access Funktion auf dem Follow-up Gerät verwenden, schickt das System eine Benachrichtigungs-E-Mail an Ihre Mailbox, um Ihre Privatsphäre zu gewährleisten.
Wenn Sie Probleme bei der Verwendung dieser Funktion haben, klicken Sie bitte zuerst auf diesen Link und lesen Sie den Text, um Ihr Problem zu lösen.
Computer und Smartphone koppeln
- Klicken Sie auf das Symbol Einstellungen auf der Schnittstelle Link to MyASUS , dann klicken Sie auf ① [Remote Access], um die Funktion zu aktivieren. Wenn Sie sich nicht in Ihrem ASUS Mitgliedskonto angemeldet haben, lesen Sie bitte Kapitel 2 dieses Artikels.

- Auf dem Computer klicken Sie auf ② [Bind mobile device with pairing code], dann werden ③ [QR Code and pairing code] generiert. Klicken Sie auf ② [Bind computer via pairing code] auf dem Mobilgerät und geben Sie im neuen Pop-up Fenster den ③ [pairing code] ein.

- Der Computer und das mobile Gerät wurden erfolgreich gekoppelt.

Fernzugriff
- Klicken Sie auf ① [Remote File Access] auf dem mobilen Gerät, klicken Sie auf ② [Folder], klicken Sie auf ③ [File], dann klicken Sie auf ④ [Download to phone or other functions], klicken Sie auf das Symbol ⑤ [Plus], ⑥ [Upload Files to computer or add new folders].

Remote Desktop
Die Verwendung der Remote Desktop Funktion erfordert, dass der Computer ein Passwort für Power-on hat.
- Klicken Sie auf ① [Remote Desktop] von Link to MyASUS auf Seite des mobilen Geräts, geben Sie das ② [Computer power-on password] ein, dann klicken Sie auf ③ [Login]. Jetzt zeigt das mobile Gerät den Bildschirm des Computers und verschiedene Operationen können durchgeführt werden. Gleichzeitig zeigt der Computer einen Sperrbildschirm, um ein Leck Ihrer Privatsphäre zu verhindern. Klicken Sie auf ④ [icon] und ein ⑤ [drop-down menu] erscheint. Von oben nach unten: Remote Desktop Funktion trennen - Maus aktivieren - Tastatur aktivieren - Bildschirm 90 Grad drehen - Hilfe

Kommunikation
Wenn Sie Probleme bei der Verwendung dieser Funktion haben, klicken Sie bitte zuerst auf diesen Link und lesen Sie den Text, um Ihr Problem zu lösen.
Computer und Smartphone koppeln
- Von Link to MyASUS auf dem Computer-Terminal klicken Sie auf ① [Communication], dann klicken Sie auf ② [Pair New Device].

- Wählen Sie Ihren ③ [Device Type]. Wenn Ihr Mobilgerät die Link to MyASUS App nicht installiert hat, können Sie auf ④ [Download Link to MyASUS App] klicken, je nach dem Typ Ihres mobilen Geräts, dann klicken Sie auf ⑤ [Next].

- Gemäß der Pop-up Aufforderung klicken Sie auf ⑥ [Next].

- Tippen Sie auf Ihren ⑦ [Mobile Device].
Auf dem mobilen Gerät klicken Sie auf ① [Start to connect to the Computer via Bluetooth], klicken Sie auf ② [Start], klicken Sie auf ③ [Allow], klicken Sie auf ④ [Allow access to your contacts and call records], klicken Sie auf ⑤ [Pair], das Koppeln erfolgt.

- Die Verbindung ist hergestellt.

- Klicken Sie auf das Symbol ⑧ [
 ], um Funktionen wie Geschichte und Kontakte zu aktivieren. Bitte gehen Sie zu "Communications" auf dem Computer, wenn Sie feststellen, dass Sie diese Funktionen nicht einschalten können. Bitte schalten Sie "Receive mobile device notifications on PC" und "Always route audio via phone" auf der Seite des Computers ein. Bitte lesen Sie hier weiter, um diese Funktion auf der Seite des mobilen Geräts manuell zu aktivieren.
], um Funktionen wie Geschichte und Kontakte zu aktivieren. Bitte gehen Sie zu "Communications" auf dem Computer, wenn Sie feststellen, dass Sie diese Funktionen nicht einschalten können. Bitte schalten Sie "Receive mobile device notifications on PC" und "Always route audio via phone" auf der Seite des Computers ein. Bitte lesen Sie hier weiter, um diese Funktion auf der Seite des mobilen Geräts manuell zu aktivieren.


- Gehen Sie auf die Seite Bluetooth Einstellungen des mobilen Geräts, klicken Sie auf ① [Connected computer device], dann schalten Sie ② [Mobile music and other functions].ein.

- Wenn Ihr Computer und Ihr mobiles Gerät nicht mit dem gleichen Netzwerk verbunden sind, könnte sich die Verbindungsmethode von der oben beschriebenen unterscheiden. Nachdem Sie dies hier (8.1.4) abgeschlossen haben, erscheint ① [Setting device] in der unteren rechten Ecke des Computers, klicken sie dies an.

- Bestätigen Sie, dass der ② [Pairing Code] gleich ist, wählen Sie ③ [Allow access to your contacts and call records] auf Seiten des mobilen Geräts, dann klicken Sie auf ④ [Yes] und ④ [Pair] jeweils auf dem Computer und dem mobilen Gerät.

- Der Computer zeigt ⑤ [Connected successfully].

- Kehren Sie zum Link to MyASUS Terminal zurück, und bestätigen Sie: ⑥ [The connection between the computer and the mobile device is established].

Verlauf
Sie haben Einsicht in die gespeicherte Anrufgeschichte, doppelklicken Sie auf einen beliebigen Anruf, Sie können einen Anruf tätigen.

Kontakte
Auf dieser Registerkarte können Sie alle auf dem mobilen Gerät gespeicherten Kontaktinformationen durchsuchen, doppelklicken Sie auf einen beliebigen Anruf, um einen Anruf zu machen. Sie können auch schnell nach dem Kontakt, den Sie benötigen in der Suchleiste oben suchen.

Benachrichtigung
Die Benachrichtigung für Apps Ihres Mobilgeräts erscheint auf dieser Registerkarte. Doppelklicken Sie auf die Nachricht, um die App zu öffnen. Mit der Screen Mirror Funktion kann das Mobilgerät direkt auf dem Computer betrieben werden.

Wählen
- Rufen Sie mit dem Keypad an.

- Ein neues Pop-up Fenster erscheint in der oberen rechten Ecke. Sie können auf das Symbol Hang-up klicken oder den Anruf auf dem mobilen Gerät beenden. Klicken Sie auf das Symbol Drop-down Menu.

- Drei Symbole erscheinen: mute, keypad und use mobile phone (siehe Einführung in Abschnitt 8.7).

Einstellungen während eines Anrufs
Während eines Anrufs verwendet das System Bluetooth, um Sound zu übertragen, das heißt, Sie verwenden Mikrofon und Lautsprecher des Computers, um den Anruf zu tätigen. Wenn Sie das Miktrofon und den Lautsprecher auf Seiten des Mobilgeräts verwenden möchten, um einen Anruf zu tätigen, klicken Sie bitte auf ① [Bluetooth], ② [Select answering method] auf seiten des Mobilgeräts.

Shared Cam
Die Shared Cam Funktion verwandelt über die Geräteverbindung die Kamera Ihres mobilen Geräts in die Webcam Ihres PCs. Damit können Sie diese Funktion als Kameraquelle in einem Drittpartei-Videoservice verwenden.
Die Funktion Shared Cam erfordert, dass die Geräte mit dem gleichen Netzwerk verbunden sind. In Kapitel 4 dieses Artikels lesen Sie über wie Sie Low-Latency Shared Cam verwirklichen können.
Wenn Sie Probleme bei der Verwendung dieser Funktion haben, klicken Sie bitte zuerst auf diesen Link und lesen Sie den Text, um Ihr Problem zu lösen.
- Die Shared Cam Funktion einschalten
- Klicken Sie auf der Seite Einstellungen in der oberen rechten Ecke von Link to MyASUS auf ① [Connect a Device].

- Ein neues Pop-up Fenster erscheint, klicken Sie auf ② [Your mobile device]. Ein Dialogfeld erscheint in der Benachrichtigungsleiste des mobilen Geräts, tippen Sie auf ③ [Accept].

- Wenn die Verbindung erfolgreich ist, zeigt der Computer im Pop-up Fenster [Connection Successful] an. Klicken Sie auf [Got it]. Das mobile Gerät zeigt den folgenden Bildschirm an:

- Klicken Sie auf der Seite Einstellungen in der oberen rechten Ecke von Link to MyASUS auf ① [Connect a Device].
- Die Shared Cam Funktion verwenden
- Nehmen Sie die Kommunikationssoftware Teams als Beispiel. Klicken Sie auf der Einstellungsseite von Teams auf ① [Devices], wählen Sie ② [Camera], klicken Sie auf ③ [Link to MyASUS-Shared Cam], die Kommunikationssoftware verwendet nun die Kamera des mobilen Geräts, um während einer Videokommunikation Bilder zu übertragen.

- Auf der Seite Shared Cam des mobilen Geräts gibt es fünf Komponenten, ① [Computer connection status], ② [Switch camera icon], ③ [Camera modes], ④ [Gallery] und ⑤ [End camera sharing].
[Computer connection status] zeigt den Videoübertragungsstatus des mobilen Geräts und des verbundenen PCs an. Es gibt zwei Arten von Status: a. Video streaming und b. Video interruption, je nachdem, ob das Video-Kommunikationsservice auf dem Computer aktiviert ist, wenn das Gerät verbunden ist. Grundsätzlich bedeutet ersteres, dass Sie den Videoservice verwenden und das Bild vom mobilen Gerät auf den Computer übertragen wird. Letzteres bedeutet, dass Ihr Computer das Videoservice nicht verwendet und der Bildschirm nicht auf den Computer übertragen wird.
[Camera modes] Diese Funktion ermöglicht es Ihnen, Fotos oder Videos aufzunehmen, während Sie das Video- Kommunikationsservice verwenden. Ihre Notizen oder Arbeiten können sofort über die Funktion File Transfer an Ihren PC geschickt und mit anderen geteilt werden.
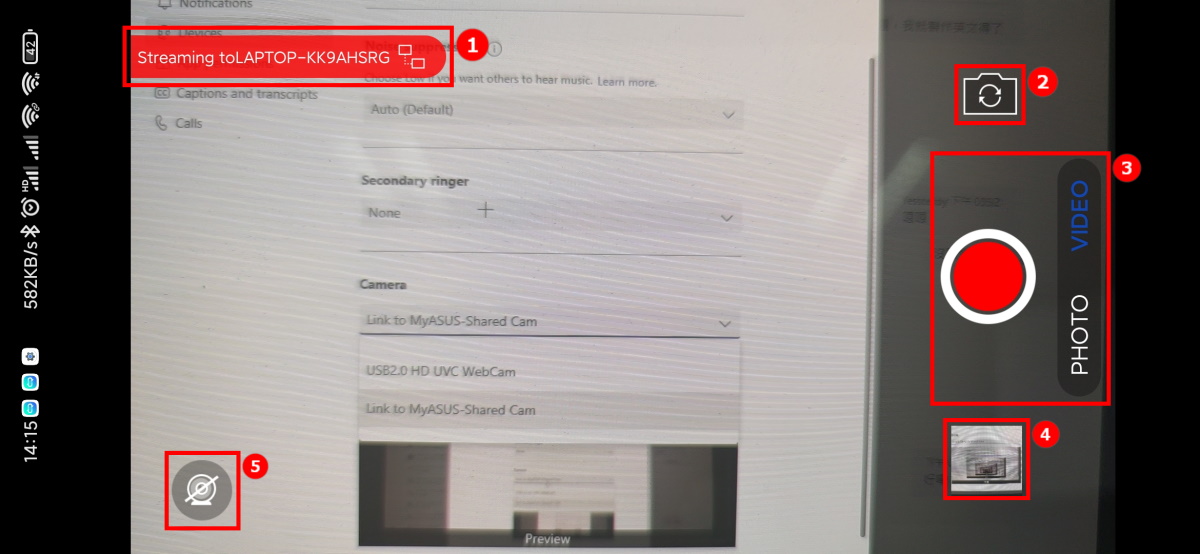
- Nach dem Anklicken von [End camera sharing] tippen Sie auf ⑥ [End]. Wenn Sie während der Verwendung Fotos oder Videos aufnehmen, werden Sie daran erinnert, ob Sie die Dateien, die Sie gerade aufgenommen haben, auf den Computer übertragen möchten. Wenn Sie die gespeicherten Dateien übertragen möchten, tippen Sie bitte auf ⑦ [Transfer], und tippen Sie auf ⑧ [Photos or Videos to Send].
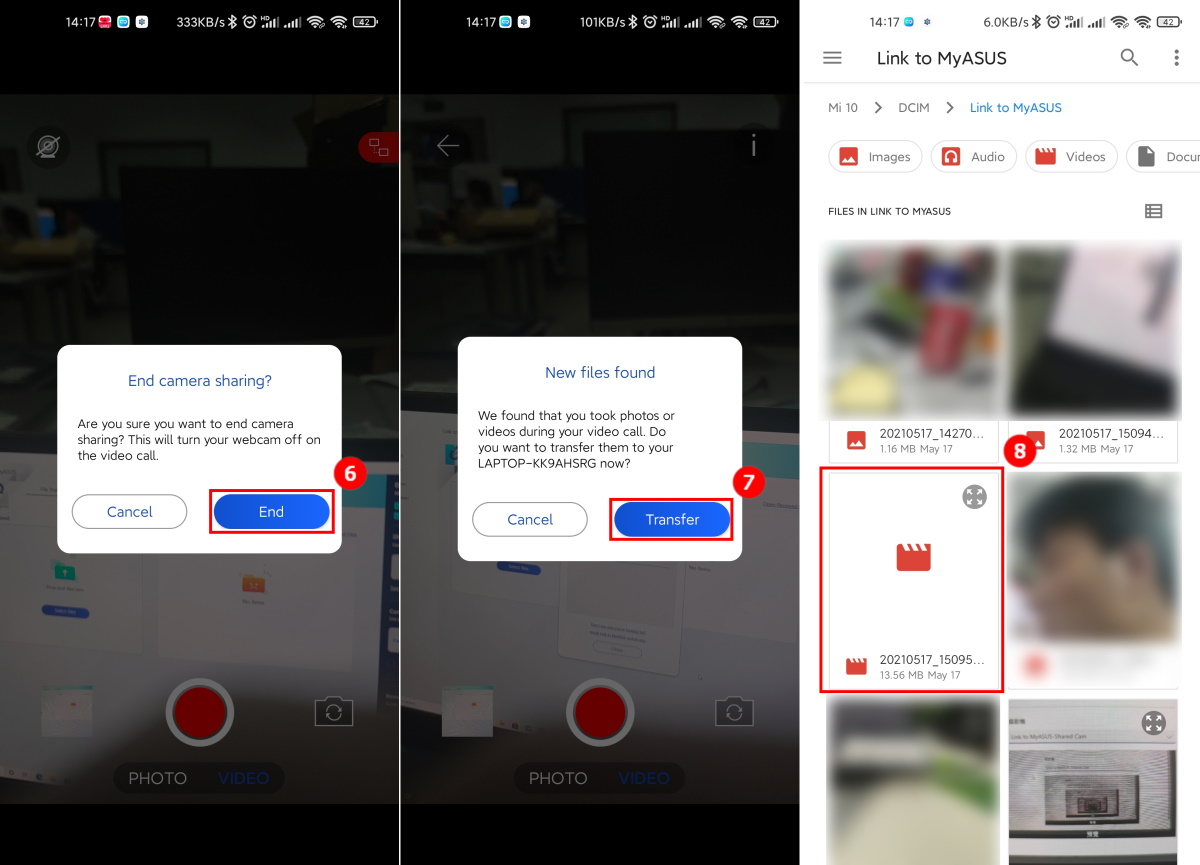
- Wenn Sie das mobile Gerät verwenden, um die Kamerafunktion zu teilen, geht, um die Leistung Ihres mobilen Geräts zu schonen, der Bildschirm des mobilen Geräts in den Ruhezustand, wenn er länger als eine Minute inaktiv ist. Der folgende Bildschirm erscheint dann. Um zur Shared Cam Funktion zurückzukehren, tippen Sie einfach auf den Schirm des Mobilgeräts.
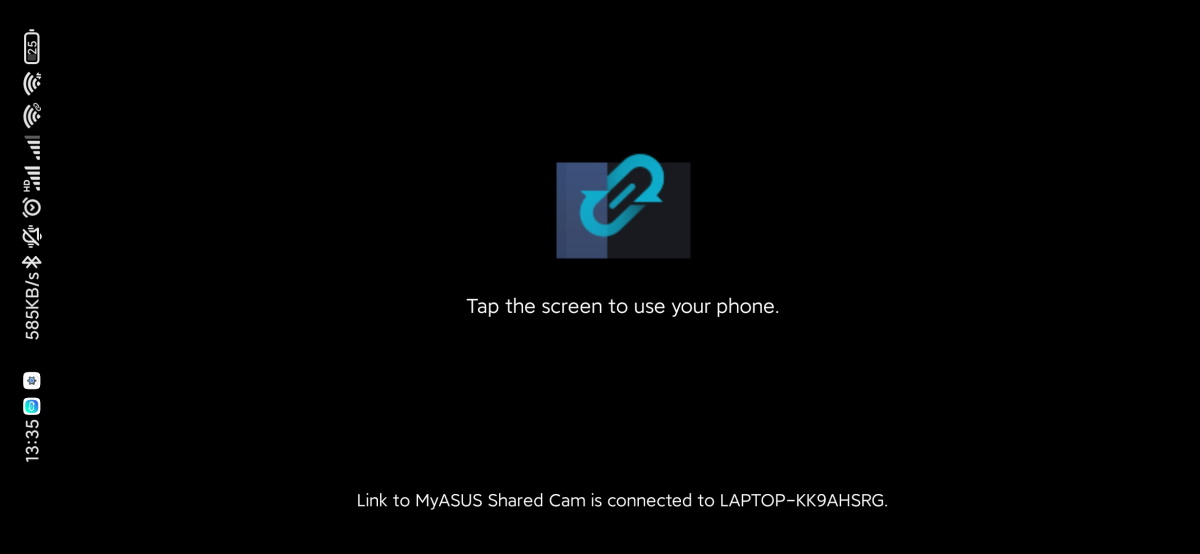
- Nehmen Sie die Kommunikationssoftware Teams als Beispiel. Klicken Sie auf der Einstellungsseite von Teams auf ① [Devices], wählen Sie ② [Camera], klicken Sie auf ③ [Link to MyASUS-Shared Cam], die Kommunikationssoftware verwendet nun die Kamera des mobilen Geräts, um während einer Videokommunikation Bilder zu übertragen.
Wenn dieses FAQ Ihr Problem nicht lösen konnten, laden Sie sich MyASUS herunter und nutzen die Systemdiagnose zur Fehleranalyse.
Klicken Sie hierzu auf das nachfolgende Banner.
