Verwandte Themen
- Wie aktualisiert man MyASUS?
- Fehlersuche - MyASUS-Probleme
- So installieren Sie die MyASUS
- MyASUS - Geräteeinstellungen
- MyASUS - Kunden-Unterstützung
- MyASUS - User Center
- MyASUS - Warum kann ich in der MyASUS-App nur einen Teil der Funktionen sehen?
- Systemdiagnose in MyASUS
- MyASUS - Meine ASUS-Geräte
- MyASUS - Switch
- Einführung in Link to MyASUS
- Einführung in MyASUS
- Einführung in MyASUS
Einführung in MyASUS
Neues Erlebnis in MyASUS
Neues Interface Design
Schnellzugriffsoptionen
Schnelle Konto-/Produktregistrierung
Einfache Überwachung des Systemstatus
- *Die Funktionen können sich von der Struktur oder den Modellen der Software unterscheiden. ( Hier erfahren Sie mehr)
MyASUS Home Page

System-Informationen
Der Benutzer kann Software- und Hardware-Informationen über das System abrufen, indem er auf "Systeminfo" klickt.
Die Systemsoftware umfasst das Betriebssystem und die BIOS-Version.

1. Startseite
Auf der Startseite werden die wichtigsten Funktionen von MyASUS angezeigt. Durch Klicken auf die Schaltflächen auf der Startseite können Sie die entsprechenden Seiten aufrufen, um auf weitere Einstellungen und Details zuzugreifen.
Außerdem kann der Benutzer auf "Ein-Klick-Diagnose" klicken, um die Systemdiagnose direkt auszuführen.
2. Geräteeinstellungen
Über das Menü "Geräteeinstellungen" können Benutzer ihre Laptops an ihre individuellen Bedürfnisse anpassen - sei es, um das Nutzungserlebnis anzupassen, eine erstklassige Leistung zu gewährleisten oder die Akkulaufzeit und die allgemeine Lebensdauer des Geräts zu verlängern.
- Energie & Leistung]]
- Audio & Video]
- [Konnektivität]
- [Eingabegeräte-Einstellungen]
- [Datenschutz & Sicherheit]
3. System-Diagnose
Auf der Seite [Systemdiagnose] können Sie Probleme erkennen, die bei Ihren Laptops auftreten können. Sie meldet automatisch die Ursachen der Probleme und liefert sofortige Lösungsvorschläge. Sie hilft auch unseren Kundendienstmitarbeitern, Probleme bei der Reparatur Ihres Laptops schnell und effizient zu identifizieren.(*Nicht verfügbar für Windows S-Modus)

4. System-Aktualisierung
Auf der Seite "System Update" können Benutzer die neueste Software, einschließlich BIOS, Treiber und Firmware, mit nur einem Klick aktualisieren. (*Nicht verfügbar für Windows S-Modus)

5. Meine ASUS-Geräte
Auf dieser Seite können Sie schnell und bequem Ihren ASUS-Router und Ihr ASUS-Display einstellen, wenn es mit Ihrem Computer verbunden ist.

6. ASUS Apps & Angebote
ASUS Apps & Deals bietet nicht nur einen schnellen Zugriff auf ASUS-eigene Apps, sondern informiert die Nutzer auch über die neuesten exklusiven Angebote.
[ASUS Apps]: Auf dieser Registerkarte können Sie ASUS-eigene Apps schnell starten oder herunterladen, einschließlich ScreenXpert, GlideX und ASUS Smart Input. (*Nicht verfügbar für den Windows S-Modus)
Außerdem können Sie auf dieser Seite auch auf die ASUS Switch-Funktion zugreifen.

[AppDeals]: Über die Registerkarte [AppDeals] können Nutzer schnell und bequem verschiedene Drittanbieter-Apps herunterladen. Außerdem finden Sie hier Updates zu den neuesten exklusiven Angeboten, Rabatten und Empfehlungen, die auf Sie zugeschnitten sind. (*Nicht verfügbar für den Windows S-Modus)
Um auf die gewünschten Anwendungen zuzugreifen, wählen Sie sie einfach aus dem Menü aus und klicken Sie auf die Schaltfläche [Jetzt herunterladen], um sie herunterzuladen und zu installieren.

*Hinweis: In MyASUS V2.0.17.0 oder höher wurde Giftbox in AppDeals umbenannt.
7. Nachrichten-Center
Auf dieser Seite können Sie einen schnellen Blick auf die neuesten ASUS-Ereignisse oder MyASUS-bezogenen Nachrichten werfen.
[Nachrichten]: Auf der Registerkarte [Nachrichten] finden Benutzer die neuesten Informationen über neue Produkte, Veranstaltungen und andere.
Sie können den Einstellungen der MyASUS-Datenschutzrichtlinie zustimmen, um ASUS-Nachrichten zu abonnieren.
Auf der Registerkarte [Ankündigungen] können Benutzer wichtige Ankündigungen in Bezug auf MyASUS einsehen.

8. Kundenbetreuung
Im Menü "Kundendienst" finden Sie Hilfe, wenn ein Problem auf Ihrem Gerät auftritt - sei es, dass Sie mit Hilfe der FAQ die Fehler selbst beheben oder die Hilfe von Spezialisten in Anspruch nehmen. Auf dieser Seite können Sie auch den Reparaturstatus überprüfen oder nach einem Reparaturzentrum in Ihrer Nähe suchen.
9. Benutzerzentrum
Das User Center-Menü ist der Ort, an dem Sie den Besitz von ASUS-Produkten erfahren.
Der Abschnitt [Mein Produkt] ermöglicht es Ihnen, Ihre ASUS-Produkte schnell und einfach zu registrieren.
Im Abschnitt [Exclusives] können Benutzer zum ASUS Store weiterleiten, um die besten Angebote für ASUS-Produkte zu finden.
10. Einstellungen
Im Menü "Einstellungen" können Sie Ihr MyASUS-Erlebnis anpassen.
Auf der Registerkarte [Allgemein] können Benutzer die Spracheinstellungen anpassen, die Datenschutzbestimmungen einsehen, ihr ASUS-Abonnement ändern und vieles mehr.
Auf der Registerkarte [MyASUS-Anleitung] können Sie die auf der Startseite angezeigten MyASUS-Quicktips abrufen, MyASUS-bezogene FAQs überprüfen oder ein Feedback an das MyASUS-Team senden.
Auf der Registerkarte [Über] können Benutzer die aktuelle App-Version überprüfen, die Datenschutzrichtlinie einsehen oder die Nutzungsbedingungen lesen.

11.Wie bekomme ich MyASUS?
MyASUS ist auf allen ASUS-Computern, die mit MyASUS kompatibel sind, vorinstalliert. Sie können es auch aus dem Microsoft Store herunterladen: MyASUS - Offizielle App im the Microsoft Store
12. So deinstallieren Sie MyASUS
Wenn Sie die App deinstallieren möchten, klicken Sie bitte auf den unten stehenden Link:
Deinstallation von Apps, Windows-Updates und Treibern
13. Fehlersuche
Frage 1: Wie kann ich überprüfen, welche Treiberversion auf meinem Gerät installiert werden sollte?
Antwort: Öffnen Sie den Gerätemanager > Überprüfen Sie die unbekannten Geräte > Klicken Sie mit der rechten Maustaste auf Eigenschaften > Rufen Sie die Registerkarte Detail auf > Wählen Sie im Eigenschaftsmenü die Option Hardware Ids > Überprüfen Sie, ob es sich um ASUS2018 oder ASUS1000 handelt.
Wenn ASUS1000, installieren Sie ASUS System Control Interface
wenn ASUS2018, installieren Sie ASUS System Control Interface V3
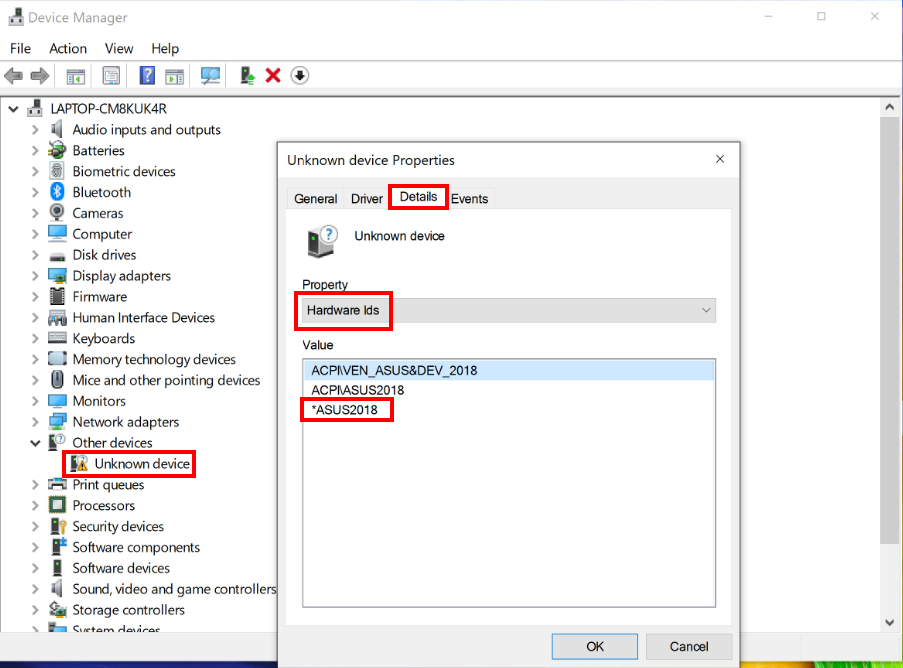
Frage 2: Warum kann ich in der MyASUS-App nur einen Teil der Funktionen sehen?
Antwort: Bitte lesen Sie unter : Warum ist in meiner MyASUS App nur die Funktion Support verfügbar?
Frage 3: Wie bekomme ich die neueste Version von MyASUS oder ASUS System Control Interface V3?
Antwort: Sie können die Treiber über das Windows Update aktualisieren. Alternativ können Sie auch die MyASUS-App aus dem Windows Store aktualisieren.
Weitere Einzelheiten finden Sie unter : Windows Update im Betriebssystem verwenden und das BIOS über Windows Update aktualisieren
Frage 4: Behebung häufiger Probleme bei der Verwendung von MyASUS
Antwort: Die meisten Probleme können durch die Aktualisierung oder Neuinstallation von Treibern oder der MyASUS-App gelöst werden. Bitte versuchen Sie bei häufigen Problemen mit der MyASUS-App zunächst die in den folgenden Artikeln aufgeführten Schritte:
1. Aktualisierung der Windows10-Treiber: Bitte lesen Sie unter How to use Windows Update in OS system?
2. Wie Sie nach MyASUS-Treiber-Updates suchen können: Bitte lesen Sie unter How to update MyASUS?
3. Deinstallieren Sie MyASUS und installieren Sie es erneut: Bitte lesen Sie unter How to install MyASUS ?
4. Wenn Ihr Problem mit den obigen Möglichkeiten nicht gelöst werden kann, können Sie ASUS Ihre Probleme und Vorschläge direkt über die Funktion Feedback geben in MyASUS mitteilen.
Wenn das Problem nach der obigen Fehlerbehebung nicht gelöst werden kann, können Sie Ihre Probleme und Vorschläge direkt an ASUS über die Funktion Feedback geben von MyASUS weiterleiten.
Laden Sie MyASUS jetzt herunter und erleben Sie perfekten Service. Klicken Sie auf das Banner unten!
