Verwandte Themen
[ASUS Device Discovery] Wie finde ich die IP-Adresse meines WLAN-Routers oder Access Points über ein iOS-System?
Was ist Device Discovery?
Woher weiß ich die IP-Adresse jedes ASUS Routers oder Repeaters, wenn ich mehrere Router- oder -Repeater-Produkte von ASUS in einer Netzwerkumgebung verwende?
Mit der ASUS Device Discovery-App können Sie alle ASUS Netzwerkgeräte in Ihrem Netzwerk finden, einschließlich Router, Repeater, IPcams, Access Points und Wireless Media Bridges. Mit dieser App können Sie die IP-Adresse des Geräts abrufen und sich dann auf der Geräteseite anmelden.
Erforderliche iOS-Version: iOS 8.0 oder neuere Version. (Kompatibel mit iPhone, iPad und iPod Touch)
So installieren und verwenden Sie Device Discovery
Schritt 1: Besuchen Sie den iOS App Store und suchen Sie nach ASUS Device Discovery oder scannen Sie den QR-Code mit Ihrem Telefon, um die App herunterzuladen.
https://apps.apple.com/de/app/asus-device-discovery/id1060015630

Klicken Sie auf HERUNTERLADEN.
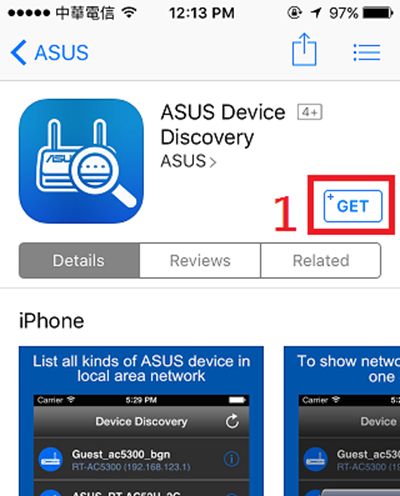
Schritt 2: Öffnen Sie die Device Discovery App auf der Apple Store-Seite oder tippen Sie auf Ihrem Handy auf das Device Discovery-Symbol.
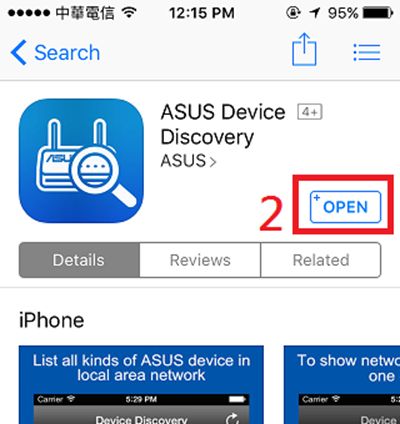
Schritt 3: Bitte lesen und bestätigen Sie, dass Sie der ASUS Datenschutzrichtlinie und den Nutzungsbedingungen von Asus zustimmen, bevor Sie die App verwenden.
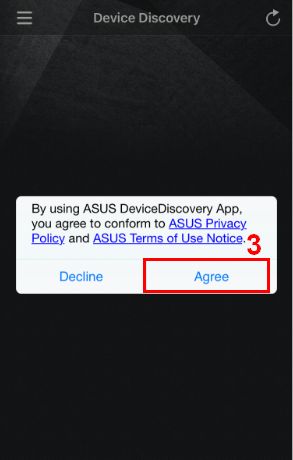
Hinweis 1: Die Meldung wird angezeigt, wenn das Telefon keine Verbindung zum WLAN Ihres Routers herstellt.
Wechseln Sie zu Einstellungen und stellen Sie eine Verbindung zum WLAN Ihres WLAN-Routers/AP her. Aktualisieren Sie anschließend die Seite, um fortzufahren.
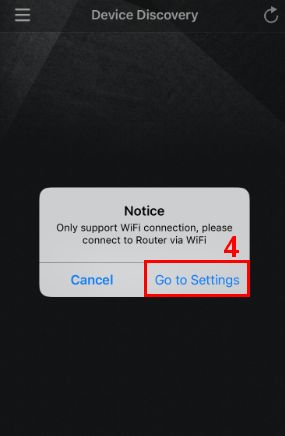
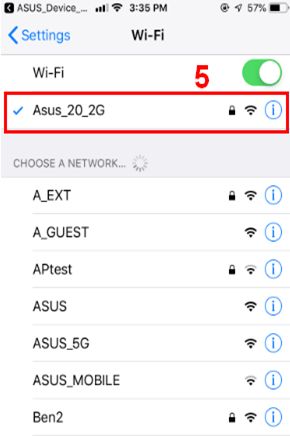
Hinweis 2: Falls Probleme mit der WLAN-Verbindung auftreten, erhalten Sie weitere Informationen unter https://support.apple.com/de-de/HT202639.
Schritt 4: Kehren Sie nach dem Herstellen einer Verbindung mit dem WLAN Ihres Routers zur Homepage der Device Discovery-App zurück und tippen Sie unten auf die Aktualisierungs-Symbol, um nach Ihrem Router zu suchen.
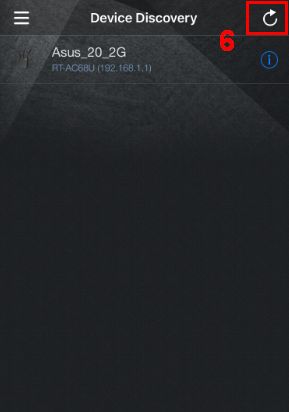
Schritt 5: Wählen Sie den Modellnamen oder die WLAN-SSID des WLAN-Access Points aus, den Sie verwalten möchten.
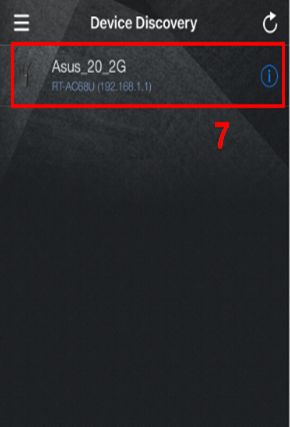
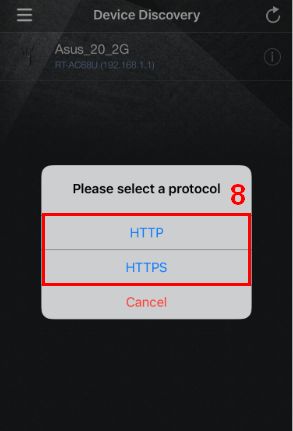
Schritt 6: Um die Sprache der Device Discovery-App zu ändern, klicken Sie links auf das Listensymbol und wählen Sie die Sprache aus.
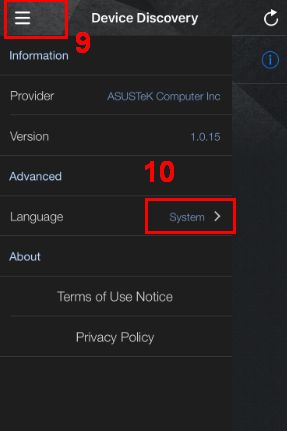
So deinstallieren Sie Device Discovery
1. Halten Sie das App-Symbol leicht gedrückt, bis es wackelt.
2. Tippen Sie dann auf "X" in der oberen linken Ecke des App-Symbols.
3. Tippen Sie auf Löschen und dann bei iPhone X oder neuer auf Fertig. Tippen Sie bei einem iPhone 8 oder älteren Modellen auf die Home-Taste.
Häufig gestellte Fragen zur Geräteerkennung
1. Warum kann auf meinem Mobiltelefon die Device Discovery-App nicht installiert werden?
Stellen Sie sicher, dass Ihr iOS-Gerät über iOS 8.0 oder aktueller verfügt.
2. Ich kann die IP-Adresse des Routers nicht über die Device Discovery-App finden.
Vergewissern Sie sich, dass Ihr Mobiltelefon mit dem WLAN-Router verbunden ist und erfolgreich eine IP-Adresse bezieht.
Beachten Sie das unten dargestellte Beispiel. Klicken Sie auf "Verbundene WLAN-SSID", um sicherzustellen, dass Ihr Mobiltelefon eine IP-Adresse nach dem Schema 192.168.x.x von Ihrem Router erhält.

