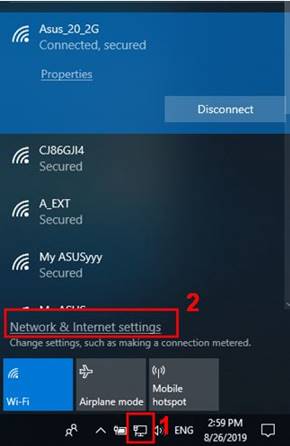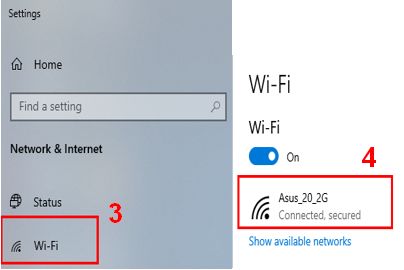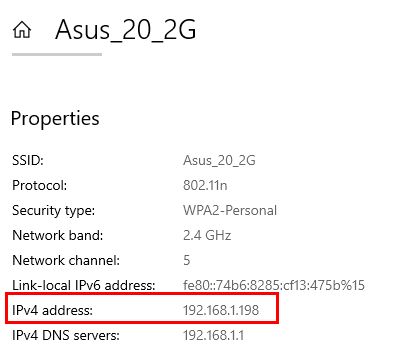Verwandte Themen
Wie finde ich die IP-Adresse meines WLAN-Routers oder Access Points über ein Windows-System?
Was ist
Device Discovery?
Woher weiß ich die IP-Adresse jedes ASUS Routers oder Repeaters, wenn ich mehrere Router- oder -Repeater-Produkte von ASUS in einer Netzwerkumgebung verwende?
Mit der ASUS Device Discovery-App können Sie alle ASUS-Netzwerkgeräte in Ihrem Netzwerk finden, einschließlich Router, Repeater, IPcams, Access Points und Wireless Media Bridges. Mit dieser App können Sie die IP-Adresse des Geräts abrufen und sich dann auf der Geräteseite anmelden.
Erforderliche Windows-Version: Windows XP, Windows 7, Windows 8, Windows 10 oder Windows 11
Wie installiere und verwende ich Device Discovery?
- Öffnen Sie auf Ihrem Windows-PC einen beliebigen Browser und rufen Sie die offizielle Asus-Website auf https://www.asus.com/de
- Geben Sie den Modellnamen Ihres WLAN-Routers in das Suchfeld auf der offiziellen ASUS-Website ein. Wählen Sie Unterstützung oder Treiber und Hilfsprogramme.
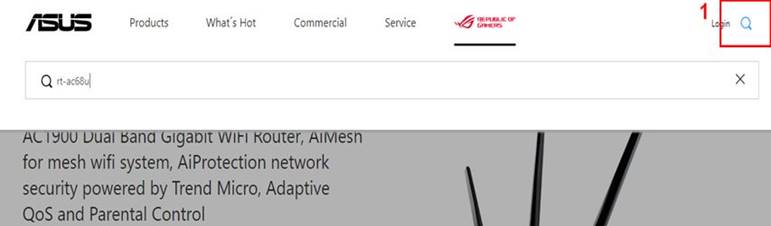
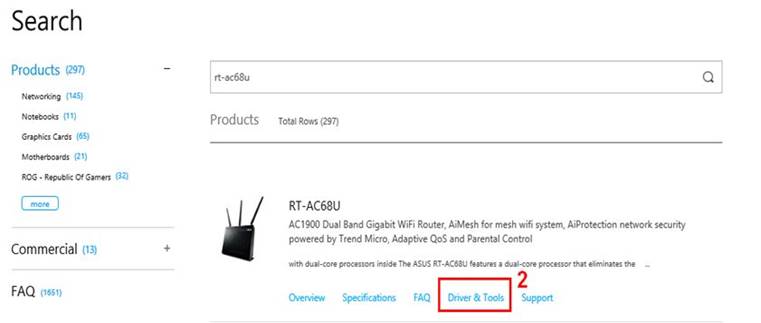
- Wählen Sie Treiber und Hilfsprogramme und wählen Sie dann Ihre Windows-Version aus. Klicken Sie auf der Produktseite auf die Option Hilfsprogramme. Wählen Sie das Werkzeug ASUS Device Discovery aus und laden Sie es herunter.
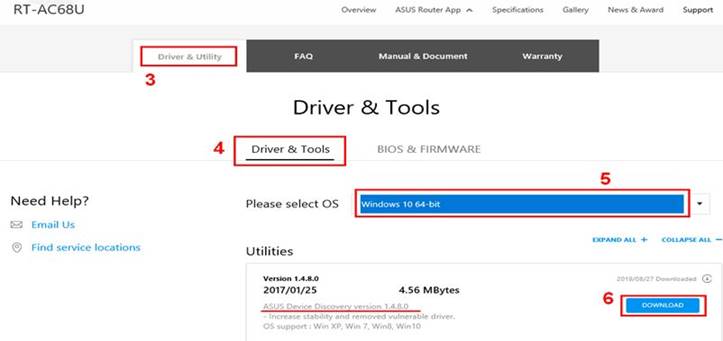
- Entpacken Sie die heruntergeladene Datei und doppelklicken Sie darauf, um sie zu installieren.
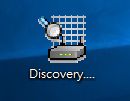
- Folgen Sie den Anweisungen auf des Einrichtungsassistenten, um den Vorgang abzuschließen.
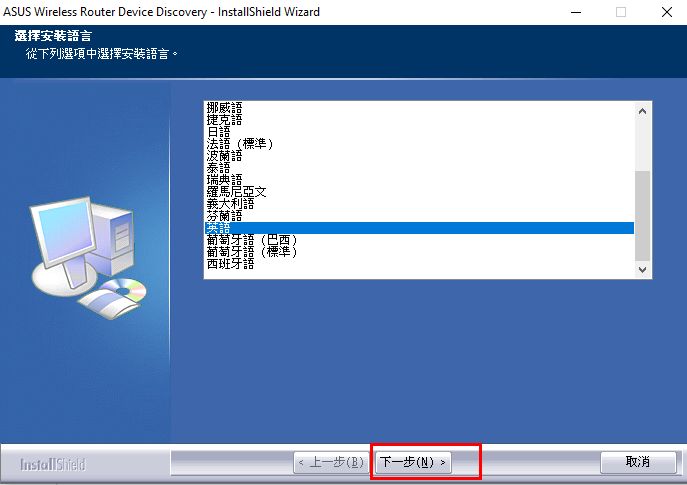
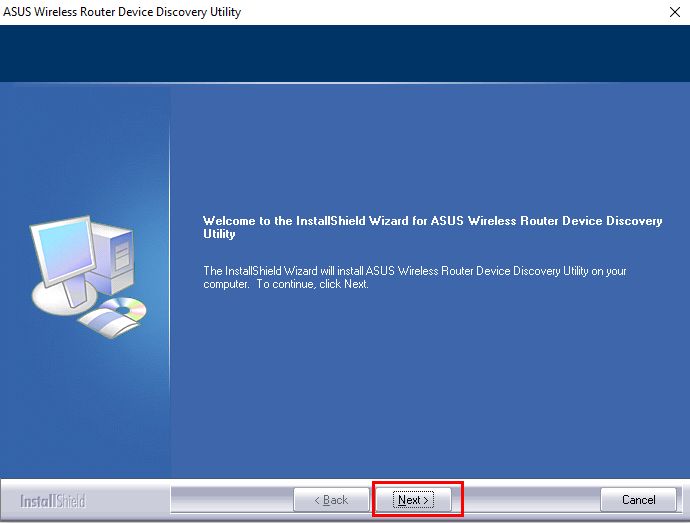
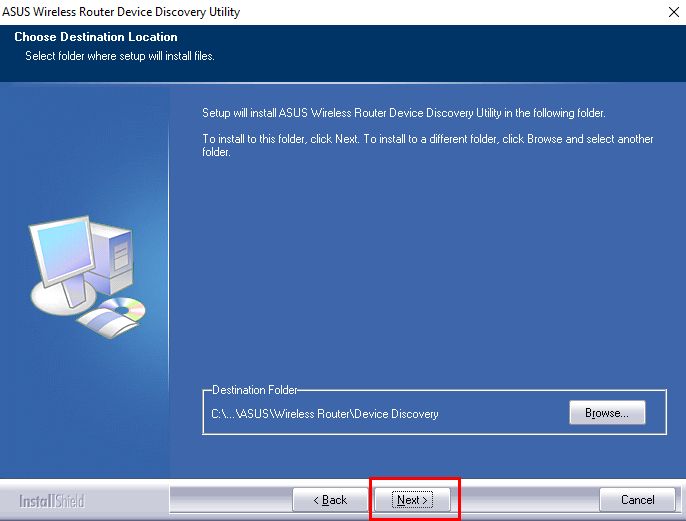
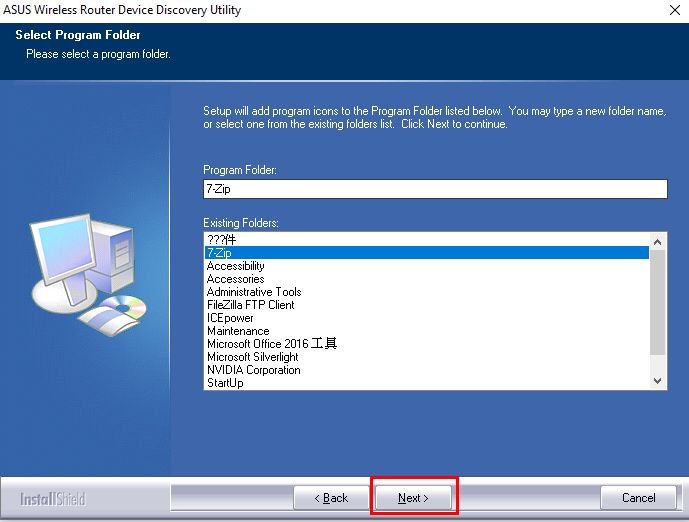
- Sie können Device Discovery über die Desktopverknüpfung oder das Startmenü öffnen. (Unten finden Sie ein Beispiel anhand von Windows 10)
Wenn Sie einen Windows 7- oder Windows 8-Computer verwenden, finden Sie Device Discovery unter Start > Programme > Asus Utility.
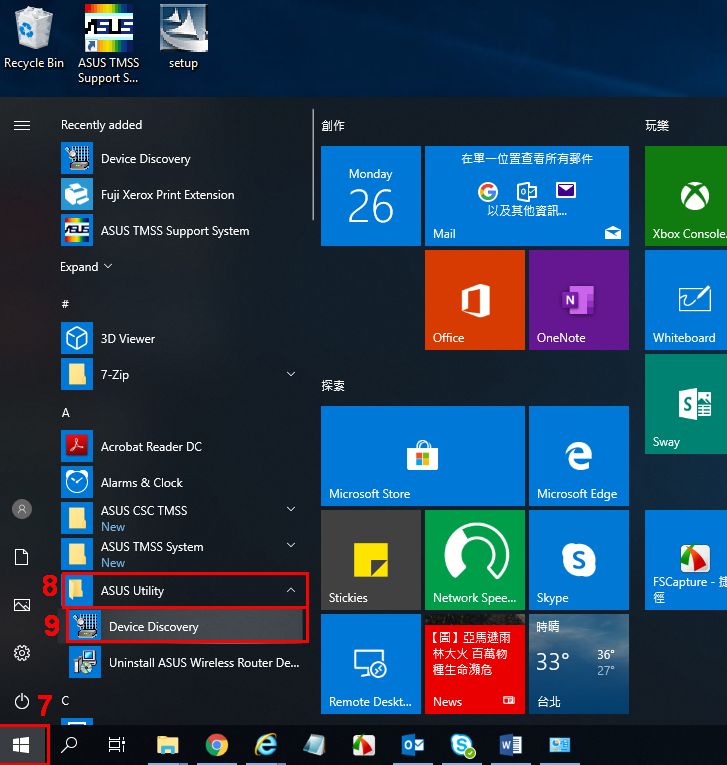
- Öffnen Sie das Asus Device Discovery-Dienstprogramm und verbinden Sie Ihren Computer über WLAN oder ein Ethernet-Kabel mit dem Router. Hier nehmen wir als Beispiel die drahtlose Verbindung zwischen Router und Computer.
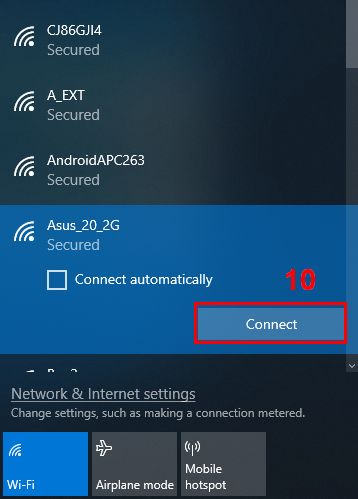
 Hinweis
Hinweis
Wenn Sie ein Problem mit der WLAN-Verbindung haben, finden Sie weitere Informationen unter Einrichten eines Funknetzwerks in Windows (microsoft.com) - Nachdem Sie den Computer an den Router angeschlossen haben, können Sie auf die Schaltfläche Suche klicken, um die IP-Adresse Ihres WLAN-Routers/Access Points zu ermitteln.

- Wenn Sie einen Router verwalten möchten, wählen Sie bitte den Modellnamen oder die WLAN-SSID des entsprechenden Geräts, und klicken Sie auf Einstellungen, um sich bei dem Router anzumelden.
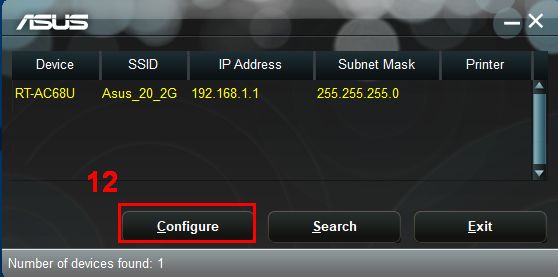
Device Discovery deinstallieren
Wenn Sie Device Discovery deinstallieren möchten, suchen Sie im Startmenü nach Device Discovery und Klicken Sie mit der rechten Maustaste darauf, um es zu deinstallieren.
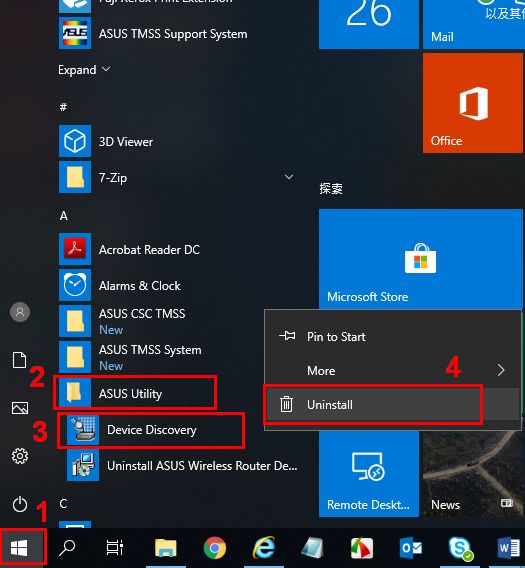
Häufig gestellte Fragen
| Frage | Warum kann auf meinem Mobiltelefon die Device Discovery-App nicht installiert werden? |
| Antwort | Stellen Sie sicher, dass Ihr Windows-Betriebssystem unter Windows XP, Windows 7, Windows 8 oder Windows 10 ausgeführt wird. |
| Frage | Ich kann die IP-Adresse des Routers über Device Discovery nicht finden |
| Antwort |
|
Wie erhalte ich Dienstprogramme/Firmware?
Die aktuellsten Treiber, Software, Firmware und Bedienungsanleitungen finden Sie zum Download im ASUS Download Center.
Weitere Informationen über das ASUS Download Center finden Sie unter diesem Link.