Verwandte Themen
[AiMesh] Wie richtet man das AiMesh-System ein (Web GUI)?
Besuchen Sie https://www.asus.com/Microsite/AiMesh/en/index.html, um Unterstützung und Firmware-Downloads für AiMesh zu erhalten.
Bevor Sie das ASUS AiMesh hochfahren können, müssen Sie Folgendes vorbereiten:
- Zwei ASUS Router, die für AiMesh geeignet sind. Eine Liste unterstützter Modelle finden Sie unter
ASUS Produktseite. - Konfigurieren Sie den einen Router als AiMesh-Router und den anderen als AiMesh-Knotenpunkt.

Hinweis
- Der Router mit den besten technischen Daten sollte dabei als AiMesh-Router ausgewählt werden.
- Das beste Szenario ist das Mesh-System mit 5 Routern. (1 AiMesh Router + 4 AiMesh Knoten).
- Positionieren Sie während des Einrichtungsvorgangs Ihren AiMesh-Router und Knotenpunkt innerhalb eines Abstands von maximal 1 Meter.
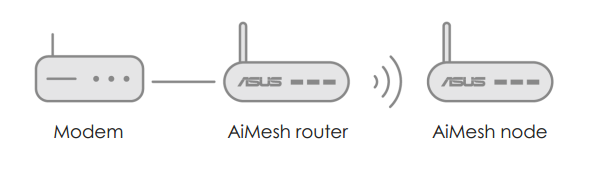
Aktualisieren Sie alle Router mit der von AiMesh unterstützten Firmware.
- Schließen Sie das Netzteil an und drücken Sie dann den Power-Knopf an der Rückseite Ihres Routers.
Überprüfen Sie die LED-Anzeige für WAN sowie 2.4GHz und 5GHz, um sicherzustellen, dass die Hardware-Verbindung betriebsbereit ist.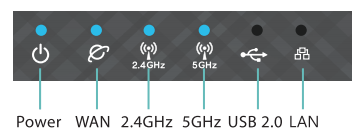
- Verbinden Sie Ihren PC über ein Netzwerkkabel mit dem Router.
Starten Sie die graphische Web-Benutzeroberfläche, woraufhin Sie zum ASUS Einrichtungsassistenten weitergeleitet werden. Rufen Sie anderenfalls http://www.asusrouter.com auf.
Navigieren Sie zu Administration -> Firmware-Upgrade.

Die aktuellste Firmware finden Sie zum Download im ASUS Download Center.
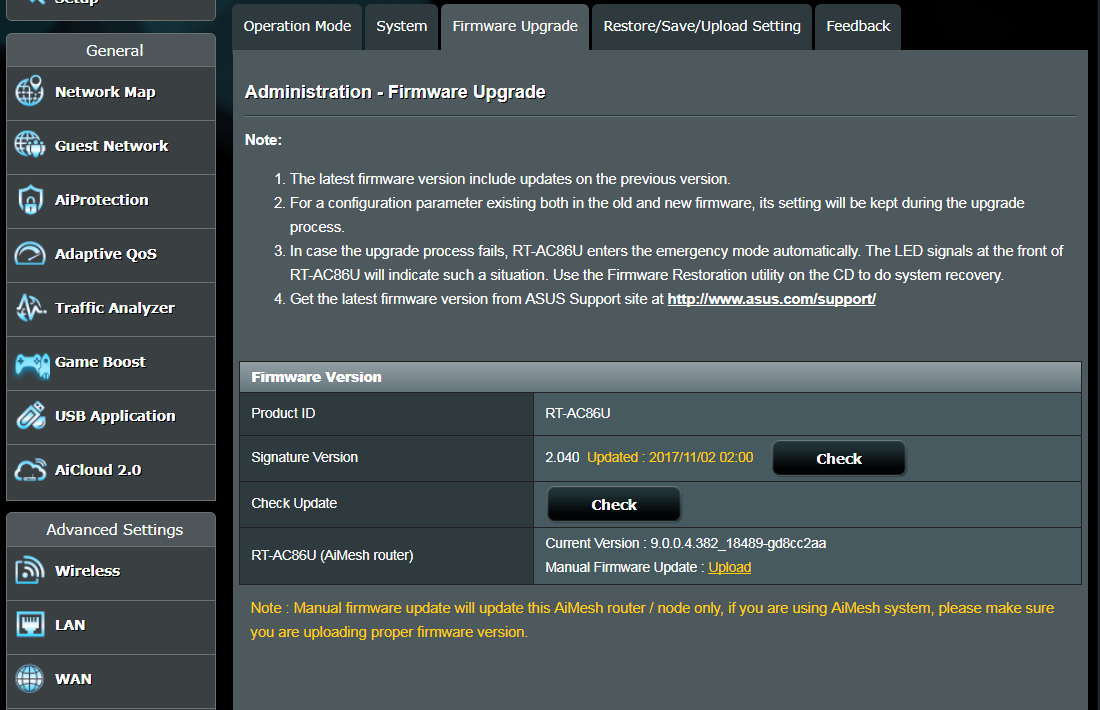
- Laden Sie die heruntergeladene Firmware sowohl auf den AiMesh-Router als auch auf den Knoten hoch.
Nachdem die Firmware hochgeladen wurde, gehen Sie bitte auf die Seite Netzwerkübersicht, um zu überprüfen, ob das AiMesh-Symbol angezeigt wird.
Setzen Sie den AiMesh-Knotenpunkt auf Werkseinstellungen zurück.
(1) Drücken Sie die Reset-Taste des AiMesh-Knotens mindestens 5 Sekunden lang und lassen Sie sie dann los, wenn die Power-LED langsam blinkt.

(2) Wenn der Reset-Vorgang abgeschlossen ist, lassen Sie den AiMesh-Knoten eingeschaltet und im Standby-Modus, damit die AiMesh-Einstellungen beginnen können.

Die Einrichtung des AiMesh-Routers
Entfernen Sie die Verbindung zu Ihrem Kabel-/DSL-Modem. Falls das entsprechende Gerät mit einer Sicherheitsbatterie ausgestattet ist, entfernen Sie diese nun.
Verbinden Sie Ihr Modem über ein Netzwerkkabel mit dem AiMesh-Router. Schalten Sie dann das Modem ein. Überprüfen Sie, ob die LED-Anzeigen an Ihrem Modem eine bestehende Verbindung signalisieren.


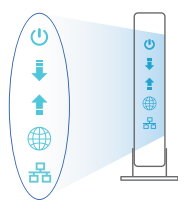
Schließen Sie das Netzteil an und drücken Sie dann den Power-Knopf an der Rückseite Ihres Routers. Überprüfen Sie die LEDs für WAN, 2.4G und 5G, die die Bereitschaft der Hardware-Verbindung signalisieren sollten.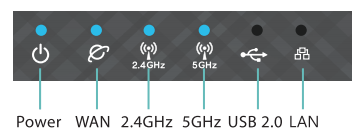
Verbinden Sie Ihren PC über ein Netzwerkkabel mit dem AiMesh-Router.
- Verbinden Sie eine der LAN-Buchsen Ihres AiMesh-Routers über ein Netzwerkkabel mit Ihrem PC.
- Suchen Sie, falls Sie WLAN verwenden, an Ihrem PC den Netzwerknamen (SSID) Ihres AiMesh-Routers und stellen Sie dann die Verbindung her. Stellen Sie sicher, dass Ihr PC stets mit dem Netzwerknamen Ihres AiMesh-Routers verbindet.
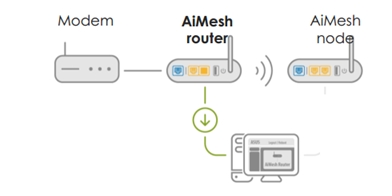
Starten Sie die graphische Web-Benutzeroberfläche. Sie werden dann zum ASUS Einrichtungsassistenten weitergeleitet. Rufen Sie anderenfalls https://router.asus.com auf.
Klicken Sie auf der Seite Netzwerk-Karte auf das AiMesh-Symbol und suchen Sie dann nach Ihrem AiMesh-Knotenpunkt zur Erweiterung.
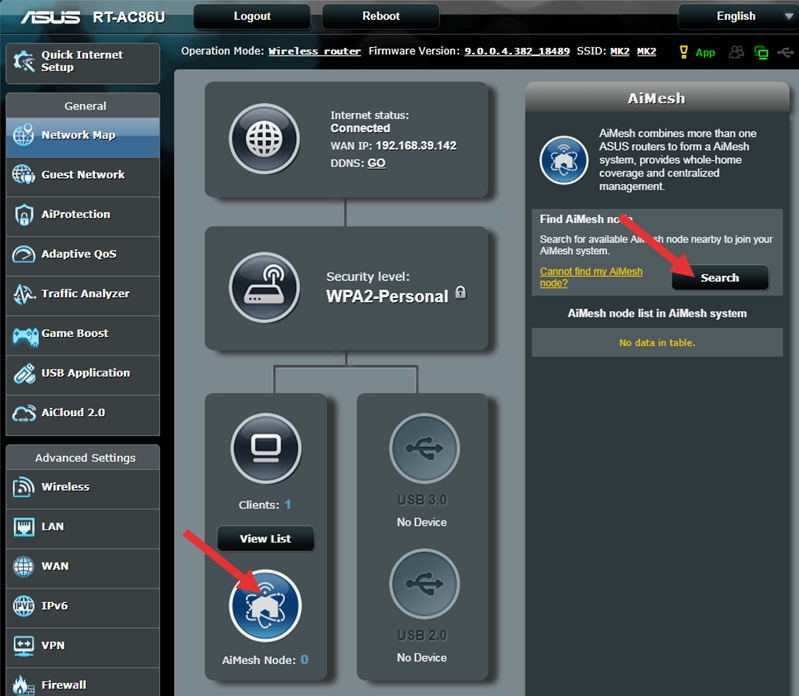
Nachdem Sie auf Suchen geklickt haben, wird das Gerät automatisch nach AiMesh-Knoten suchen. Wenn der AiMesh-Knoten auf dieser Seite angezeigt wird, klicken Sie auf , um ihn zum AiMesh-System hinzuzufügen. Es wird empfohlen, alle Router in unmittelbarer Nähe zu platzieren, wenn Sie zum ersten Mal synchronisieren, um Interferenzen zu vermeiden.
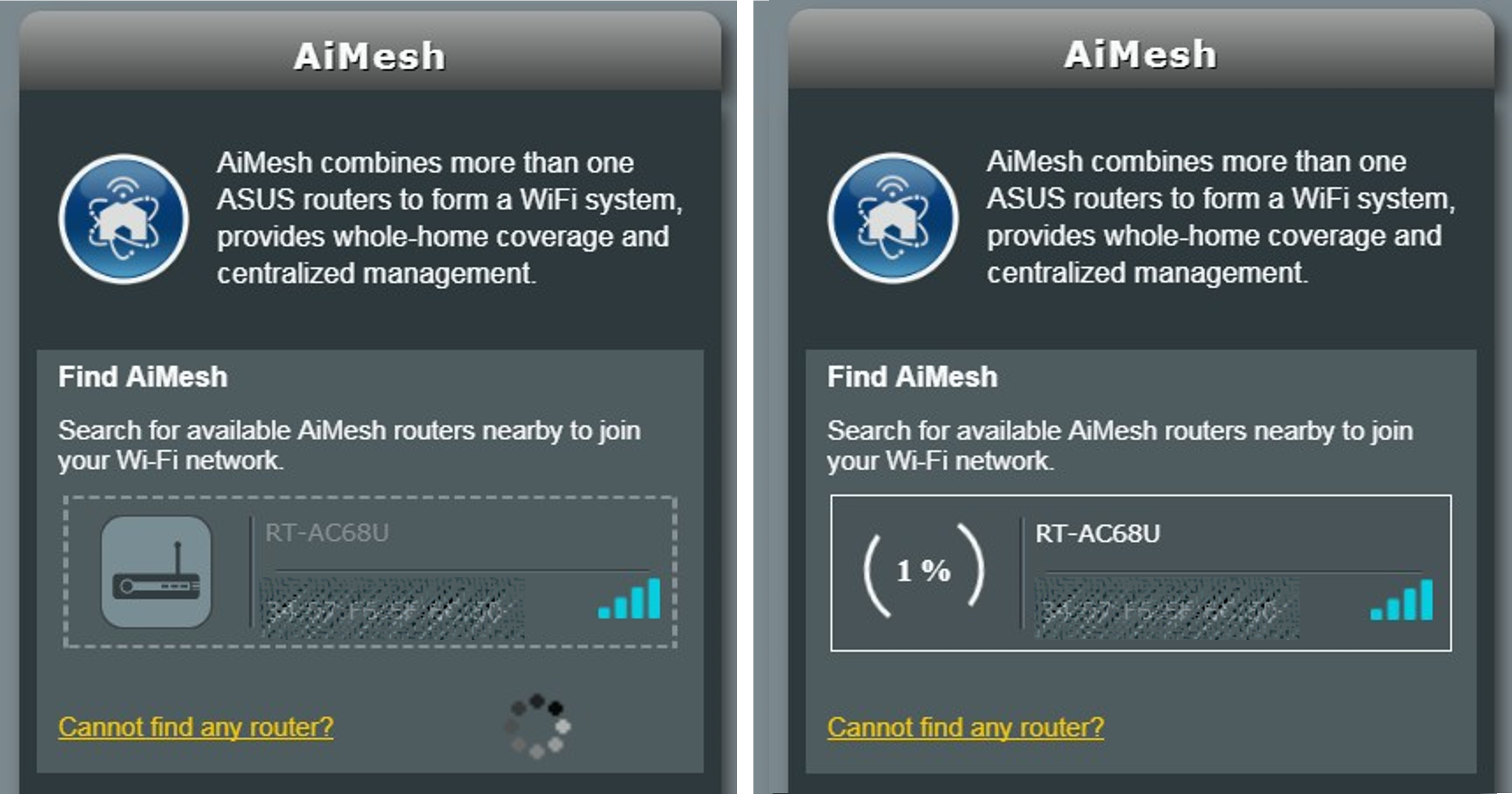
Wenn kein nahegelegener AiMesh-Knotenpunkt gefunden wird oder die Synchronisierung fehlschlägt, versuchen Sie Folgendes.
- Ihr AiMesh-Knotenpunkt ist eingeschaltet.
- Sie haben ein Upgrade Ihres AiMesh-Knotenpunktes auf die von AiMesh unterstützte Beta-Firmware durchgeführt.
- Ihr AiMesh-Knotenpunkt wurde auf die Werkseinstellungen zurückgesetzt.
- Positionieren Sie Ihren AiMesh-Knotenpunkt in einem Abstand von 1 bis 3 Metern zum AiMesh-Router.
- Wenn die drahtlose Verbindung zum AiMesh-Knoten fehlschlägt, versuchen Sie es bitte mit einer kabelgebundenen Verbindung.
- Stellen Sie sicher, dass die WPS-Funktion auf Ihrem AiMesh-Router aktiviert ist.
Bitte beachten Sie: Wenn der Ethernet-Backhaul-Modus aktiviert ist, können alle AiMesh-Router und -Knoten nur über eine kabelgebundene Verbindung verbunden werden.
Bitte beachten Sie die FAQ [AiMesh] Was ist der Ethernet-Backhaul-Modus/Backhaul-Verbindungspriorität im AiMesh-System und wie wird er in verschiedenen Szenarien eingerichtet?
Bei erfolgter Synchronisierung erscheint eine Meldung.
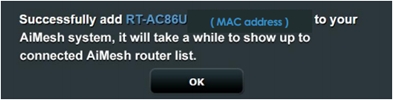
Glückwunsch! Die unten angezeigten Seiten erscheinen, wenn der AiMesh-Knotenpunkt erfolgreich zum AiMesh-Netzwerk hinzugefügt wurde.
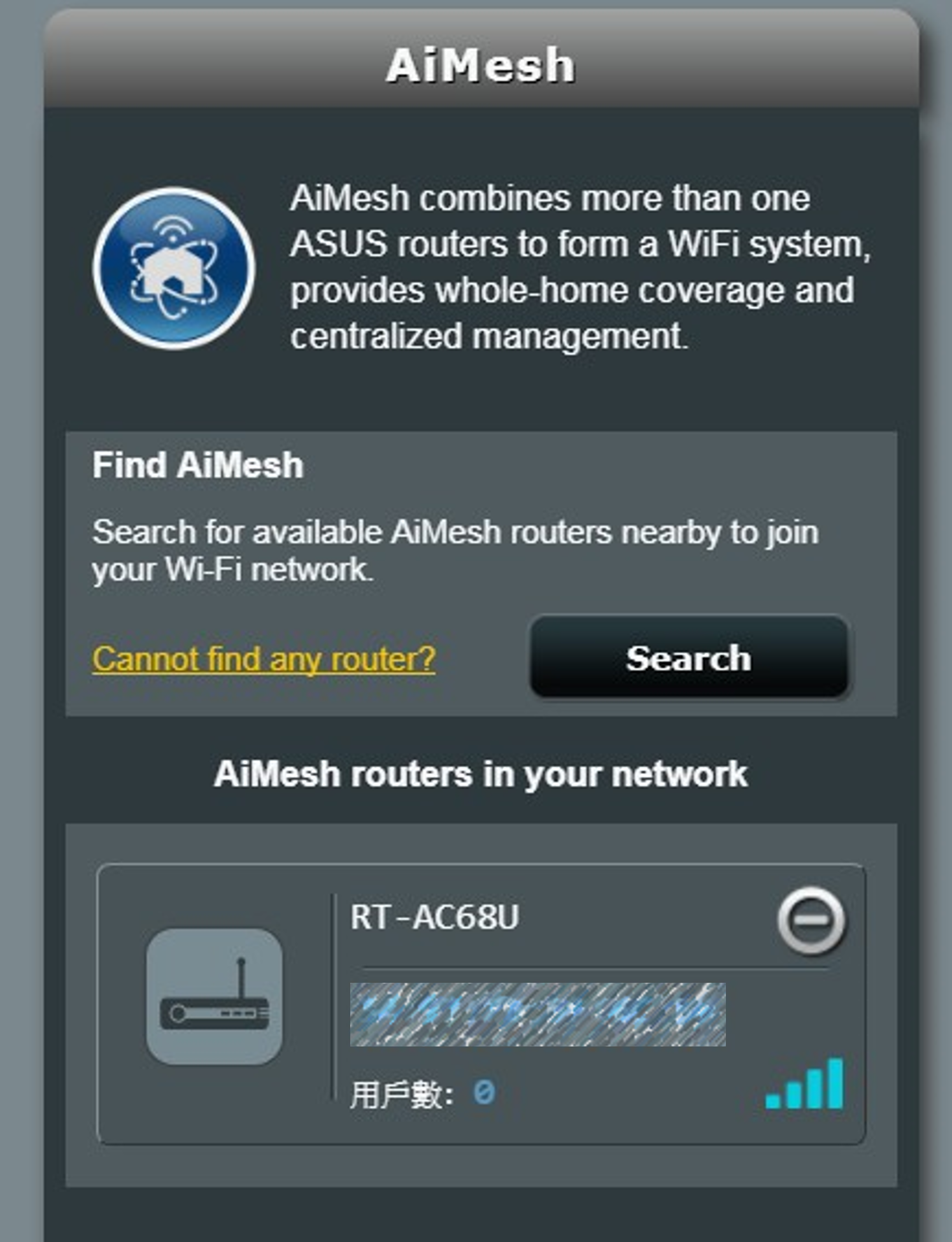
Stellen Sie AiMesh Router und AiMesh Knoten am bestgeeigneten Ort auf
Jetzt ist es Zeit Ihren AiMesh Knoten an einen günstigen Ort zu platzieren. Sie können überwachen, wie viele Geräte mit dem AiMesh Knoten verbunden sind und wie gut der Empfang des AiMesh Routers ist. Sie können auf diese Informationen über die ASUS Router App oder die Web GUI zugreifen.
Es wird dringend empfohlen, den AiMesh Knoten zwischen Ihrem AiMesh Router und Ihrer bestehenden toten Zone zu platzieren.
Platzieren Sie AiMesh Router und Knoten hoch und im offenen Raum.

FAQ
| Frage | Warum kann das Gästenetzwerk nicht synchronisieren und im AiMesh Knoten arbeiten? |
| Antwort |
|
| Frage | Warum kann ich kein Gästenetzwerk/keinen Drahtlos-Zeitplan unter AiMesh Knoten einrichten? |
| Antwort | Alle Routereinstellungen können nur über den AiMesh Router durchgeführt werden, nicht über AiMesh Knoten. |
Wo finde ich die Dienstprogramme und die Firmware?
Sie können die neuesten Treiber, Software, Firmware und Benutzerhandbücher aus dem ASUS Download Center herunterladen.