Verwandte Themen
[USB-Anwendungen] Wie wird Download Master über das Windows-Dienstprogramm verwendet?
Was ist das Download Master-Dienstprogramm?
Mit diesem Dienstprogramm können Sie Ihre Download Master-Einstellungen und -Downloads auch ohne Anmeldung bei WebGUI(https://www.asusrouter.com) verwalten.
Hinweis: Bevor Sie das Download Master-Dienstprogramm verwenden, stellen Sie sicher, dass Ihre USB-Festplatte oder Ihre externe USB-Festplatte an den Router angeschlossen ist und Ihr USB-Gerät über Download Master verfügt.
Weitere Informationen zum Installieren von Download Master auf Ihrem USB-Datenträger finden sie unter Download Master verwenden?
Unterstützte Betriebssysteme: Windows XP/Vista/7/8/8.1/10
1. Laden Sie die Installationsdatei für das Download Master-Hilfsprogramm herunter.
In diesem Beispiel verwenden wir den Router "RT-AC68U" und das Betriebssystem Windows 10.
1-1 Durchsuchen sie die offizielle ASUS Website https://www.asus.com/ nach dem Modellnamen Ihres Routers.

1-2 Klicken Sie auf "Support".

1 -3 Klicken Sie auf "Treiber und Hilfsprogramme" > "Treiber und Werkzeuge" > wählen Sie Ihr Betriebssystem aus.
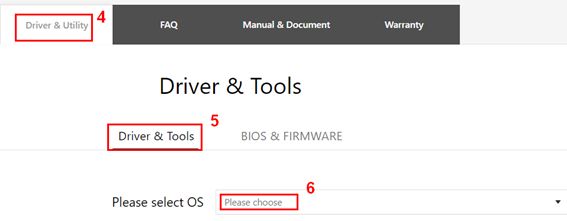
1-4 Suchen Sie nach "ASUS Download Master" und klicken Sie auf "HERUNTERLADEN".
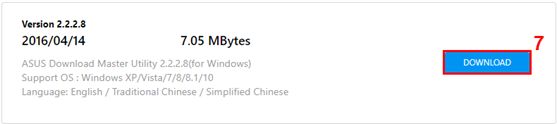
1-5 Klicken Sie auf die Datei, die Sie gerade heruntergeladen haben und klicken Sie auf die Anwendung.
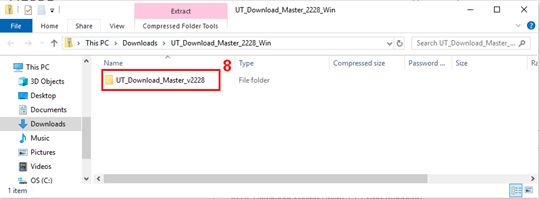

1-6 Klicken Sie auf "alle extrahieren".
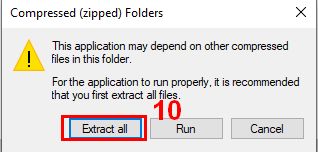
1-7 Wählen Sie das Ziel Ihrer extrahierten Dateien aus und klicken Sie dann auf "Extrahieren".
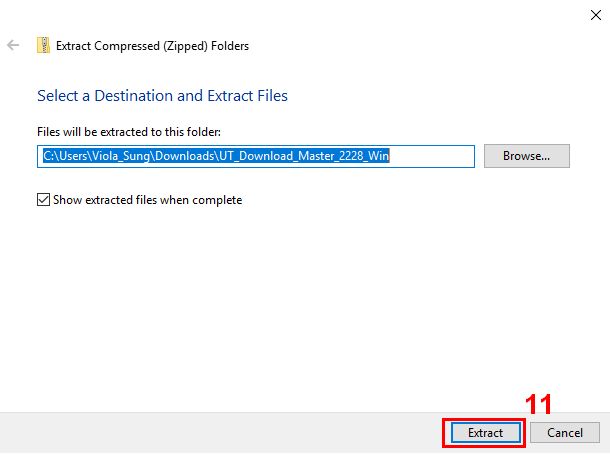
1-8 Klicken Sie Auf die Datei.
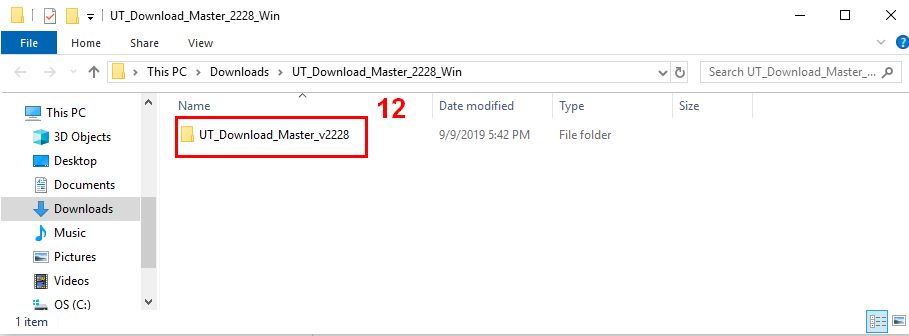
1-9 Klicken Sie Auf die Anwendung.

1-10 Wählen Sie "Sprache einrichten" und folgen Sie dem InstallShield-Assistenten, um das Dienstprogramm zu installieren.
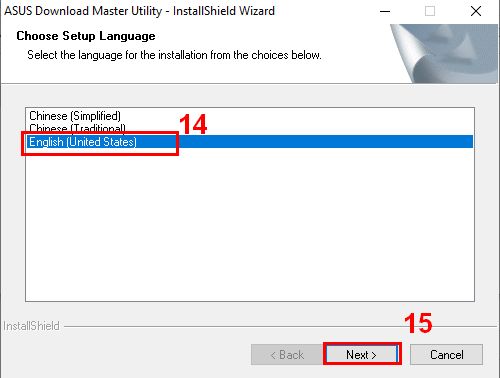
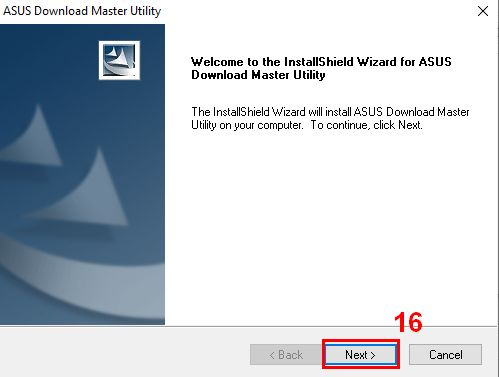
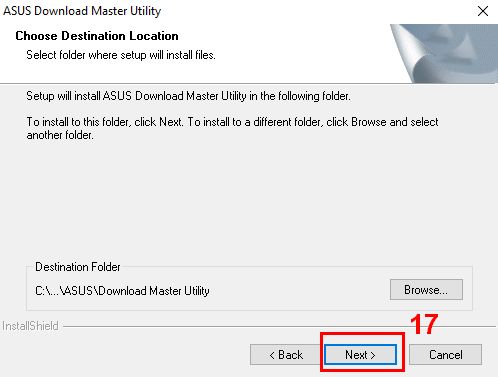
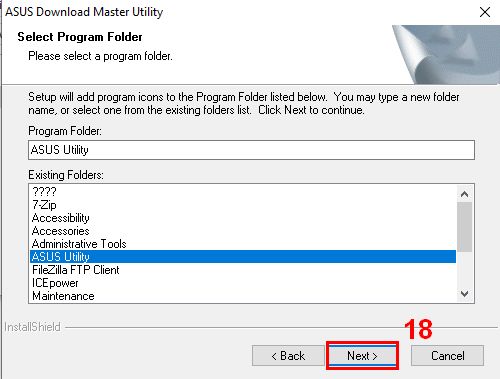
1-11 Schließen Sie die Installation ab.
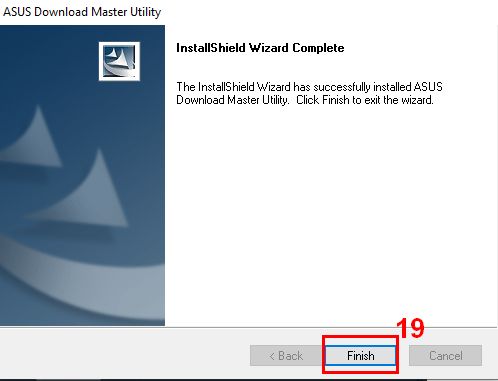
2. Download Master verwenden
2-1 Nachdem Sie die Installation abgeschlossen haben, finden Sie das Dienstprogramm unter "Start" > "Anwendungen" > "ASUS Utility" > "Der neue Download Master".
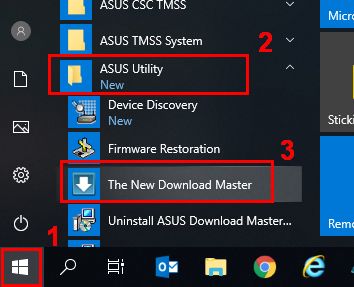
2-2 Folgen Sie die den Schritten des Setups, um nach der Installation Ihren Client mit dem Download Master-Server zu verbinden.
Wenn Sie mit den ASUS Nutzungsbedingungen und der Datenschutzrichtlinie von ASUS einverstanden sind, aktivieren Sie das Kontrollkästchen und klicken Sie dann auf "Weiter".
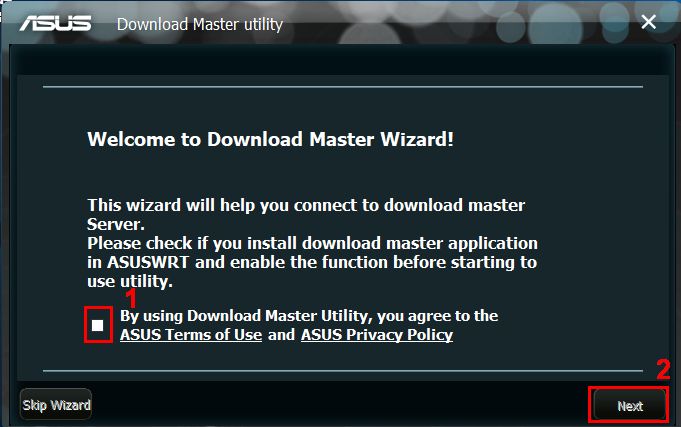
2-3 Wählen Sie die Art der Anmeldung aus, geben Sie die Informationen ein und klicken Sie auf "Weiter".
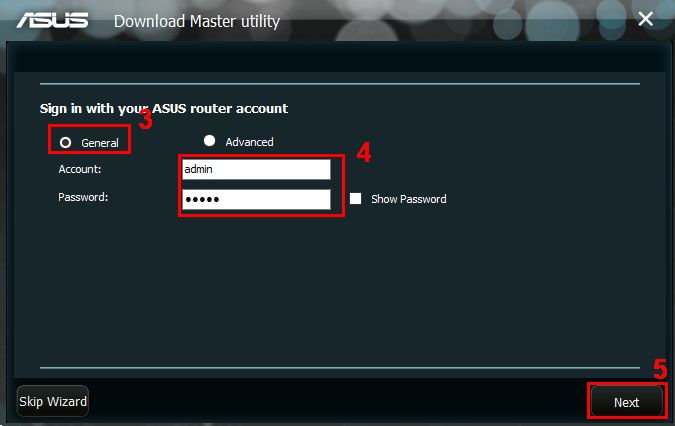
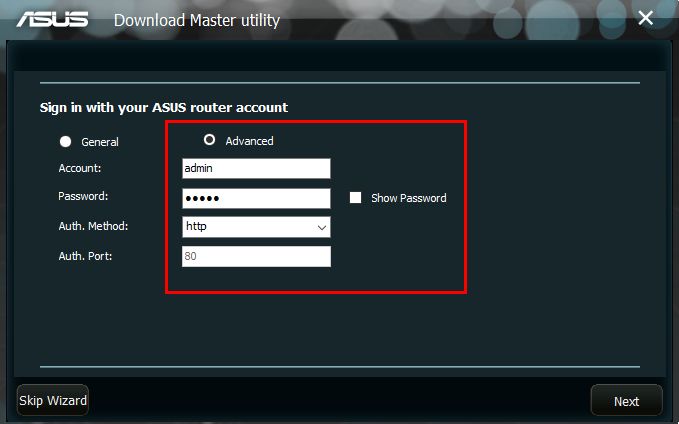
Hinweis: Standardmäßig lauten Benutzername und Passwort "admin" bzw. "admin". Falls Sie den Benutzernamen und/oder das Passwort vergessen haben, setzen Sie den Router zurück auf Werkseinstellungen.
Weitere Informationen: "WLAN-Router" Wie wird die graphische Benutzeroberfläche des Routers (ASUSWRT) aufgerufen?
Nach der Eingabe des Benutzernamens und Passworts für das Administrator-Konto können Sie mit dem Server verbinden. Auf der Seite manuelle Einstellungen können Sie spezifische Informationen für Ihr Netzwerk eingeben.
Wählen Sie die Art und Weise aus, wie Ihr Clientgerät eine Verbindung herstellt und klicken Sie dann auf "Fertig".
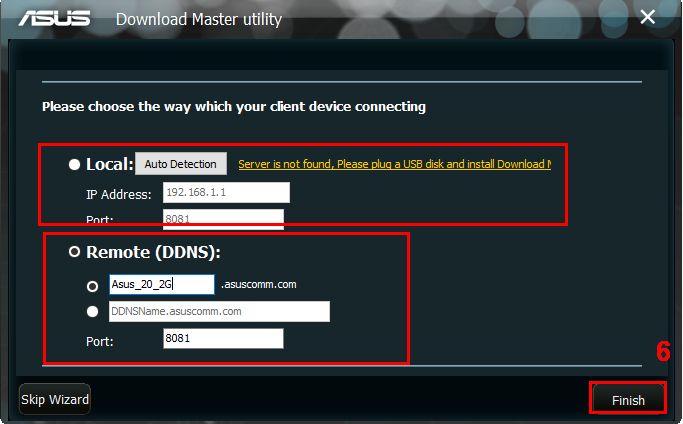
Hinweis: Die Portnummer entspricht einem Standardwert. Wenn Sie die Portnummer ändern möchten, navigieren Sie zu WebGUI(https://www.asusrouter.com).
1. Lokal: Das Client-Gerät, auf dem das Download Master-Dienstprogramm installiert wird, muss mit dem Router im selben Subnetz sein.
Klicken Sie auf „automatische Erkennung“ oder geben Sie die IP-Adresse des Routers ein.
2. Entfernt: Das Client-Gerät, auf dem das Download Master Werkzeug installiert wird, ist in einem anderen Netzwerk als der Router.
Über DDNS mit DM-Server verbinden. Geben Sie die DDNS-Informationen Ihres Routers ein.
Stellen Sie sicher, dass Sie mit dem Download Master Server verbunden sind.
Wenn Sie erfolgreich mit dem Server verbunden haben, erscheint unten links ein Symbol. Gehen Sie auf die Einstellungen-Seite und überprüfen Sie Ihre Einrichtung, wenn das Symbol weiterhin den Status "Offline" signalisiert.
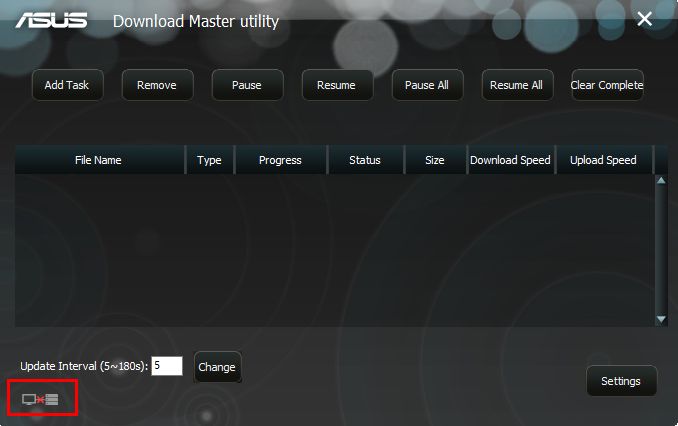
Wenn die Verbindung erfolgreich hergestellt wurde, sollte das Symbol wie folgt angezeigt werden:
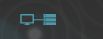
3. Download Master Aufgaben über das Dienstprogramm zuweisen.
Ein Torrent kann über zwei Methoden zum Download Master hinzugefügt werden.
3-1. Torrent-Dateien durch Ziehen und Ablegen dem Werkzeug hinzufügen
3-2. Auf die Schaltfläche "Aufgabe hinzufügen" klicken und die gewünschten Torrent-Dateien auswählen.

3-3 Klicken Sie mit der rechten Maustaste auf die abgeschlossene Aufgabe, um den Ordner mit abgeschlossenen Aufgaben zu öffnen und genießen Sie die heruntergeladene Musik oder die Videos.
3-4 Wenn Sie die Datei löschen möchten, wählen Sie die Datei aus, die Sie löschen möchten, und klicken Sie auf "Entfernen".
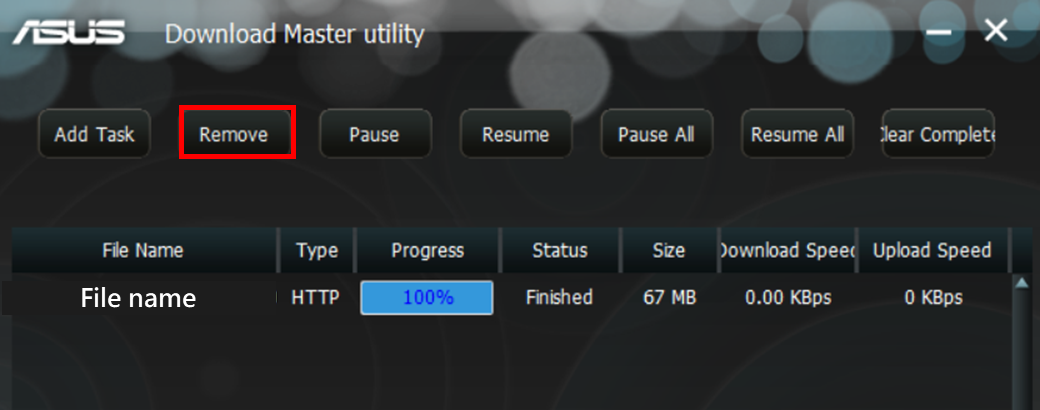
4. Einstellungen-Seite
Passen Sie nach Belieben Ihre Einstellungen an.
4-1 Verbindungseinstellungen
Hier können Sie den Download Master aktivieren oder deaktivieren, die Verbindung testen, maximalen Upload- oder Downloadspeed über das Werkzeug anpassen.
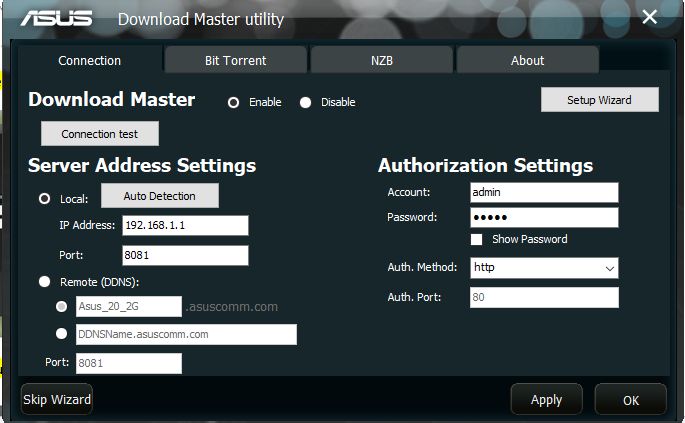
4-2 Über
Sie können hier überprüfen, ob Ihr Download-Master der neuesten Version entspricht.
Sie können auch festlegen, dass die Anwendung bei jedem Start auf die neueste Version prüft.
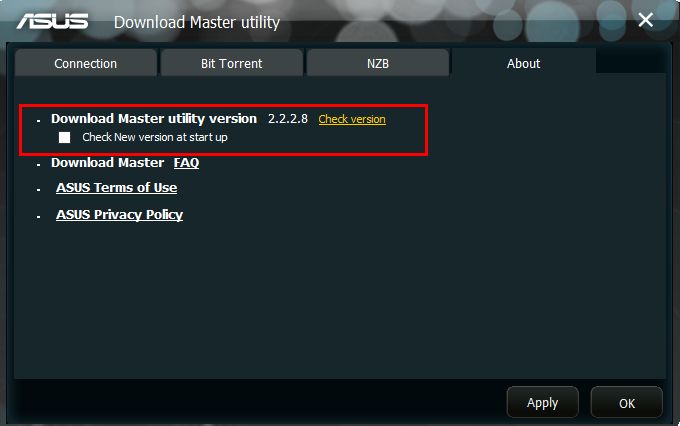
5. Wie deinstalliere ich das Download Master-Dienstprogramm?
5-1 Klicken Sie Auf "Start" > "ASUS Utility" > "Neuer Download Master" > "Deinstallieren".
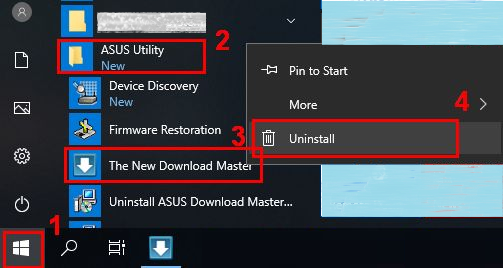
5-2 Wählen Sie die Datei aus, und klicken Sie mit der rechten Maustaste auf "Deinstallieren".
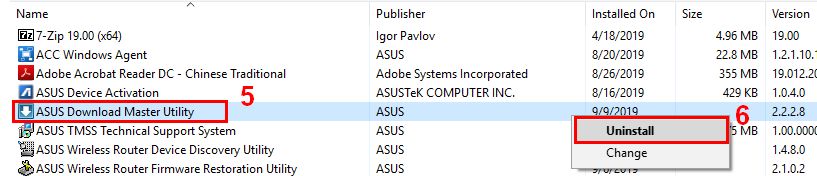
5-3 Wählen Sie "Entfernen" > "Weiter".
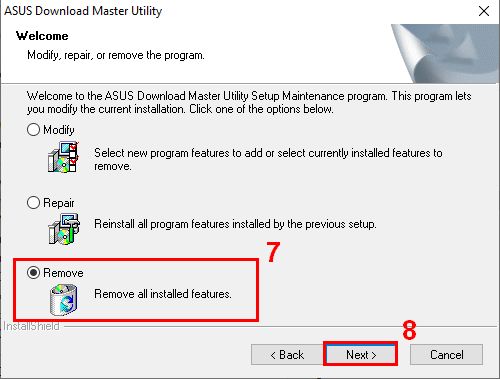
5-4 Klicken Sie auf "OK".
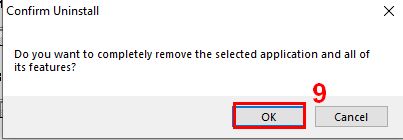
5-5 Schließen Sie die Deinstallation ab.
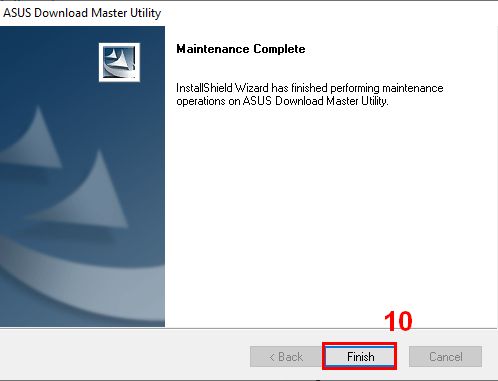
FAQs
1. Warum kann ich keine Verbindung zum Download Master-Server herstellen, nachdem ich das Download Master-Hilfsprogramm heruntergeladen habe?
1-1 Stellen Sie zunächst sicher, dass Sie Download-Master auf Ihrem Gerät installiert haben.
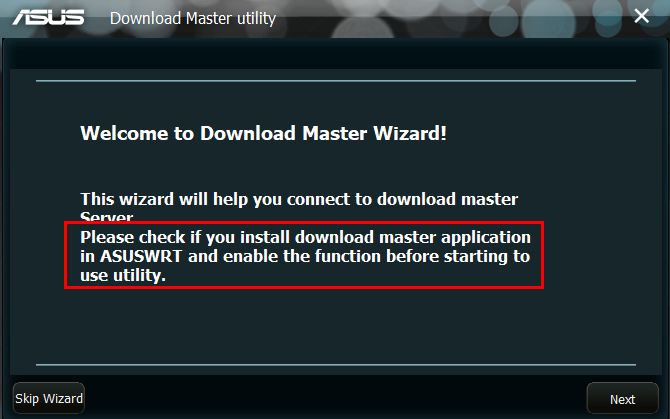
1-2 Wenn Sie Download-Master auf Ihrem Gerät installiert haben, stellen Sie sicher, dass Ihr USB-Datenträger an den Router angeschlossen ist.
1-3 Gehen Sie zur Seite Einstellungen, und überprüfen Sie, ob Sie Download-Master bereits "aktiviert" haben.
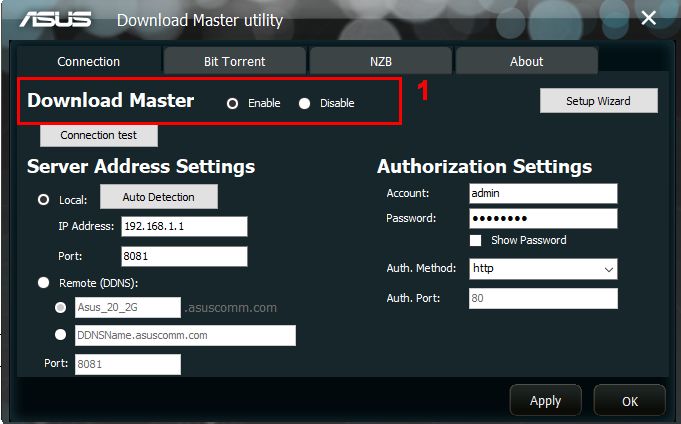
1-4 Stellen Sie sicher, dass die Einstellungen für die Serveradresse und die Autorisierungseinstellungen korrekt sind. Klicken Sie dann auf "Anwenden".
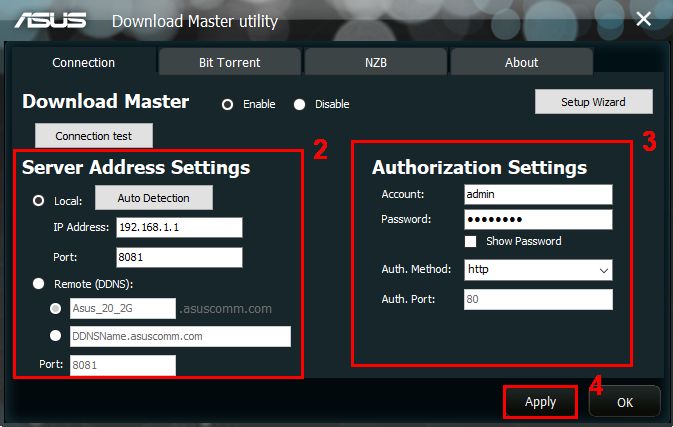
1-5 Klicken Sie Auf "Verbindungstest", und prüfen Sie, ob die Verbindung in Ordnung ist.
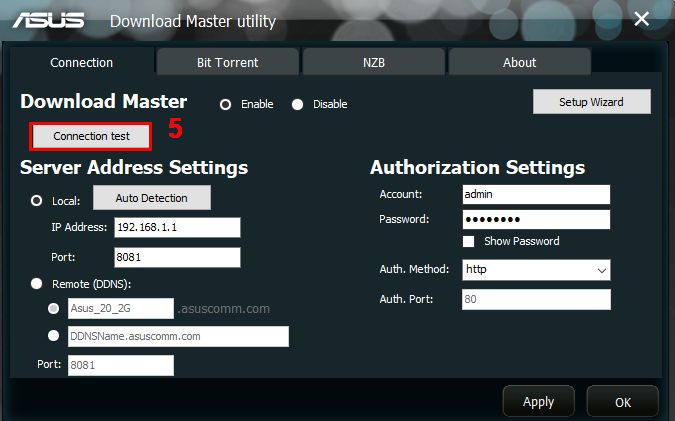
1-6 Wenn der Server verbunden ist, wird er oben links angezeigt.
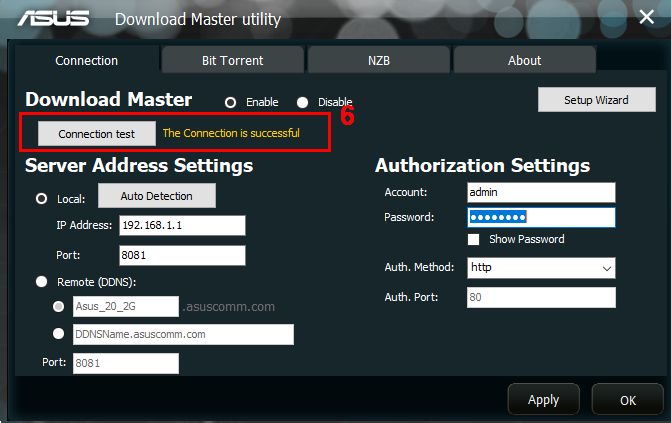
1-7 Wenn die Verbindung weiterhin fehlschlägt, klicken Sie auf "Setup-Assistent", um die Einrichtung erneut zu starten.
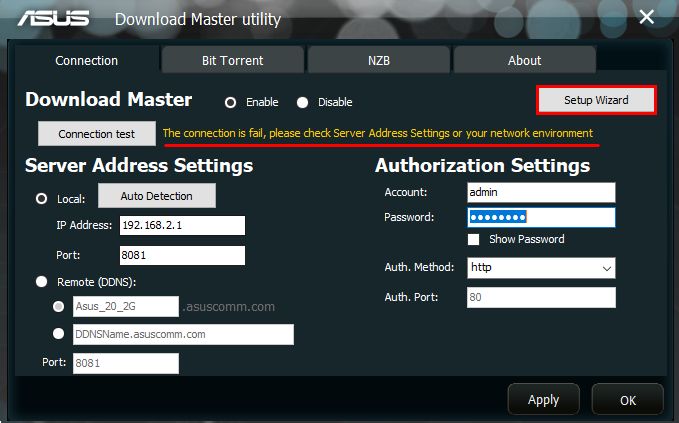
1-8 Falls das Problem weiterhin auftritt, wenden Sie sich an den ASUS Produktsupport.