[Grafikkarte] Fehlerbehebung bei fehlender oder abnormaler Monitoranzeige
Wenn kein Bild auf dem Monitor angezeigt wird oder eine Anomalie (verzerrte Anzeige) vorliegt, können Ihnen die folgenden Tipps helfen, das Problem zu lokalisieren, das Ihr Gerät betrifft:
- Keine Anzeige
- Anzeige abnormal
1. Treiberproblem:
2. Instabilität beim Übertakten
3. Temperatur der Grafikkarte bestätigen
4. Andere Softwarekompatibilitätsprobleme des Systems
5. Probleme mit dem Spielprogramm
6. Leistung des Netzteils bestätigen
Keine Anzeige
1. Überprüfen Sie, dass der Computer korrekt installiert wurde
Bitte befolgen Sie die Anleitung Ihrer PC-Komponenten (wie Motherboard, Grafikkarte, Netzteil, Gehäuse, Bildschirm usw.) während des Installationsprozesses, um sicherzustellen, dass die zugehörigen Komponenten korrekt zusammengebaut sind und die anderen Komponenten außer der Grafikkarte normal funktionieren.
Wenn immer noch keine Anzeige erfolgt, befolgen Sie bitte die folgenden Schritte.
2. Überprüfen Sie, ob der Monitor das Ausgangssignal anzeigt
Überprüfen Sie die Kabelverbindung zwischen der Grafikkarte und dem Monitor, stellen Sie sicher, dass das Signalkabel (VGA / DVI / HDMI / DisplayPort) am Monitorende richtig angeschlossen ist, wie im untenstehenden Bild gezeigt, und stellen Sie sicher, dass das Eingangssignal des Monitors korrekt eingestellt ist.

3. Testen Sie das Booten mit minimalen externen Komponenten
Bitte befolgen Sie die folgenden Anweisungen, um alle externen Geräte zu entfernen und den Fehler erneut zu reproduzieren
a. Halten Sie die CPU, den CPU-Kühler und ein Speichermodul, das mit dem Motherboard verbunden ist
b. Entfernen Sie alle USB-Geräte und externen Karten vom Motherboard, einschließlich Maus, Tastaturen, Kartenleser, USB-Flash-Laufwerk, externe Festplatte, andere externe PCI-E-Karten außer Grafikkarte usw.
c. Entfernen Sie alle Kabel, die mit dem Motherboard verbunden sind, einschließlich Netzwerkkabel und Audiokabel, und lassen Sie nur das Displaykabel, um das Display sicherzustellen
d. Versuchen Sie dann, den Computer einzuschalten. Wenn der Bildschirm normal angezeigt wird, liegt das Problem möglicherweise am entfernten externen Gerät oder Kabel. Versuchen Sie, die externen Geräte oder Kabel nacheinander wieder anzuschließen, bis Sie herausfinden, welches externe Gerät oder Kabel das Anzeigeproblem verursacht
4. Bestätigen Sie die PCI-E-Schnittstelle der Grafikkarte (goldener Kontakt)
Bitte fahren Sie den Computer herunter und ziehen Sie den Netzstecker des Computers, installieren Sie die Grafikkarte und überprüfen Sie, ob Ihre Grafikkarte korrekt installiert ist (der goldene Kontaktteil der PCI-E-Schnittstelle muss vollständig in der PCI-E-Schnittstelle installiert sein)

5. Überprüfen Sie das Netzkabel der Grafikkarte
Wenn die angeschlossene Grafikkarte an ein 6Pin- oder 8Pin-Netzkabel angeschlossen werden muss, stellen Sie sicher, dass das Netzkabel korrekt eingesteckt ist, wie in der Abbildung unten gezeigt:

6. Prüfen Sie auf Staub und Fremdkörper im PCI-E-Steckplatz des Motherboards
Wenn festgestellt wird, dass sich Staub oder Fremdkörper im PCI-E-Steckplatz des Motherboards befinden, reinigen Sie diese rechtzeitig, bevor Sie die Grafikkarte einstecken
7. Wenn Ihr Motherboard im Computer einen integrierten Grafikprozessor (interne Anzeige) hat, versuchen Sie, das System ohne Grafikkarte zu starten
Schalten Sie den Computer aus, ziehen Sie das Computernetzteil heraus, nehmen Sie die Grafikkarte heraus und schließen Sie die Monitor-Signalleitung an die entsprechende Anzeigeausgangsschnittstelle auf dem Motherboard an, um zu überprüfen, ob die Anzeige Anzeigesignale vom Motherboard integrieren kann.
Wenn es immer noch nicht hochfahren und normal anzeigen kann, können Sie das FAQ: Fehlerbehebung - Kein Strom/Kein Boot/Keine Anzeige konsultieren
Wenn es normal anzeigen kann, können Sie das Gerät ausschalten und dann die Grafikkarte erneut anschließen, um zu bestätigen, ob es sich um ein Grafikkartenproblem handelt
8. Wenn das Motherboard mehrere PCI-E-Steckplätze unterstützt, können Sie versuchen, die Grafikkarte in anderen PCI-E-Steckplätzen zu installieren und es erneut versuchen.
9. Überprüfen Sie, ob das Netzteil die Anforderungen der Grafikkarte erfüllen kann
Bestätigen Sie, ob die Leistung des von Ihnen gekauften Netzteils die empfohlene Leistung auf der offiziellen Website erfüllt
(Das folgende Beispiel: ROG-STRIX-RTX3080-O10G-GAMING, die empfohlene Stromversorgung für diese Grafikkarte beträgt 850W, daher müssen Sie ein Netzteil mit 850W oder mehr als 850W installieren)
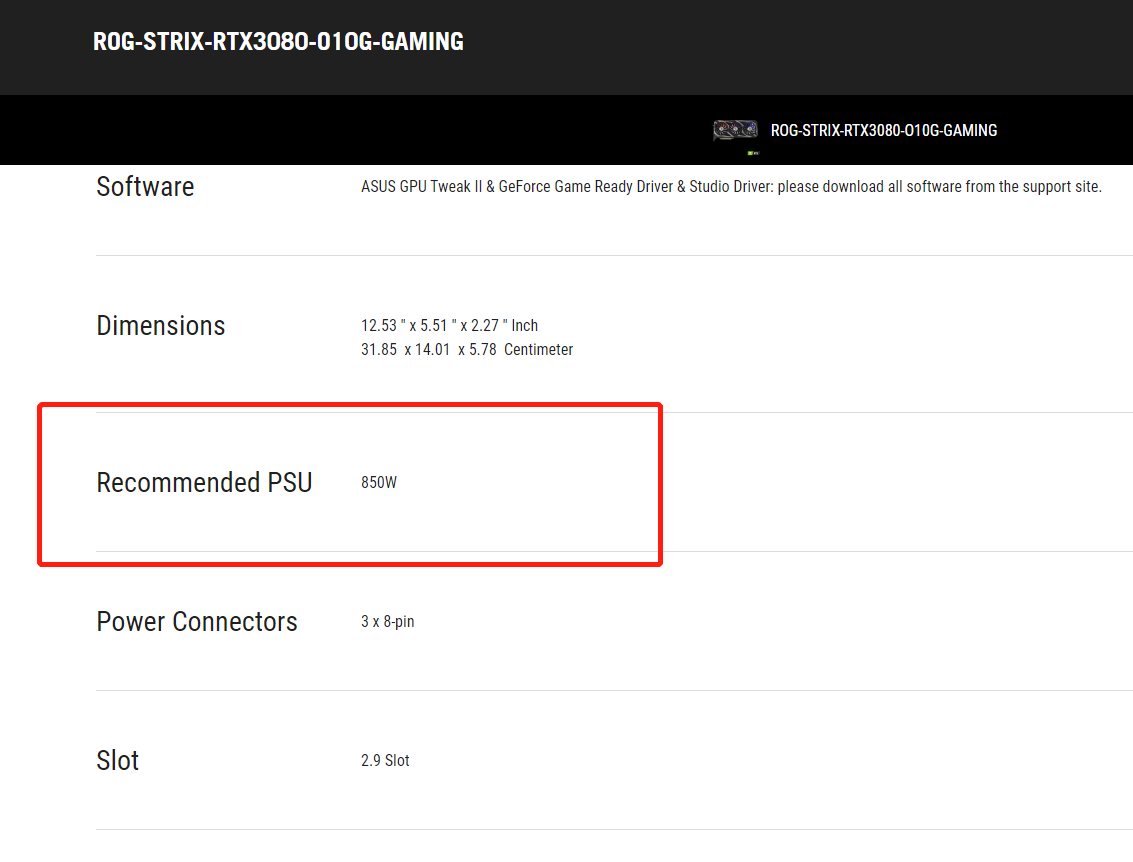
10. Überprüfen Sie die Temperatur im Inneren Ihres PC-Gehäuses
Bitte stellen Sie sicher, dass die Belüftung und Wärmeableitung im Inneren Ihres PC-Gehäuses gut sind. Übermäßige Temperatur im Inneren Ihres PC-Gehäuses kann ebenfalls zu Fehlfunktionen der Computerkomponenten führen und die Grafikkarte wird keine Anzeige ausgeben.
Anzeige abnormal
1. Treiberproblem:
Es kann daran liegen, dass der Grafikkartentreiber zu alt ist. Sie können den Grafikkartentreiber zuerst deinstallieren, die neueste Version des Treibers auf der offiziellen nVidia/AMD-Website oder die neueste Version auf der offiziellen ASUS-Website aktualisieren.
2. Instabilität des Übertaktens:
Es kann durch Übertakten von CPU, Speicher oder Grafikkarte verursacht werden
A. Wenn CPU oder Speicher übertaktet sind, können Sie in die BIOS-Einstellungen des Motherboards gehen, um das BIOS auf die Standardeinstellungen zurückzusetzen. Weitere Details finden Sie im FAQ: Wie stellt man die BIOS-Einstellungen zurück?
B. Um zu bestätigen, ob die Grafikkarte übertaktet ist, verwenden Sie bitte ASUS GPU Tweak, um sie auf die voreingestellte Frequenz zurückzusetzen. Weitere Details finden Sie im FAQ: [Grafikkarte] ASUS GPU Tweak III - Einführung
3. Bestätigen Sie die Temperatur der Grafikkarte:
A. Es kann durch hohe Temperaturen der GPU oder des Speichers verursacht werden. Sie können die ASUS-Software GPU Tweak verwenden, um zu bestätigen, ob die Temperatur der Grafikkarte zu hoch ist.
Sie können auch den obigen [Grafikkarte] ASUS GPU Tweak III - Einführung verwenden, um die Temperatur zu überprüfen. Wenn die Temperatur zu hoch ist, stellen Sie bitte sicher, dass die Belüftung und Wärmeableitung im PC-Gehäuse gut ist
B. Oder die Ansammlung von übermäßigem Staub auf den Lüfterblättern der Grafikkarte verursacht eine abnormale Lüftergeschwindigkeit oder einen Stopp. Bitte bestätigen und reinigen Sie den Staub auf den Lüfterblättern
4. Andere Software-Kompatibilitätsprobleme des Systems:
Es könnte durch andere Software-Kompatibilitätsprobleme des Systems verursacht werden, Sie können das Windows-System und die neueste Version des Grafikkartentreibers neu installieren
5. Probleme mit dem Spielprogramm:
Wenn beim Spielen von bestimmten Spielen Anzeigeprobleme auftreten, sollten Sie das Spielprogramm aktualisieren und den Support des Spiels überprüfen.
6. Wenn die Anzeige weiterhin abnormal ist, prüfen Sie bitte doppelt mit der FAQ: Fehlerbehebung - Kein Strom/Kein Booten/Keine Anzeige
7.Prüfen Sie das Stromanschlusskabel und die LED-Leuchte:
Wenn während der Nutzung der Grafikkarte ungewöhnliche Phänomene wie ein schwarzer Bildschirm oder ein verzerrter Bildschirm auftreten, können Sie zunächst überprüfen, ob die LED-Leuchte am Stromanschlusspunkt der Grafikkarte ständig rot leuchtet.
Überprüfen Sie, ob das Stromanschlusskabel der Grafikkarte fest eingesteckt ist. Wenn es fest eingesteckt ist und das System läuft, überprüfen Sie, ob die LED-Leuchte am Stromanschlusspunkt der Grafikkarte ständig rot leuchtet. Wenn sie im System ständig rot leuchtet, können Sie versuchen, das Stromanschlusskabel auszutauschen und dann erneut zu überprüfen.
Wenn Sie das Problem mit der obigen Anleitung immer noch nicht lösen können, wenden Sie sich bitte an ASUS Produkt-Support.