Verwandte Themen
- [Windows 11/10] So aktualisieren Sie die Windows-Version (Feature Update)
- Suchen und Herunterladen von Treibern, Dienstprogrammen, BIOS und Benutzerhandbüchern
- [Windows 11/10] Wie Sie Windows Update zum Aktualisieren von System und BIOS verwenden
- [Windows 11/10] Wie installiert man von der ASUS-Website heruntergeladene Treiber?
- [Windows 11/10] Nach BIOS- oder Treiber-Updates suchen
[Windows 11/10] Deinstallation von Apps, installierten Windows-Updates und Treibern
Anwendbare Produkte: Notebook, Desktop, All-in-One-PC, Spiele-Handheld, MiniPC
Wenn Sie Anwendungen, Windows-Updates oder Treiber von Ihrem Gerät entfernen müssen, können Sie die folgenden Methoden anwenden.
Bitte gehen Sie zu der entsprechenden Anleitung, die auf dem aktuellen Windows-Betriebssystem Ihres Geräts basiert:
Apps entfernen
- Geben Sie [Installierte Anwendungen] in die Windows-Suchleiste① ein, suchen Sie danach und klicken Sie auf [Öffnen]②.
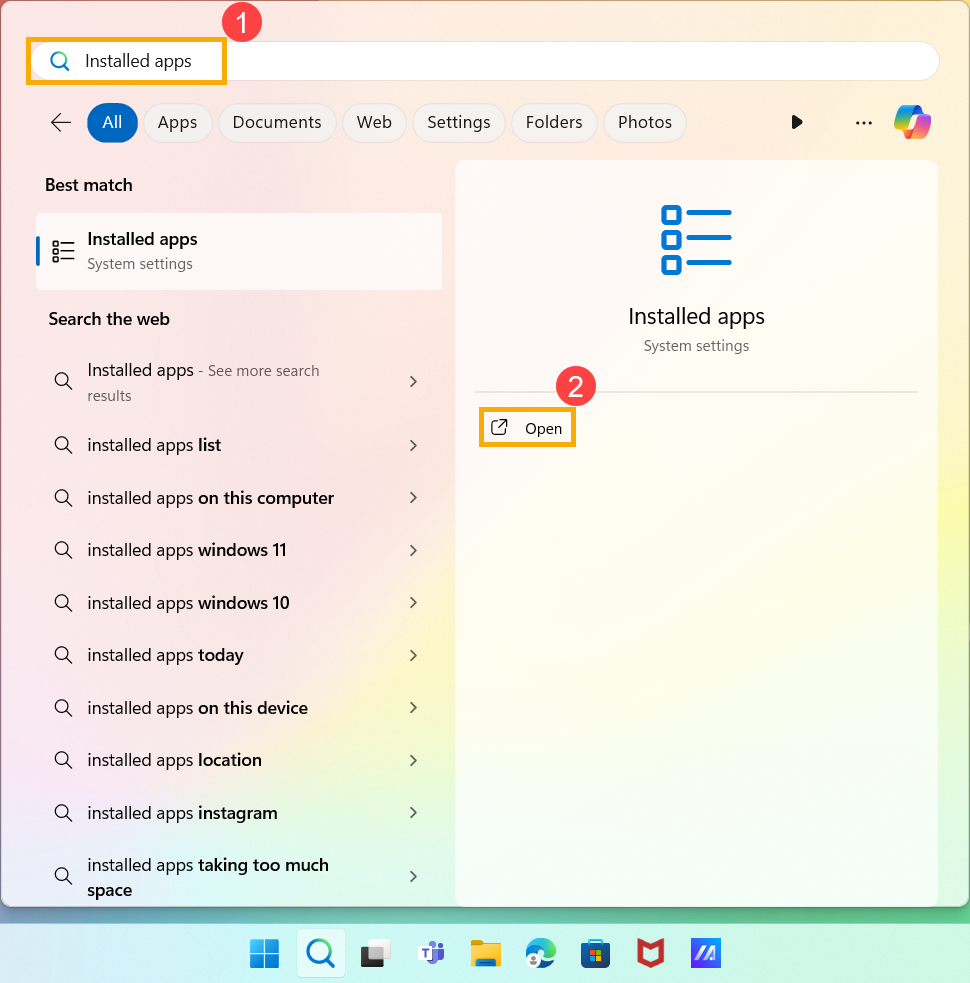
- In der Liste der installierten Apps können Sie nach allen oder bestimmten Laufwerken filtern③ und die Apps nach Name, Größe oder Installationsdatum sortieren④.
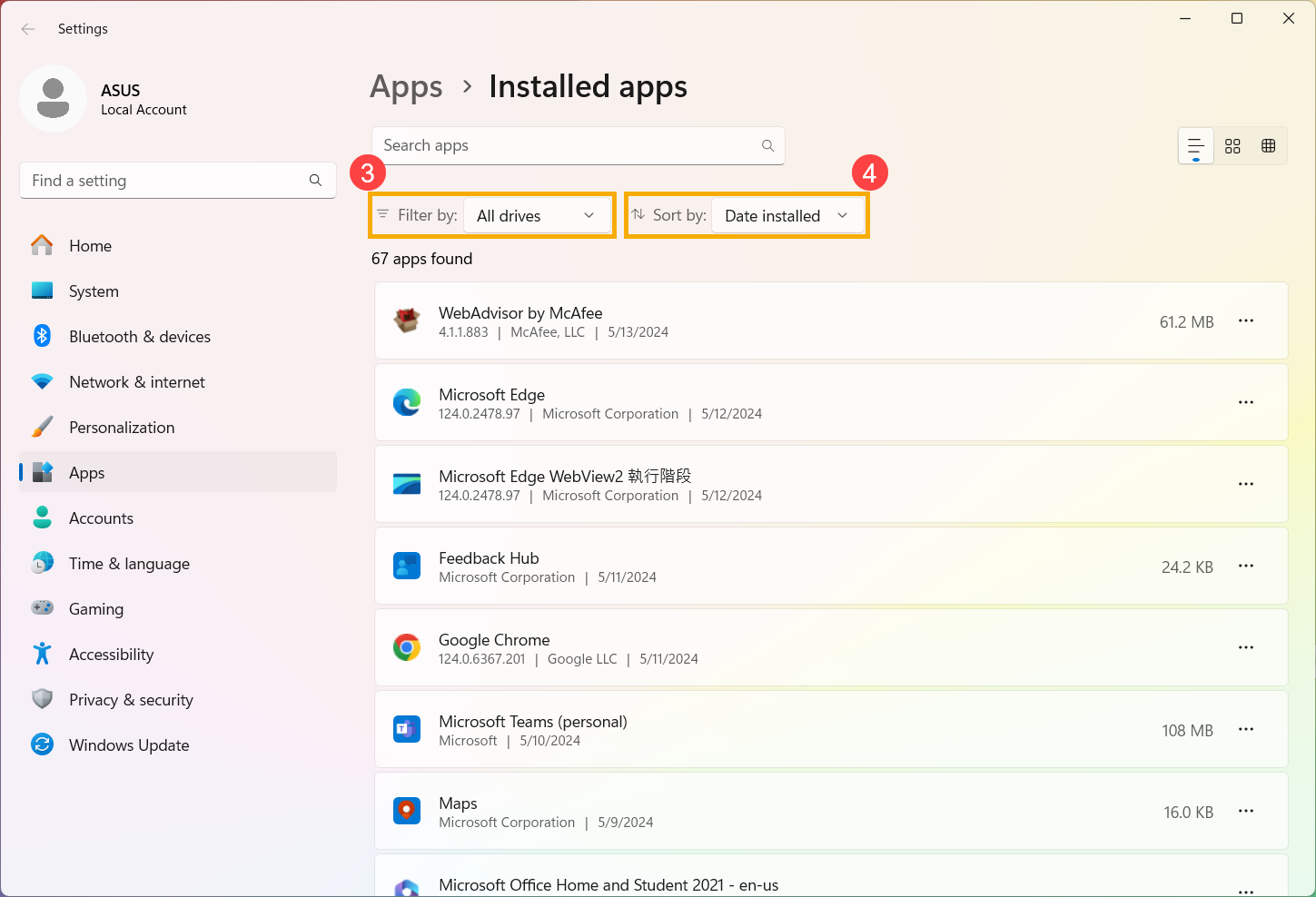
- Andernfalls können Sie auch den Namen der App (oder ein Schlüsselwort daraus), die Sie deinstallieren möchten, in den Abschnitt "Apps suchen" eingeben⑤, und Sie erhalten das gesuchte Ergebnis in der unten stehenden Liste.
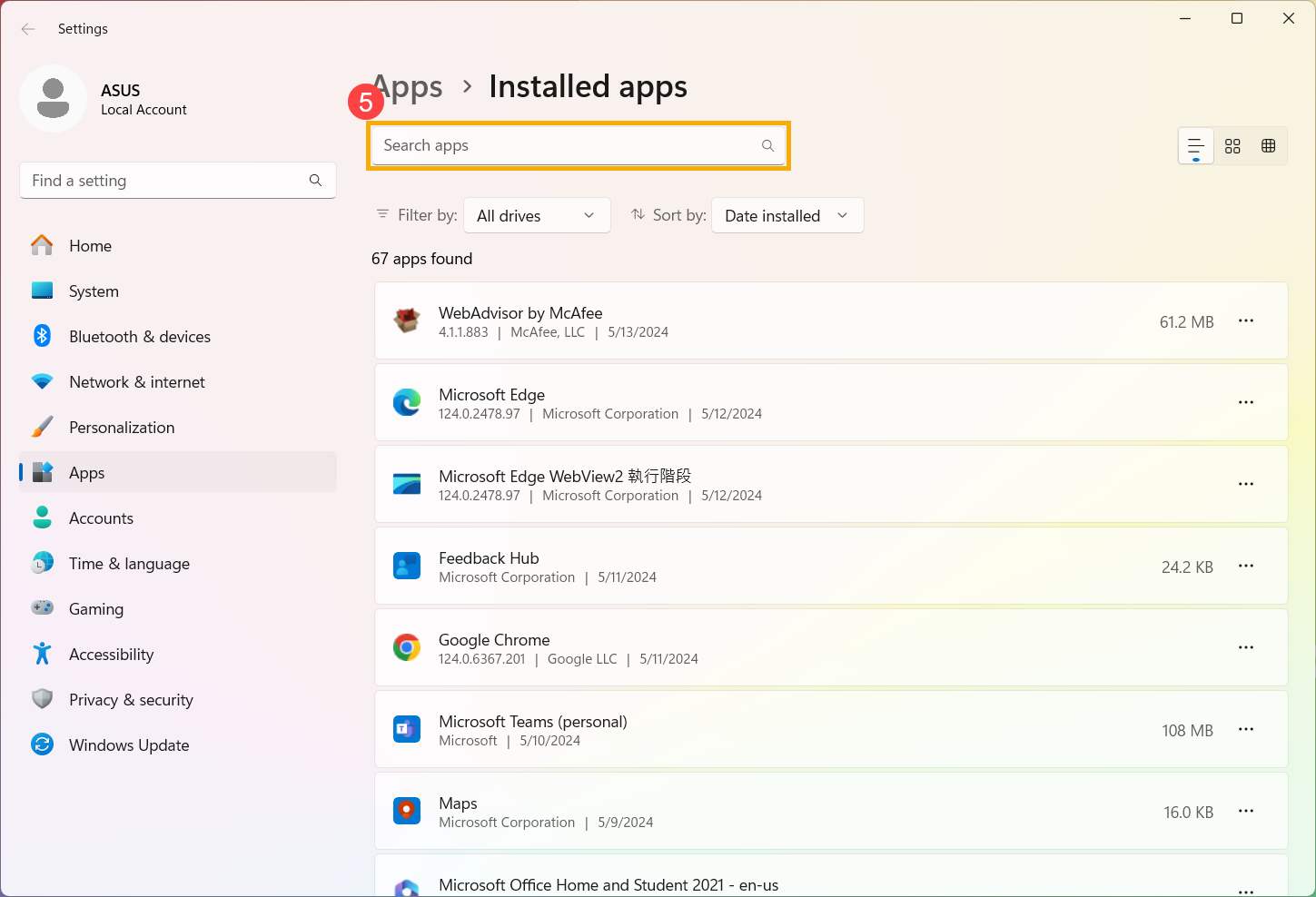
- Wählen Sie das Symbol
 [Mehr]⑥ neben der App, die Sie deinstallieren möchten, und klicken Sie dann auf [Deinstallieren]⑦.
[Mehr]⑥ neben der App, die Sie deinstallieren möchten, und klicken Sie dann auf [Deinstallieren]⑦. 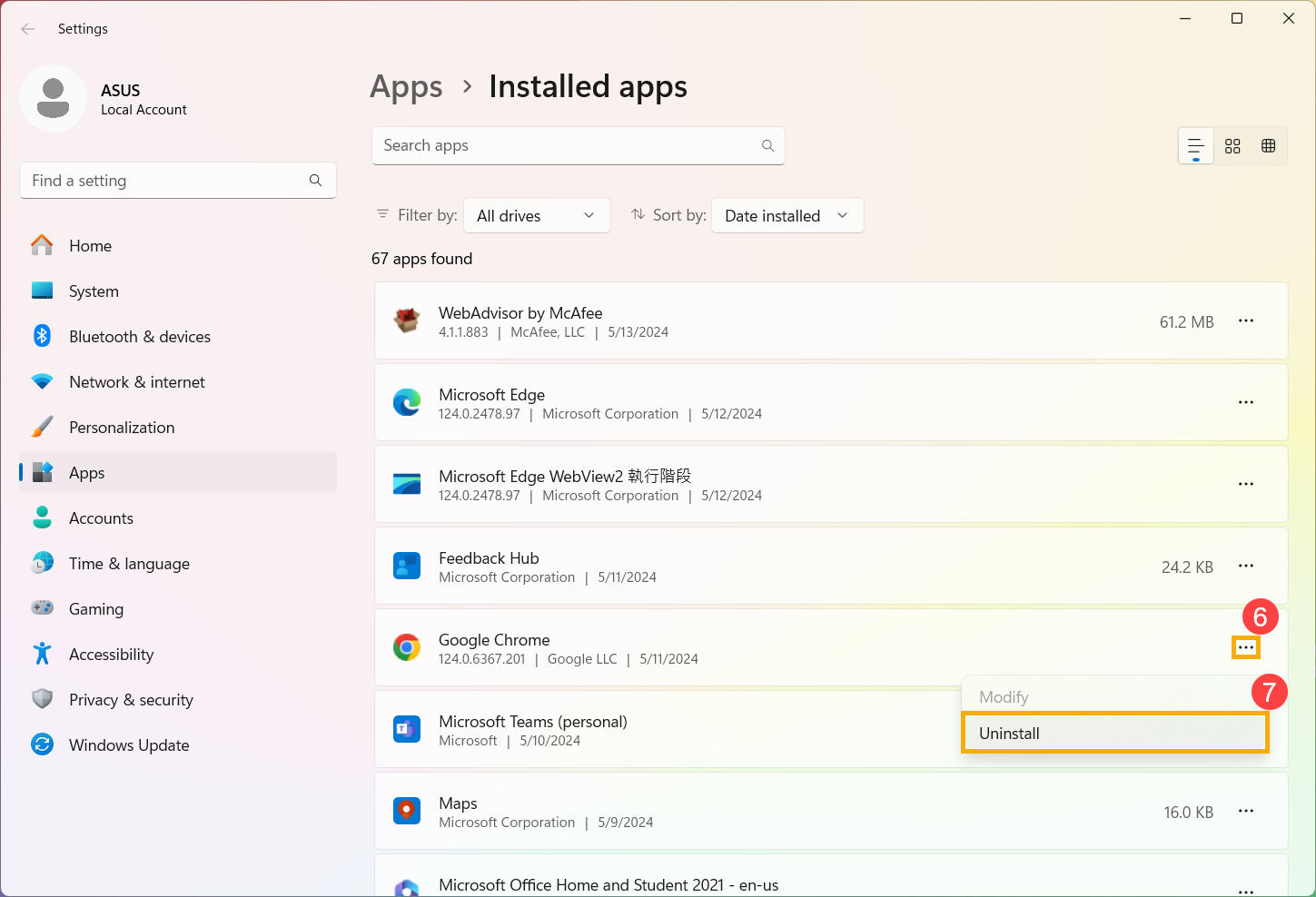
Installierte Windows-Updates entfernen
- Geben Sie [Updates deinstallieren] in die Windows-Suchleiste ein①, und klicken Sie dann auf [Öffnen]②.
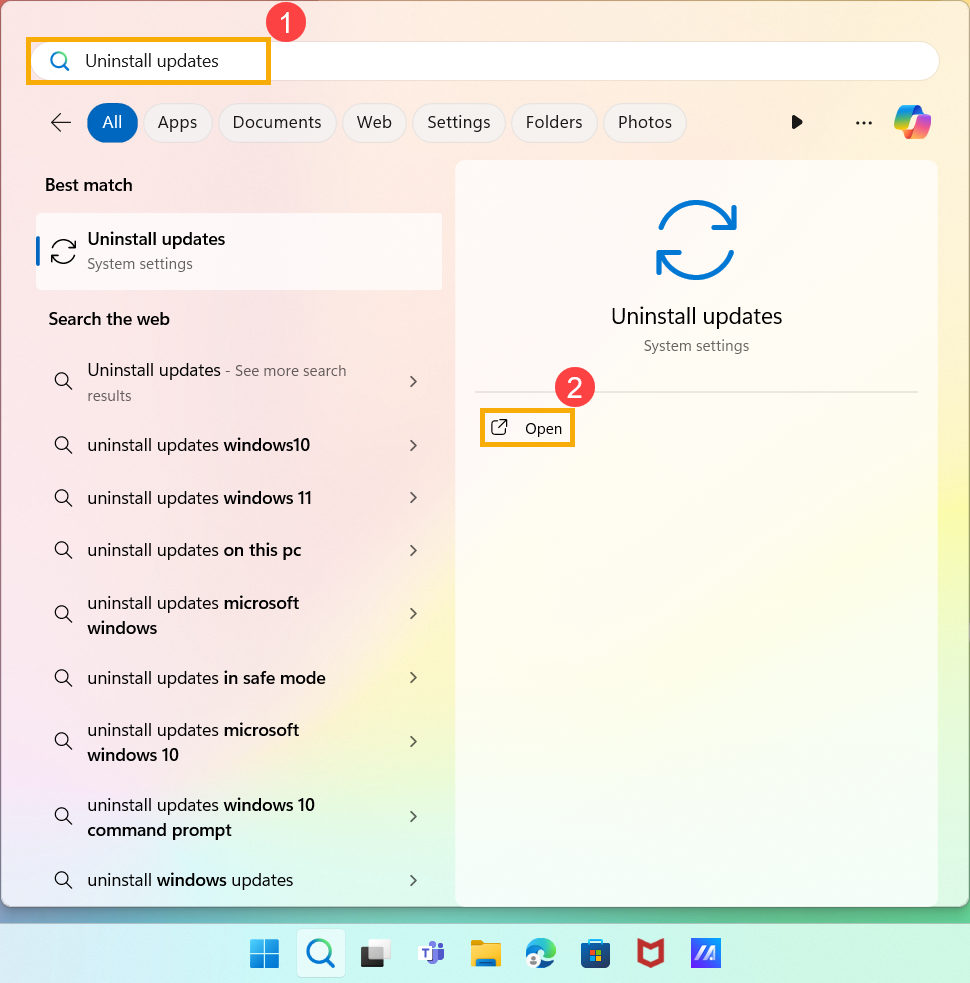
- Suchen Sie in Windows Update die installierte Windows-Datei, die Sie entfernen möchten, und klicken Sie dann auf [Deinstallieren]③.
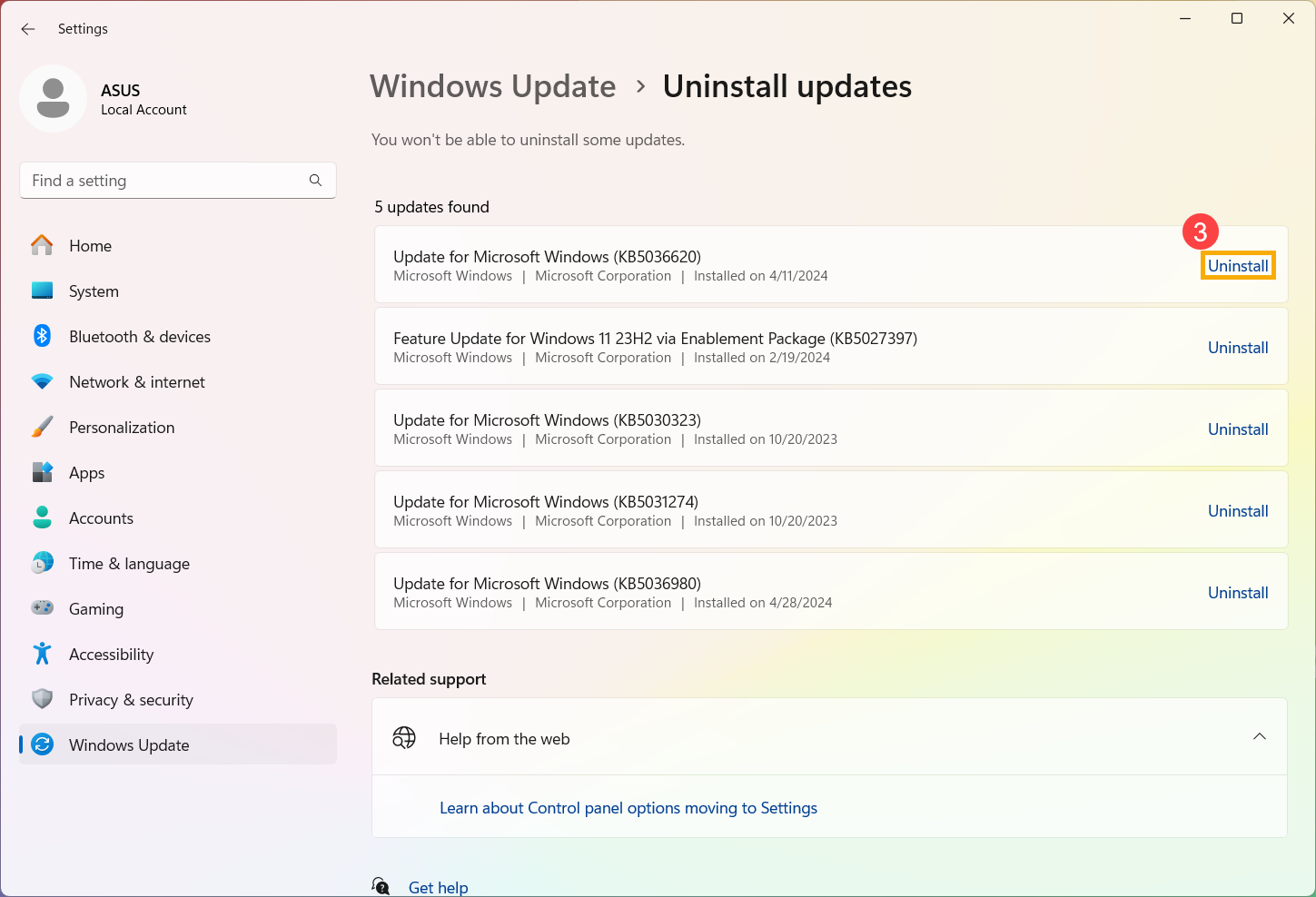
- Bestätigen Sie die Deinstallation dieses Updates und der zugehörigen Informationen und klicken Sie dann erneut auf [Deinstallieren]④, um mit der Deinstallation fortzufahren.
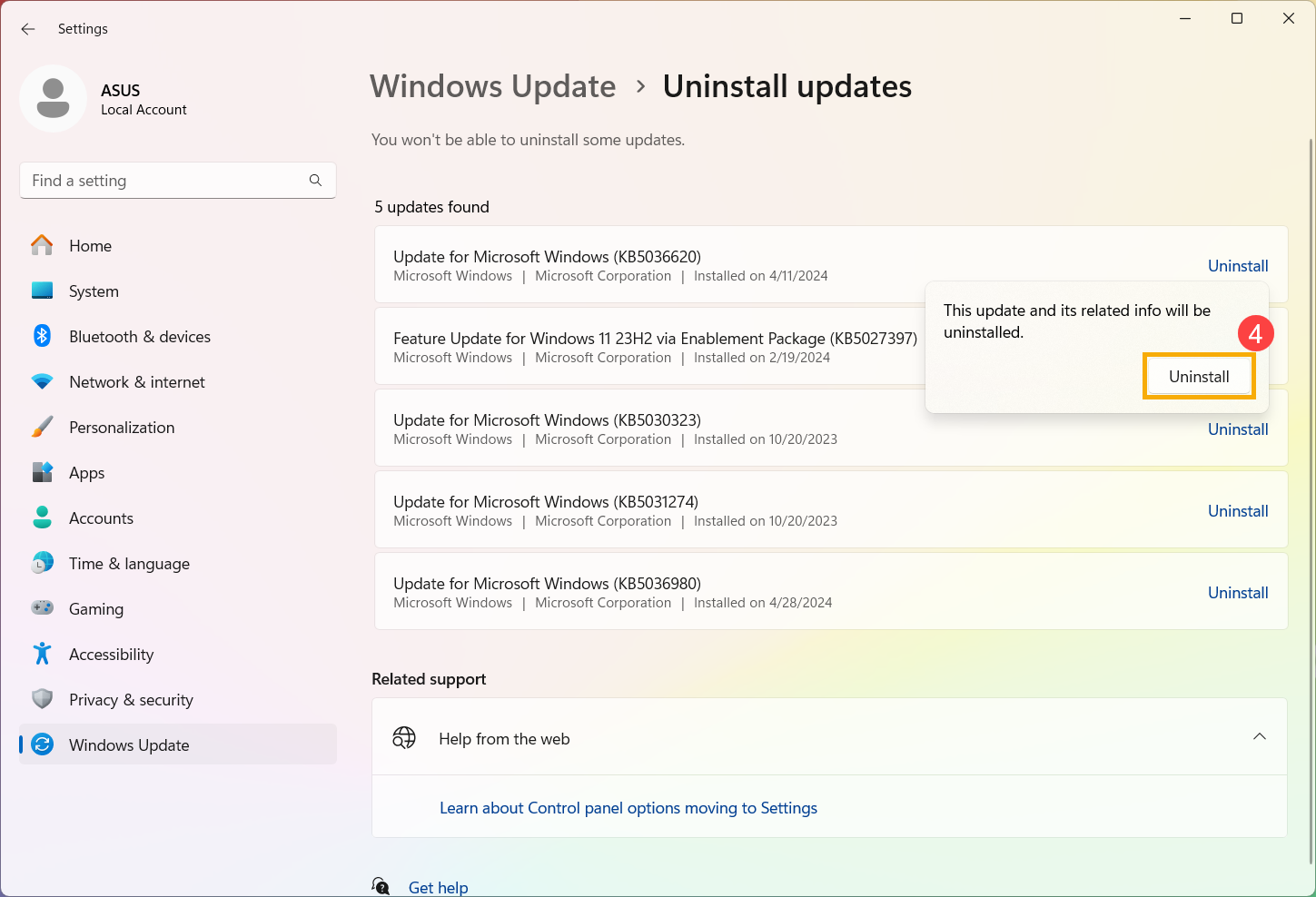
Treiber entfernen
- Geben Sie [Geräte-Manager] in die Windows-Suchleiste① ein, suchen Sie danach und klicken Sie auf [Öffnen]②.

- Klicken Sie mit der rechten Maustaste auf das Gerät, dessen Treiber Sie entfernen möchten③, und wählen Sie dann [Gerät deinstallieren]④.

- Bestätigen Sie, ob Sie diesen Treiber deinstallieren möchten oder nicht, und wählen Sie dann [Deinstallieren]⑤, um ihn zu entfernen.

Apps entfernen
- Geben Sie [Apps & Funktionen] in die Windows-Suchleiste ein①, und klicken Sie dann auf [Öffnen]②.

- In Apps & Funktionen können Sie Apps nach Name, Größe oder Installationsdatum sortieren③, und Apps nach Alle Laufwerke oder einem bestimmten Laufwerk filtern④.

- Andernfalls können Sie auch den Namen der App (oder ein Schlüsselwort daraus), die Sie deinstallieren möchten, in den Abschnitt Diese Liste durchsuchen⑤ eingeben, und Sie erhalten das gesuchte Ergebnis in der unten stehenden Liste.

- Wählen Sie die App, die Sie deinstallieren möchten, und klicken Sie dann auf [Deinstallieren]⑥.

Installierte Windows-Updates entfernen
- Geben Sie [Systemsteuerung] in die Windows-Suchleiste ein und suchen Sie danach, und klicken Sie dann auf [Öffnen]②.

- Wählen Sie [Programme]③.

- Wählen Sie [Installierte Updates anzeigen]④.

- Wählen Sie ein installiertes Windows-Update, das Sie entfernen möchten⑤, und klicken Sie dann auf [Deinstallieren]⑥.

- Bestätigen Sie, ob Sie dieses Update deinstallieren möchten oder nicht, und wählen Sie dann [Ja]⑦, um es zu deinstallieren.

Treiber entfernen
- Geben Sie [Geräte-Manager] in die Windows-Suchleiste① ein, suchen Sie danach und klicken Sie auf [Öffnen]②.

- Klicken Sie mit der rechten Maustaste auf das Gerät, dessen Treiber Sie entfernen möchten③, und wählen Sie dann [Gerät deinstallieren]④.

- Bestätigen Sie, ob Sie diesen Treiber deinstallieren möchten oder nicht, und wählen Sie dann [Deinstallieren]⑤, um ihn zu entfernen.






