Verwandte Themen
Wie aktualisiere ich die Firmware meines Routers auf die aktuellste Version?
Aktualisiere deine Firmware regelmäßig, um die neuesten Updates für deinen Router zu erhalten.
Es wird empfohlen, die ASUS-Router-App zum Aktualisieren der Firmware zu verwenden, siehe FAQ [Wireless Router] Wie du die Firmware deines Routers über die ASUS Router App auf die neueste Version aktualisieren kannst
Du kannst entweder über die WebGUI oder manuell aktualisieren.
Methode 1: Update über WebGUI (Wenn der Router keine Verbindung zum ASUS-Server herstellen kann, wende bitte Methode 2 an)
Methode 2: Manuelles Update (Wenn du die Firmware deines Routers schon eine Weile nicht mehr aktualisiert hast, führe bitte ein manuelles Firmware-Update über die Web-GUI durch)
Hinweis: Wenn die neue Firmware-Version wichtige Verbesserungen enthält und Fehler behebt, um einen stabilen Betrieb des Routers zu gewährleisten, wird diese Version zur erforderlichen Firmware-Version für dieses Modell und der Router aktualisiert sich automatisch auf diese Version.
Um dir eine detailliertere Anleitung zu geben, kannst du auch auf den unten stehenden ASUS Youtube Video-Link klicken, um mehr darüber zu erfahren, wie du die Firmware deines Routers auf die neueste Version aktualisieren kannst
https://www.youtube.com/watch?v=An9PRUCQmng
Inhalt
Aktualisieren Sie regelmäßig die Firmware Ihres Routers, um stets von den neusten Verbesserungen zu profitieren.
Die Aktualisierung lässt sich über ASUSWRT oder manuell durchführen.
Aktualisierung über ASUSWRT
1. Verbinden Sie Ihren Computer über eine Kabel- oder WiFi-Verbindung mit dem Router und geben Sie die LAN-IP des Routers oder die Router-URL http://www.asusrouter.com in die WEB-GUI ein.

Mehr dazu finden Sie unter [Drahtlos-Router] Zum Router-GUI gelangen (ASUSWRT).
2. Geben Sie Ihren Login-Benutzernamen und Ihr Passwort auf der Anmeldeseite ein und klicken Sie dann auf [Sign in].
※ Hinweis: Wenn Sie Ihren Benutzernamen und/oder Ihr Passwort vergessen haben, sezten Sie den Router auf den Werkszustand zurück. Mehr dazu finden Sie unter Wie setzt man den Router auf die Werkseinstellung zurück?
3. Wenn eine neue Firmware-Version verfügbar ist, erscheint daraufhin in der oberen rechten Ecke eine Meldung.
4. Klicken Sie auf "Update now" (jetzt aktualisieren). Daraufhin werden Sie zur Seite Administration -> System geführt. Klicken Sie auf "Firmware-Upgrade" (Firmware aktualisieren).
5. Warten Sie einige Minuten, bis der Hochlade-Vorgang abgeschlossen ist.
6. Nachdem die Aktualisierung abgeschlossen ist, melden Sie sich bitte erneut bei der Web-UI an und gehen Sie zu [Administration] > [Restore/Save/Upload Setting] > [Factory default] > Klicken Sie auf [Restore]

7. Dann erscheint eine Pop-up-Meldung, in der Sie gefragt werden, ob Sie Ihren Router zurücksetzen möchten. Klicken Sie auf [OK] und der Reset wird gestartet.

Anmerkung: Es wird empfohlen, die Werkseinstellungen wiederherzustellen, indem Sie nach einer Firmware-Aktualisierung die Reset-Taste an der Unterseite des Wireless LAN Routers 5 Sekunden lang drücken.
Nachdem das Zurücksetzen abgeschlossen ist, gehen Sie bitte auf http://www.asusrouter.com oder http://www.asusrouter.com und folgen Sie den QIS, um Ihren Router neu einzurichten.
Bitte beachten Sie die FAQ:
Wie wird der QIS (Quick Internet Setup) zur Einrichtung des Routers verwendet? (Web-GUI)
Wie richte ich den ASUS Wi-Fi-Router über die ASUS Router App ein? (QIS, Quick Internet Setup)
Manuell aktualisieren
1. Laden Sie die neuste Firmware-Version für Ihr Gerät (RT-AX88U in diesem Beispiel) über die ASUS Website herunter. Die entsprechende Support-Seite für Ihren Router finden Sie auf der ASUS Webseite für Netzwerkprodukte)
2. Laden Sie die Datei heruntern und entpacken Sie sie.


3. Verbinden Sie Ihren Computer über eine Kabel- oder WiFi-Verbindung mit dem Router und geben Sie die LAN-IP des Routers oder die Router-URL http://www.asusrouter.com in die WEB-GUI ein.

Mehr dazu finden Sie unter [Drahtlos-Router] Zum Router-GUI gelangen (ASUSWRT).
4. Geben Sie Ihren Login-Benutzernamen und Ihr Passwort auf der Anmeldeseite ein und klicken Sie dann auf [Sign in].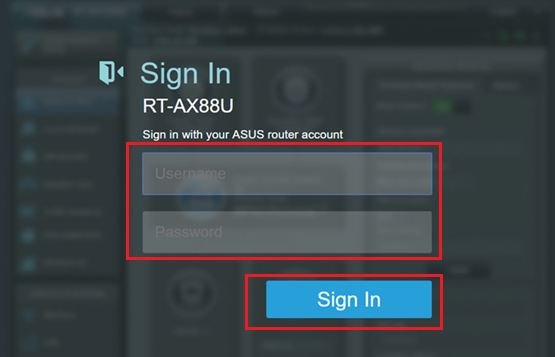

Wenn Sie Ihren Benutzernamen und/oder Ihr Passwort vergessen haben, sezten Sie den Router auf den Werkszustand zurück. Mehr dazu finden Sie unter Wie setzt man den Router auf die Werkseinstellung zurück?
5. Navigieren Sie zu Erweiterte Einstellungen -> Administration. Klicken Sie auf Firmware aktualisieren und klicken Sie dann auf Hochladen.
6. Wählen Sie die Firmware-Datei aus, die Sie hochladen möchten, klicken Sie auf die Schaltfläche "Öffnen".
7. Warten Sie einige Minuten, bis der Hochlade-Vorgang abgeschlossen ist.
Hinweis: Es wird empfohlen, die Werkseinstellungen wiederherzustellen, indem du nach einem Firmware-Update die Reset-Taste an der Unterseite des Routers 5 Sekunden lang drückst.
Nachdem das Zurücksetzen abgeschlossen ist, gehe bitte auf http://www.asusrouter.com oder http://www.asusrouter.com und folge den QIS, um deinen Router neu einzurichten.
Siehe auch die FAQ:
[Wireless Router] Wie richte ich den Router mit dem QIS (Quick Internet Setup) ein? (Web GUI)
FAQ
| Frage | Muss ich den Router auf die Werkseinstellungen zurücksetzen, nachdem ich die Firmware aktualisiert habe? |
| Antwort | Es wird empfohlen, den Router auf die Werkseinstellungen wiederherzustellen, nachdem die Firmware aktualisiert wurde. Wie richte ich den ASUS Wi-Fi-Router über die ASUS Router App ein? (QIS, Quick Internet Setup) |
| Frage | Was ist, wenn ich die Web-Benutzeroberfläche nicht aufrufen kann, um meinen Router nach einem Firmwareupgrade wiederherzustellen? |
| Antwort | Sie können die RESET-Taste auf Ihrem Router drücken. (Verschiedene Modelle können kleine Unterschiede aufweisen, wenn Sie Fragen haben, sehen Sie bitte im Benutzerhandbuch nach)  Drücken Sie dann den Reset-Knopf 5-10 Sekunden lang, bis Ihre Power-LED-Lampe zu blinken beginnt. Keine LED-Lampe sollte nun leuchten. Dies ist aufgrund des Neustarts des Routers normal. Warten Sie, bis die LED-Lampen wieder aufleuchten und versuchen Sie, sich bei der WEB-UI anzumelden. Weitere Einzelheiten finden Sie unter Router auf Werkseinstellung zurücksetzen. |
| Frage | Was mache ich, wenn mein Firmwareupgrade fehlschlägt? |
| Antwort | Versuchen Sie zunächst, Ihren Router wiederherzustellen und die Firmware erneut zu aktualisieren. Wenn es immer noch nicht funktioniert, können Sie die Utility zur Wiederherstellung der Firmware zum beim Laden der Firmware im Rettungsmodus verwenden. Mehr dazu finden Sie unter Wie wird der Rettungsmodus (zur Firmware-Wiederherstellung) verwendet? |
Wo finde ich Dienstprogramme und die Firmware?
Sie können die neuesten Treiber, Software, Firmware und Benutzerhandbücher im ASUS Download Center herunterladen.
Mehr zum ASUS Download Center dazu finden Sie unter dem folgenden Link.





