Verwandte Themen
So reinigen Sie Ihr Notebook
In diesem Artikel wird beschrieben, wie Sie Ihren Laptop reinigen. Staub, Haare oder Partikel in der Umgebung können die Kühlöffnungen blockieren und zu einer Verringerung der Systemleistung oder einer reduzierten Hardwarelebensdauer führen. Wir empfehlen, dass Sie Ihren Laptop regelmäßig reinigen, um die Lebensdauer Ihres Computers zu verlängern.
Inhalt
- Reinigung de Kühlschlitze und der I/O Anschlüsse
- Reinigung des LCD Bildschirms
- Reinigung der Tastatur
- LCD Abdeckung, LCD Blende, obere Abdeckung, Deckel- und Bodengehäuse reinigen
- Empfohlene Vorgangsweise, wenn versehentlich Flüssigkeit auf Notebook oder Tastatur gelangt ist
Reinigung de Kühlschlitze und der I/O Anschlüsse
Überhitzung resultiert in der Regel aus etwas, das im Ventilator und Kühlkörper steckt, wie Staub oder Haare. Zigarettenrauch setzt sich leicht auf den Lüfterblättern und Kühlkörpern ab und auf dieser öligen Substanz haften Staub und Haare leicht an.
Wenn die Belüftungsöffnungen blockiert sind, können die Lüfter die Hitze nicht entfernen, wodurch der Laptop nicht seine beste Leistung erbringen kann. Wenn das Überhitzungsproblem durch anhaftenden Staub verursacht wird, empfehlen wir, für weitere Unterstützung das ASUS Customer Service Center zu kontaktieren.
Bitte reinigen Sie den Innenraum nicht mit Geräten mit starkem Luftstrom, wie z. B. einem Luftboost-Kompressor. In einem Fall wurde der Lüfter durch starken Luftstrom beschädigt.
Wenn Sie den Laptop mithilfe von Druckluft oder einem Luftstrahler reinigen möchten, achten Sie bitte darauf, mit dem Luftstrom dem Laptop nicht zu nahe zu kommen, da dies die Lüfterklinge beschädigen kann.
※ Hinweis: Stellen Sie sicher, dass der Laptop ausgeschaltet und Netzadapter und Akku (für Modelle mit abnehmbarer Batterie) entfernt sind, wenn Sie selbst reinigen müssen.
Die Lüftungsschlitze befinden sich in der Regel an beiden Seiten des Laptops:
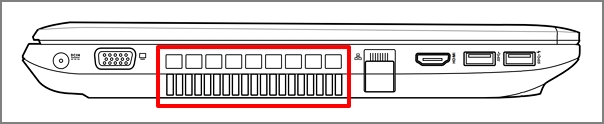
Das Design bei einigen Laptop-Modellen versteckt die Entlüftung (z. B. UX-Serie). Die Lüftungsöffnung befindet sich nicht an beiden Seiten, sondern am Drehpunkt des Laptops (rot im Bild unten).
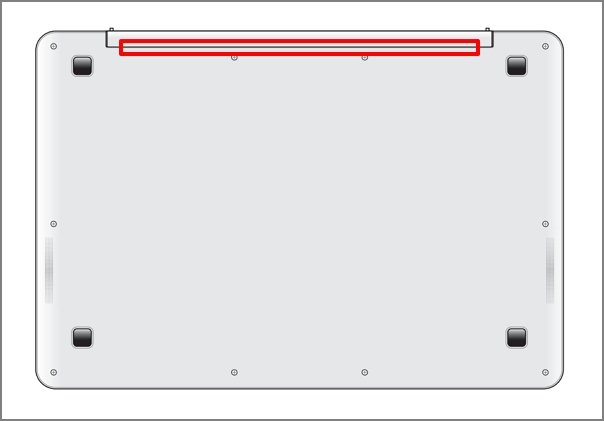
※ Hinweis: Bei einigen kleineren Modellen (z. B. der T100-Serie) wird nicht empfohlen, nach oben genannten Anweisungen zu reinigen, da sie weniger Wärme produzieren, die ohne Lüfter und Entlüftung vom Gehäuse abgestrahlt wird.
Reinigung des LCD Bildschirms
Flecken oder Partikel auf dem Bildschirm können Sie mit einem weichen Tuch mit LCD-Reinigungslösung entfernen (verwenden Sie keine üblichen Reiniger, um eine Beschädigung des LCD-Schirms zu verhindern), indem Sie den Bildschirm sanft abwischen.
- Schalten Sie den Laptop aus und entfernen Sie Netzadapter und Akku (für Modelle mit abnehmbarer Batterie). Überprüfen Sie den Zustand des Bildschirms auf Schäden.
- Bitte verwenden Sie ein weiches Tuch mit Reinigungslösung, um den Bildschirm vorsichtig von Schmutz oder Flecken zu befreien.
- Hinweis: Das weiche Tuch sollte nicht zu nass sein. Sprühen Sie die Reinigungslösung nicht direkt auf den Bildschirm oder lassen Sie keine Flüssigkeit auf dem Bildschirm. Wenn Sie keine Reinigungslösung haben, verwenden Sie Wasser.
- Lassen Sie den LCD-Bildschirm nach der Reinigung gründlich trocknen.
Reinigung der Tastatur
Für die regelmäßige Reinigung der Tastatur, schalten Sie den Laptop aus und entfernen Sie Netzadapter und Akku (bei Modellen mit abnehmbarer Batterie).
Sie können Tastaturreiniger mit einer Bürste oder einen Luftstrahler verwenden, um Partikel zu entfernen die zwischen die Tasten gelangt sind.
LCD-Abdeckung, LCD-Blende, obere Abdeckung und Deckel- und Bodengehäuse reinigen
Um die LCD Abdeckung, die LCD-Blende, die obere Abdeckung, sowie Deckel- und Bodengehäuse zu reinigen, verwenden Sie bitte ein Microfaserreinigungstuch mit 70 bis 75% Isopropylalkohol und wischen sie sie vorsichtig ab.
- Schalten Sie den Laptop zuerst aus, dann entfernen Sie den AC-Adapter. Überprüfen Sie den Zustand des Laptops auf Schäden.
- Bitte sprühen Sie Isopropylalkohol auf ein weiches Tuch und wischen Sie vorsichtig die LCD-Abdeckung, LCD-Blende, obere Abdeckung, sowie Deckel- und Bodengehäuse ab.
※ Hinweis: Das weiche Tuch sollte nicht zu nass sein. Sprühen Sie keine Reinigungsflüssigkeiten direkt auf den Laptop oder hinterlassen Sie keine Flüssigkeit auf dem Laptop. - Lassen Sie den Laptop nach Abschluss des Reinigungsprozesses gründlich trocknen. Wenn es noch Flecken gibt, feuchten Sie das Tuch mit einem neutralen Reiniger an und wischen Sie die verschmutzen Bereiche ab.
Empfohlene Vorgangsweise, wenn versehentlich Flüssigkeit auf Notebook oder Tastatur gelangt ist
- Schalten Sie den Laptop aus und entfernen Sie Netzadapter und Akku (für Modelle mit abnehmbarer Batterie).
- Entfernen Sie die Flüssigkeit von Ihrem Notebook und der Tastatur mit Hilfe eines sauberen Papiertuches.
- Über einem Waschbecken drehen Sie nun Ihr Notebook um 90 Grad, um die übrig gebliebene Flüssigkeit zu entfernen.
- Säubern Sie nun Ihr Notebook und die Tastatur erneut mit einem sauberen Papiertuch.
- Lassen Sie bitte nun Ihr Notebook mindestens 24 Stunden trocknen.
※ Hinweis: Benutzen Sie NIEMALS einen Fön, um das Notebook zu trocknen, da die entstehende Hitze zu Deformierungen des Gehäuses führen kann. - Nachdem Sie nun Ihr Notebook ausreichend trocknen haben lassen, versuchen Sie das Gerät nun zu starten. Sollte Ihr Notebook noch funktionieren, sichern Sie bitte umgehend alle Ihre Daten.
Auch wenn Ihr Notebook noch funktionieren sollte, empfehlen wir Ihnen dringend ein ASUS-Service Center aufzusuchen, um eine Inspektion bzw. eine Wartung Ihres Gerätes zu veranlassen, dieses soll Fehlfunktionen verhindern die durch Oxidation und Korrosion entstehen.