[ExpertWiFi] Wie kann man VLAN auf dem ASUS ExpertWiFi-Router einstellen?
Ein VLAN (Virtual Local Area Network) ist ein logisches Netzwerk, das innerhalb eines größeren physischen Netzwerks erstellt wird. Mit VLANs können Sie ein Netzwerk in kleinere, virtuelle Subnetzwerke unterteilen, die zur Isolierung des Datenverkehrs und zur Verbesserung der Netzwerkleistung verwendet werden können.
VLANs werden häufig in Unternehmensnetzwerken verwendet, um verschiedene Abteilungen oder Gruppen zu trennen oder um verschiedene Arten von Datenverkehr zu segmentieren (z. B. Sprache, Daten und Video). Sie können auch in Heimnetzwerken verwendet werden, um verschiedene Geräte oder Benutzer zu isolieren oder um Gastnetzwerke vom Hauptnetzwerk zu trennen.
- Trunk port(Tagged):
Ein VLAN-Trunk-Port ist ein Netzwerkport, der zur Übertragung des Datenverkehrs mehrerer VLANs (Virtual Local Area Networks) über eine einzige physische Verbindung dient. Er kann den Datenverkehr mehrerer VLAN-Gruppen gleichzeitig zwischen Switches oder zwischen Switch und Router übertragen. - Access port(Untagged):
Ein VLAN-Zugangsport ist eine Netzwerkschnittstelle, die die Übertragung von Datenverkehr über ein einzelnes VLAN über eine physische Verbindung ermöglicht. Diese Ports werden in der Regel für den Anschluss von Computern, Druckern und anderen Geräten an das Netzwerk verwendet und sind in der Regel so eingerichtet, dass sie nur Datenverkehr für ein bestimmtes VLAN zulassen.
Beispielhafte Darstellung
Hier ist ein Beispiel für die Isolierung der Notebook und PCs in verschiedenen Abteilungen
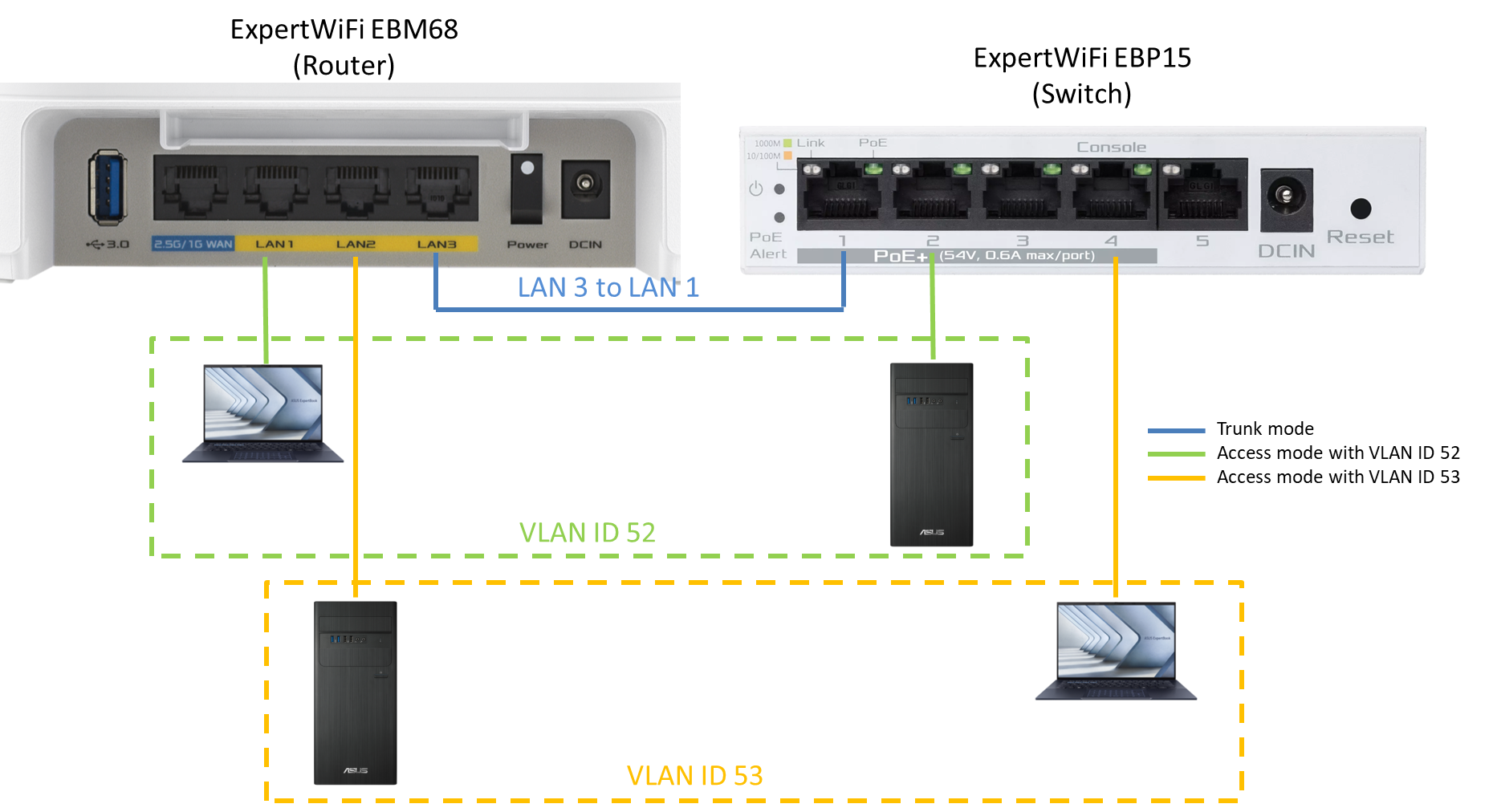
Netzwerkgeräte:
- Router: ExpertWiFi EBM68
- Switch: ExpertWiFi EBP15
VLAN ID:
- VLAN-ID 52 für NB 1 und PC1
- VLAN-ID 53 für NB 2 und PC2
Router-Einstellungen:
- Stellen Sie den Anschluss LAN1 auf Zugriffsmodus mit VLAN-ID 52 ein.
- Stellen Sie den Anschluss LAN2 auf Zugriffsmodus mit VLAN-ID 53 ein.
- Stellen Sie den Port LAN3 auf den Trunk-Modus ein und erlauben Sie VLAN 52/VLAN 53-Verkehr.
Switch Einstellungen
- VLAN 52 und VLAN 53 einrichten。
- Richten Sie die Access-Ports am Switch ein und verbinden Sie die Access-Ports separat mit den Geräten in VLAN 52 und VLAN 53.
- Richten Sie den Trunk-Port am Switch ein und verbinden Sie ihn mit dem LAN3-Port (Trunk-Port) am Router, um den VLAN-Verkehr durchzulassen.
Durch die oben genannten Umgebungseinstellungen und die Trunk-Port-Verbindung können Geräte (NB und PC) in derselben VLAN-Gruppe auf dem Router und Switch miteinander kommunizieren.
Hinweis: Geräte in verschiedenen VLAN-Gruppen können nicht aufeinander zugreifen. In diesem Fall kann das NB1 in VLAN ID 52 nicht mit NB2 oder PC2 in VLAN ID 53 kommunizieren.
Hinweis vor Beginn der Einrichtung
1). Bitte beachten Sie, dass gleichzeitig ein VLAN-Netzwerk erstellt wird, wenn Sie ein SDN-WiFi-Netzwerk erstellen. Bitte lesen Sie hierzu die FAQ [ExpertWiFi] Was ist ein selbstdefiniertes Netzwerk (SDN) und wie richtet man ein SDN ein?
2). Bitte aktualisieren Sie Ihren ExpertWiFi-Router auf die neueste Firmware. Weitere Informationen zu Firmware-Upgrades finden Sie unter [ExpertWiFi] Wie aktualisiert man die Firmware des ExpertWiFi-Routers (WebGUI)?
Melden Sie sich beim ExpertWiFi-Router an, bevor Sie das VLAN einrichten
1) Verbinden Sie Ihren Computer mit dem ASUS ExpertWiFi-Router über Ethernet-Kabel oder WiFi. Öffnen Sie einen Webbrowser und geben Sie die LAN-IP-Adresse Ihres ExpertWiFi-Routers ein oder besuchen Sie http://www.expertwifi.net, um auf die ExpertWiFi-Web-GUI zuzugreifen.

2) Geben Sie das Anmeldekonto und das Passwort ein und klicken Sie auf [Anmelden].

Hiniweis: Wenn Sie den Benutzernamen und das Passwort vergessen haben, müssen Sie den Router auf die Werkseinstellungen zurücksetzen und ein neues Konto/Passwort einrichten.
Wie Sie den Router auf den Standardstatus zurücksetzen können, erfahren Sie unter [ExpertWiFi] Wie kann man den ExpertWiFi-Router auf die Werkseinstellungen zurücksetzen?
Es gibt zwei Möglichkeiten, VLAN-Profile zu erstellen.
A. Erstellen Sie VLAN-Profile über die Seite LAN > VLAN: Für Benutzer, die einzelne Ethernet-Ports an bestimmte VLANs binden müssen.
B. Erstellen Sie VLAN-Profile über ein selbst definiertes Netzwerk (SDN): Für Benutzer, die sowohl die WiFi SSID als auch den Ethernet-Port an ein bestimmtes VLAN binden müssen.
A. VLAN-Profile über die Seite LAN > VLAN erstellen
1). Gehen Sie nach dem Aufrufen der Router-Einstellungsseite zu [Einstellungen] > [LAN] > [VLAN]
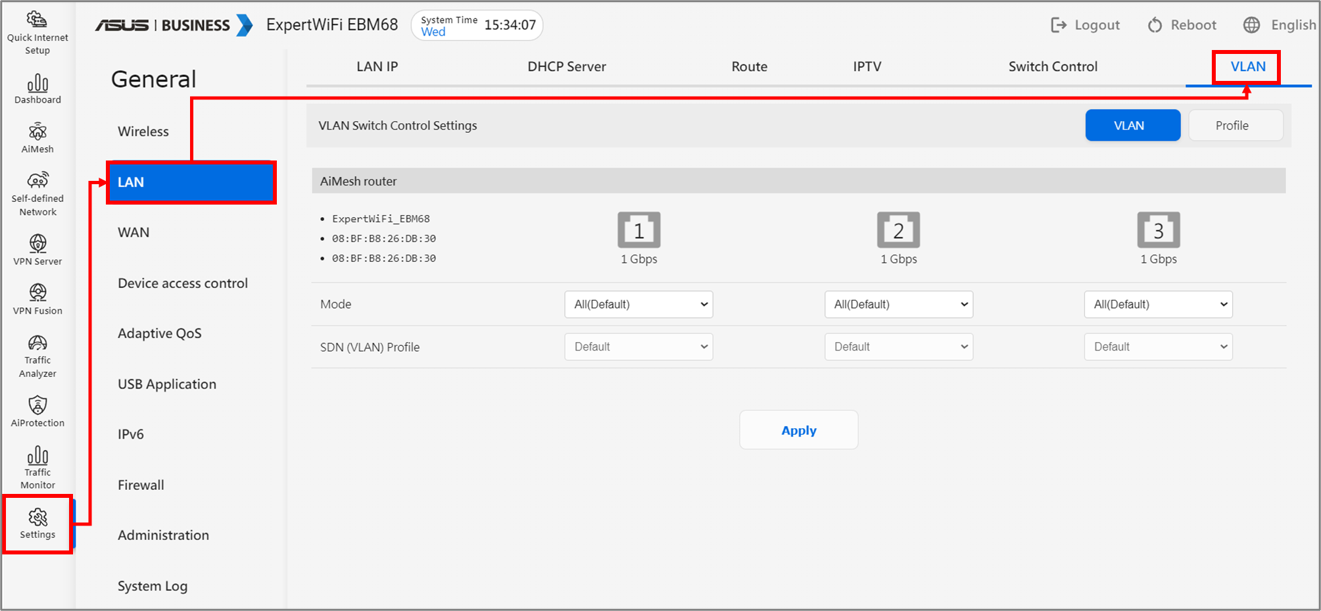
2). Klicken Sie auf [Profil] > richten Sie eine bevorzugte VLAN-ID ein (VLAN-ID-Bereich von 1 bis 4094) und klicken Sie auf das Symbol [+], um das VLAN-Profil zu erstellen.
Hier ein Beispiel mit dem Netzwerknamen (SSID) „Office“ und der VLAN-ID „52“.
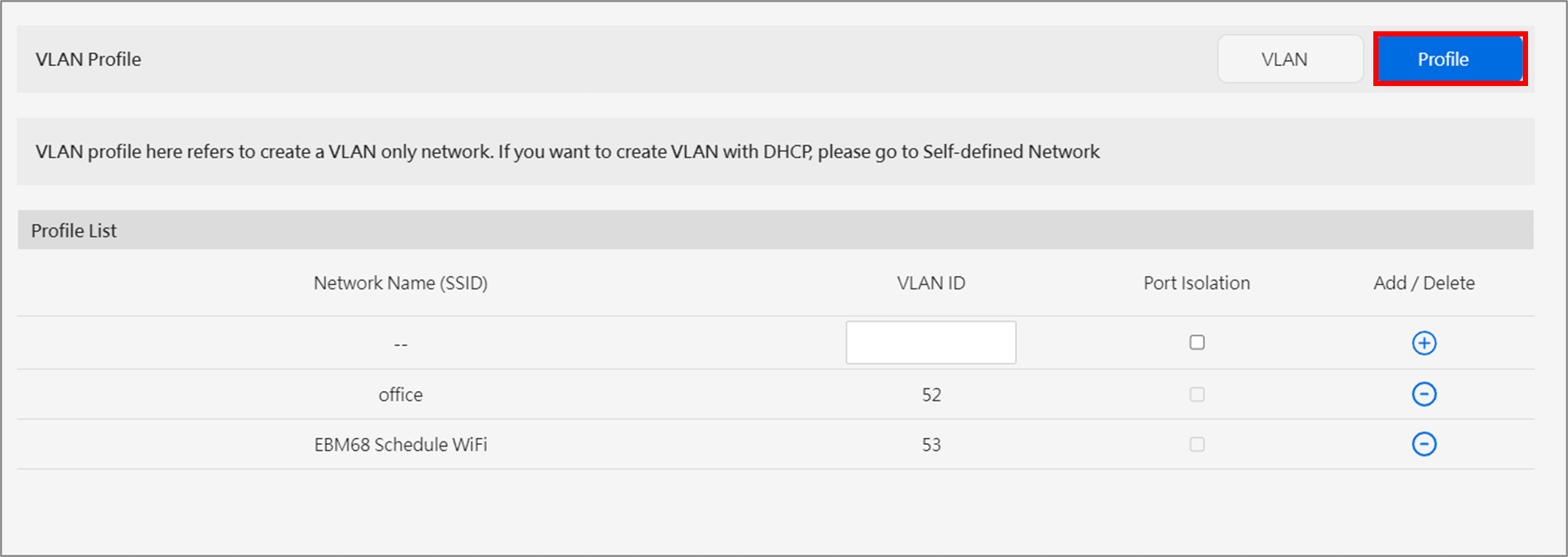
- Netzwerkname (SSID): Der Name des VLAN-Profils.
- VLAN-ID: Die VLAN-ID ist die eindeutige Nummer, die den verschiedenen VLAN-Gruppen zugewiesen wird. Sie können eine beliebige Zahl zwischen 1 und 4094 als VLAN-ID zuweisen.
- Port-Isolierung: Blockieren Sie die Erreichbarkeit zwischen verschiedenen Geräten im selben VLAN.
- Hinzufügen/Entfernen: Hinzufügen, um ein VLAN-Profil zu erstellen oder ein erstelltes VLAN-Profil zu löschen.
3). Nachdem Sie ein VLAN-Profil erstellt haben, gehen Sie bitte zu [VLAN], um die Einrichtung fortzusetzen.
Die auf dieser Seite angezeigte LAN-Portnummer entspricht der physischen LAN-Portnummer am Router.
VLAN-Modus Schnittstellenhilfe:
(1) Alle (Standard): Erlaubt alle getaggten und nicht getaggten Pakete.
(2) Zugriffsmodus: Sie können das Profil auswählen, das Sie über die SDN- oder VLAN-Profilseite erstellt haben.
Hier nehmen wir VLAN ID=52 Büro als Beispiel. Stellen Sie den LAN-Port 3 auf Zugriffsmodus und wählen Sie das VLAN-Profil [Büro], dann wird das Gerät, das sich mit dem LAN-Port 3 verbindet im VLAN-Netz [Büro] sein.
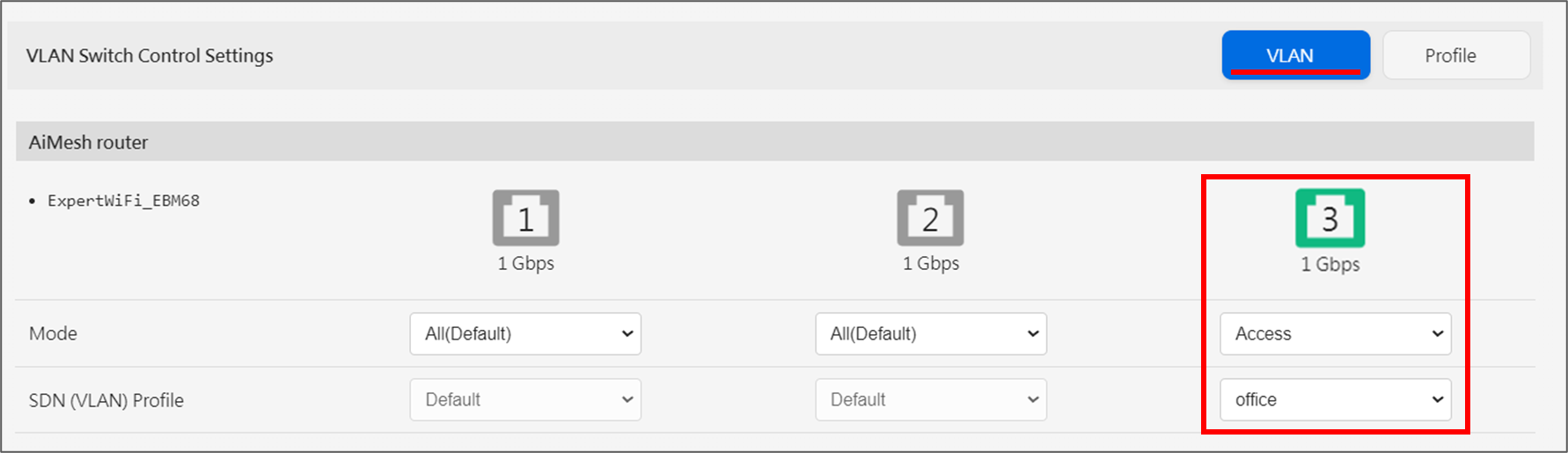
(3) Trunk mode:
Hinweis: Im Trunk-Modus können Sie einen Management-Switch an den Trunk-Port des Routers anschließen, damit die Pakete durchgelassen werden, aber schließen Sie kein Endgerät wie einen Computer an.
Alle Markierungen zulassen (Standard): Lässt alle getaggten Pakete passieren und verwirft alle nicht getaggten Pakete.
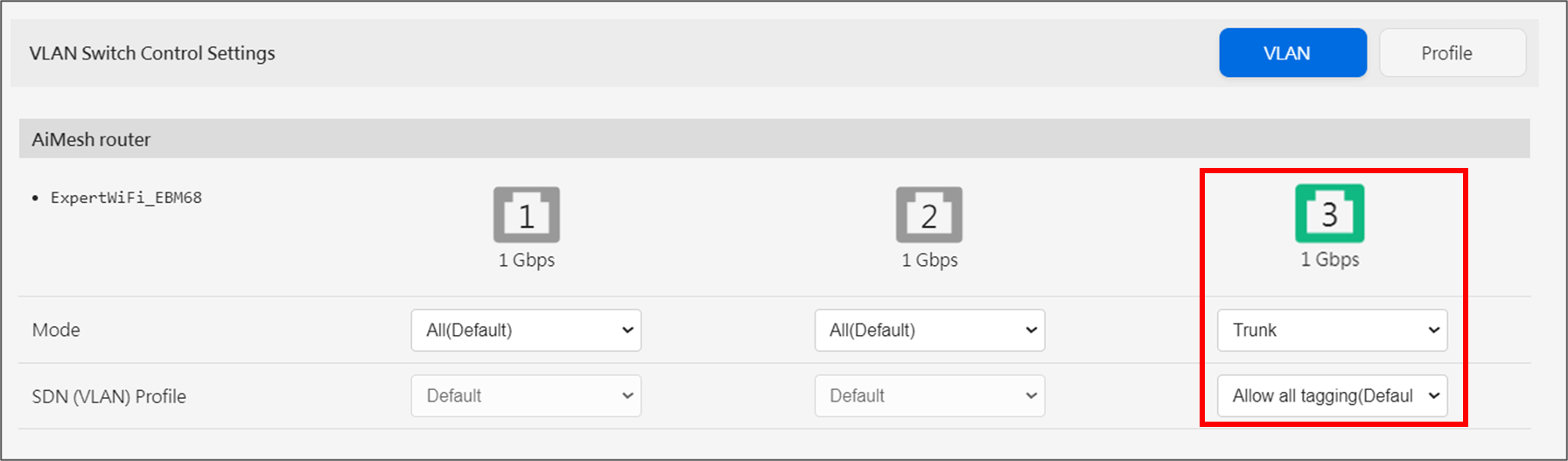
Wenn Sie ein bestimmtes VLAN-Profil im Trunk-Modus auswählen, bedeutet dies, dass nur Pakete, die zu diesem VLAN-Profil gehören, den Trunk-Port passieren dürfen.
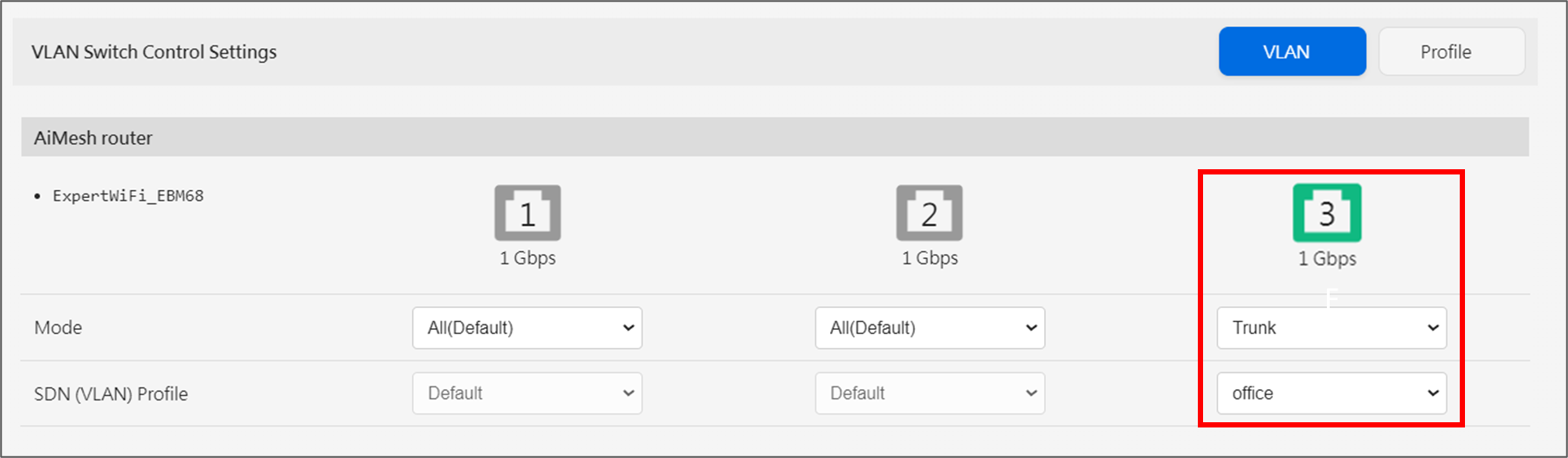
B. Erstellen von VLAN-Profilen über ein selbst definiertes Netzwerk (SDN)
1). Melden Sie sich bei ExpertWiFi UI an und gehen Sie zu [Self-Define Network]. Hier nehmen wir [Customized Network] als Beispiel.
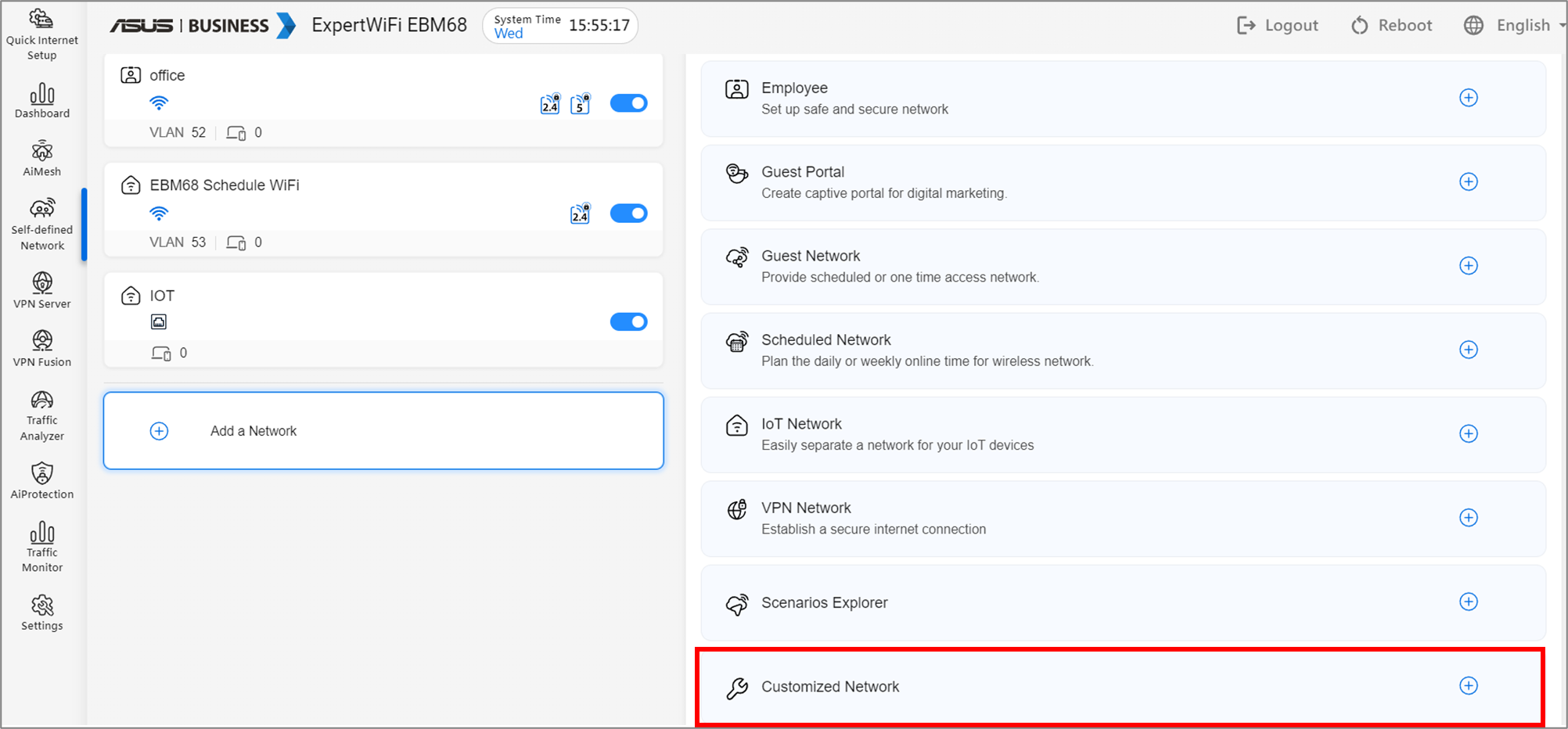
2). Legen Sie die WiFi-SSID und das Passwort in den Spalten [Netzwerkname] und [Drahtlose Sicherheit] fest und klicken Sie dann auf Weitere Konfiguration.
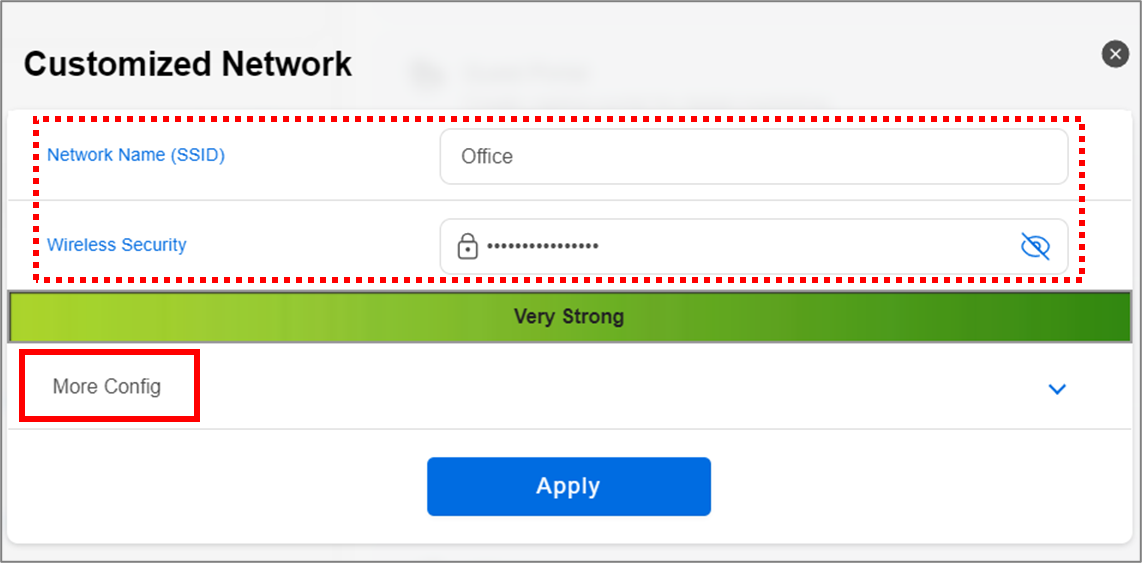
3). Wählen Sie Ihr bevorzugtes WiFi-Band und klicken Sie auf Übernehmen, um die Einrichtung abzuschließen.
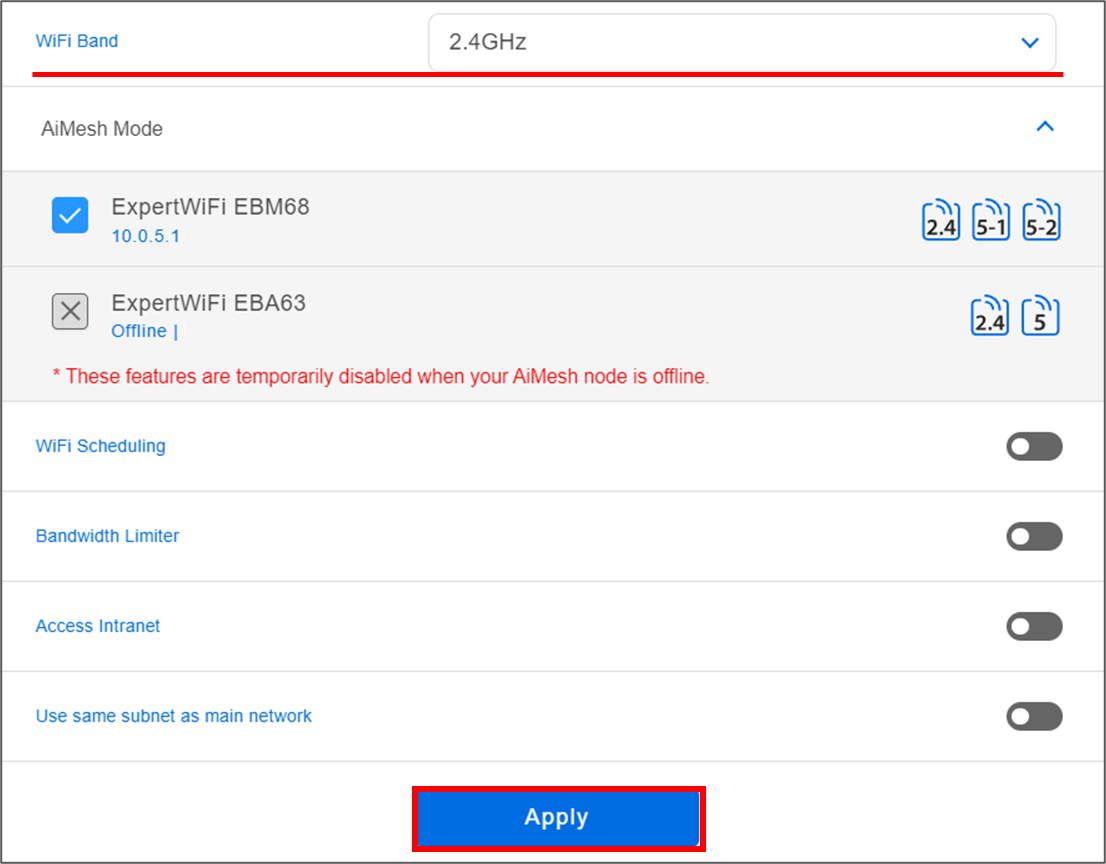
4). Zurück zu [Einstellungen] > [LAN] > [VLAN], jetzt können Sie den entsprechenden VLAN-Modus (Alle (Standard)/Zugang/Trunk) im Feld Modus und das soeben erstellte VLAN-Profil auf dem LAN-Port auswählen, auf dem Sie VLAN konfigurieren möchten.
Eine Einführung in den VLAN-Modus finden Sie hier Link
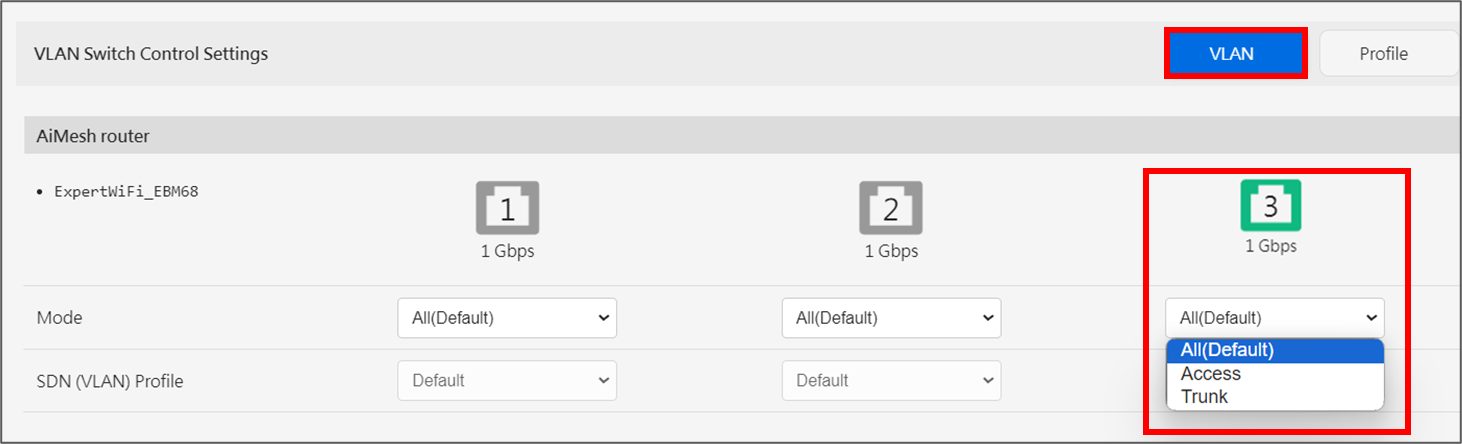
FAQ
1. Warum sehe ich VPN-Profile, obwohl ich nie ein VLAN-Profil eingerichtet habe?
Wenn Sie ein benutzerdefiniertes drahtloses Netzwerk (SDN) auf dem ExpertWiFi-Router hinzufügen, fügt dieser automatisch auch ein VLAN-Netzwerk hinzu.
2. Warum sehe ich die Option der VLAN-Funktion in der ExpertWiFi-App nicht?
Derzeit ist die Option VLAN-Funktion nur auf der WebGUI-Konfigurationsseite des Routers verfügbar.
Wie erhalte ich die (Utility / Firmware)?
Sie können die neuesten Treiber, Software, Firmware und Benutzerhandbücher hier runterladen: ASUS Download Center
Wenn Sie weitere Informationen über das ASUS Download Center benötigen, lesen Sie bitte dieses link.