[Wi-Fi 7 Wireless Router] Was ist MLO (Multi-Link Operation) und wie funktioniert es?
Wi-Fi 7 führt zwei fortgeschrittene Betriebsmodi für Multi-Link Operation (MLO) ein: STR (Simultaneous Transmit and Receive) und eMLSR (enhanced Multi-Link-Single-Radio).
Hinweis: In diesem FAQ bezieht sich MLO auf das von Client-Geräten bereitgestellte Wi-Fi-Netzwerk.
Für MLO auf ASUS-Routern unterstützen wir beide Modi, dies basiert jedoch auf den von Client-Geräten unterstützten Modi.
- STR (Simultaneous Transmit and Receive): Dieser Modus ermöglicht es Geräten, mehrere Wi-Fi-Verbindungen auf verschiedenen Kanälen oder Frequenzen gleichzeitig zu verwalten. Die meisten aktuellen Telefongeräte unterstützen nur 2GHz+ 5GHz.
- eMLSR (Enhanced Multi-Link-Single-Radio): Der eMLSR-Modus konzentriert sich auf die Optimierung der Einrichtungs- und Wiederherstellungsprozesse von Multi-Link-Operationen. Er verbessert die Effizienz bei der Einrichtung und Aufrechterhaltung mehrerer WiFi-Verbindungen, insbesondere in Umgebungen, in denen sich die Netzwerkbedingungen schnell ändern können.
MLO unterstützte Modelle: ASUS WiFi 7 Serie
Sie können sich auf die unterstützten Modelle und Firmware-Versionen unten beziehen oder die Produkt-Spezifikationsseite der offiziellen ASUS-Website überprüfen.
Modell | Firmware-Version |
| GT-BE96 | Später als 3.0.0.6.102_33844 |
| RT-BE96U | Später als 3.0.0.6.102_34488 |
| GT-BE98 | Später als 3.0.0.6.102_34372 |
| GT-BE98 Pro | Später als 3.0.0.6.102_34491 |
Wie richtet man ein MLO-Netzwerk mit einem ASUS-Router ein?
Sie können Ihren ASUS-Router über das Web-GUI oder die ASUS Router-App einrichten.
ASUS Router Web GUI
Schritt 1: Verbinden Sie Ihr Gerät (Laptop oder Telefon) über eine Kabel- oder WiFi-Verbindung mit dem Router und geben Sie die LAN-IP Ihres Routers oder die Router-URL http://www.asusrouter.com in das WEB GUI ein.
Schritt 2: Geben Sie Ihren Login-Benutzernamen und Ihr Passwort auf der Login-Seite ein und klicken Sie dann auf [Anmelden].
Es gibt drei Möglichkeiten, MLO im WebGUI zu aktivieren. Bitte beachten Sie die folgenden Anweisungen
Hinweis: Es kann jeweils nur ein Satz MLO-WiFi-Netzwerke verwendet werden. Zum Beispiel, wenn das MLO im Hauptnetzwerk (WiFi-Netzwerk) aktiviert ist, kann das MLO-WiFi-Netzwerk nicht verwendet werden.
a. Aktivieren Sie das MLO im Hauptnetzwerk (WiFi-Netzwerk).
Um MLO-fähigen Endgeräten zu ermöglichen, sich mit dem MLO-WiFi-Netzwerk zu verbinden, können Sie das MLO im Hauptnetzwerk aktivieren.
(1) Gehen Sie zu [Netzwerk] > [Hauptnetzwerkprofil] > [Erweiterte Einstellungen], klicken Sie auf [Multi-Link Operation(MLO)], um diese Funktion zu aktivieren.
(2) Klicken Sie auf [Übernehmen], um abzuschließen.
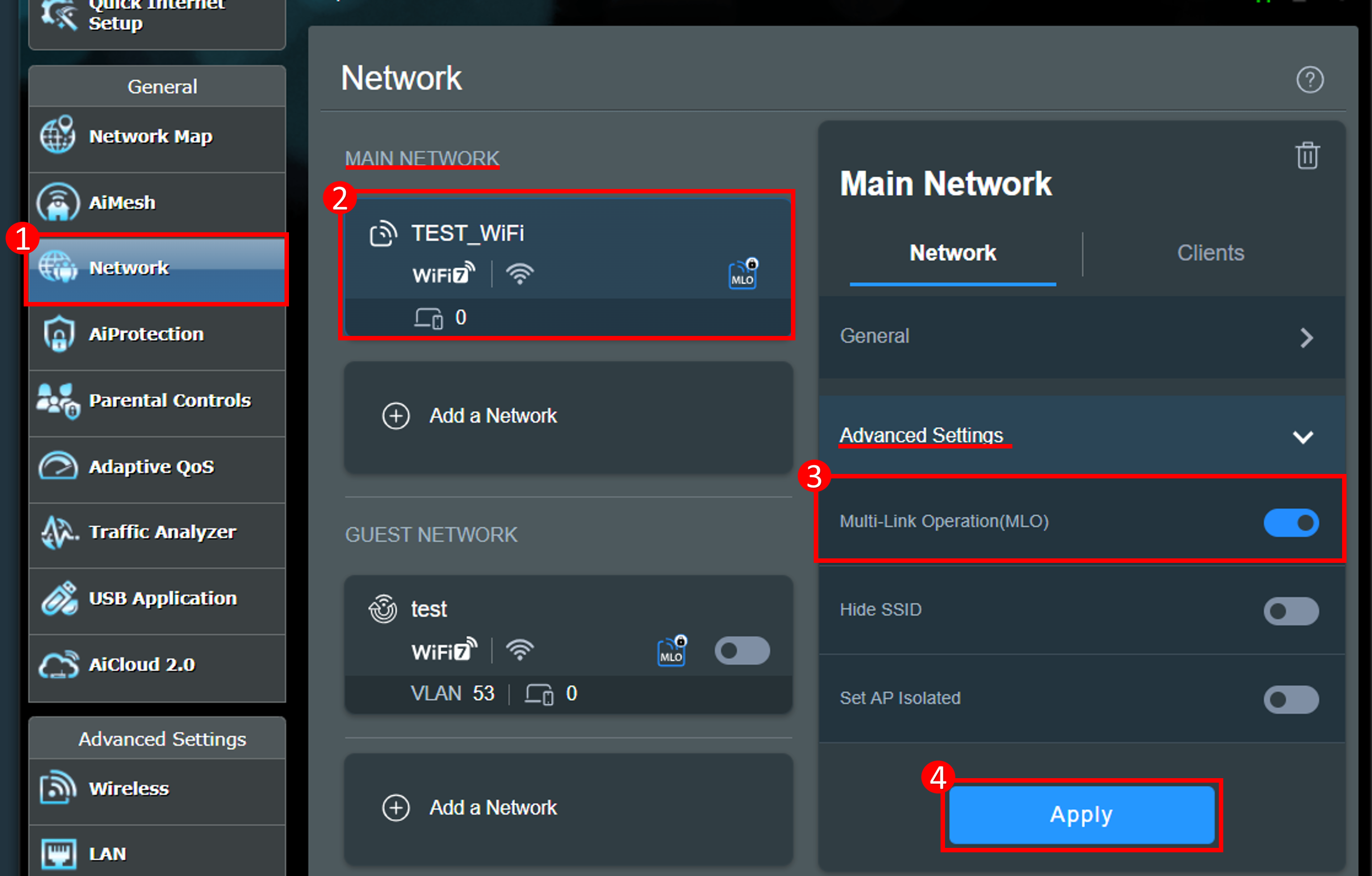
oder
(1) Gehen Sie zu [Netzwerk] > [Hauptnetzwerkprofil] > [Allgemein], klicken Sie auf [MLO Fronthaul für Clients], um diese Funktion zu aktivieren.
(2) Klicken Sie auf [Übernehmen], um abzuschließen.
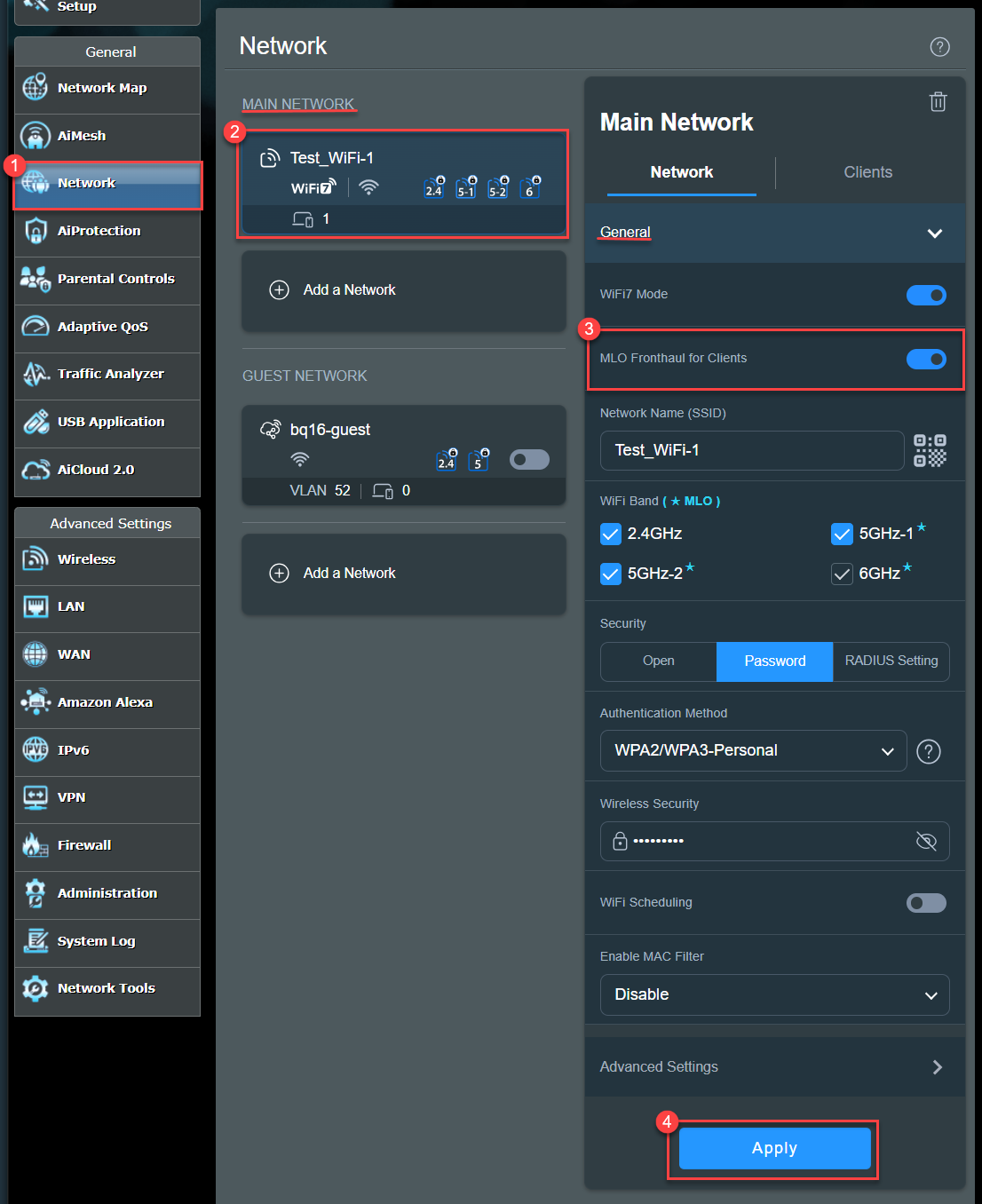
b. Erstellen Sie ein MLO-WiFi-Netzwerkprofil.
Um MLO-fähigen Endgeräten zu ermöglichen, sich mit dem MLO-WiFi-Netzwerk zu verbinden, können Sie ein separates MLO-WiFi-Netzwerk erstellen. Sie können gleichzeitig bis zu 2 MLO-WiFi-Netzwerke erstellen.
(1) Gehe zu [Netzwerk], unter Gastnetzwerk (oder Gastnetzwerk Pro oder Smart Home Master), klicke auf [Netzwerk hinzufügen] > [Multi-Link-Betrieb (MLO)].
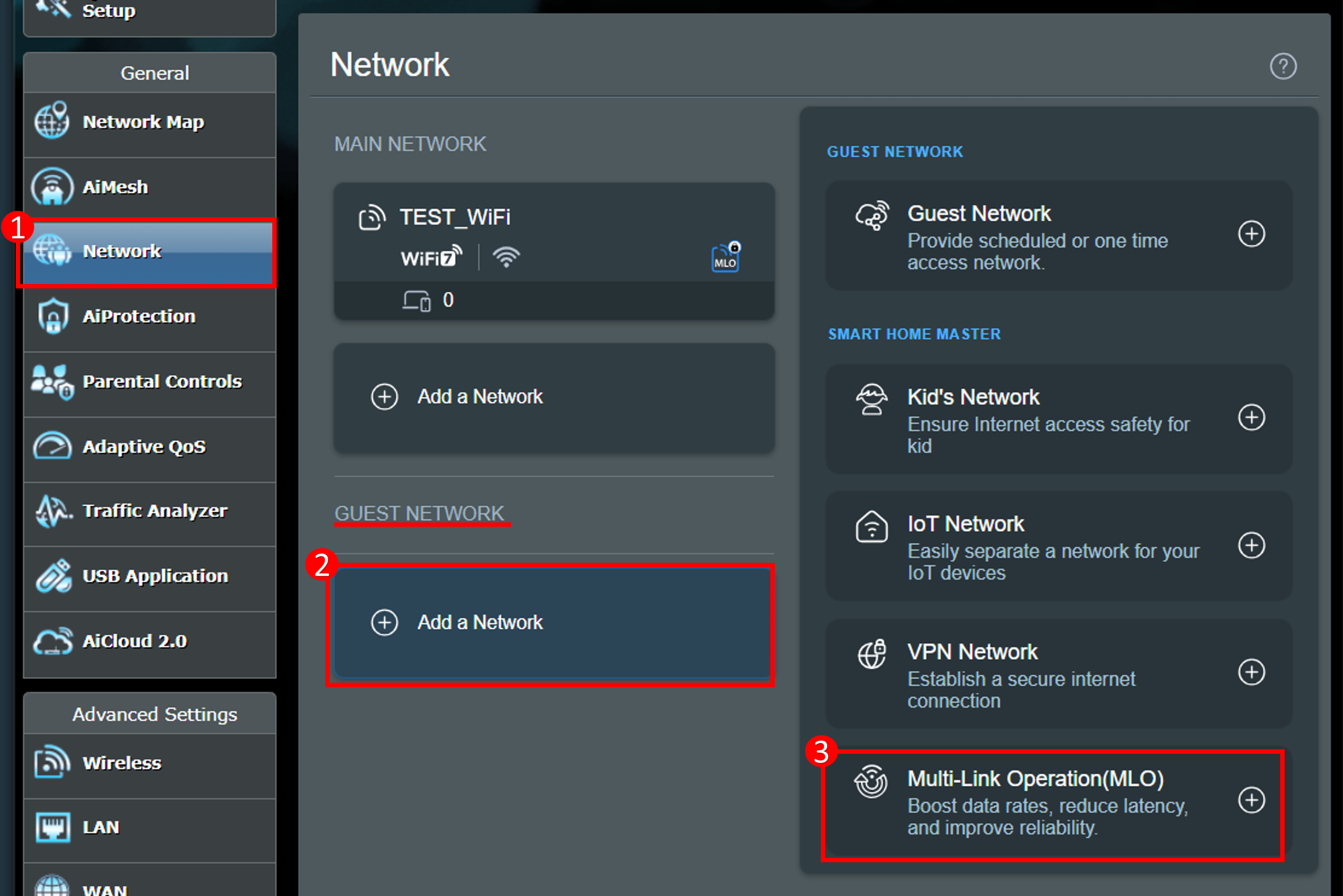
(2) Gib die erforderlichen Einstellungen ein und klicke auf [Anwenden], um abzuschließen.
Das hier erstellte MLO-WLAN-Netzwerk wird mit der Profil-Liste unter [Drahtlos] > [MLO] synchronisiert.
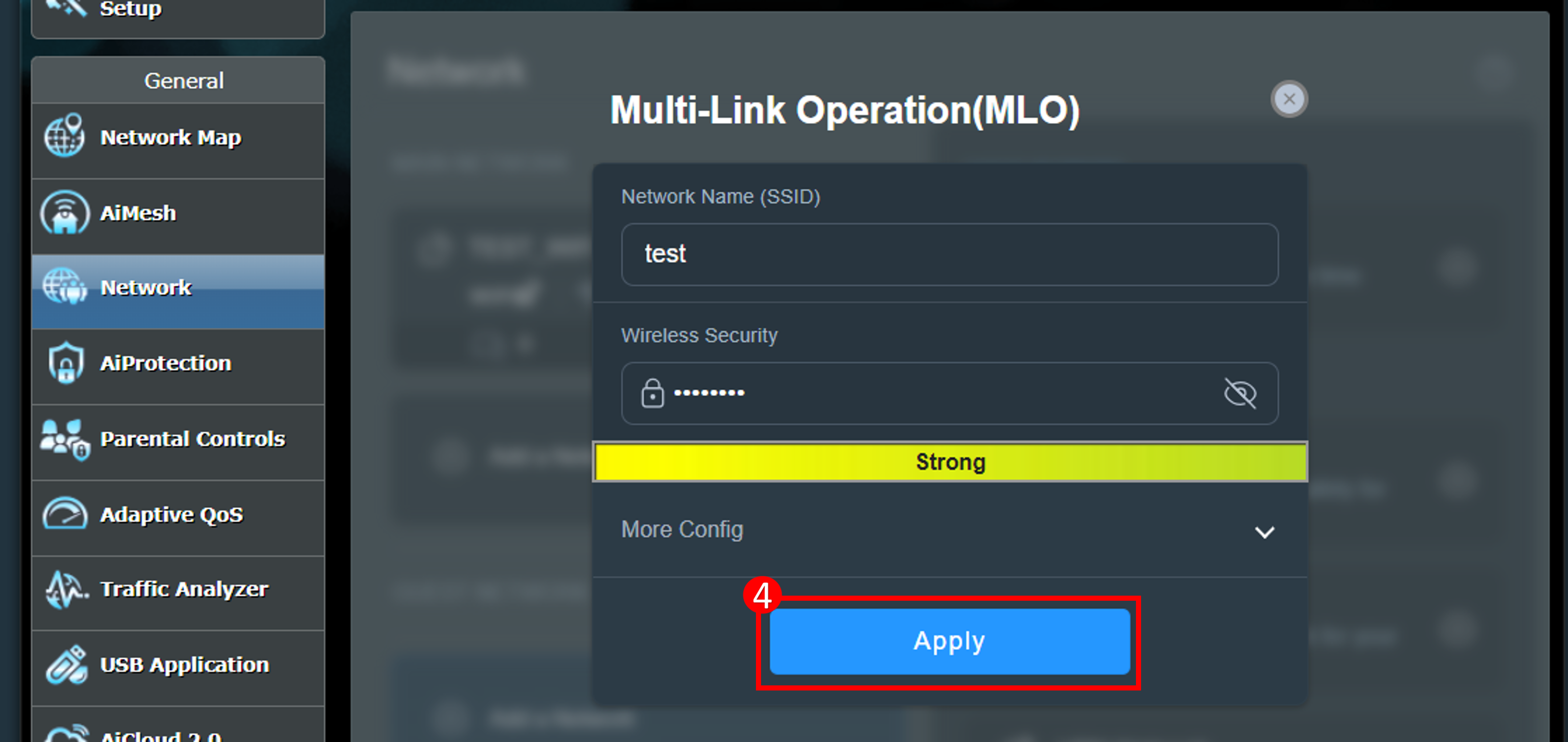
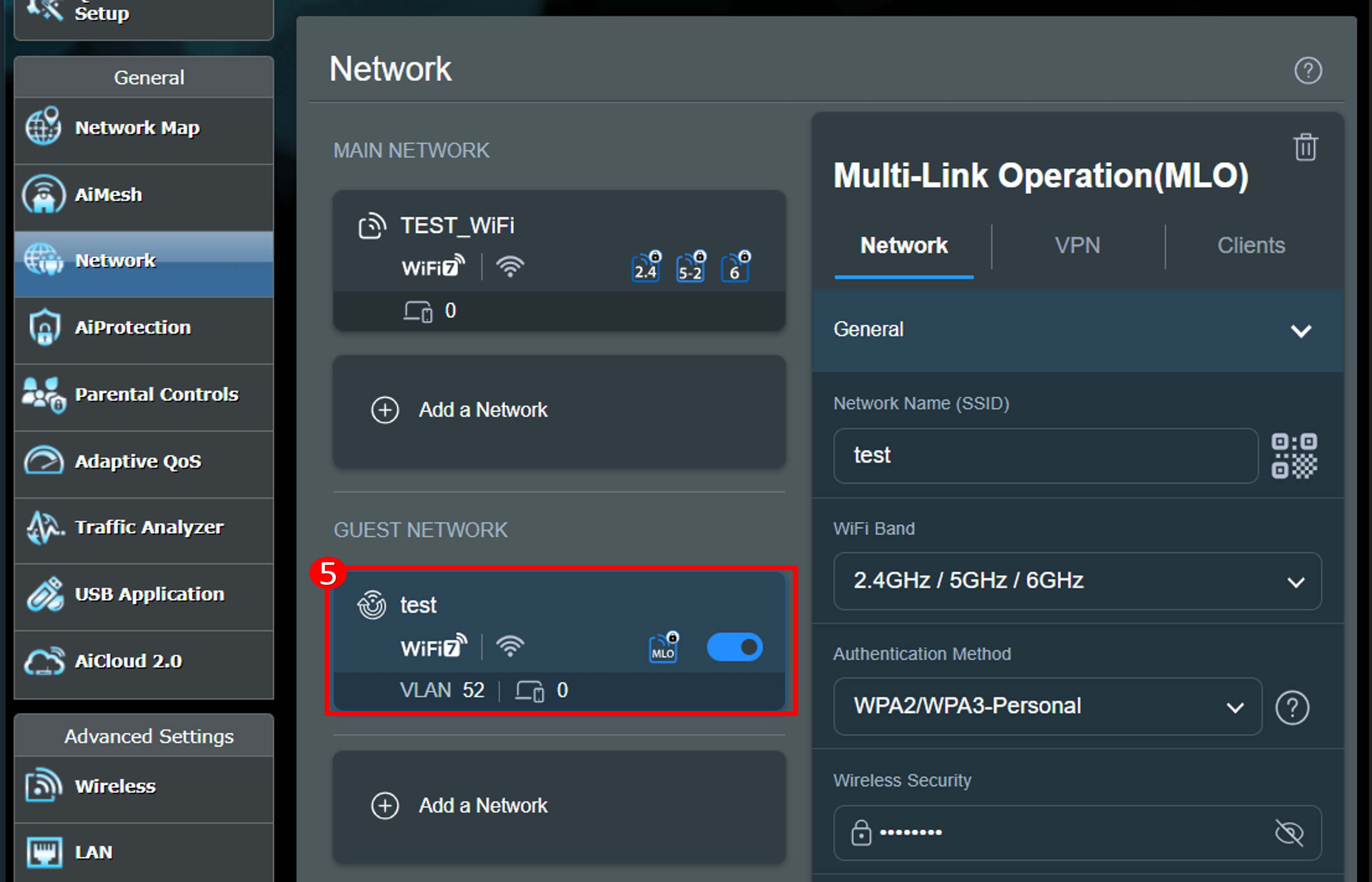
c. MLO-Netzwerkprofile aktivieren/deaktivieren.
(1) Klicke auf [Drahtlos] > [MLO], und klicke auf [MLO aktivieren], um diese Funktion zu aktivieren oder zu deaktivieren (standardmäßig aktiviert).

(2) Nachdem die MLO-Funktion aktiviert wurde, wird die AiMesh MLO-Backhaul-Funktion aktiviert, und der AiMesh-Router, der MLO unterstützt, kann eine AiMesh-Umgebung über MLO erstellen.
(3) Sie können ein MLO-WLAN-Netzwerk zur Profilliste hinzufügen und können gleichzeitig bis zu 2 MLO-WLAN-Netzwerke erstellen.
Das hier erstellte MLO-WLAN-Netzwerk wird mit der [Netzwerk] > Gäste-Netzwerk (oder Gäste-Netzwerk Pro oder Smart Home Master) Profilliste synchronisiert.
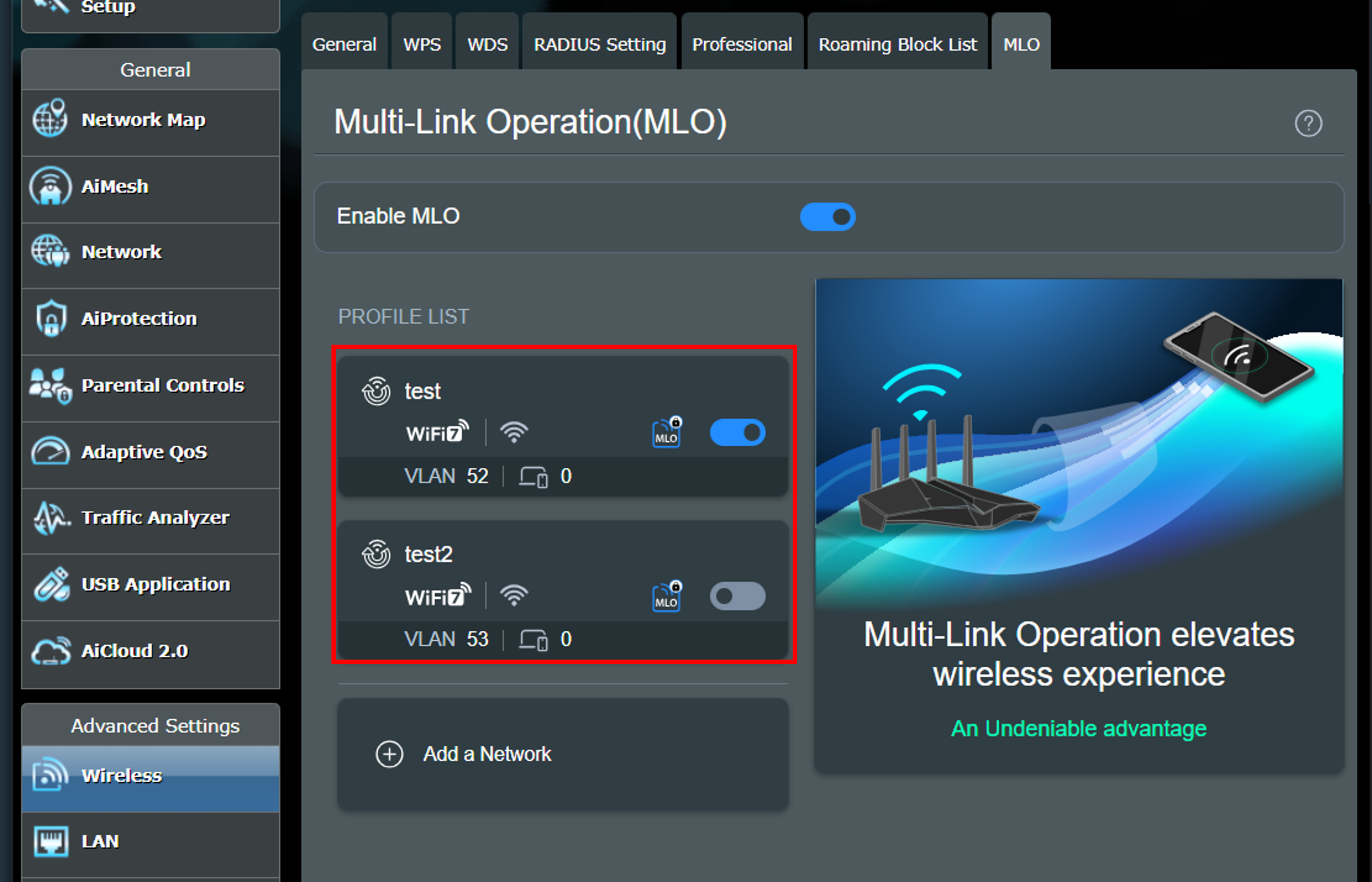

ASUS Router App
Es gibt zwei Möglichkeiten, MLO in der App zu aktivieren. Bitte beachten Sie die nachstehenden Anweisungen
Hinweis: Es kann jeweils nur ein Satz von MLO-WLAN-Netzwerken verwendet werden. Wenn beispielsweise die MLO-Funktion im Hauptnetzwerk (WLAN-Netzwerk) aktiviert ist, kann das eigenständige MLO-WLAN-Netzwerk nicht verwendet werden.
a. Aktivieren Sie MLO im Hauptnetzwerk (WLAN-Netzwerk).
Um Endgeräte mit MLO-Unterstützung zu ermöglichen, sich mit dem MLO-WLAN-Netzwerk zu verbinden, können Sie MLO im Hauptnetzwerk aktivieren.
(1) Melden Sie sich bei der App an und klicken Sie auf [ Einstellungen ] > [ Netzwerk ] > [ Hauptnetzwerkprofil ] > [ Erweiterte Einstellungen ], klicken Sie auf [Multi-Link Operation(MLO)], um diese Funktion zu aktivieren.
(2) Klicken Sie auf [Übernehmen], um abzuschließen.
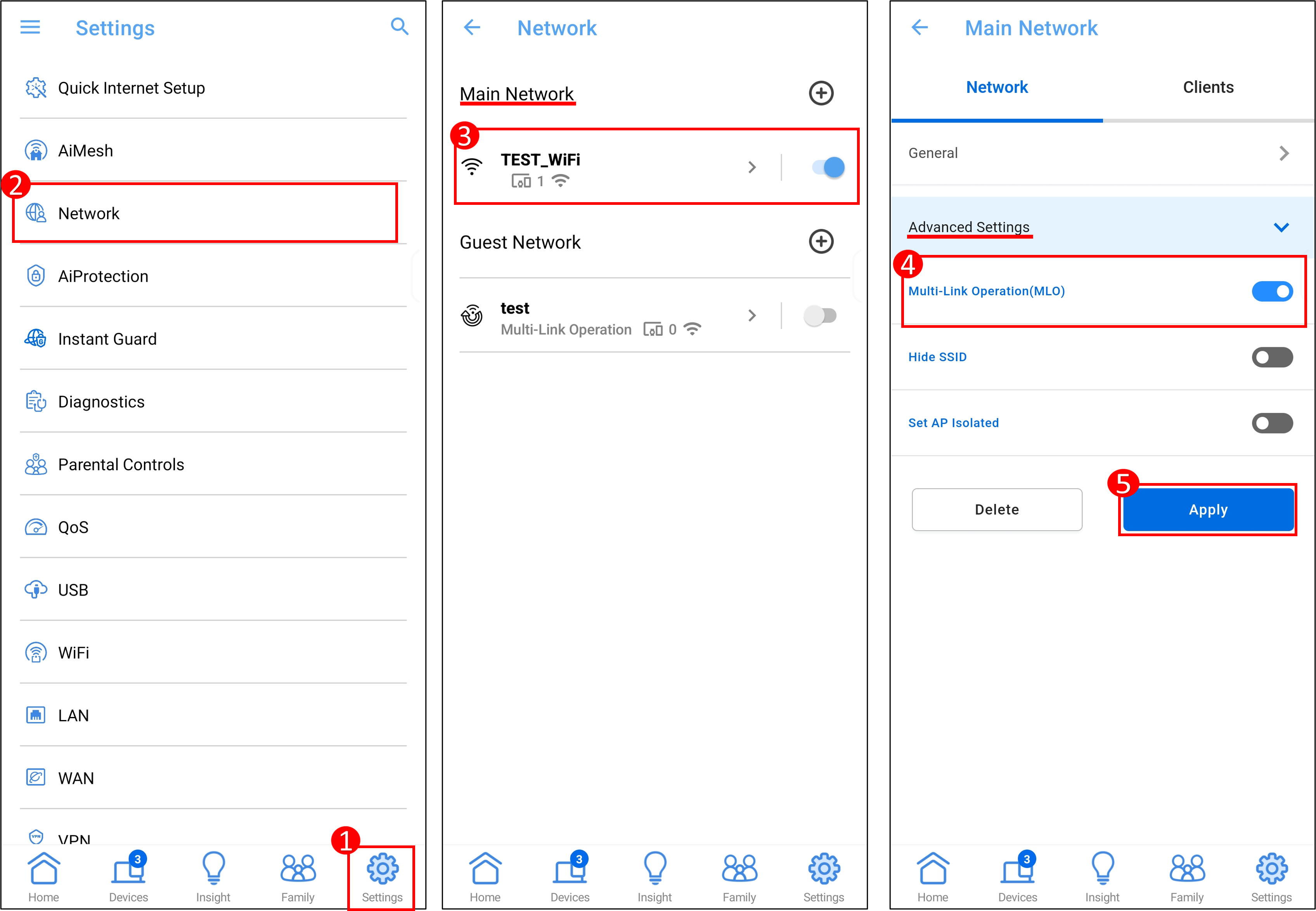
oder
(1) Melden Sie sich bei der App an und klicken Sie auf [ Einstellungen ] > [ Netzwerk ] > [ Hauptnetzwerkprofil ] > [Allgemein], klicken Sie auf [MLO Fronthaul für Clients], um diese Funktion zu aktivieren.
(2) Klicken Sie auf [Übernehmen], um abzuschließen.
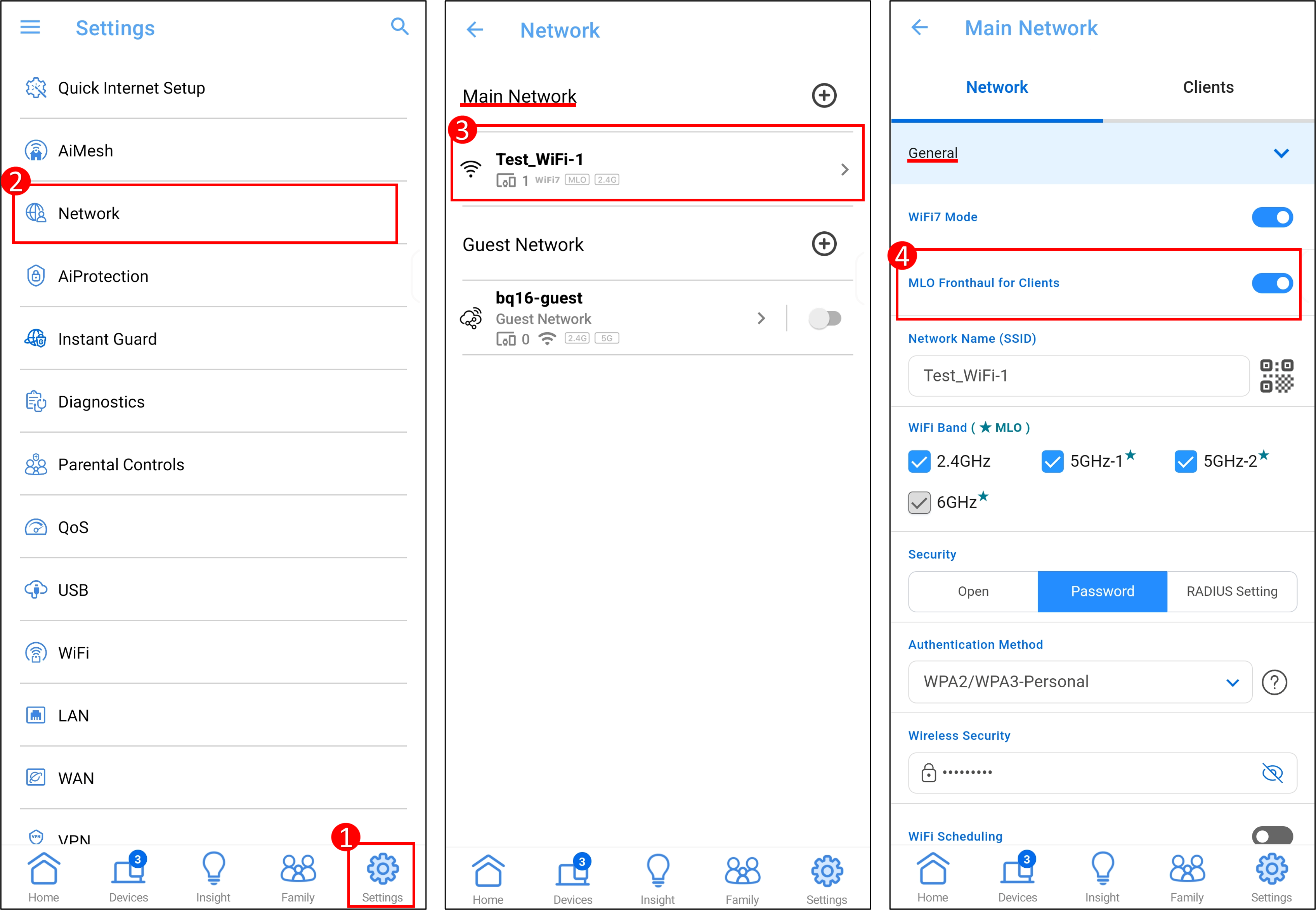
b. Erstellen Sie ein MLO WiFi-Netzwerkprofil.
Um MLO-fähige Endgeräte mit dem MLO WiFi-Netzwerk zu verbinden, können Sie ein separates MLO WiFi-Netzwerk erstellen. Sie können gleichzeitig bis zu 2 MLO WiFi-Netzwerke erstellen.
(1) Melden Sie sich bei der App an und klicken Sie auf [ Einstellungen ] > [ Netzwerk ] > [ Gastnetzwerk (oder Gastnetzwerk Pro oder Smart Home Master)].
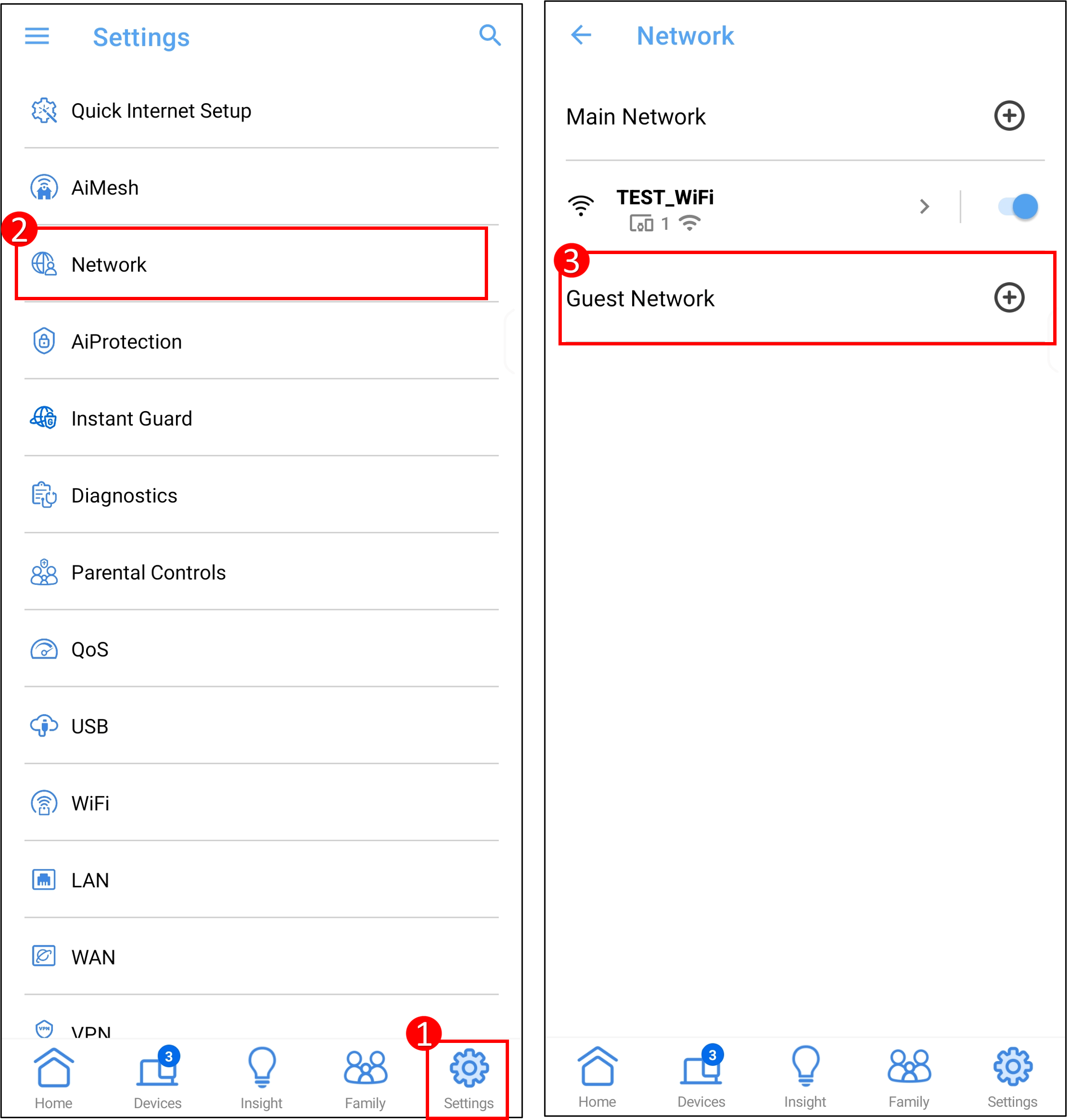
(2) Klicken Sie auf [ Multi-Link Operation ], geben Sie die erforderlichen Einstellungen ein und klicken Sie auf [ Übernehmen ], um den Vorgang abzuschließen.
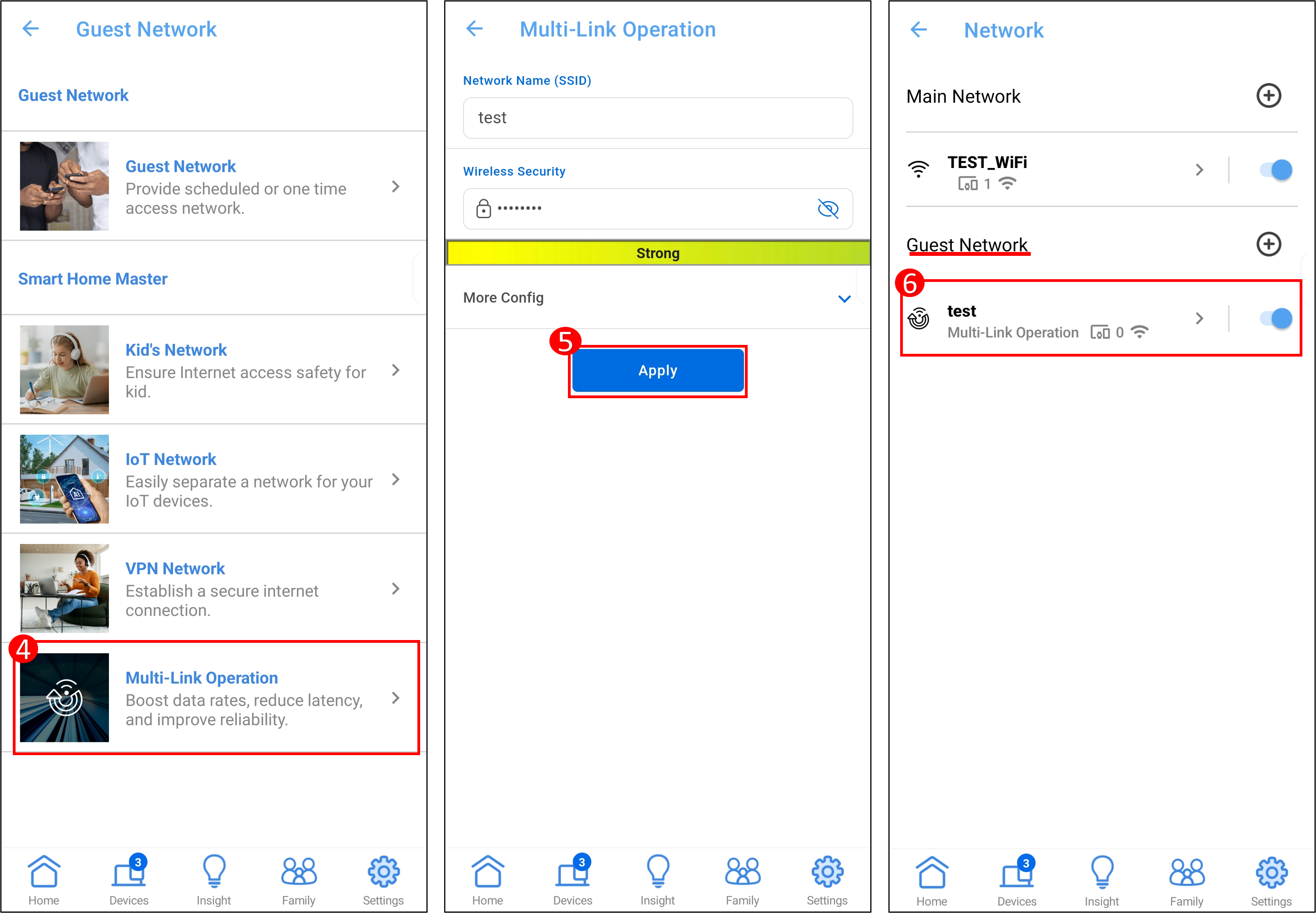
Hinweise zur Einrichtung von AiMesh mit WiFi 7 Wireless Routern
Sie können bestehende AiMesh-Router mit WiFi 7-Routern verbinden, jedoch kann das Aktivieren von MLO auf WiFi-Kompatibilitätsprobleme mit vorhandenen AiMesh-Knoten verursachen
1. Wenn MLO auf dem primären AiMesh-Router aktiviert ist, wird der Knoten ohne MLO kein 6GHz WiFi senden. Für optimale Leistung mit mehreren ASUS AiMesh-erweiterbaren Routern setzen Sie den Router mit den höchsten Spezifikationen als Hauptrouter ein.
Für Szenario 2 wird empfohlen, MLO auf dem primären AiMesh-Router zu deaktivieren. Bitte loggen Sie sich auf der ASUS Router-Einstellungsseite ein, gehen Sie zu [Wireless] > [MLO] und klicken Sie auf [MLO Aktivieren], um diese Funktion zu deaktivieren (standardmäßig aktiviert).
| AiMesh-Szenario | AiMesh-Hauptrouter | AiMesh-Knoten | 6GHz WiFi senden |
| Szenario 1 | WiFi7-Router (Aktivieren MLO) | WiFi7-Router | Unterstützt |
| Szenario 2 | WiFi7-Router (Aktivieren MLO) | WiFi6E-Router | Nicht unterstützt |
2. Die MLO-Backhaul-Funktion kann Ihren AiMesh-Routern und -Knoten helfen, eine optimale Verbindungsbandbreite zu erreichen. In einem AiMesh-System kann, wenn es mehrere WiFi 7-Knoten gibt, nur der erste Knoten MLO-Backhaul verwenden, und MLO-Backhaul unterstützt nur das gleiche Modell.
3. Wenn Sie das AiMesh-Backhaul-Band anpassen müssen, melden Sie sich bitte auf der AiMesh-Router-Einstellungsseite an, gehen Sie zu [Wireless] > [MLO] > [Backhaul Band]. Das Ändern des Backhaul-Bandes wird alle Router im AiMesh-System neu starten.
FAQ
1. Wie aktiviere/deaktiviere ich den WiFi7-Modus?
Melden Sie sich auf der ASUS-Router-Einstellungsseite an, gehen Sie zu [Netzwerk] > Klicken Sie auf das WLAN-Profil des Hauptnetzwerks, Sie sehen den WiFi 7-Modus, klicken Sie auf [WiFi 7 Modus] um diese Funktion zu aktivieren oder zu deaktivieren (standardmäßig aktiviert), und klicken Sie auf [Übernehmen] um die Einstellungen zu speichern.
2. Wie wird das Wi-Fi 7-Netzwerk verschlüsselt?
Smart Connect ist mit allen Bändern 2.4GHz 5GHz und 6GHz aktiviert (wenn 6GHz in Ihrer Region unterstützt wird).
Verschlüsselungsmodus: AES+GCMP256
AES (Advanced Encryption Standard) ist ein symmetrischer Verschlüsselungsalgorithmus, der zur Sicherung elektronischer Daten verwendet wird. Entwickelt vom National Institute of Standards and Technology (NIST) im Jahr 2001, verschlüsselt und entschlüsselt AES Daten mit demselben Schlüssel. Es unterstützt Schlüssellängen von 128, 192 und 256 Bit und bietet starke Sicherheit und Effizienz. AES wird in verschiedenen Anwendungen weit verbreitet eingesetzt, einschließlich Netzwerkkommunikation, Dateiverschlüsselung und drahtloser Netzwerksicherheit.
GCMP-256:
GCMP-256 ist eine Verbesserung gegenüber dem in Wi-Fi 6/6E/7 verwendeten GCMP-128, wobei die Hauptverbesserung die Länge des Verschlüsselungsschlüssels ist, die von 128 Bit auf 256 Bit erhöht wurde. Diese Erhöhung macht die Entschlüsselung erheblich schwieriger und erhöht somit die Sicherheit des drahtlosen Netzwerks.
Hinweis: Mit GCMP-256 sind einige ältere Geräte nicht kompatibel, bitte verbinden Sie ältere Geräte mit dem IoT-Netzwerk.
IoT (Internet der Dinge) Netzwerk:
2,4GHz + 5GHz mit WPA2-Personen-AES-Verschlüsselung. [Gastnetzwerk Pro] So richten Sie ein IoT-Netzwerk ein
Hinweis: Vorschlag: Stellen Sie das IoT-Netzwerk auf denselben SSID und dasselbe Passwort ein, die Sie derzeit verwenden, und legen Sie den SSID für Wi-Fi 7 als neuen SSID fest, um die Kompatibilität zu gewährleisten.
3. Wird der AiMesh-Knoten (ein WiFi 6E-Router, der MLO nicht unterstützt) ein 6GHz-WiFi-Netzwerk haben, nachdem er zum Haupt-AiMesh-Router hinzugefügt wurde, der WiFi 7 MLO unterstützt?
Wenn MLO auf dem primären AiMesh-Router aktiviert ist, wird der Knoten ohne MLO kein 6GHz WiFi senden. Wenn Sie MLO deaktivieren möchten, melden Sie sich auf der ASUS-Routereinstellungsseite an, gehen Sie zu [Wireless] > [MLO] und klicken Sie auf [MLO Aktivieren], um diese Funktion zu deaktivieren (standardmäßig aktiviert).
4. Warum kann in meinem WiFi 7 AiMesh-System nur der erste Knoten MLO-Backhaul verwenden, während die nachfolgenden WiFi 7-Knoten MLO-Backhaul nicht nutzen können?
Derzeit können aufgrund bekannter Beschränkungen der Chiptechnologie nur der erste Knoten MLO (Multi-Link Operation) Backhaul verwenden.
Wie erhalte ich das (Utility / Firmware)?
Sie können die neuesten Treiber, Software, Firmware und Benutzerhandbücher im ASUS Download Center herunterladen.
Wenn Sie mehr Informationen über das ASUS Download Center, bitte beachten Sie diesen Link.





