[ExpertWiFi] Wie wird der ExpertWiFi-Switch über den ExpertWiFi AiMesh-Modus und den Standalone-Modus eingerichtet?
Der ExpertWiFi Switch unterstützt wie der ExpertWiFi EBP15 zwei Konfigurationsmöglichkeiten:
- ExpertWiFi AiMesh Modus (ausschließlich ExpertWiFi router): Konfigurieren und verwalten Sie die Netzwerkgeräte zentral über das ASUS AiMesh-System. Er wird für den Einsatz in einem Netzwerk empfohlen, das aus zahlreichen Geräten wie ExpertWiFi-Routern, ExpertWiFi-Switches und ExpertWiFi-Access Points besteht.
- Standalone Modus: Konfigurieren und verwalten Sie den Switch einzeln.
ExpertWiFi AiMesh Modus
1. Bitte stellen Sie sicher, dass Sie den ExpertWiFi-Router (z.B. ExpertWiFi EBG15) besitzen und mit dem Internet verbunden sind.
Hinweis: Wie Sie den ExpertWiFi-Router einrichten, erfahren Sie unter [ExpertWiFi] Wie benutzt man das QIS (Quick Internet Setup), um den ExpertWiFi-Router einzurichten (Web GUI)?
2. Verbinden Sie den Port 5 des ExpertWiFi-Switches mit dem LAN-Port eines ExpertWiFi-Routers, stecken Sie den Adapter in den DCIN-Port und stecken Sie ihn in eine Steckdose. 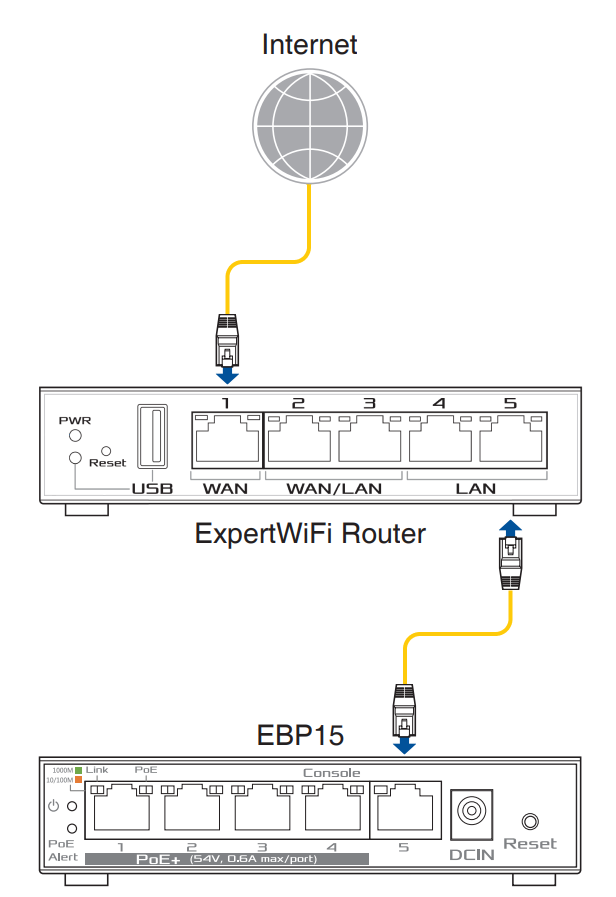
3. Geben Sie Ihre ExpertWiFi router LAN IP oder ExpertWiFi router URL https://www.expertwifi.net in die WEB-GUI ein. 
Hinweis: Weitere Informationen finden Sie unter [ExpertWiFi] Wie kann ich die Einstellungsseite meines ExpertWiFi-Routers über die Web-GUI aufrufen?
4. Geben Sie den Benutzernamen und das Passwort Ihres ExpertWiFi-Routers ein, um sich anzumelden. 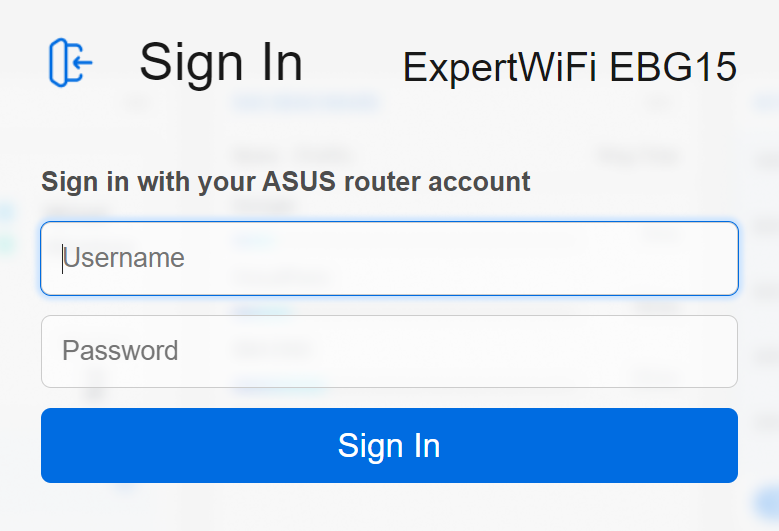
Hinweis: Wenn Sie den Benutzernamen und/oder das Passwort vergessen haben, setzen Sie den ExpertWiFi-Router bitte auf die Werkseinstellungen zurück und richten ihn neu ein.
Wie Sie den ExpertWiFi-Router auf die Werkseinstellungen zurücksetzen können, erfahren Sie unter [ExpertWiFi] Wie kann man den ExpertWiFi-Router auf die Werkseinstellungen zurücksetzen?
5. Wählen Sie [AiMesh], und EBP15 wird unten rechts in der Liste der AiMesh-Unterstützungsgeräte angezeigt. 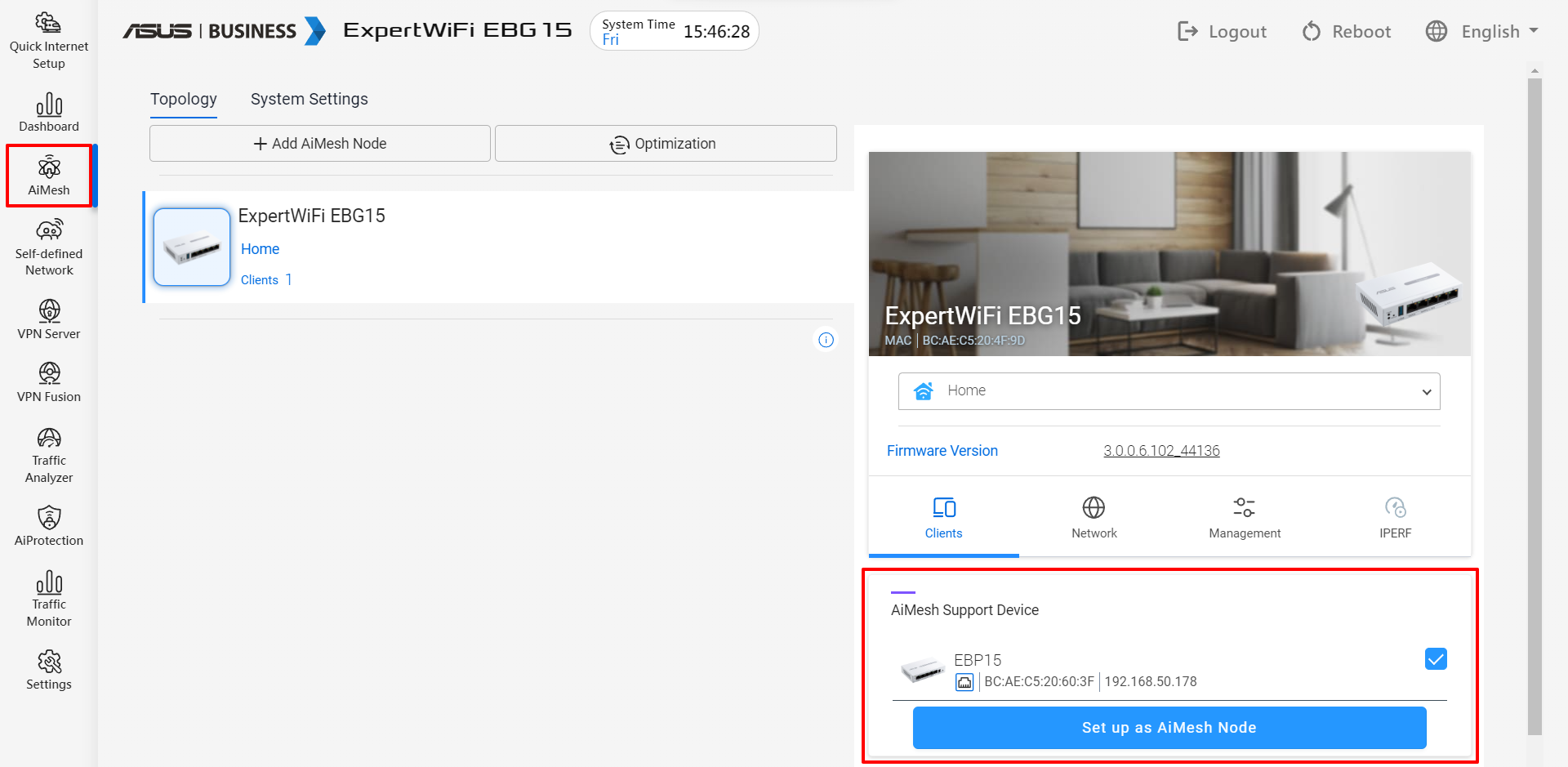
6. Wählen Sie EBP15 und klicken Sie auf [Set up as AiMesh Node]. 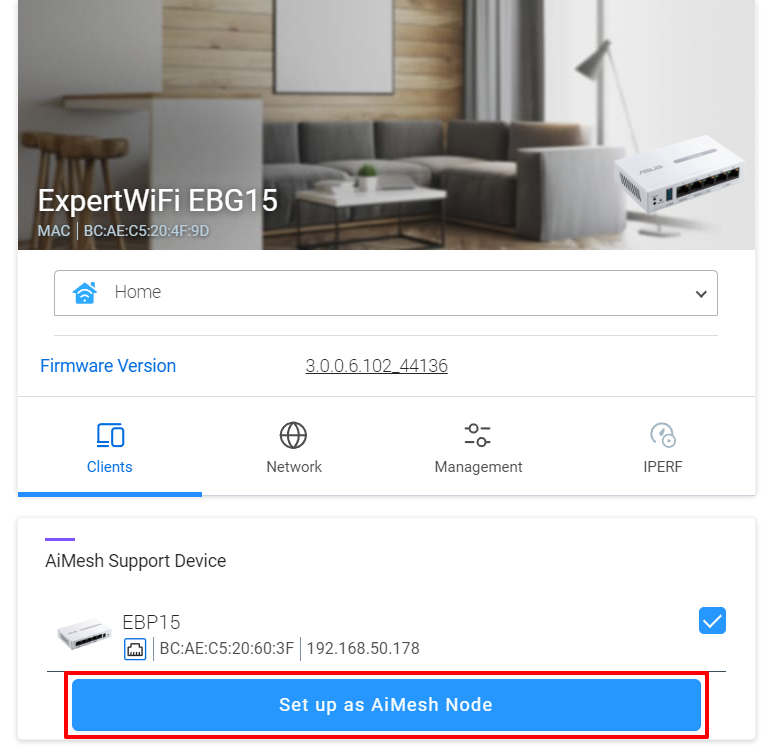
7. EBP15 wurde erfolgreich als AiMesh-Knoten eingerichtet. 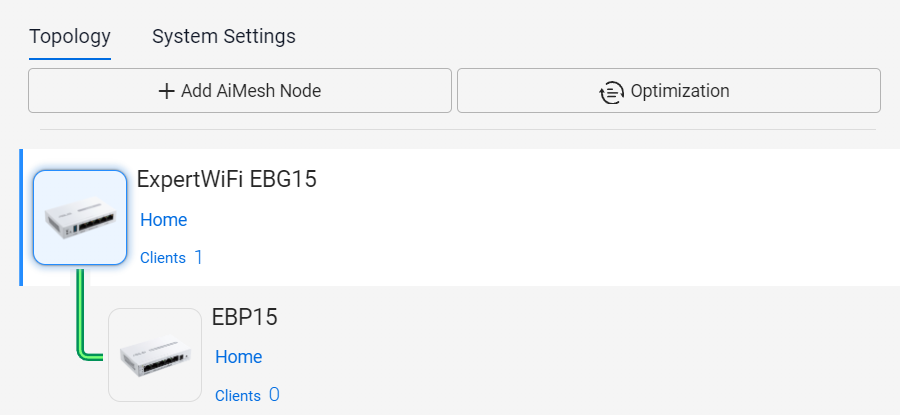
Standalone Modus
1. Stecken Sie den AC-Adapter Ihres ExpertWiFi-Switches in den DCIN-Port und verbinden Sie ihn mit einer Steckdose. Schließen Sie anschließend Ihren Computer an Port 4 (Konsole) an. 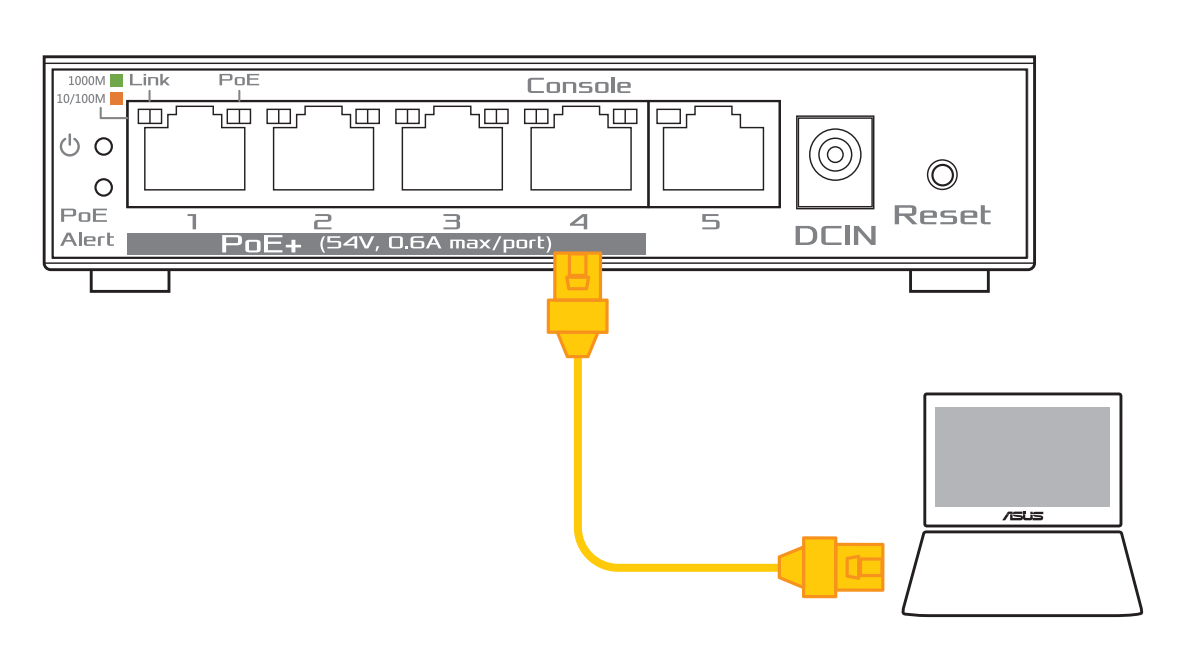
2. Klicken Sie auf [Start] > Suchen Sie die [Systemsteuerung] > Klicken Sie auf [Öffnen], um die Systemsteuerung zu öffnen. 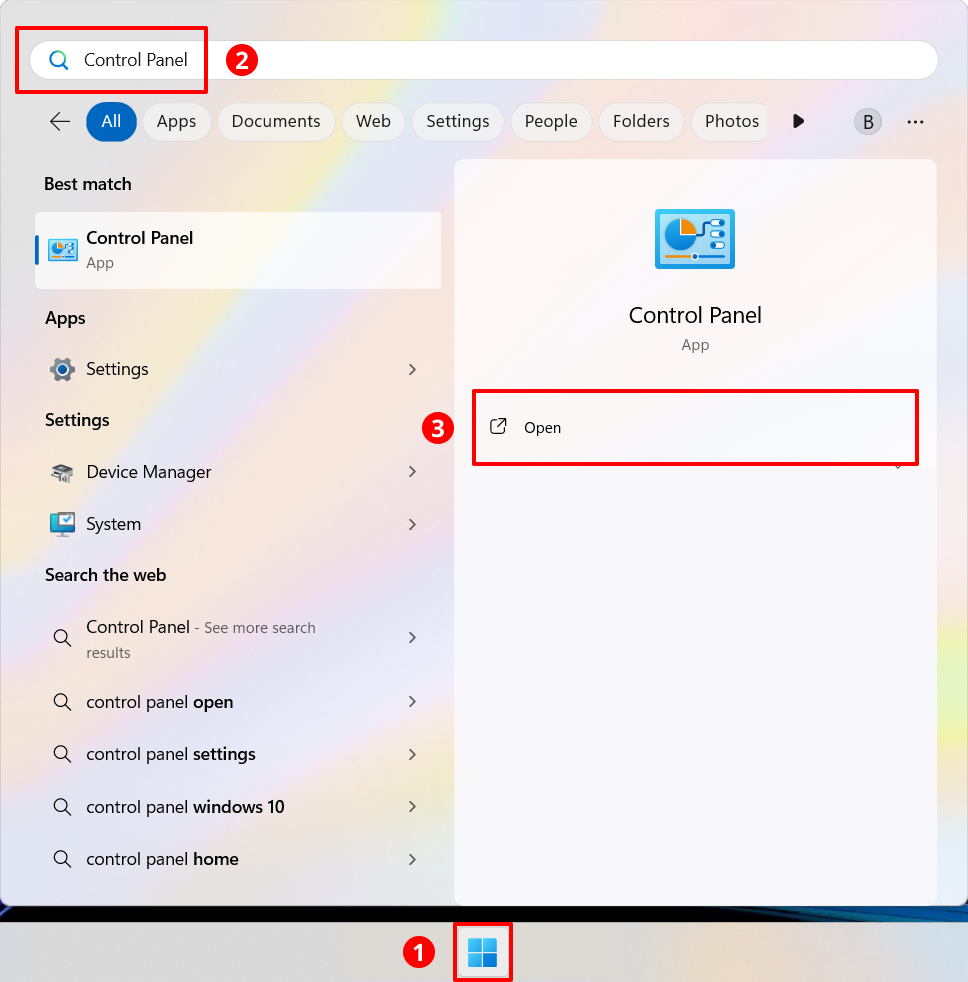
3. Klicken Sie auf [Network and Internet]. 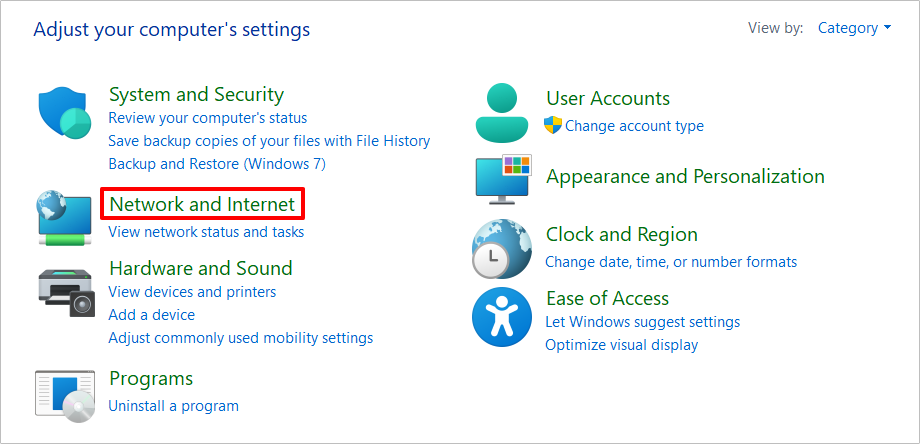
4. Klicken Sie auf [Network and Sharing Center]. 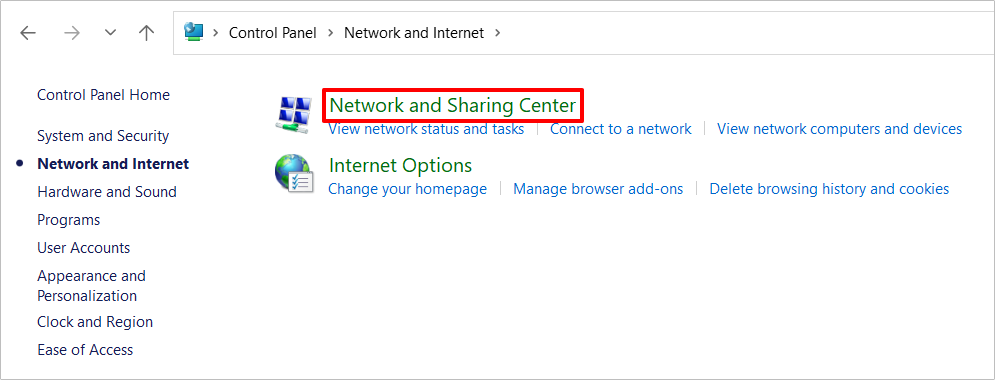
5. Klicken Sie auf [Change adapter settings]. 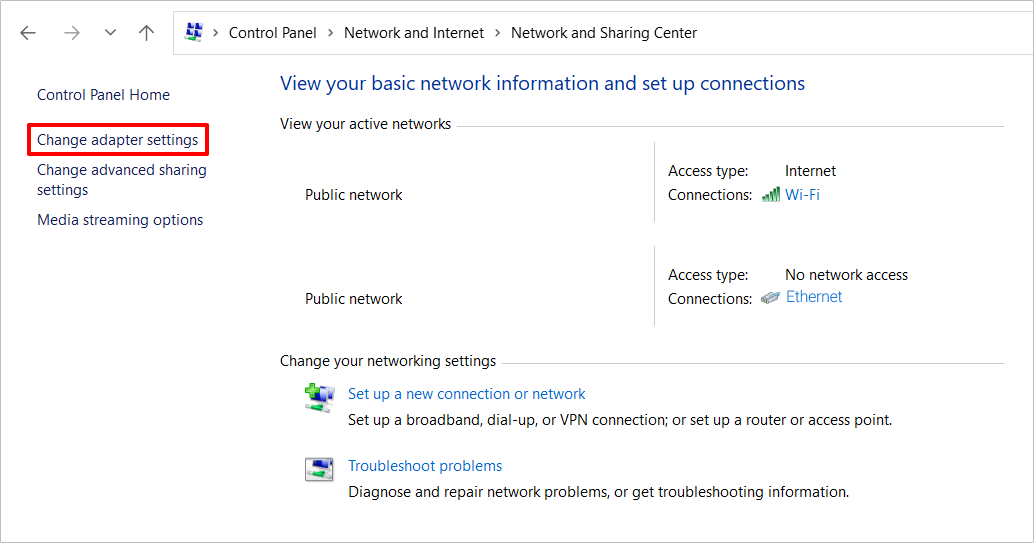
6. Klicken Sie mit der rechten Maustaste auf [Ethernet] und wählen Sie dann [Properties]. 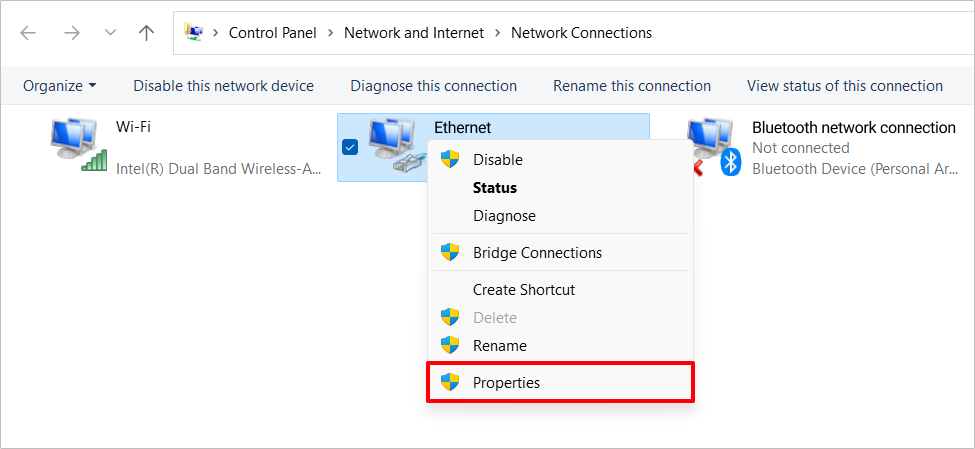
7. Wählen Sie [Internet Protokoll Version 4 (TCP/IPv4)] und klicken Sie auf [Properties]. 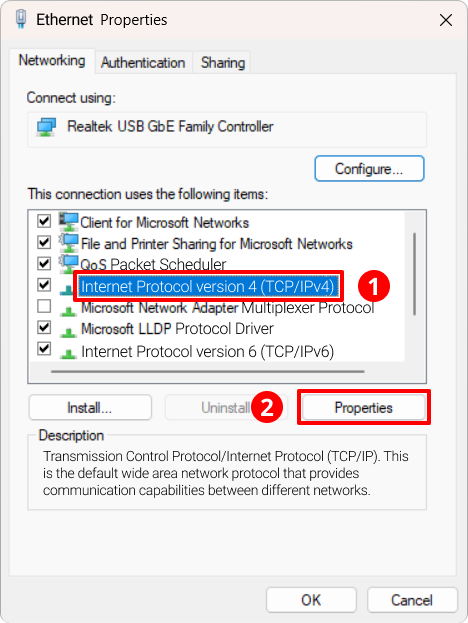
8. Klicken Sie auf [Use the following IP Address], geben Sie die IP-Adresse [192.168.1.5X] ein, woraufhin die Subnetzmaske automatisch mit 255.255.255.0 angezeigt wird, und klicken Sie auf [OK].
Hinweis: Für die IP Adresse [192.168.1.5X] ersetzen Sie das X durch eine beliebige Zahl zwischen 1 bis 9, z. B. 192.168.1.52. 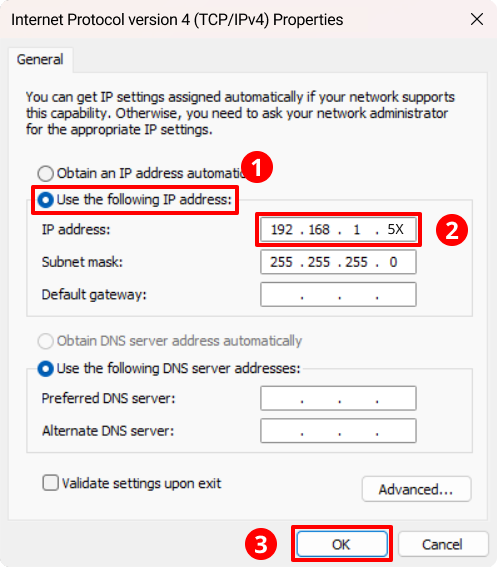
9. Öffnen Sie einen Browser und geben Sie 192.168.1.50 ein, um auf die Web-GUI zuzugreifen. 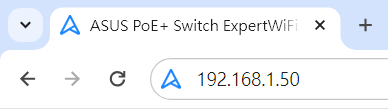
10. Richten Sie Benutzernamen und Passwort für Ihren ExpertWiFi Switch ein. 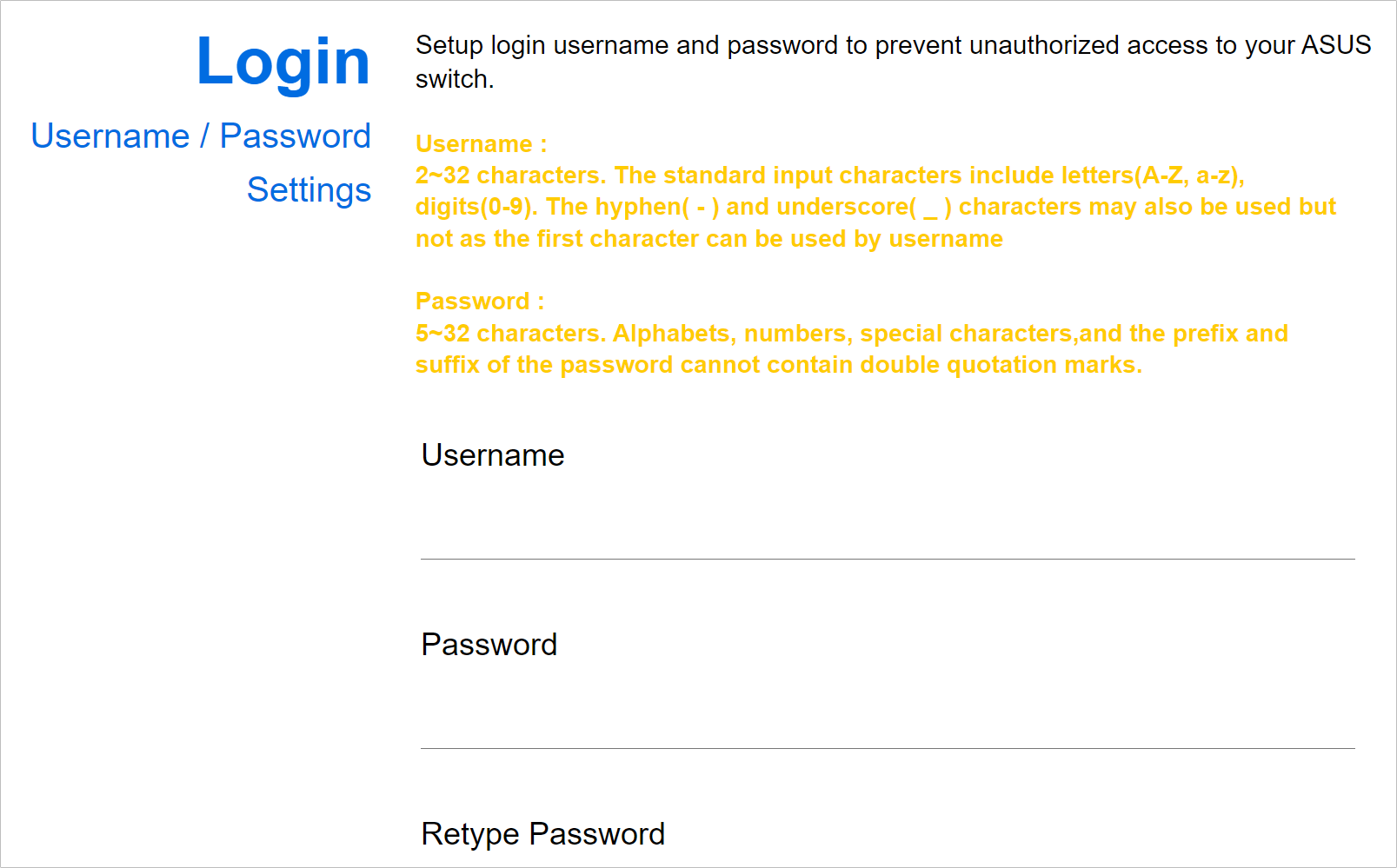
11. Lesen Sie den ASUS-Datenschutzhinweis, klicken Sie auf [I Acknowledge That I Have Read and Understood The Policy] und [Apply]. 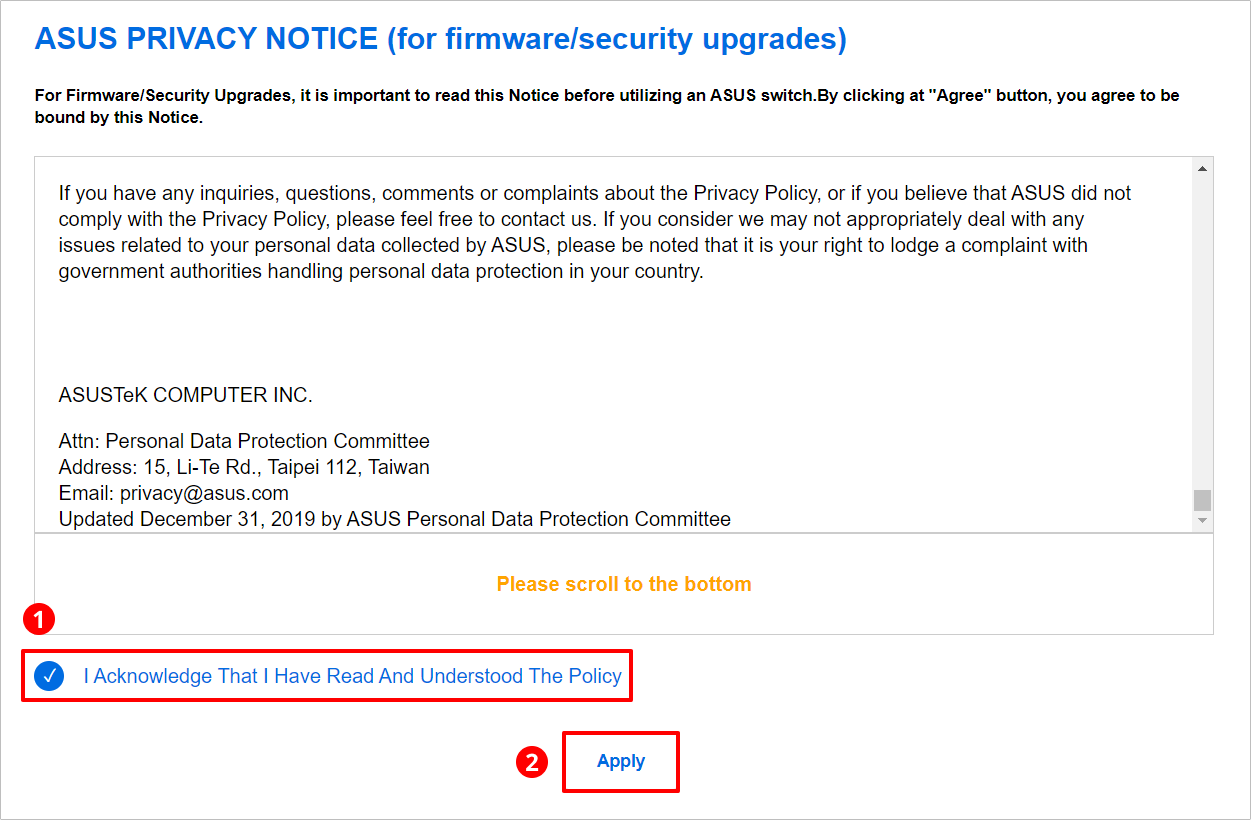
12. Nachdem Sie die Konfiguration nochmals bestätigt haben, klicken Sie auf [OK]. 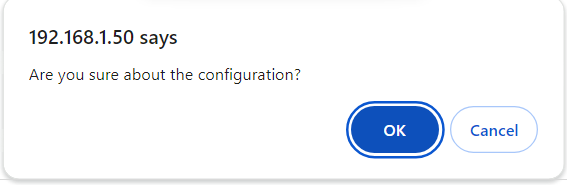
13. Warten Sie auf die Initialisierung des Geräts. 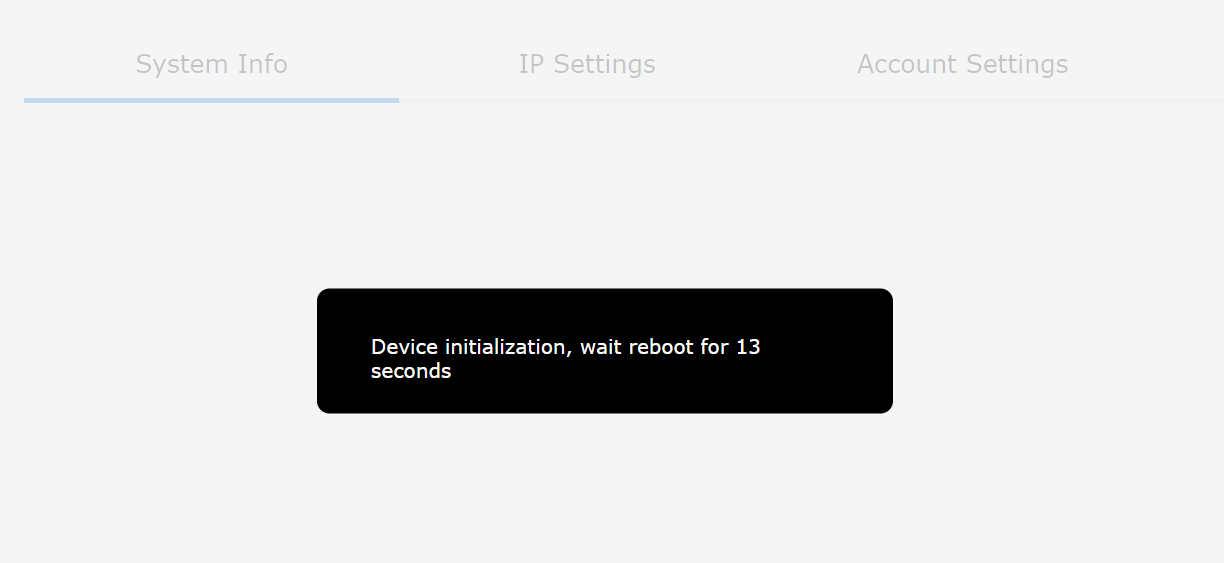
14. Geben Sie den Benutzernamen und das Kennwort ein, die Sie in Schritt 10 festgelegt haben, und klicken Sie dann auf [Sign In]. 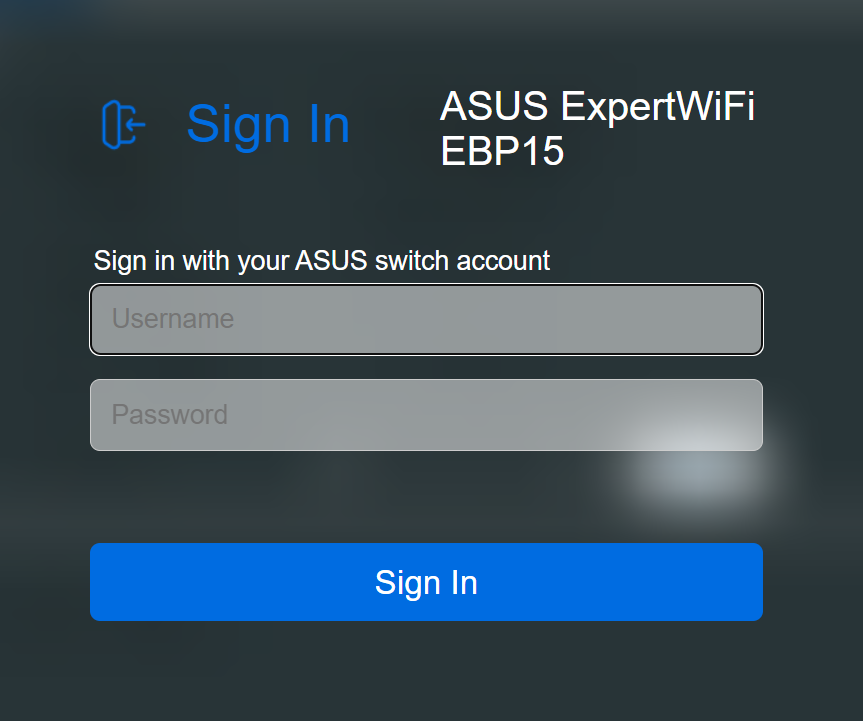
15. Erfolgreich in der ExpertWiFi Web GUI angemeldet. 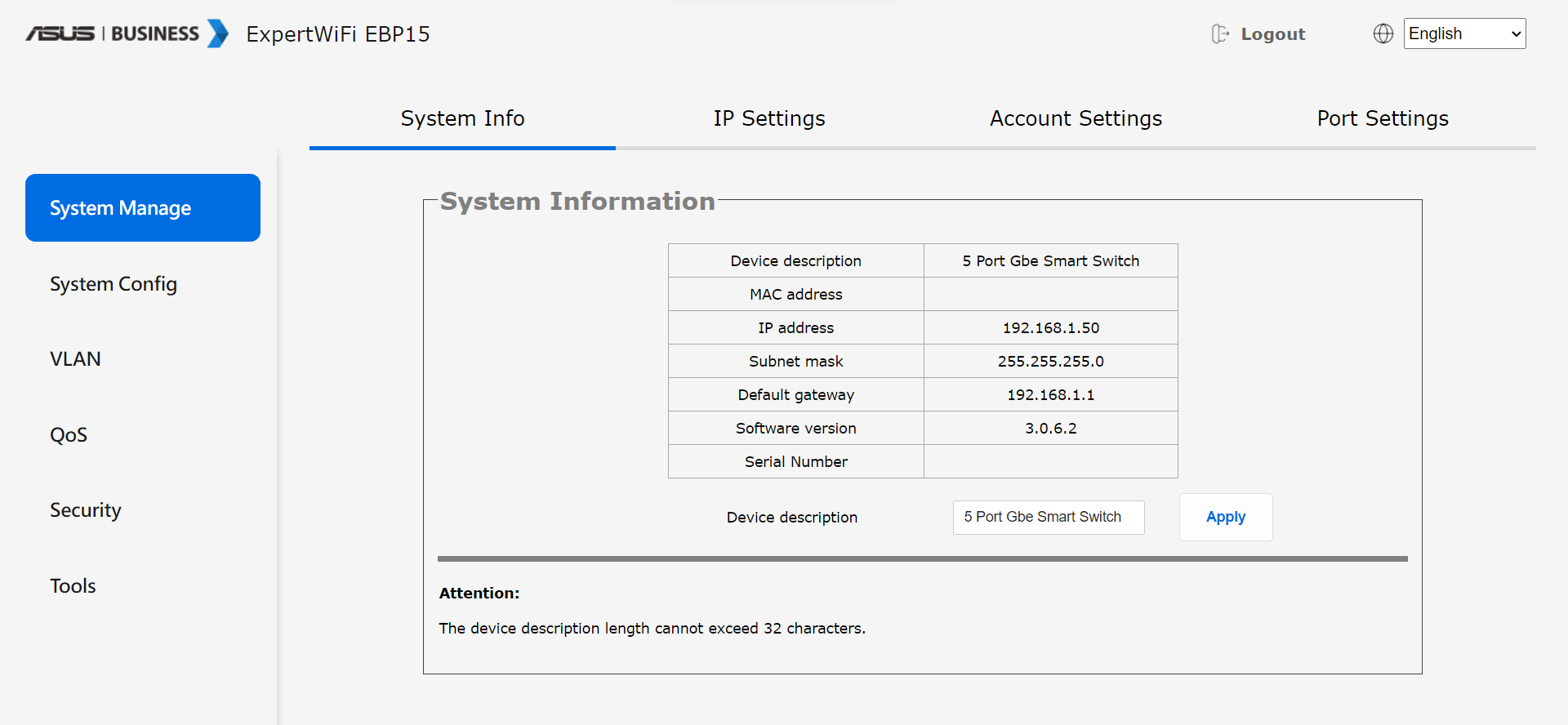
Wie erhalte ich die (Utility / Firmware)?
Sie können die neuesten Treiber, Software, Firmware und Benutzerhandbücher im ASUS Download Center herunterladen.
Wenn Sie weitere Informationen über das ASUS Download Center, klicken Sie bitte auf diesen Link.