Verwandte Themen
[Wireless-Router] Wie verwende ich die Internet-Geschwindigkeitsfunktion im ASUS-Router?
Dieser Dienst wird von Ookla® angeboten. Er ermittelt die Download- und Upload-Geschwindigkeit zwischen Ihrem Router und dem Internet. Dieser Test dauert etwa eine Minute. Mit der Nutzung dieses Dienstes erklären Sie sich mit der Datenschutzrichtlinie von Ookla einverstanden.
Das Ergebnis des Internet-Geschwindigkeitstests hängt vom Standort, der kabelgebundenen/kabellosen Verbindung, der Entfernung der Verbindung und der vom Internetdienstanbieter (ISP) bereitgestellten Netzwerkausrüstung (z. B. Modem, Set-Top-Box) ab.
Vorbereitung
1. Ihr Router muss mit dem Internet verbunden sein.
2. Bitte überprüfen Sie die Geschwindigkeit der Kabelverbindung zu den WAN- und LAN-Ports und ob die Geschwindigkeit des Netzwerkkabels den Spezifikationen des Routers entspricht.
3. Installieren Sie bitte zuerst die ASUS Router-App auf Ihrem Smartphone-Gerät. Bitte vergewissern Sie sich, dass die Version der ASUS Router App auf dem neuesten Stand ist.
Informationen zur Installation der ASUS-Router-App finden Sie in den FAQs
[Wireless Router] Wie verwalte ich mehrere ASUS-Router über die ASUS-Router-App?
4. Bitte aktualisieren Sie Ihre Router-Firmware auf die neueste Version. Eine Anleitung zur Aktualisierung der Firmware finden Sie unter [Wireless Router] Wie Sie die Firmware Ihres Routers über die ASUS Router App auf die neueste Version aktualisieren.
Einleitung:
A. Sie können diese Funktion über die ASUS Router App oder die ASUS Router WEB GUI nutzen
A-2 ASUS Router WEB GUI (Router-Einstellungsseite)
B. Einheiten der Internetgeschwindigkeit
1. Öffnen Sie die ASUS Router App, tippen Sie auf [ Einstellungen ] > [ QoS] > [ Internetgeschwindigkeit ] > [ Los ], das System wählt automatisch einen Server aus. Es dauert etwa 1 Minute, bis dieser Test abgeschlossen ist.
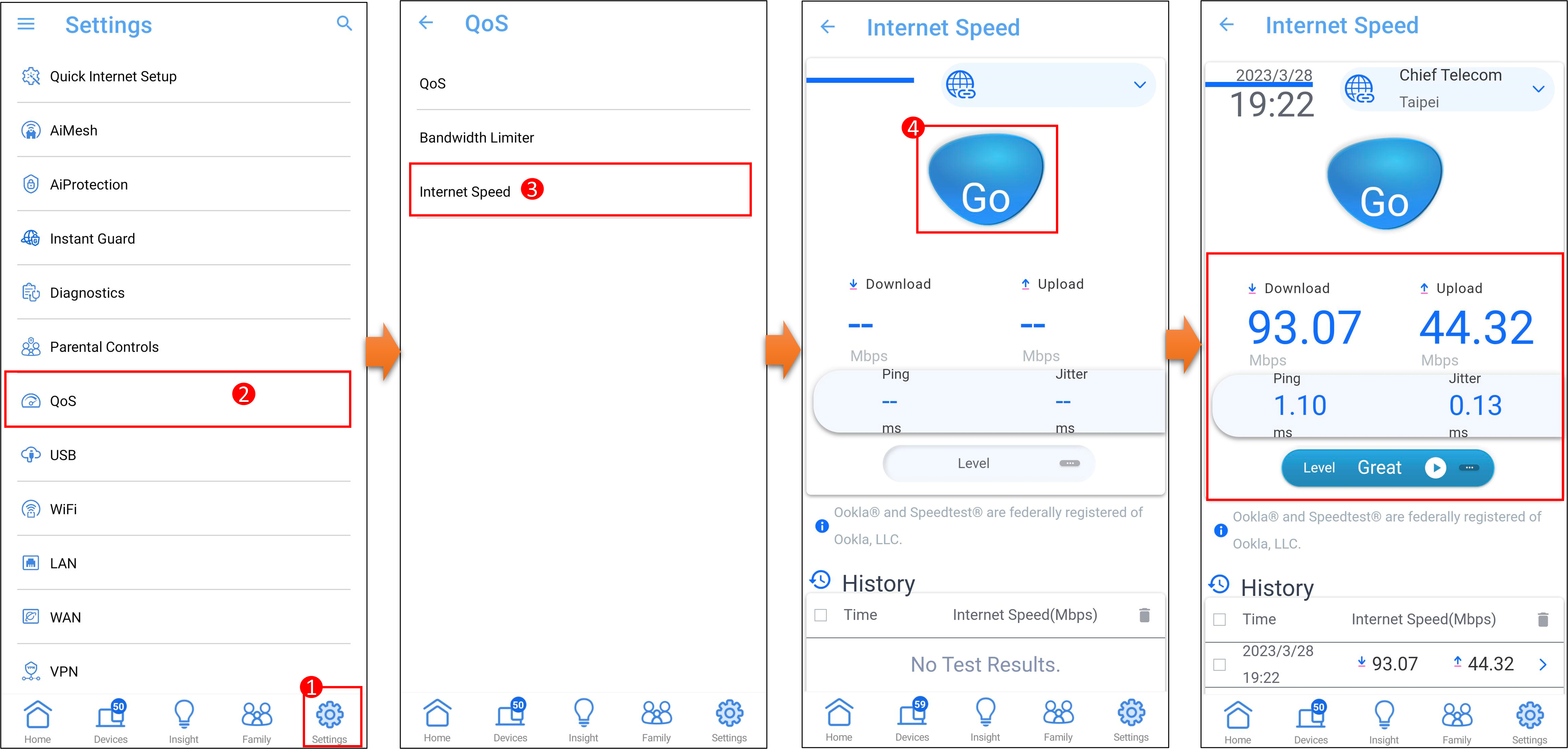
2. Tippen Sie auf [ Stufe ], um den Geschwindigkeitsstatus zu überprüfen.
Wenn Sie z. B. einen [schnellen] 4K-Streaming-Dienst nutzen möchten, müssen Sie mindestens 251 Mbps oder eine höhere Bandbreite von Ihrem ISP erhalten.
Hinweis: Das Ergebnis des Internet-Geschwindigkeitstests hängt vom Standort, der kabelgebundenen/drahtlosen Verbindung, der Entfernung der Verbindung und der vom Internetdienstanbieter (ISP) bereitgestellten Netzwerkausrüstung (z. B. Modem, Set-Top-Box) ab.

Sie können die WEB GUI des ASUS-Routers aufrufen, um die Internetgeschwindigkeitsfunktion zu nutzen. Hinweis: Ihr Router muss mit dem Internet verbunden sein.
1. Verbinden Sie Ihren Laptop über eine Kabel- oder Wi-Fi-Verbindung mit dem Router und geben Sie Ihre Router-LAN-IP oder Router-URL http://www.asusrouter.com in die WEB-GUI ein.

2. Geben Sie den Benutzernamen und das Passwort Ihres Routers ein und klicken Sie auf [Anmelden].

Hinweis: Wenn Sie den Benutzernamen und/oder das Passwort vergessen haben, setzen Sie den Router bitte auf die Werkseinstellungen zurück.
Wie Sie den Router auf die Werkseinstellungen zurücksetzen können, finden Sie unter [Wireless Router] Zurücksetzen des Routers auf die Werkseinstellungen.
3. Klicken Sie zunächst auf [Adaptive QoS] > [Internet-Geschwindigkeit]. Nachdem Sie auf [Go] geklickt haben, wählt das System automatisch einen Server aus. Es dauert etwa 1 Minute, bis dieser Test abgeschlossen ist.
Wie die folgende Abbildung zeigt, ist die Einheit der Internet-Upload/Download-Geschwindigkeit [Mbps].
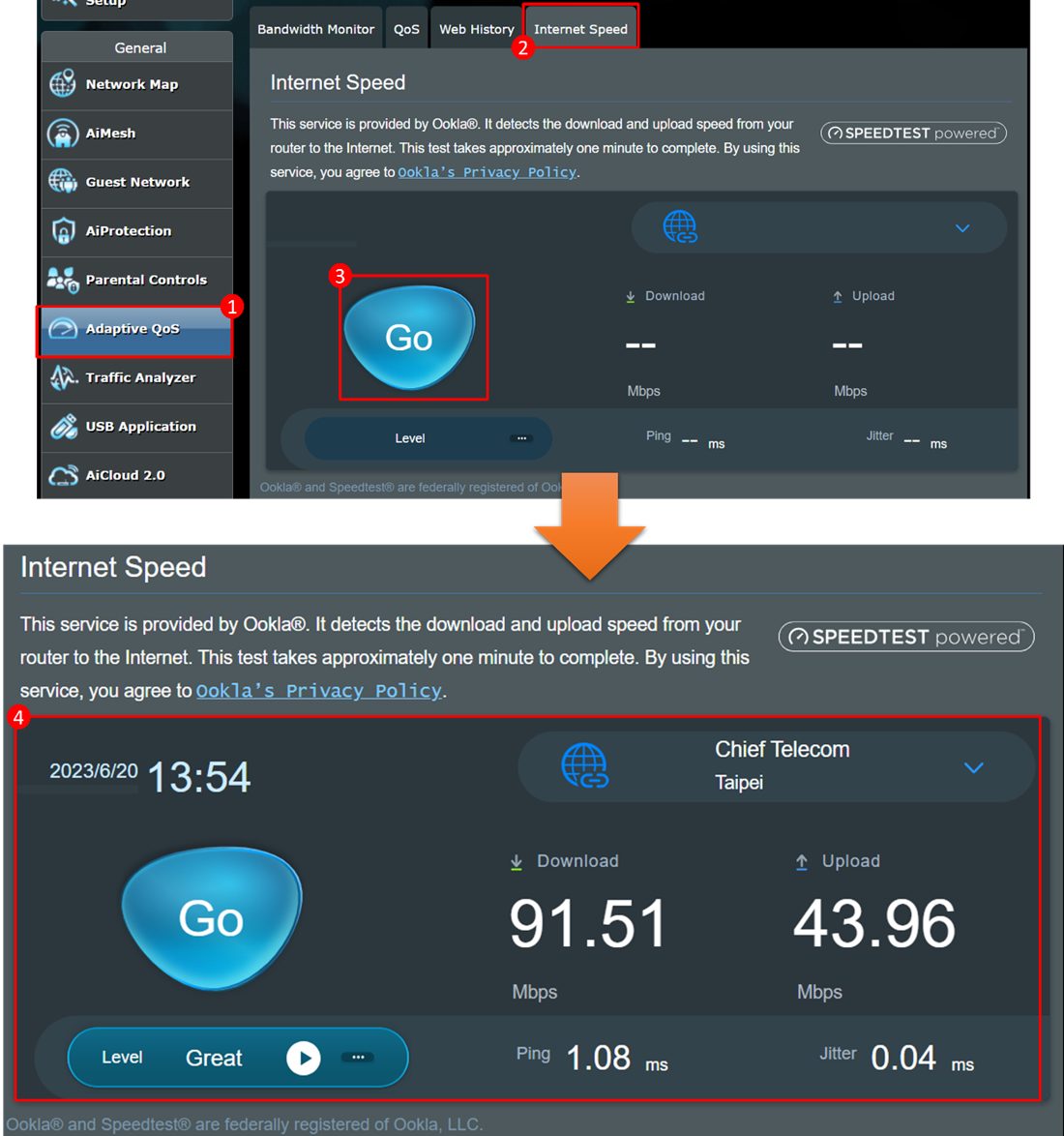
4. Klicken Sie auf [Stufe], um den Geschwindigkeitsstatus zu überprüfen.
Wenn Sie beispielsweise einen [schnellen] 4K-Streaming-Dienst nutzen möchten, müssen Sie mindestens 251Mbps oder eine höhere Bandbreite von Ihrem ISP erhalten.
Hinweis: Das Ergebnis des Internet-Geschwindigkeitstests hängt vom Standort, der kabelgebundenen/kabellosen Verbindung, der Entfernung der Verbindung und der vom Internetdienstanbieter (ISP) bereitgestellten Netzwerkausrüstung (z. B. Modem, Set-Top-Box) ab. 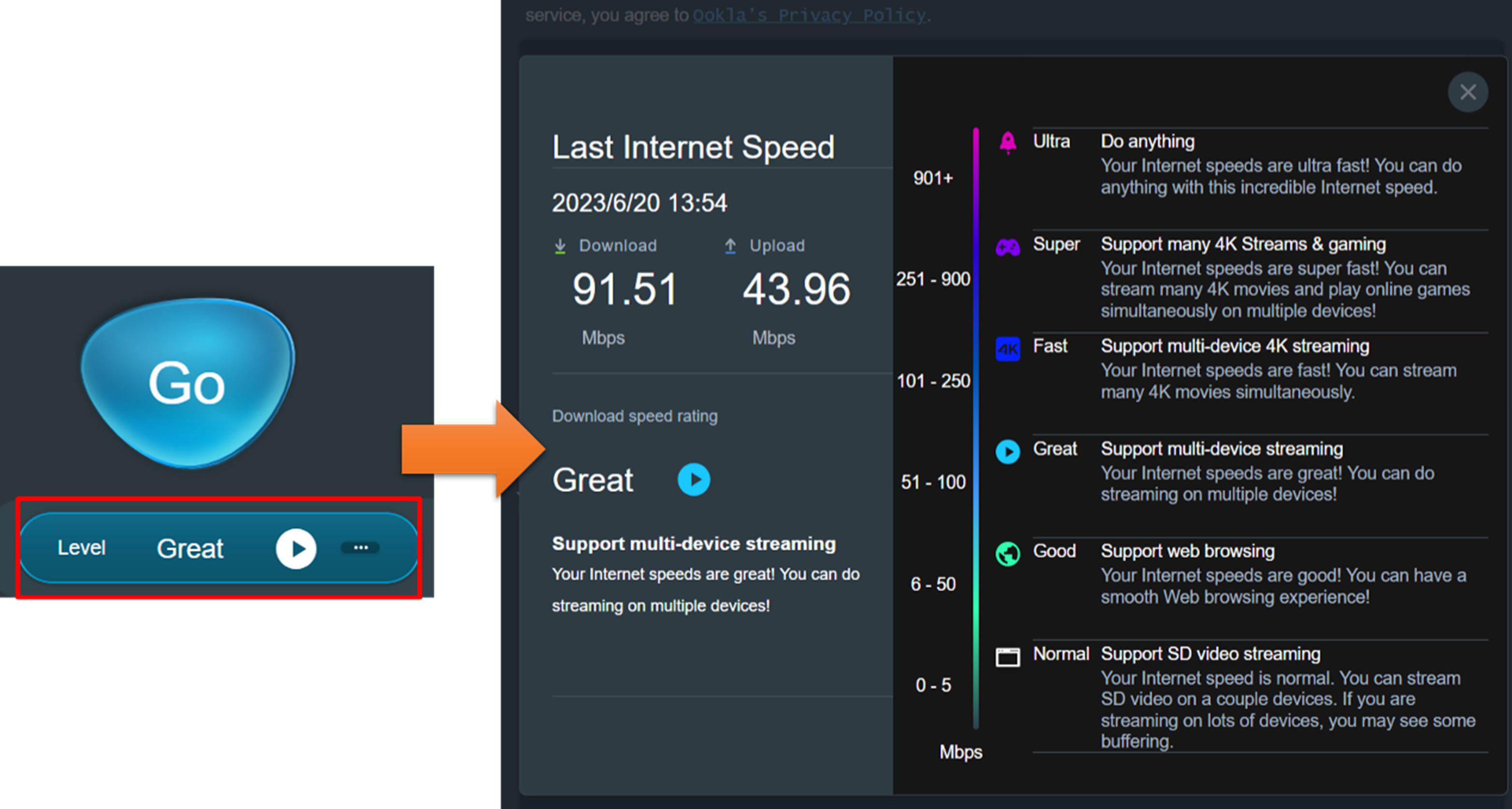
Was bedeutet Mbps
Mbps = Million Bit pro Sekunde (die Anzahl der Millionen von Bits, die pro Sekunde übertragen werden)
Bit ist die kleinste Einheit
Ein Byte besteht aus 8 Bits.
1 Bit = 0,125 Byte (die Berechnung ist 1/8)
1 Byte = 8 Bits (die Berechnung ist 1*8)
1. Wenn die Internetgeschwindigkeit nicht die vom Internet Service Provider (ISP) bereitgestellte Geschwindigkeit erreicht
(1) Überprüfen Sie bitte, ob die Spezifikation des WAN-Ports Ihres Routers höher ist als die von Ihrem Internet Service Provider (ISP) bereitgestellte Internetgeschwindigkeit.
(2) Bitte überprüfen Sie, ob die Spezifikationen des Netzwerkkabels und der Netzwerkanschlüsse Ihres Routers höher sind als die von Ihrem Internet Service Provider (ISP) bereitgestellte Internetgeschwindigkeit.
(3) Tauschen Sie das Netzwerkkabel aus und führen Sie einen Kreuztest durch, um festzustellen, ob es anormal ist.
(4) Schließen Sie das von Ihrem Internetdienstanbieter (ISP) bereitgestellte Netzwerkkabel direkt an Ihren PC an und prüfen Sie, ob die Internetgeschwindigkeit normal ist.
Wenn die von Ihrem Internetdienstanbieter (ISP) bereitgestellte Internetgeschwindigkeit nicht erreicht wird, wenden Sie sich bitte an den Internetdienstanbieter (ISP).
(5) Überprüfen Sie bitte, ob im Router eine Bandbreitenbegrenzung aktiviert ist. Wenn ja, gehen Sie bitte zu [Adaptive QoS] > [QoS], um sie zu deaktivieren.
(6) Vergewissern Sie sich, dass die Firmware-Version Ihres drahtlosen ASUS-Routers auf dem neuesten Stand ist, und wir empfehlen, den Router auf die Werkseinstellungen zurückzusetzen, um den Geschwindigkeitstest erneut durchzuführen.
Für weitere Anweisungen lesen Sie bitte die folgenden FAQs
[Adaptive QoS] Einführung und Einstellungen von QoS auf ASUS Router
[Wireless Router] Wie aktualisieren Sie die Firmware Ihres Routers auf die neueste Version? (WebGUI)
[Wireless Router] Wie setzt man den Router auf die Werkseinstellungen zurück?
[Wireless Router] Wie richtet man den ASUS Wi-Fi-Router über die ASUS Router App ein? (QIS, Quick Internet Setup)
[Wireless Router] Wie wird der Router mit QIS (Quick Internet Setup) eingerichtet? (Web GUI)
2. Ist es möglich, den Server, mit dem eine Verbindung hergestellt werden soll, manuell auszuwählen?
Das System wählt in den Standardeinstellungen automatisch einen Server aus, und der Standort des Servers beeinflusst das Ergebnis des Internet-Geschwindigkeitstests.
Wenn der automatisch ausgewählte Server nicht der nächstgelegene zu Ihrem Standort ist, können Sie den Server manuell auswählen.
3. Was bedeuten Ping und Jitter auf dem Bild?

Die Ping- und Jitter-Werte sind nicht standardisiert. Wir empfehlen daher, den Status des Internets nach [Level] zu überprüfen, nachdem Sie den Internet-Geschwindigkeitstest durchgeführt haben.
Ping (Antwortzeit): Er misst die Zeit, die Ihr Router benötigt, um ein Signal an den Server zu senden und wieder zurück, wobei die Einheit Millisekunde (ms) verwendet wird.
Die Werte geben an, wie lange es dauert, eine Antwort vom Server zu erhalten.
Jitter: Wenn die Ping-Werte z. B. manchmal 20 ms und manchmal 2 ms betragen, handelt es sich um Schwankungen bei Ping-Tests.
Wie erhalte ich die (Utility / Firmware)?
Sie können die neuesten Treiber, Software, Firmware und Benutzerhandbücher im ASUS Download Center herunterladen.
Wenn Sie weitere Informationen über das ASUS Download Center benötigen, besuchen Sie bitte diesen Link.