Verwandte Themen
Fehlerbehebung - Wie man Probleme mit der hintergrundbeleuchteten Tastatur behebt
Lesen Sie vor der Fehlersuche den folgenden Artikel, um mehr über die Aktivierung der hintergrundbeleuchteten Tastatur zu erfahren: How to enable Backlit keyboard.
Wenn sich die hintergrundbeleuchtete Tastatur nicht aktivieren lässt oder die Helligkeit abnormal ist, nachdem Sie den obigen Artikel gelesen haben, führen Sie bitte die folgenden Schritte aus.
Wenn die hintergrundbeleuchtete Tastatur nicht funktioniert, überprüfen Sie bitte, ob Sie nicht die maximale oder minimale Einstellung für diese Funktion gewählt haben.
Hinweis: Die Tastenkombinationen können je nach Modell unterschiedlich sein. In diesem Artikel erfahren Sie mehr darüber, wie Sie das richtige Benutzerhandbuch finden, um die Tastenkombinationen zu überprüfen: How to search and download user manuals.
| Die maximale Helligkeit der Hintergrundbeleuchtung der Tastatur | |
| Das Minimum der Helligkeit der Hintergrundbeleuchtung der Tastatur |
Wenn die Helligkeit auf Minimum eingestellt ist, schaltet sich die hintergrundbeleuchtete Tastatur aus. |
Wenn die Tastenkombinationen der hintergrundbeleuchteten Tastatur nicht funktionieren, haben Sie möglicherweise die Hotkeys als Funktionstasten (wie F1, F2 usw.) aktiviert. Bitte beachten Sie die folgenden Schritte, um diese Funktion zu deaktivieren.
| Tastatur heller machen | Alt + |
| Abgedunkelte Tastatur | Alt + |
- Klicken Sie auf [Statusleiste] unten rechts auf dem Bildschirm①, dann auf [Einstellungen].
 ②.
②. 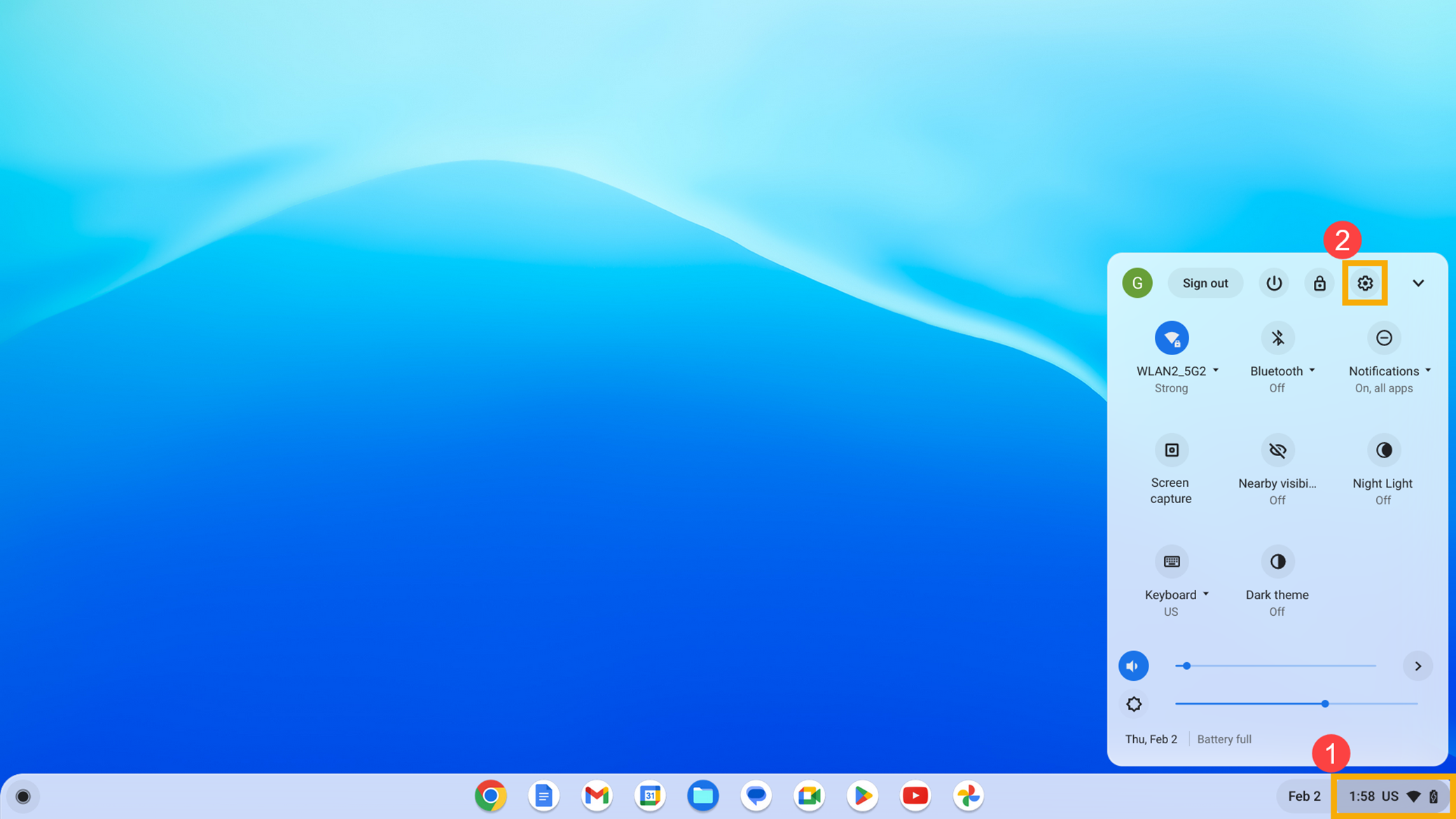
- Wählen Sie [Gerät]③, dann wählen Sie [Tastatur]④.
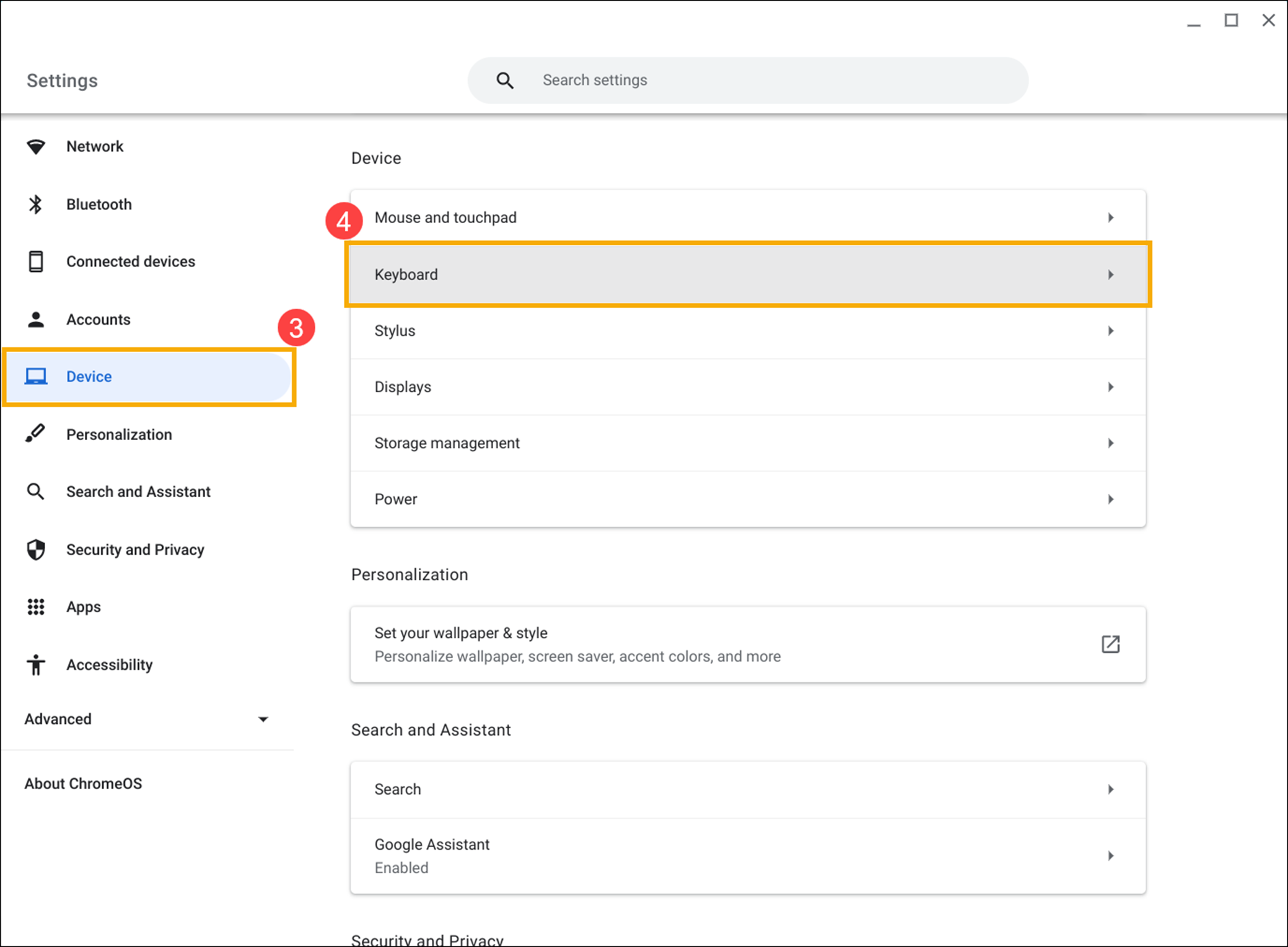
- Deaktivieren Sie [Tasten der oberen Reihe als Funktionstasten behandeln]⑤.
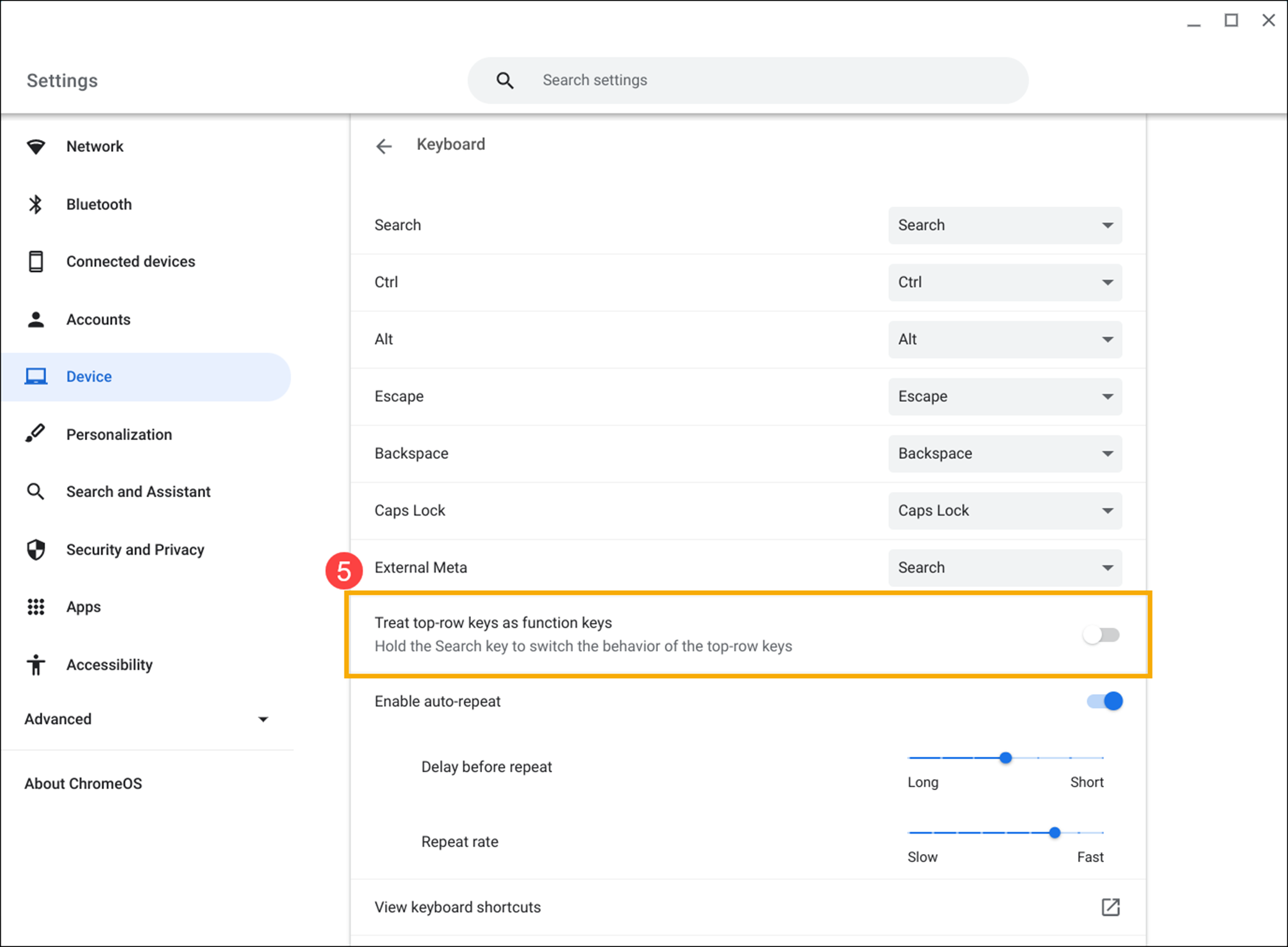
Andere Probleme mit der hintergrundbeleuchteten Tastatur
Wenn Sie andere Probleme mit Ihrer hintergrundbeleuchteten Tastatur haben, versuchen Sie diese Schritte:
- Starten Sie das Chromebook neu. Drücken und halten Sie die [Power-Taste]
 bis das Gerät ausgeschaltet wird, und schalten Sie es dann wieder ein.
bis das Gerät ausgeschaltet wird, und schalten Sie es dann wieder ein. - Versuchen Sie, die Tasten im Gastkonto zu verwenden.
Wenn Sie sich am Chromebook angemeldet haben, melden Sie sich zuerst ab. Klicken Sie auf [Statusleiste] unten rechts auf dem Bildschirm①, dann auf [Abmelden].②.
Klicken Sie unten auf [Als Gast durchsuchen]③. Wenn die Tasten funktionieren, löschen Sie das Konto, das das Problem auf Ihrem Chromebook verursacht, und fügen Sie es dann erneut hinzu.
- Wenn Sie Hotkey-Probleme mit dem Konto haben, das nicht das Eigentümerkonto (primäres Konto) ist, löschen Sie das Benutzerkonto und legen Sie es neu an.
Klicken Sie auf dem Anmeldebildschirm auf den [Pfeil nach unten]④ unten rechts neben dem Profilbild und dann auf [Konto entfernen]⑤.
- Führen Sie einen Hard-Reset auf Ihrer Chromebook-Hardware durch. Hier erfahren Sie mehr über Hardware Ihres Chromebooks zurücksetzen.
- Wenn das Problem nach Beendigung aller Schritte zur Fehlerbehebung weiterhin besteht. Versuchen Sie bitte, das Chromebook zurückzusetzen oder wiederherzustellen.
Ihr Chromebook auf die Werkseinstellungen zurücksetzen (Powerwash). - So führen Sie eine Wiederherstellen von Chrome OS durch.
Weitere Einzelheiten finden Sie in der Chromebook-Hilfe von Google:
Chromebook-Tastatur verwenden - Chromebook-Hilfe (google.com)
Wenn Ihr Problem nach Befolgung der obigen Anweisungen weiterhin besteht, wenden Sie sich bitte an das ASUS-Kundendienstzentrum, um weitere Informationen zu erhalten.