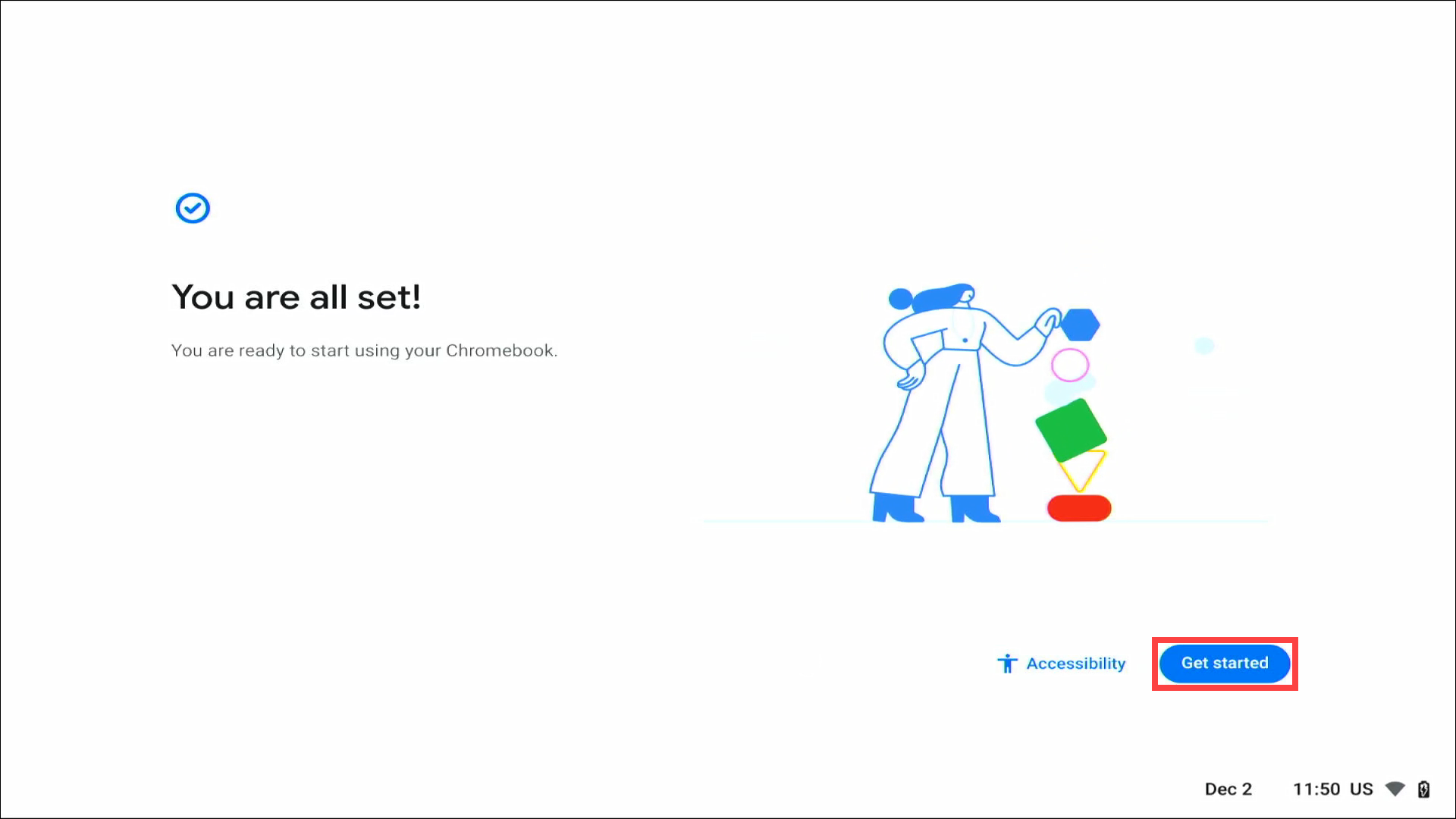Verwandte Themen
[Chromebook] Erster Start (ChromeOS OOBE)
Wenn Sie Ihr Chromebook zum ersten Mal einschalten, sehen Sie den Willkommensbildschirm (OOBE, Out of Box Experience). OOBE besteht aus einer Reihe von Bildschirmen, die Sie führen und die Grundeinstellungen des Chrome-Betriebssystems vornehmen. Weitere Einzelheiten finden Sie in der Chromebook-Hilfe von Google: https://support.google.com/chromebook/answer/1047362.

Hinweis
Die folgenden Abbildungen können je nach Betriebssystemversion oder Chromebook-Modell unterschiedlich sein.
- Wählen Sie Ihre Sprache und Ihr Tastaturlayout①, und klicken Sie dann auf [Loslegen]②.
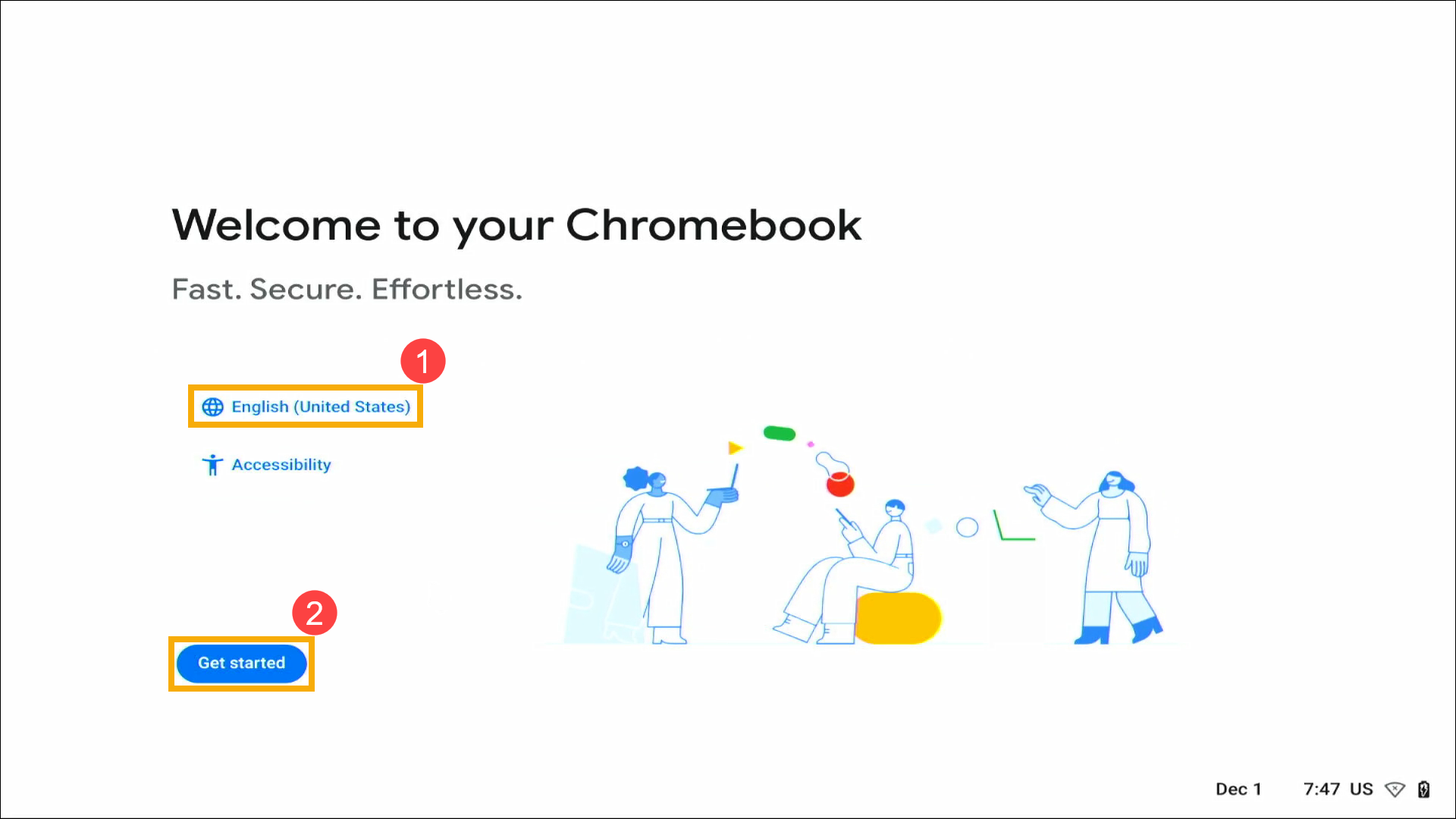
 Hinweis
Hinweis
Wenn Sie die Sprachansage "Möchten Sie ChromeVox aktivieren" hören, wählen Sie Ja oder Nein. ChromeVox ist ein Bildschirmleseprogramm, das Menschen mit Sehbehinderungen die Nutzung des Chrome-Betriebssystems ermöglicht.
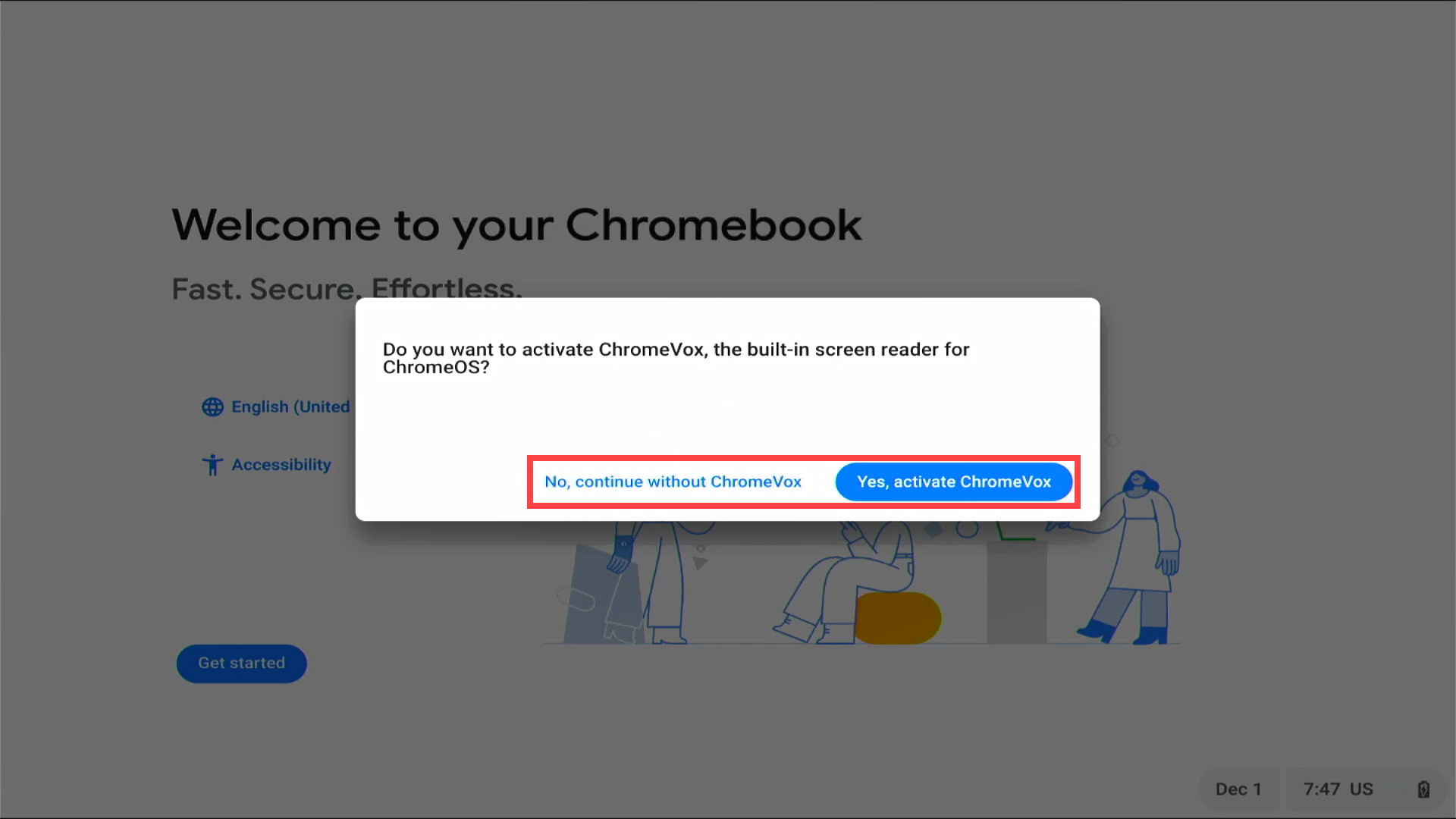
- Wählen Sie Ihr Netzwerk③.

- Geben Sie das Netzwerkpasswort④ ein und wählen Sie dann [Verbinden]⑤.
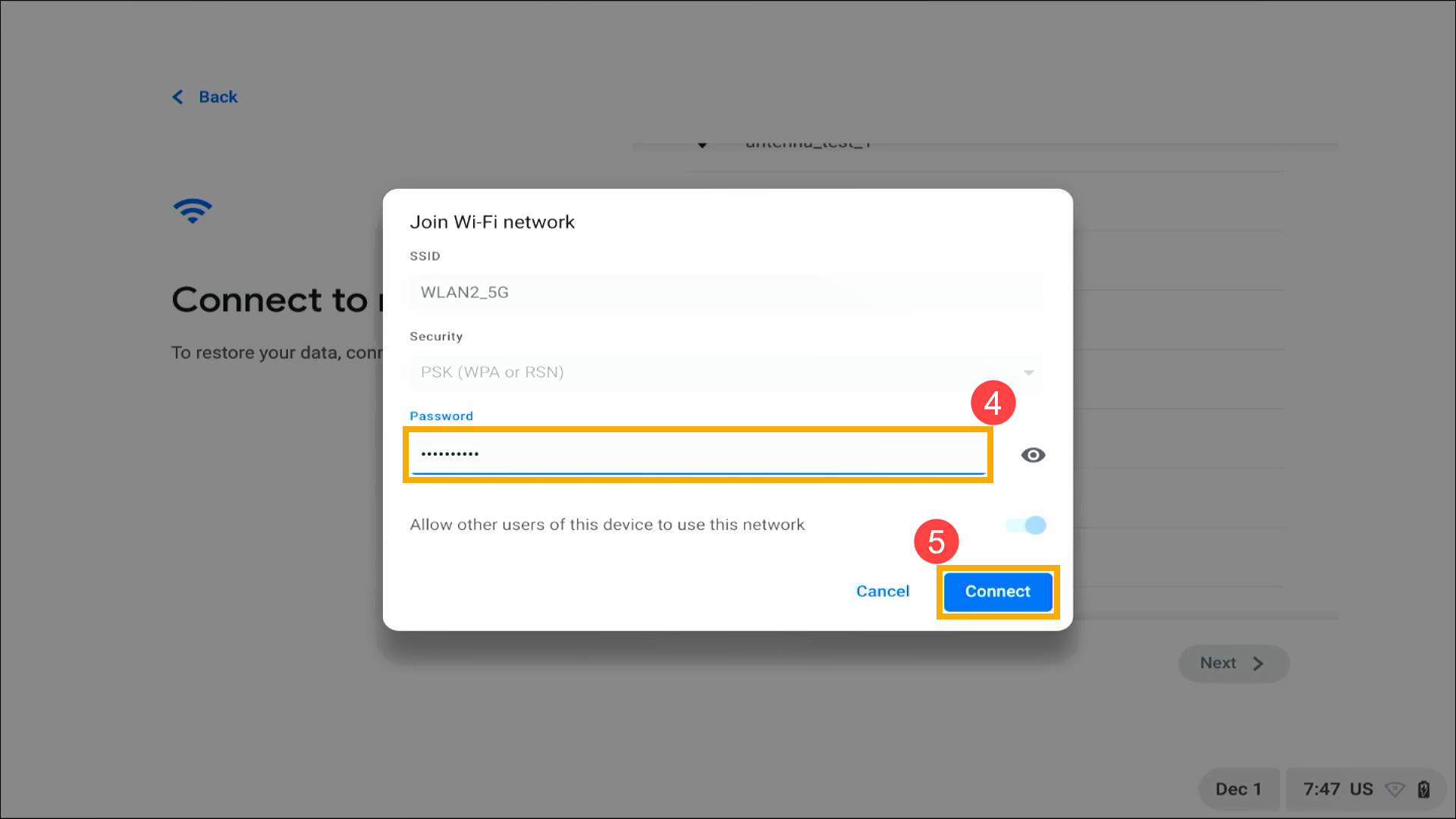
- Nachdem Sie sich mit dem Internet verbunden haben, wählen Sie aus, wer dieses Chromebook benutzen soll⑥, und wählen Sie dann [Weiter]⑦.
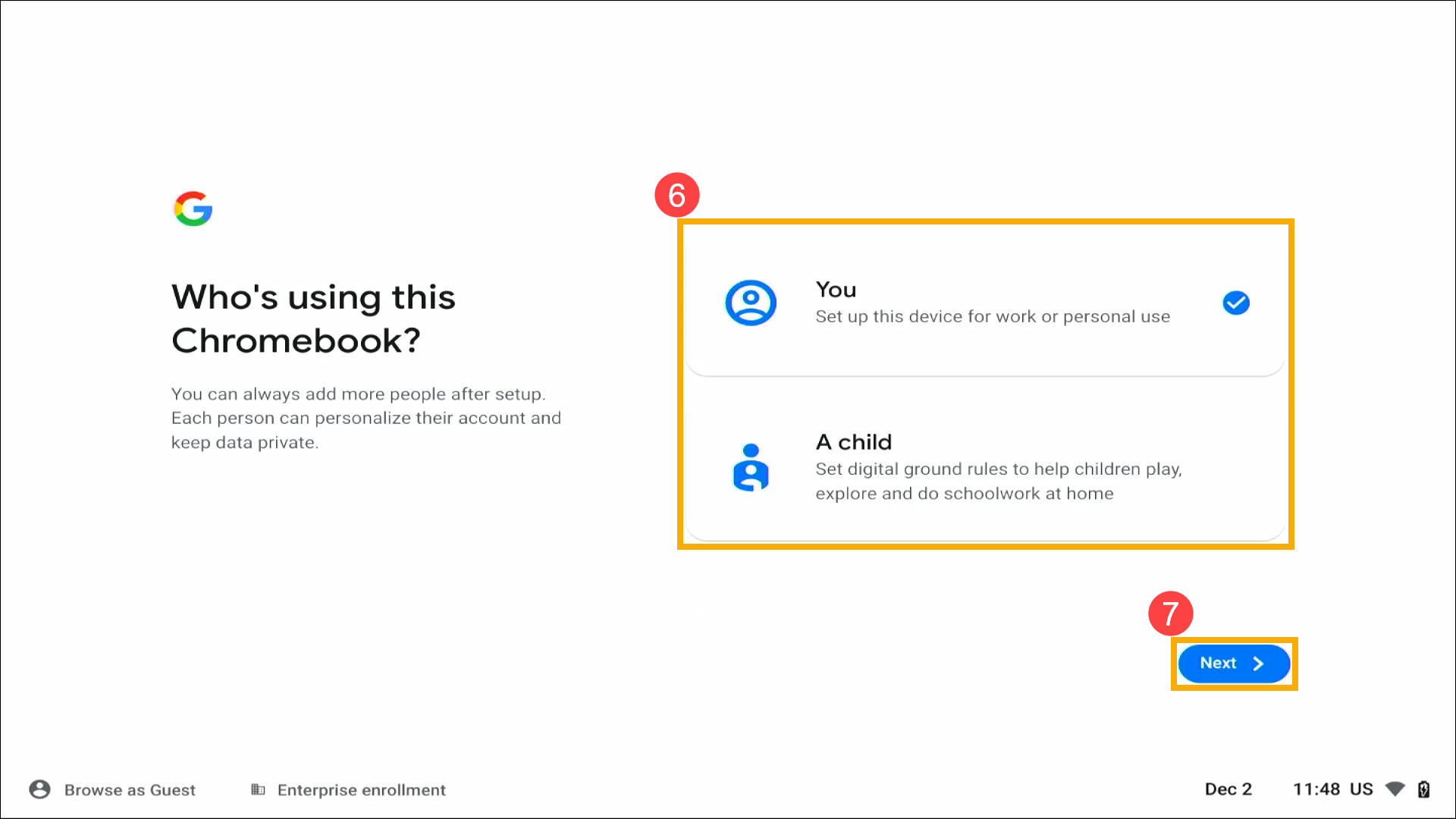
- Bitte geben Sie die E-Mail-Adresse oder Telefonnummer Ihres Google-Kontos ein⑧ und klicken Sie dann auf [Weiter]⑨.
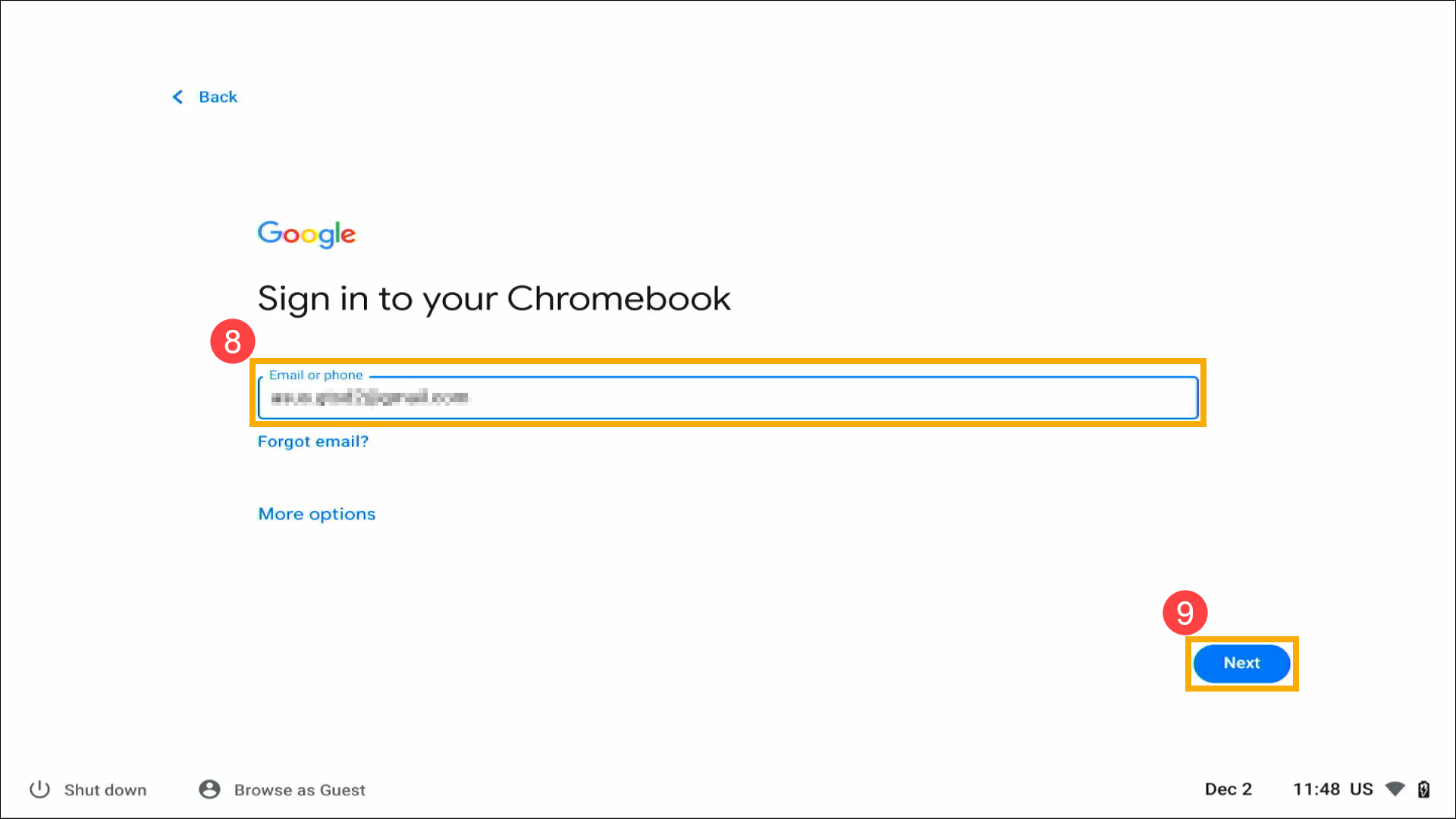
 Hinweis
Hinweis
Wenn Sie noch kein Google-Konto haben, wählen Sie Weitere Optionen > Konto erstellen. Folgen Sie den Anweisungen auf dem Bildschirm, um ein neues Konto zu erstellen.

- Geben Sie Ihr Google-Kontopasswort⑩ ein und klicken Sie dann auf [Weiter]⑪.
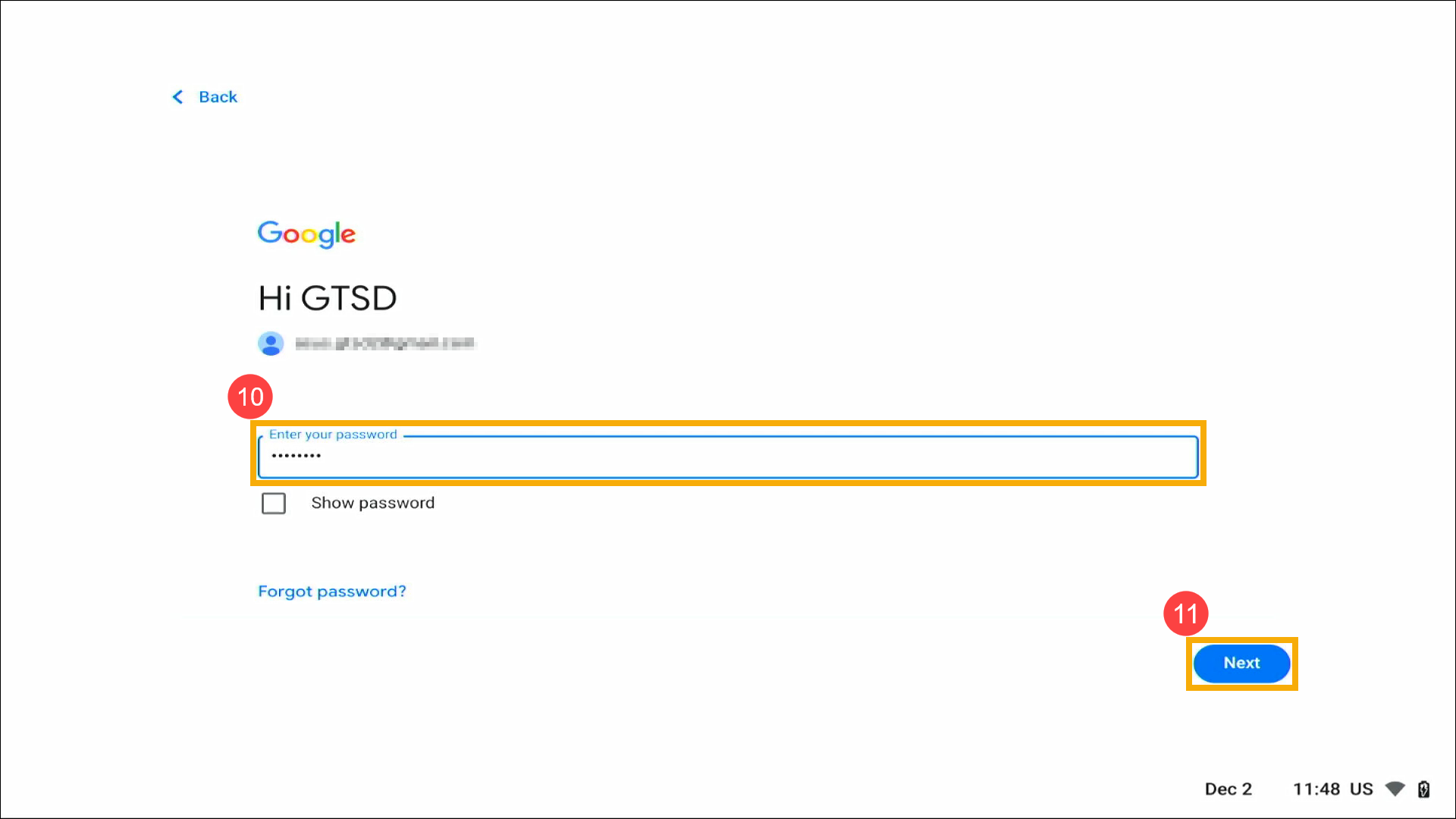
- Nachdem Sie sich mit Ihrem Google-Konto angemeldet haben, lesen Sie bitte diese Datenschutzrichtlinien und -bedingungen,
scrollen Sie dann nach unten und klicken Sie auf [Akzeptieren und fortfahren]⑫.
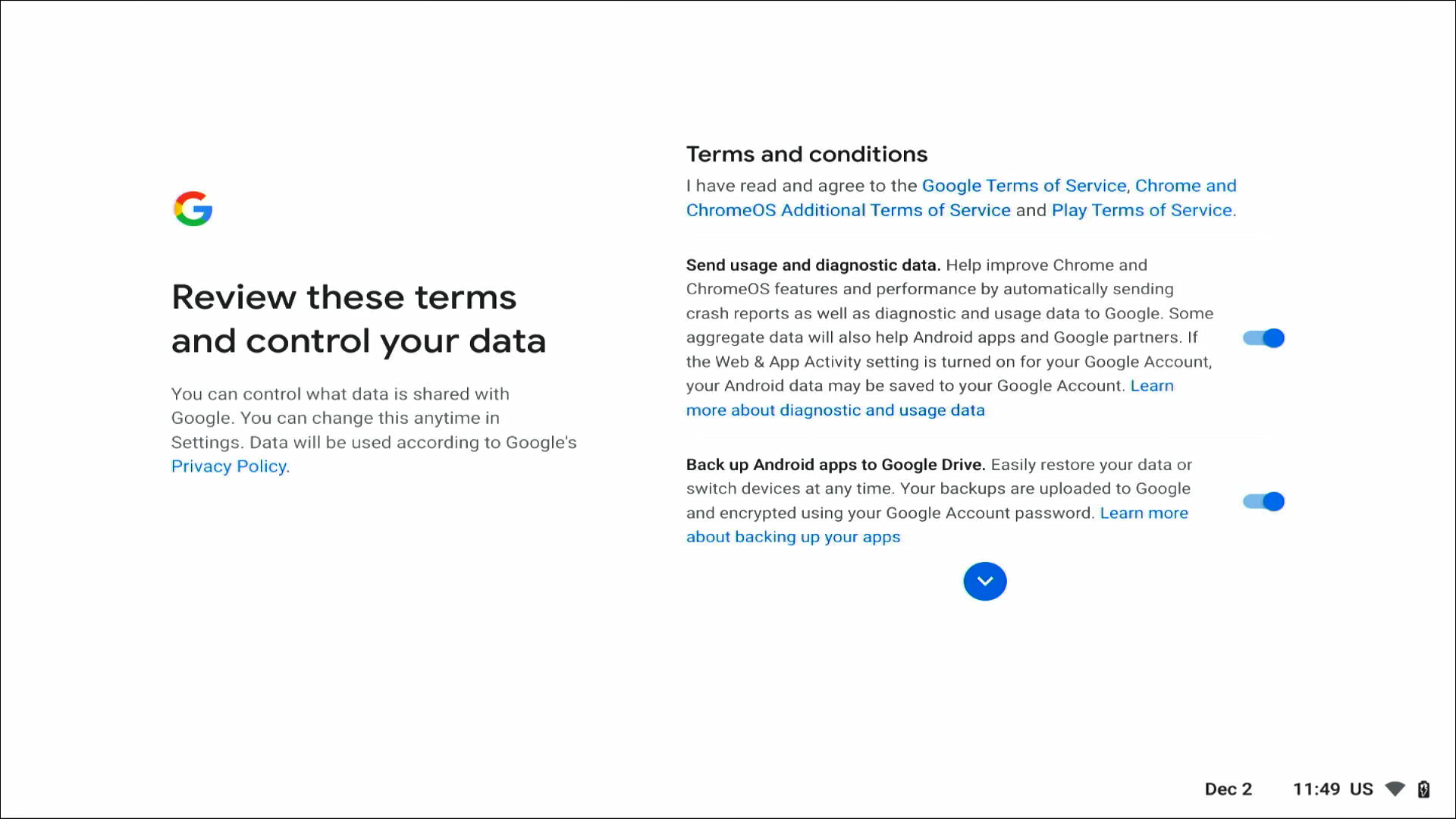
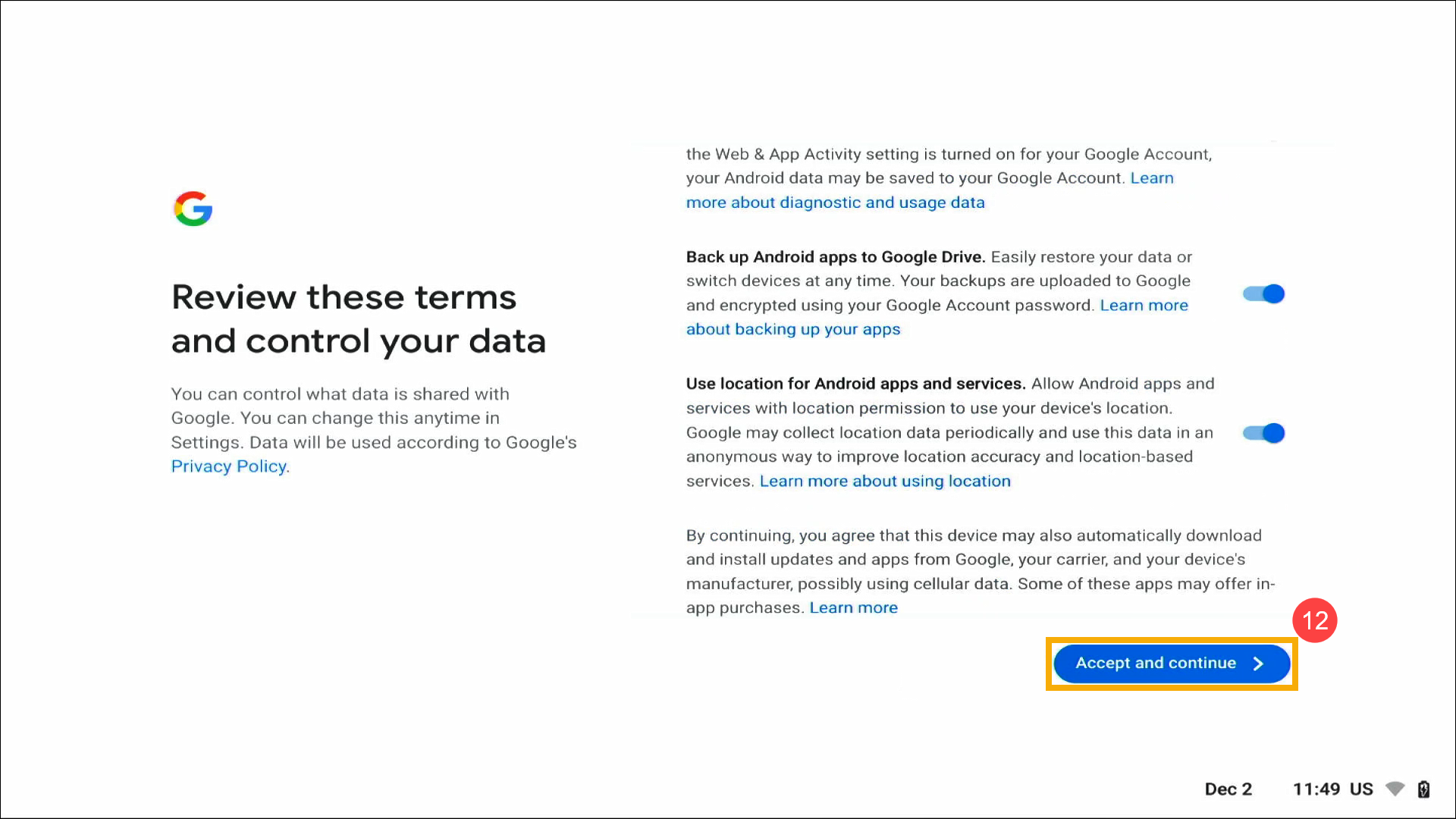
- Google-Konto kann Ihre gespeicherten Einstellungen und Aktivitäten auf jedem ChromeOS-Gerät synchronisieren, klicken Sie auf [Akzeptieren und fortfahren]⑬.
 Hinweis
Hinweis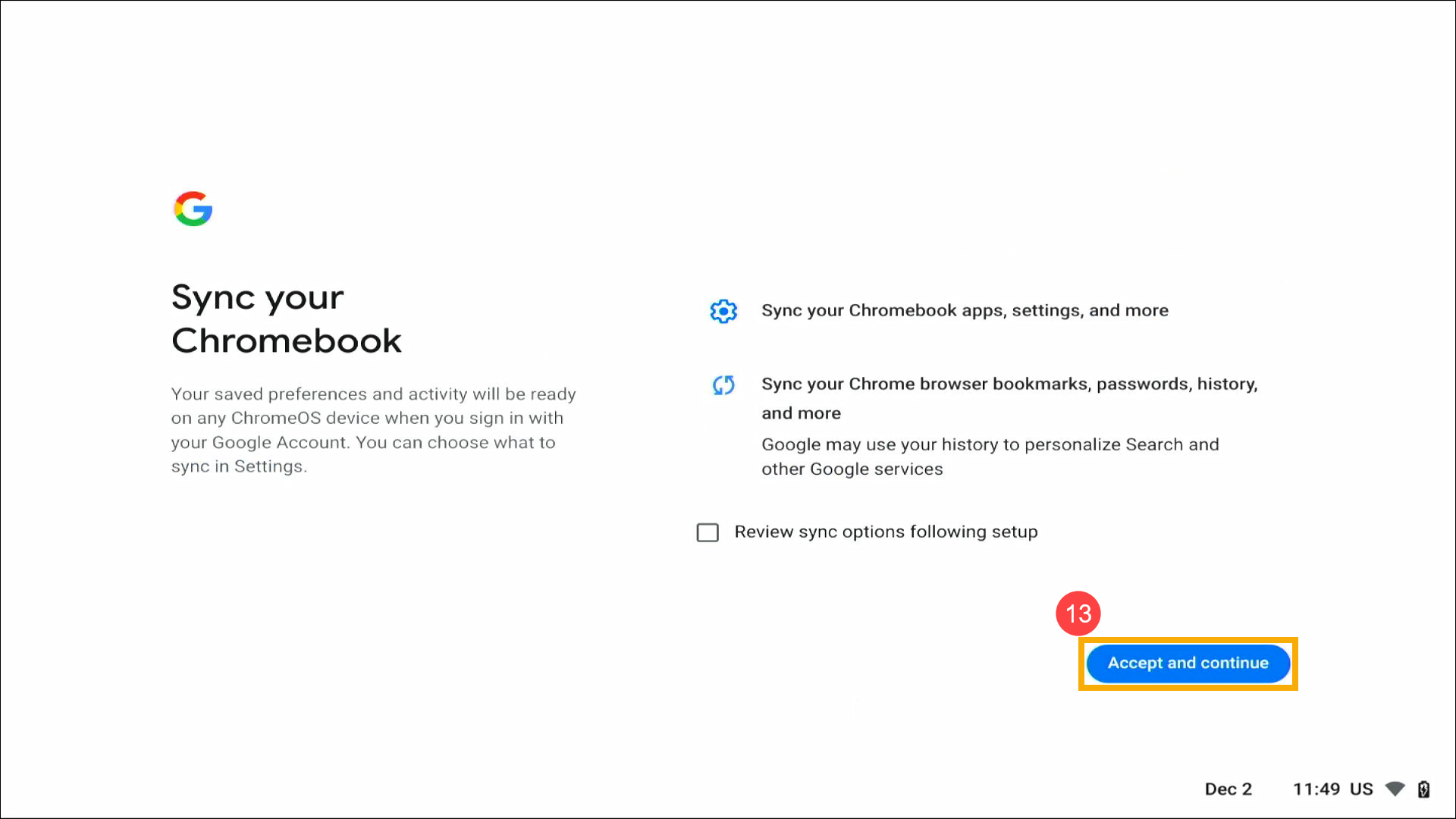
- Sie können eine PIN verwenden, um Ihr Chromebook zu entsperren. Wenn Sie sie noch nicht eingerichtet haben, wählen Sie bitte Überspringen.

- Sie können wählen, ob Sie den Google Assistant verwenden möchten. Wenn Sie Ich stimme zu wählen, folgen Sie den Anweisungen auf dem Bildschirm, um die Einstellungen abzuschließen.
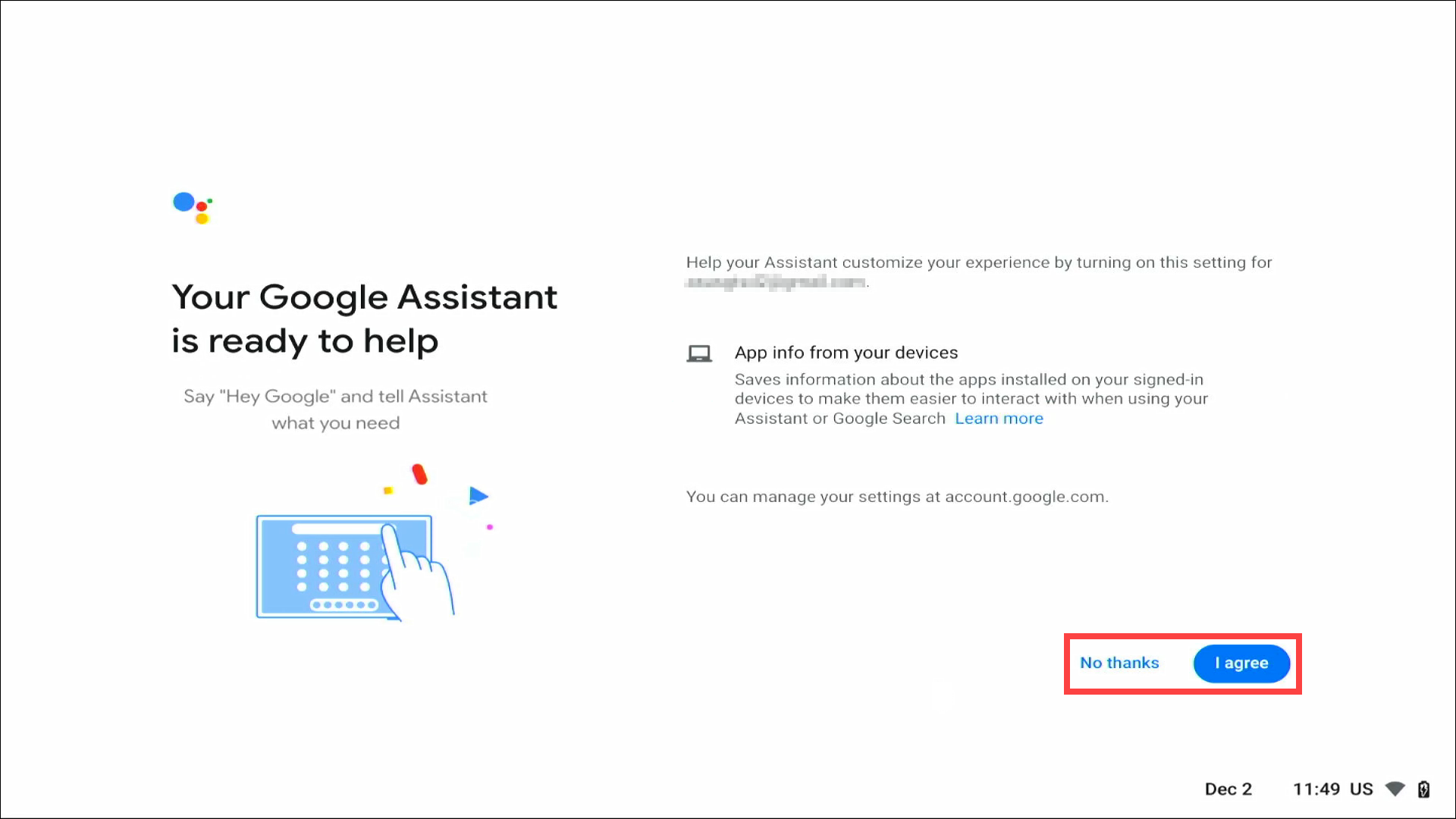
- Im Folgenden werden einige Funktionen vorgestellt. Klicken Sie auf Erste Schritte und fahren Sie mit der nächsten Einstellung fort.
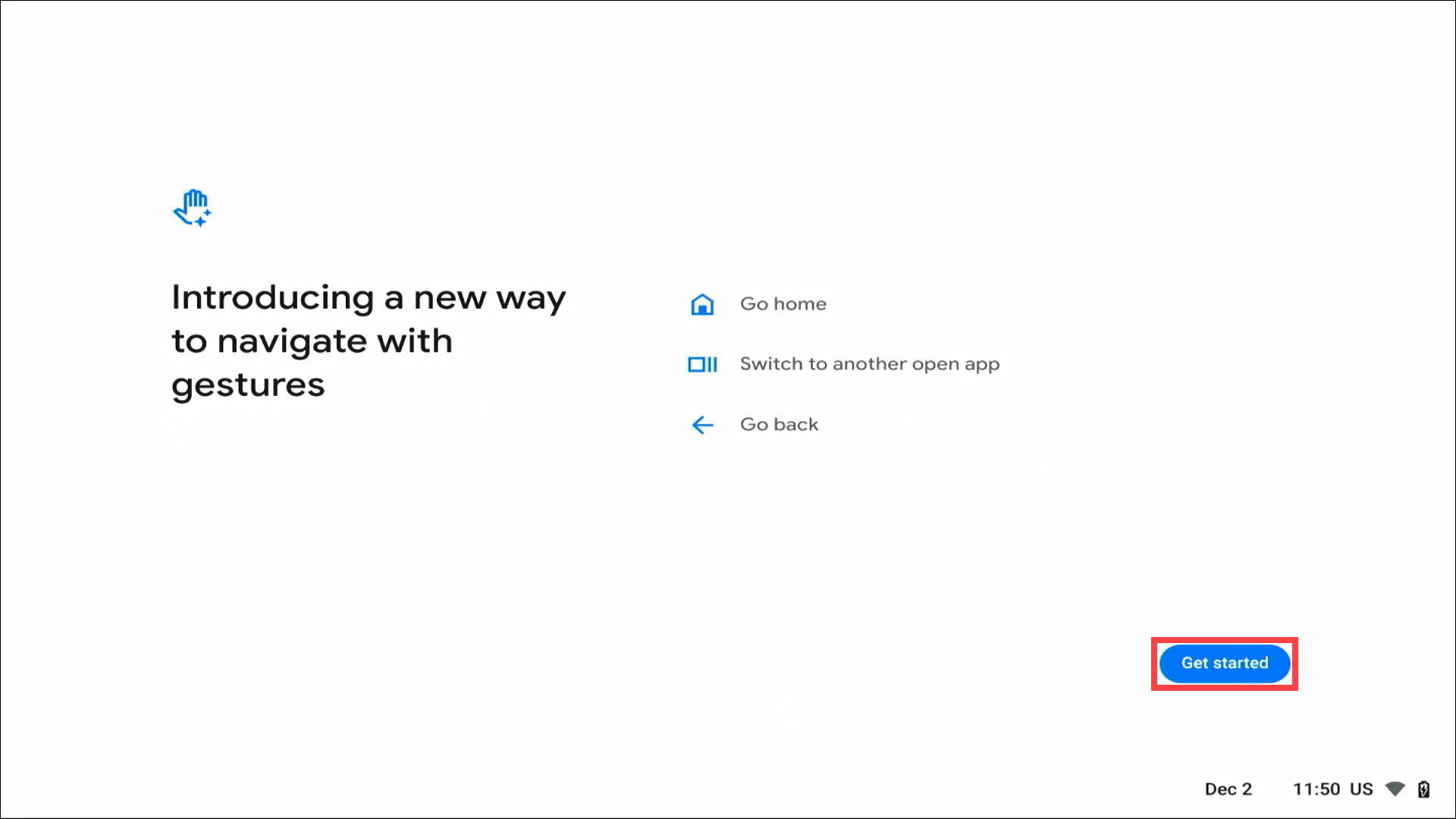
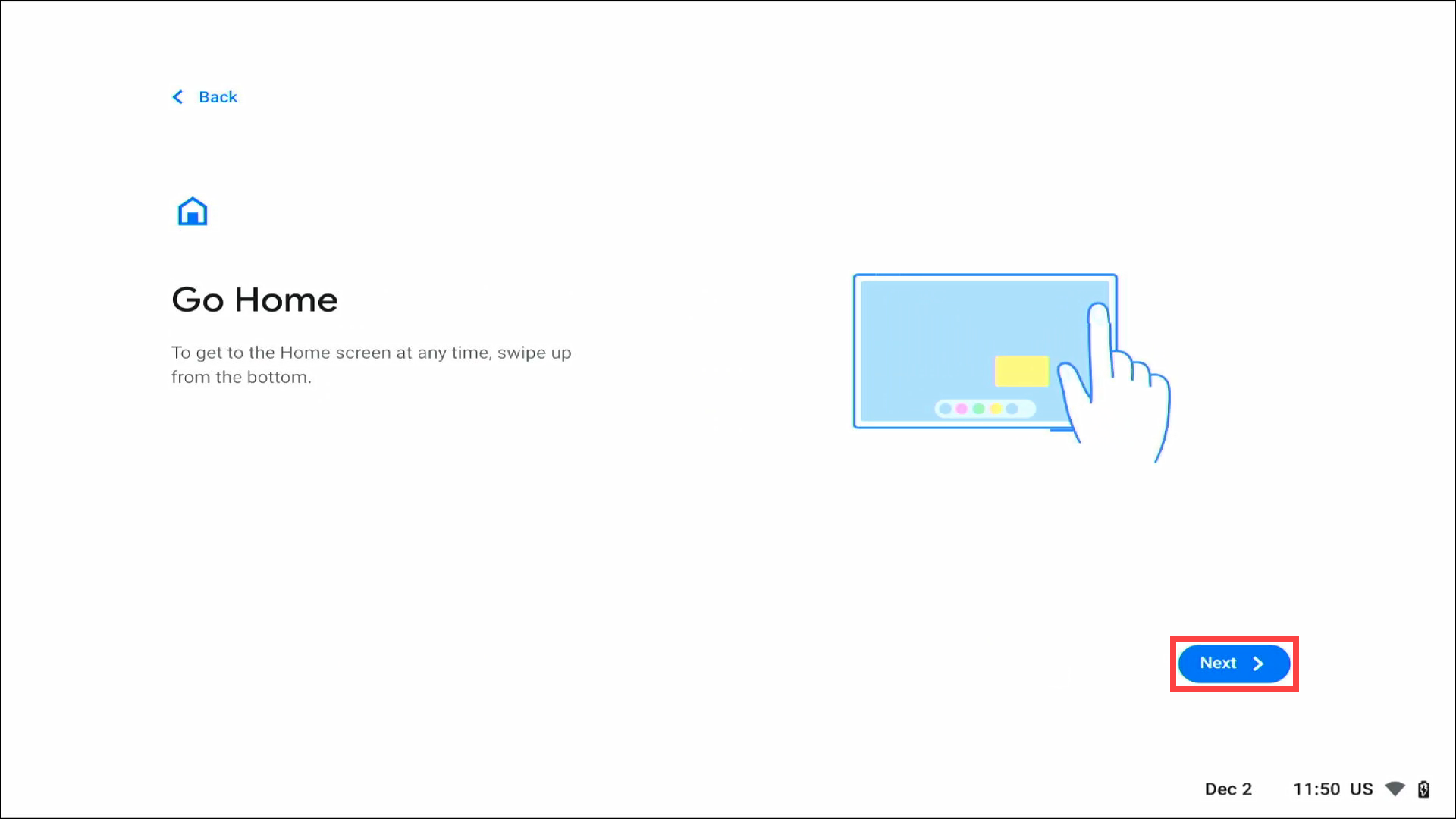


- Wählen Sie das gewünschte Anzeigethema⑭ und klicken Sie dann auf [Weiter]⑮.
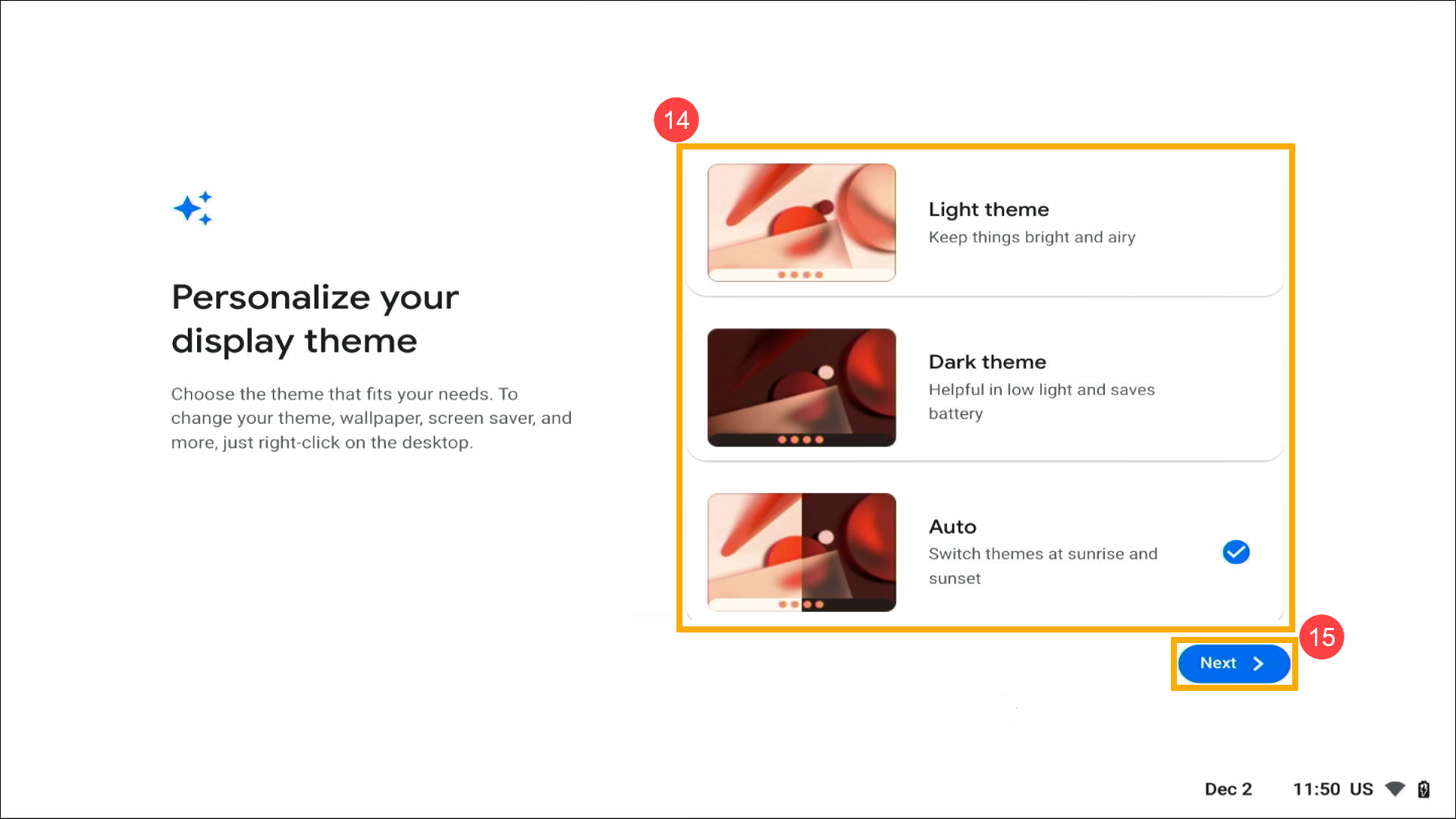
- Wenn die Grundeinstellungen abgeschlossen sind, klicken Sie auf [Get started]⑯, um den ChromeOS-Desktop aufzurufen.