Verwandte Themen
[Wireless Router] Wie richte ich eine Zwei-Wege-Kommunikation auf einem OpenVPN-Server ein?
Bei der Standardkonfiguration des OpenVPN-Servers ist nur eine einseitige Kommunikation möglich. Das bedeutet, dass nur Ihr LAN-Gerät auf der Client-Seite das Gerät auf der Server-Seite erreichen kann.
Kommunikation in eine Richtung:
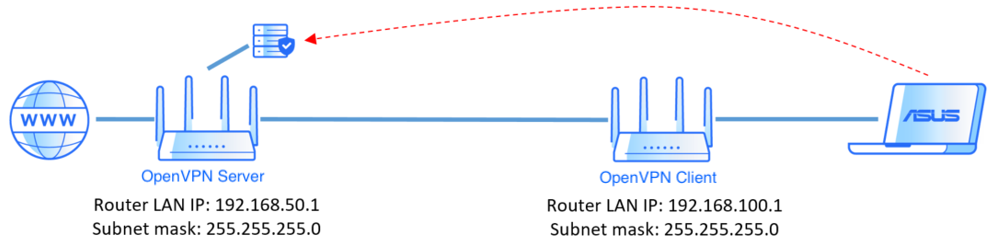
Wenn Sie eine Zwei-Wege-Kommunikation einrichten möchten, müssen Sie neben den allgemeinen Einstellungen unter [ Erweiterte Einstellungen ] Ihre Client-Informationen in die Liste der zulässigen Clients aufnehmen, um eine Zwei-Wege-Kommunikation zu erreichen.
Zwei-Wege-Kommunikation
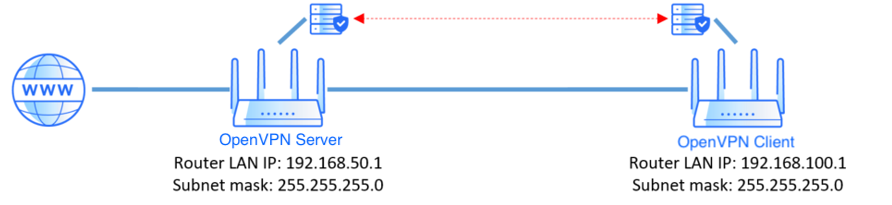
Basierend auf Ihrer Konfiguration gibt es zwei Einrichtungsmethoden
Methode 1. Einrichten der vom ASUS-Router generierten Zertifizierung
Methode 2. Einrichtung nur mit Benutzername/Kennwort-Autorisierung
Hinweis 1: Die LAN-IP des Routers für den VPN-Client muss sich vom VPN-Server unterscheiden. [LAN] So ändern Sie die LAN-IP auf dem ASUS Router
Hinweis 2: Wenn Sie mehrere VPN-Clients für die Zwei-Wege-Kommunikation mit dem OpenVPN-Server verwenden möchten, empfehlen wir Methode 2.
Schritt 1. Verbinden Sie Ihren Computer über eine Kabel- oder WiFi-Verbindung mit dem Router und geben Sie https://www.asusrouter.com in die WEB-GUI ein.

Schritt 2. Geben Sie den Benutzernamen und das Passwort Ihres Routers ein, um sich anzumelden.

Hinweis: Wenn Sie den Benutzernamen und/oder das Passwort vergessen haben, setzen Sie den Router bitte auf die Werkseinstellungen zurück.
Wie Sie den Router auf die Werkseinstellungen zurücksetzen können, erfahren Sie unter Zurücksetzen des Routers auf die Werkseinstellungen.
Schritt 3. Gehen Sie zum OpenVPN-Profil und wechseln Sie zu den erweiterten Einstellungen der VPN-Details.
[VPN] > [VPN-Server] > Klicken Sie auf [OpenVPN] und aktivieren Sie es  > Wechseln Sie zu [Erweiterte Einstellungen] der VPN-Details > Klicken Sie auf [Professionell]
> Wechseln Sie zu [Erweiterte Einstellungen] der VPN-Details > Klicken Sie auf [Professionell]
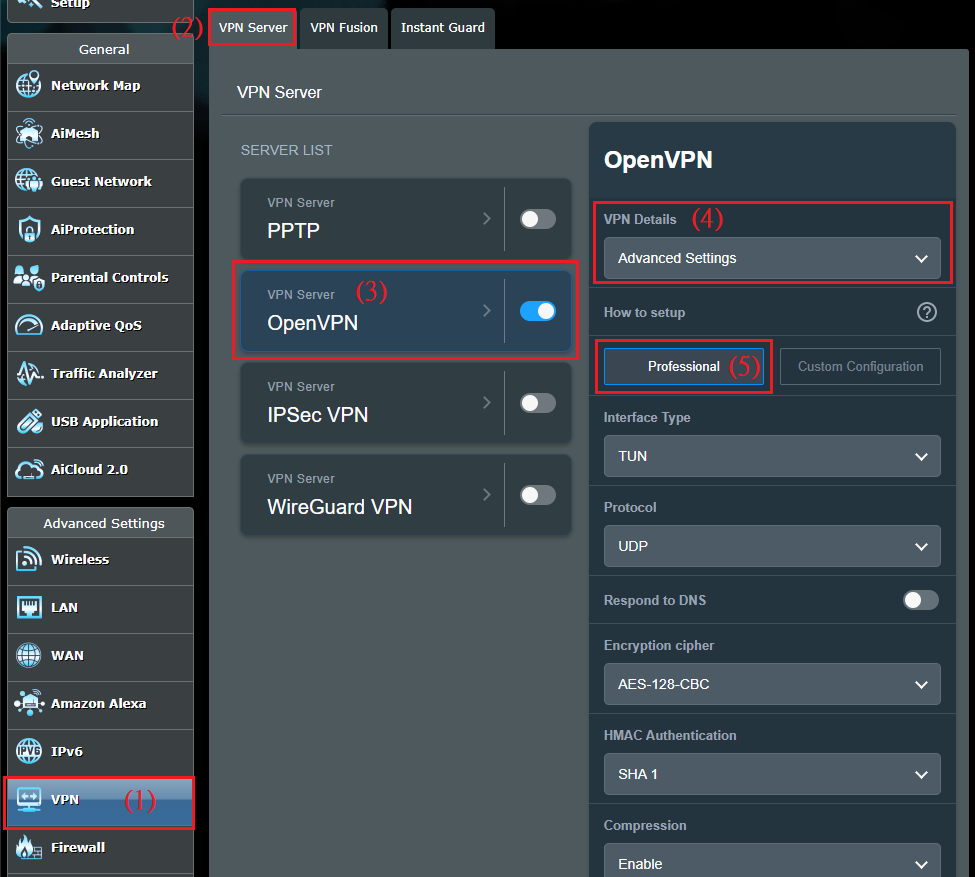
Schritt 4. Aktivieren Sie die Optionen [Client-spezifische Optionen verwalten] und [Nur bestimmte Clients zulassen] unter Professional.
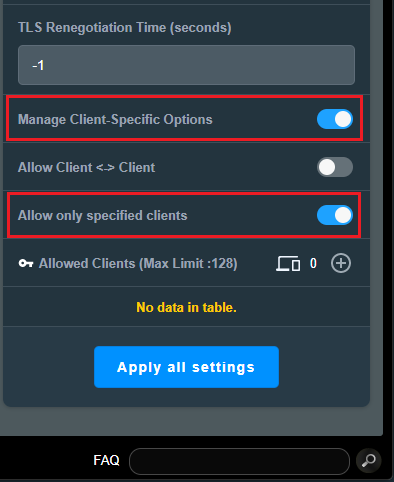
Schritt 5. Legen Sie die erlaubten Clients fest. Klicken Sie auf die Schaltfläche [ HINZUFÜGEN  ] unter [Zugelassene Clients] und geben Sie die Informationen zu Ihrem Client ein.
] unter [Zugelassene Clients] und geben Sie die Informationen zu Ihrem Client ein.
Common Name(CN) : Bitte beachten Sie, dass Sie bei Common Name (CN) nur [ client ] eingeben können, um die Standardeinstellungen im Zertifikat für eine erfolgreiche Verbindung zu übernehmen. Das Standardzertifikat des Routers hat einen festen Common Name (CN). Wenn Sie einen anderen Common Name (CN) verwenden möchten, müssen Sie Ihr eigenes Zertifikat (CA-Zertifikat/Serverzertifikat/Serverschlüssel) verwenden.
Subnetz und Netzmaske : Im folgenden Beispiel ist die LAN-IP des OpenVPN-Client-Routers 192.168.100.1, also geben Sie [192.168.100.0] in [Subnetz] ein.
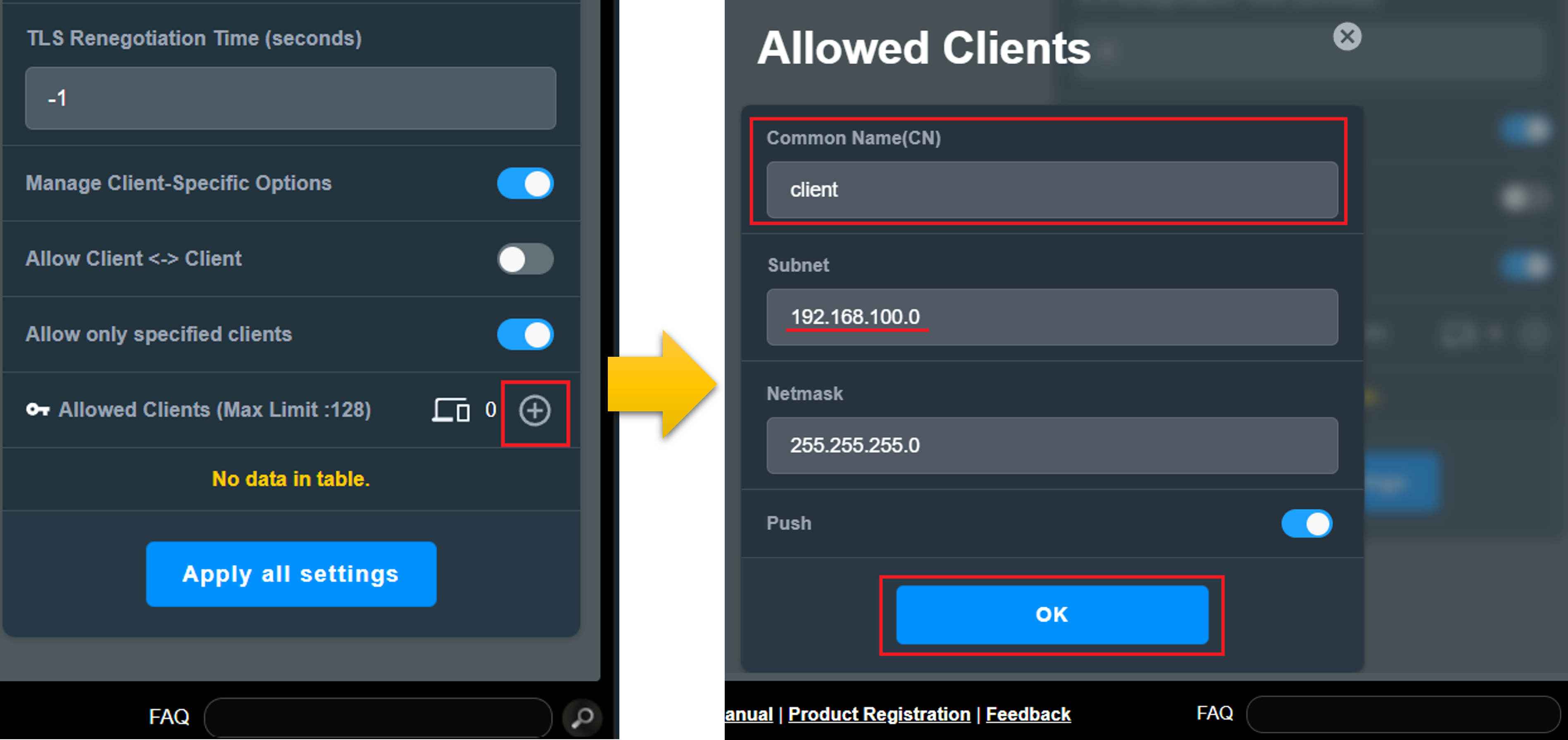
Schritt 6. Nach der Einstellung können Sie Ihre Konfiguration in der Liste [Erlaubte Clients] sehen.
Klicken Sie auf [Alle Einstellungen übernehmen], um die Einstellung zu speichern.
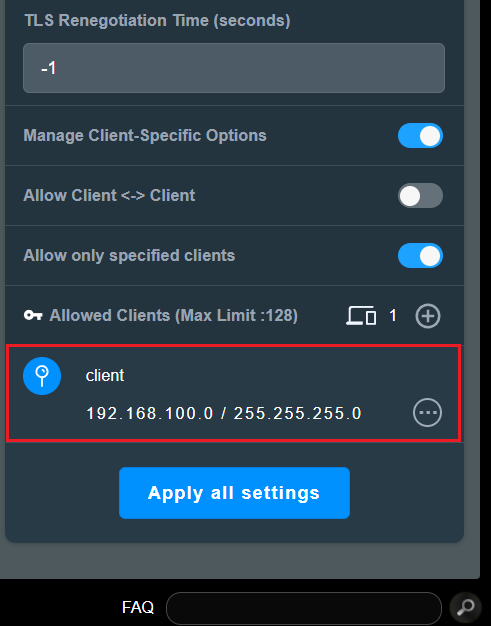
Schritt 1. Verbinden Sie Ihren Computer über eine Kabel- oder WiFi-Verbindung mit dem Router und geben Sie https://www.asusrouter.com in die WEB-GUI ein.

Schritt 2. Geben Sie den Benutzernamen und das Passwort Ihres Routers ein, um sich anzumelden.

Hinweis: Wenn Sie den Benutzernamen und/oder das Kennwort vergessen haben, setzen Sie den Router bitte auf die Werkseinstellungen zurück und richten ihn neu ein.
Wie Sie den Router auf die Werkseinstellungen zurücksetzen können, erfahren Sie unter Zurücksetzen des Routers auf die Werkseinstellungen.
Schritt 3. Gehen Sie zum OpenVPN-Profil. Wechseln Sie zu den Erweiterten Einstellungen der VPN-Details und aktivieren Sie die Option [Nur Benutzername/Passwort-Authentifizierung].
[VPN] > [VPN-Server] > Klicken Sie auf [OpenVPN] und aktivieren Sie es  > Wechseln Sie zu [Erweiterte Einstellungen] der VPN-Details > Klicken Sie auf [Professionell] > Aktivieren Sie die Option
> Wechseln Sie zu [Erweiterte Einstellungen] der VPN-Details > Klicken Sie auf [Professionell] > Aktivieren Sie die Option  [Nur Benutzername/Passwort-Autorisierung].
[Nur Benutzername/Passwort-Autorisierung].
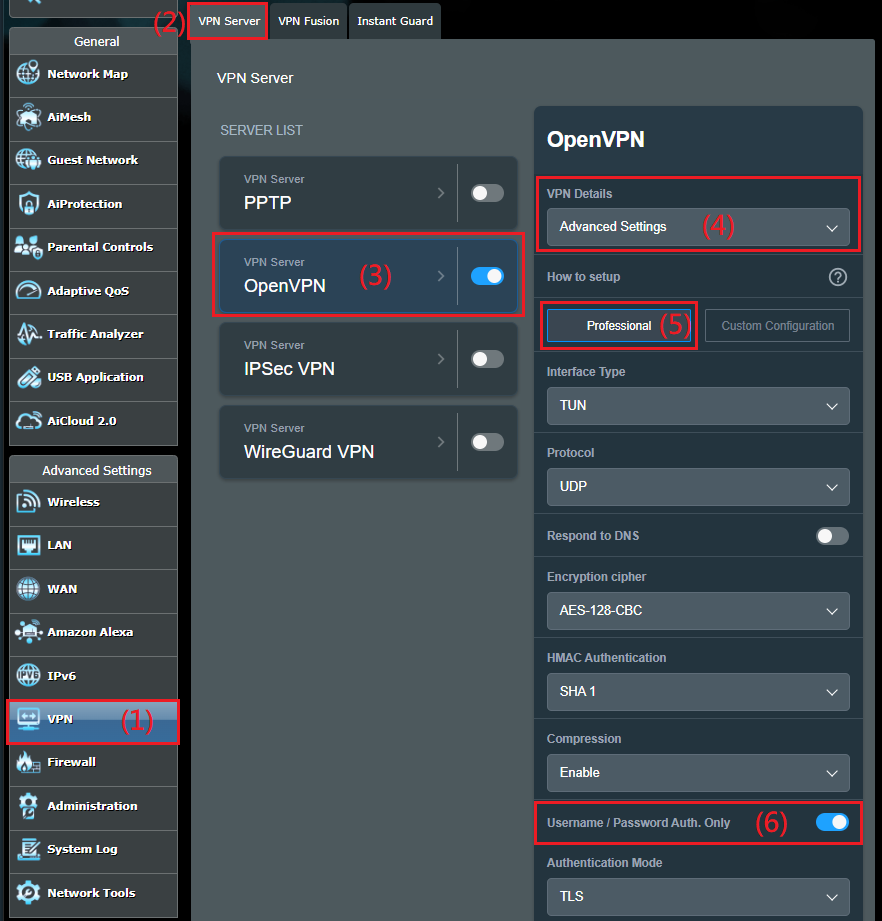
Schritt 4. Aktivieren Sie die Optionen [Client-spezifische Optionen verwalten] und [Nur bestimmte Clients zulassen] unter Professional.
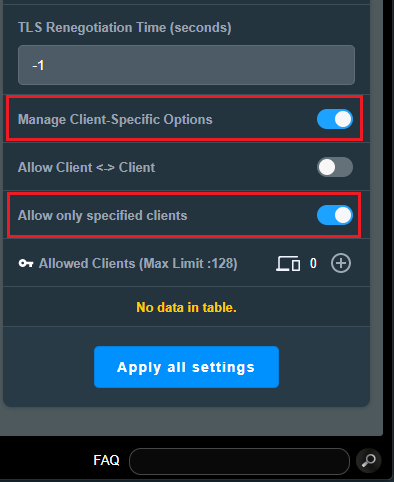
Schritt 5. Legen Sie die erlaubten Clients fest. Klicken Sie auf die Schaltfläche [ HINZUFÜGEN  ] unter [Erlaubte Clients] und geben Sie die Informationen auf Ihrer Client-Seite ein.
] unter [Erlaubte Clients] und geben Sie die Informationen auf Ihrer Client-Seite ein.
Common Name(CN) : Unten sehen Sie ein Beispiel für einen Benutzernamen: asus01. Bitte geben Sie den Benutzernamen ein, den Sie auf der Client-Seite für eine erfolgreiche Verbindung angeben.
Subnetz und Netzmaske : Geben Sie [xxx.xxx.xxx.0] in das Subnetz ein, und geben Sie [Netzmaske] an. Im folgenden Beispiel ist die LAN-IP des OpenVPN-Client-Routers 192.168.100.1, also geben Sie [192.168.100.0] in [Subnetz] ein.
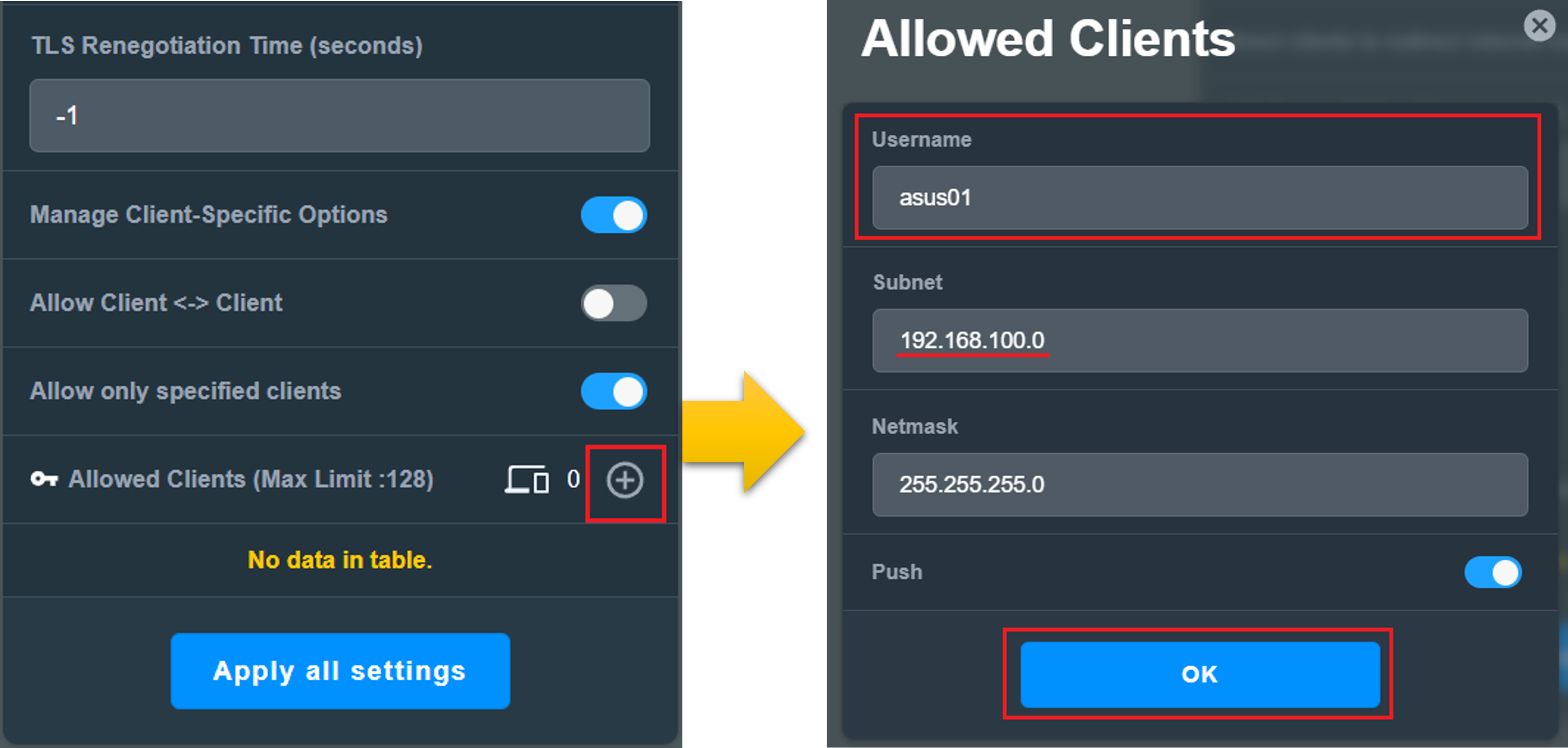
Schritt 6. Client-seitige Informationen
Gehen Sie zu [VPN] > [VPN Server] > Klicken Sie auf [OpenVPN] > Wechseln Sie zu [Allgemein] in den VPN-Details > Klicken Sie auf die Schaltfläche [ HINZUFÜGEN  ] in [VPN-Client(Max Limit:16)] > Geben Sie Ihren VPN-Client-Benutzernamen und Ihr Passwort ein > Klicken Sie auf [Alle Einstellungen übernehmen], um die Einstellungen zu speichern.
] in [VPN-Client(Max Limit:16)] > Geben Sie Ihren VPN-Client-Benutzernamen und Ihr Passwort ein > Klicken Sie auf [Alle Einstellungen übernehmen], um die Einstellungen zu speichern.
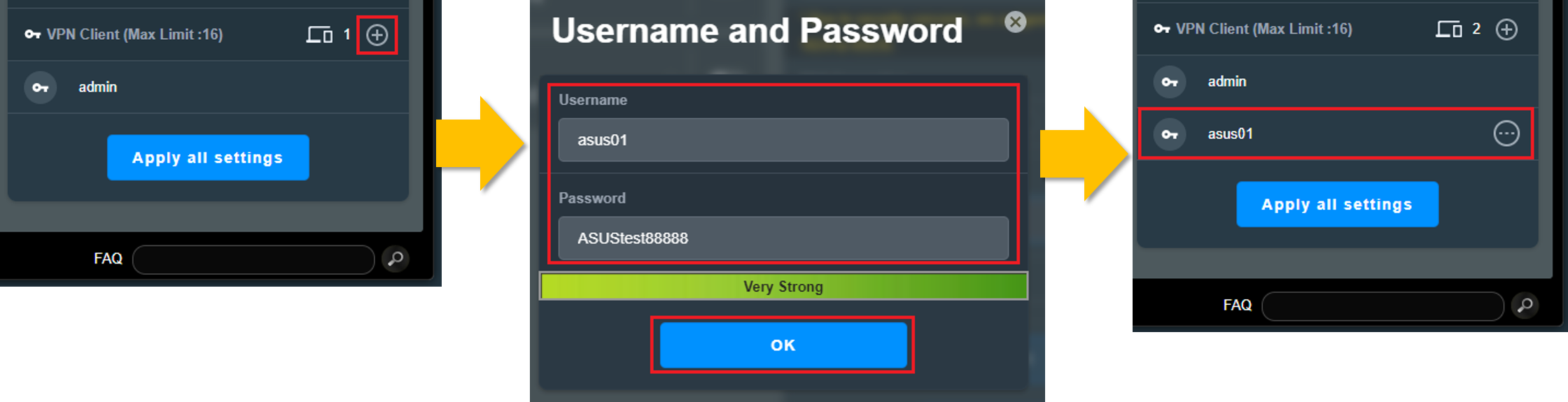
Schritt 7. Nach der Einstellung können Sie Ihre Konfiguration in der Liste [Erlaubte Clients] sehen.
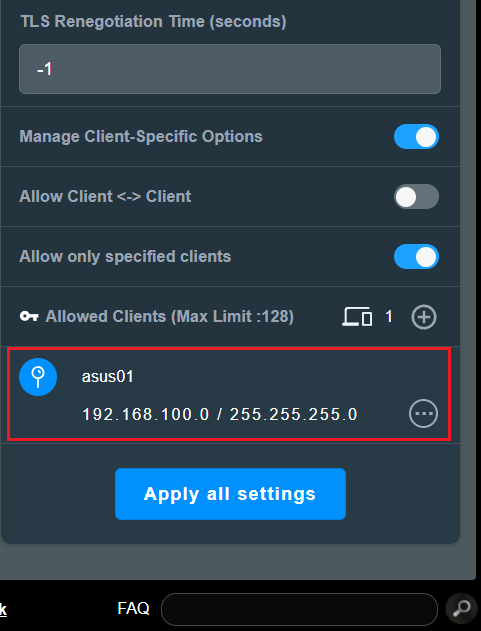
Wie bekomme ich die (Utility / Firmware)?
Sie können die neuesten Treiber, Software, Firmware und Benutzerhandbücher im ASUS Download Center herunterladen.
Wenn Sie weitere Informationen über das ASUS Download Center benötigen, besuchen Sie bitte diesen Link.