Verwandte Themen
Microsoft Family Safety - Jugendschutz-Einstellungen
Die Funktion Familienoptionen in Windows Sicherheit bietet Ihnen einen einfachen Zugriff auf Tools zur Verwaltung des digitalen Lebens Ihrer Kinder. Verwenden Sie die Familienoptionen, um die Geräte Ihrer Kinder sauber und mit der neuesten Version von Windows auf dem neuesten Stand zu halten und um Ihre Kinder zu schützen, wenn sie online sind. Weitere Einzelheiten finden Sie unter Erste Schritte mit Microsoft Family Safety
Bitte wählen Sie das von Ihnen verwendete Betriebssystem aus:
Windows 11
- Familienoptionen öffnen und ein Familienmitglied hinzufügen
- Verwalten Ihrer Familiengruppe
- Familienmitglieder entfernen
Familienoptionen öffnen und ein Familienmitglied hinzufügen
- Geben Sie [Familienoptionen] ① in die Windows-Suchleiste ein, und klicken Sie dann auf [Öffnen] ②.

- Klicken Sie auf [Familieneinstellungen anzeigen] ③.

- Sie werden zur Microsoft Family Safety-Website weitergeleitet. Wählen Sie [Sign in to Family Safety] ④, melden Sie sich dann mit Ihrem Microsoft-Konto an, um die Kindersicherungsfunktion zu nutzen.

- Nachdem Sie sich angemeldet haben, gelangen Sie zur Verwaltungsseite Ihrer Familie. Wenn Sie Personen zu Ihrer Familiengruppe hinzufügen möchten, klicken Sie auf [Familienmitglied hinzufügen] ⑤.

- Geben Sie die Telefonnummer oder E-Mail-Adresse des Familienmitglieds ein ⑥, klicken Sie dann auf [Weiter] ⑦.

- Wählen Sie die Rolle des Familienmitglieds (Mitglied oder Organisator) ⑧, dann klicken Sie auf [Weiter] ⑨.

- Sie haben eine Einladung zum Beitritt zu Ihrer Familiengruppe verschickt, dann erhält der Eingeladene per E-Mail einen Link zum Beitritt. Die Person wird gebeten, sich bei ihrem Microsoft-Konto anzumelden, um die Einladung anzunehmen und der Familiengruppe beizutreten.

- Nachdem die eingeladene Person die Einladung angenommen hat und der Familiengruppe beigetreten ist, müssen Sie die Geräte der Familiengruppe mit Microsoft Family Safety verbinden, um alle Family Safety-Funktionen nutzen zu können.
Klicken Sie auf das [Start] in der Taskleiste ⑩, wählen Sie dann [Einstellungen]
in der Taskleiste ⑩, wählen Sie dann [Einstellungen]  ⑪.
⑪.
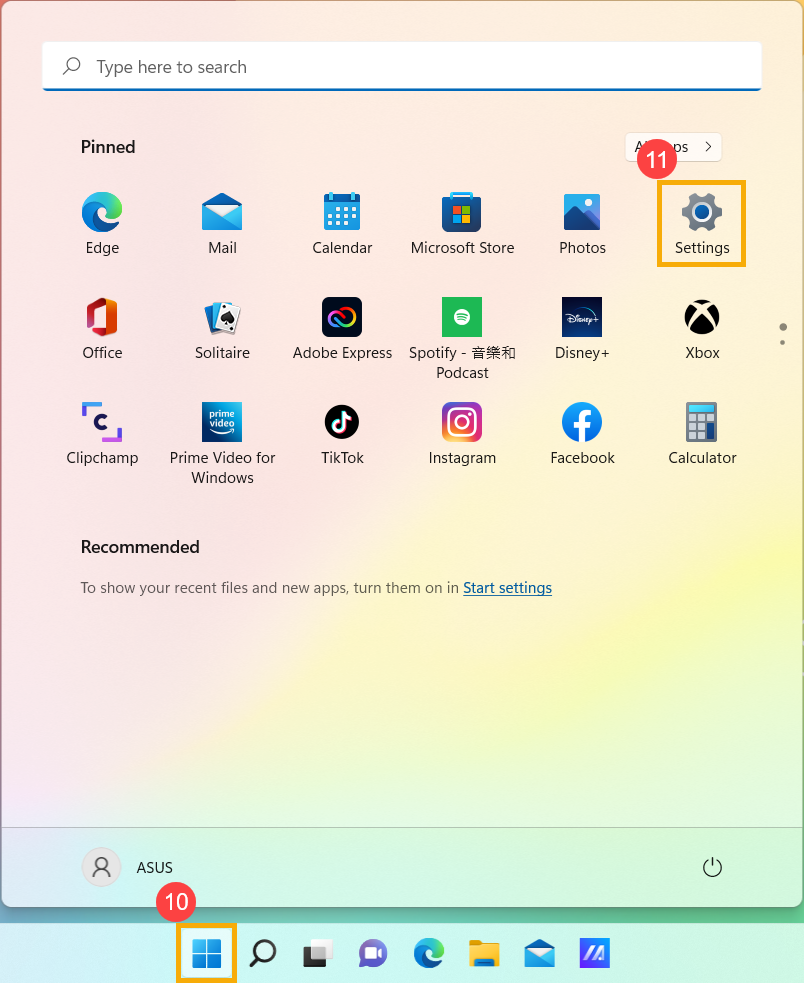
- Wählen Sie [Konten] ⑫, dann [Familie & andere Benutzer] ⑬.
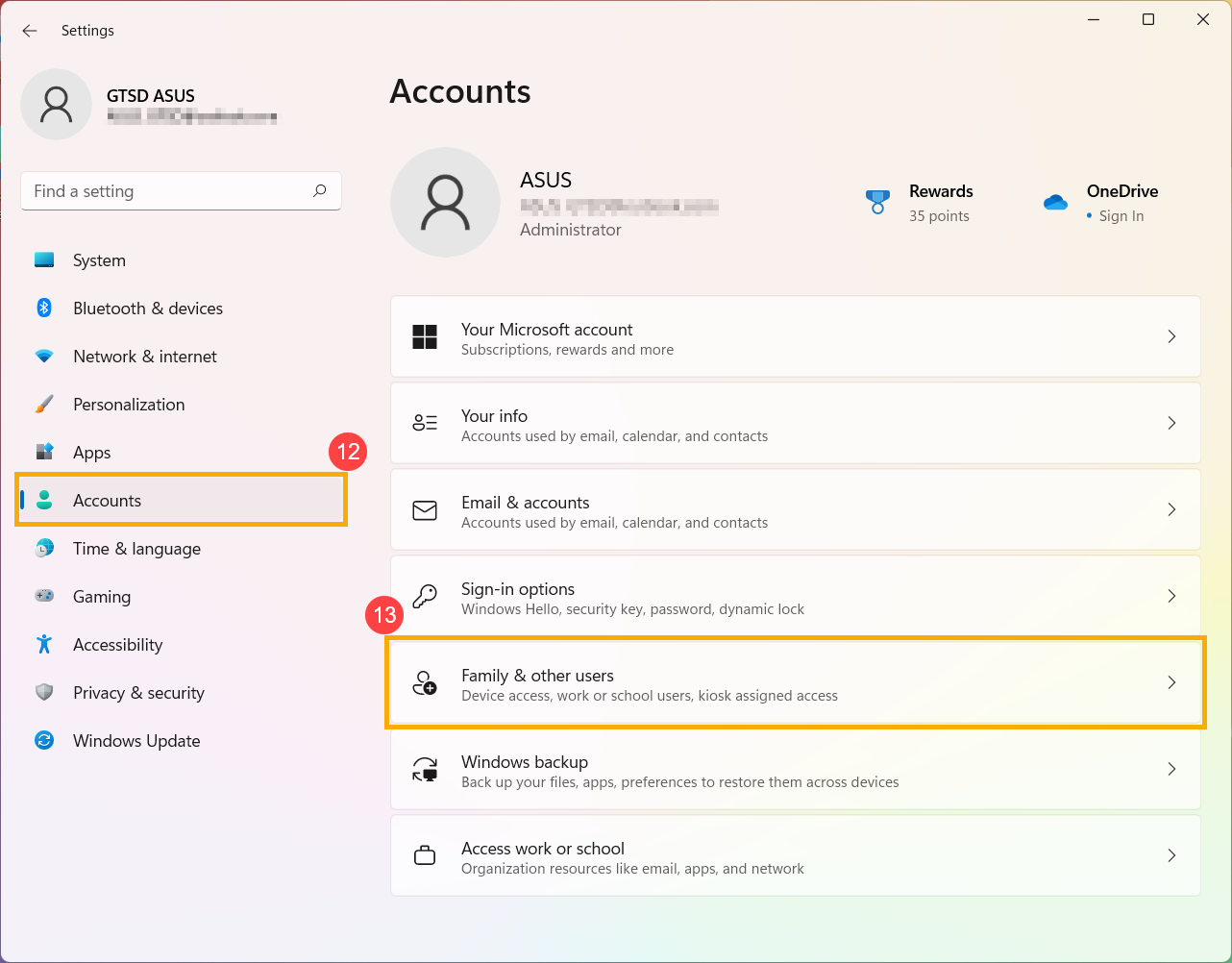
- Wählen Sie Ihr Familienmitglied aus und klicken Sie dann auf Anmeldung zulassen ⑭. Sobald sie sich anmelden, wird dieses Gerät als ihr verbundenes Gerät angezeigt.
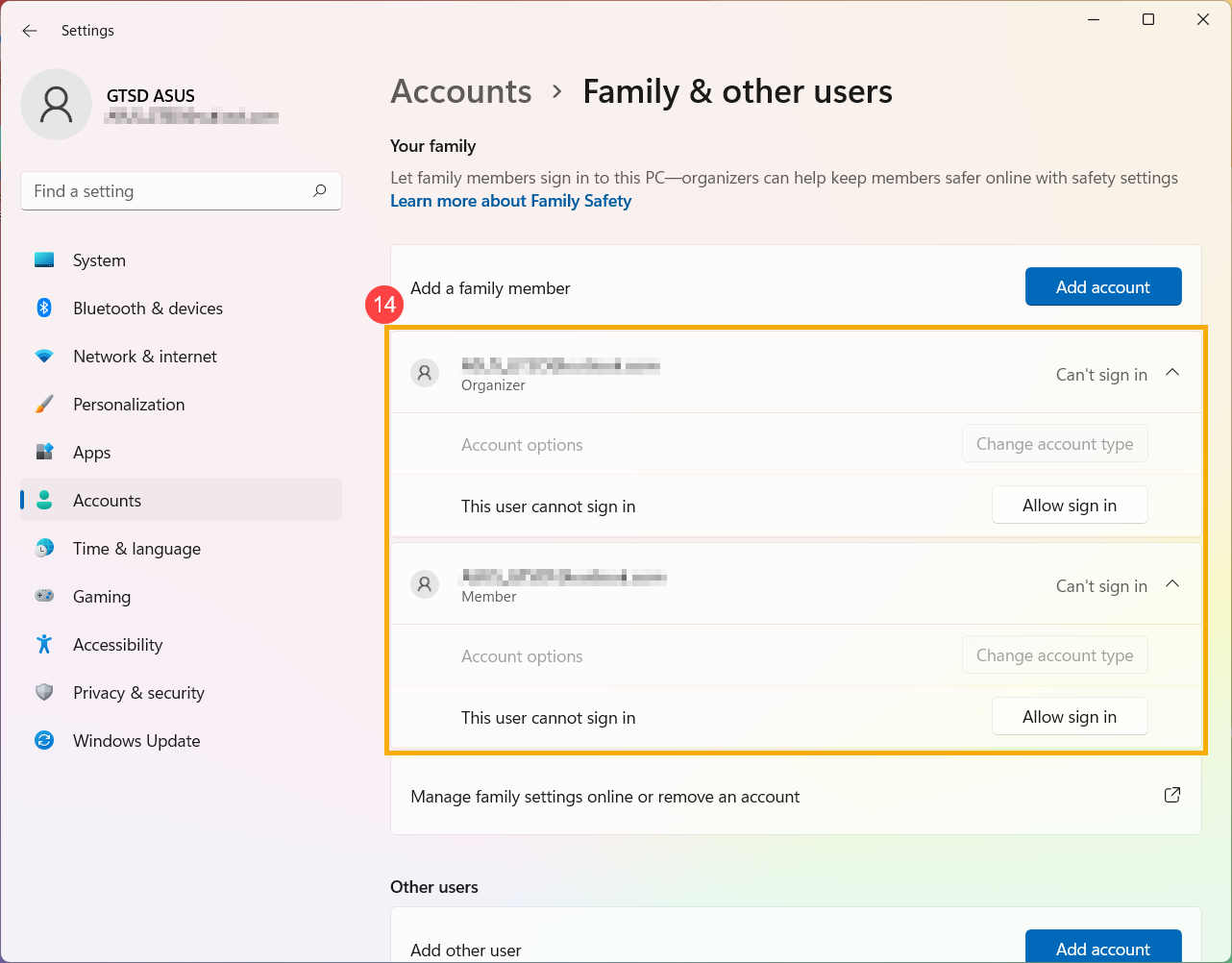
- Auf der Microsoft Family Safety-Website sehen Sie die Personen, die Ihrer Familiengruppe erfolgreich beigetreten sind.

Verwalten Ihrer Familiengruppe
- Geben Sie [Familienoptionen] ① in die Windows-Suchleiste ein, und klicken Sie dann auf [Öffnen] ②.

- Klicken Sie auf [Familieneinstellungen anzeigen] ③.

- Melden Sie sich auf der Microsoft Family Safety-Website an, und Sie sehen Ihre Familiengruppe.

- Suchen Sie das Familienmitglied, das Sie verwalten möchten, klicken Sie auf das Symbol [Weitere Optionen]
 ④ in der oberen rechten Ecke und wählen Sie dann [Zur Übersicht] ⑤.
④ in der oberen rechten Ecke und wählen Sie dann [Zur Übersicht] ⑤.

- Nachdem Sie die Mitgliederübersicht eingegeben haben, können Sie Ihre Familieneinstellungen anpassen ⑥. Hier können Sie mehr über die Funktionen der Familiengruppe erfahren. Erste Schritte mit Microsoft Family Safety.

Familienmitglieder entfernen
- Geben Sie [Familienoptionen] ① in die Windows-Suchleiste ein, und klicken Sie dann auf [Öffnen] ②.

- Klicken Sie auf [Familieneinstellungen anzeigen] ③.

- Melden Sie sich auf der Microsoft Family Safety-Website an, um Ihre Familiengruppe zu sehen.

- Suchen Sie das Familienmitglied, das Sie entfernen möchten, klicken Sie auf das Symbol [Weitere Optionen]
 ④ in der oberen rechten Ecke und wählen Sie dann [Aus Familiengruppe entfernen] ⑤.
④ in der oberen rechten Ecke und wählen Sie dann [Aus Familiengruppe entfernen] ⑤.

- Wählen Sie [Entfernen] ⑥, um das Mitglied aus Ihrer Familiengruppe zu entfernen.

Windows 10
- Familienoptionen öffnen und ein Familienmitglied hinzufügen
- Verwalten Ihrer Familiengruppe
- Familienmitglieder entfernen
Familienoptionen öffnen und ein Familienmitglied hinzufügen
- Geben Sie [Familienoptionen] ① in die Windows-Suchleiste ein, und klicken Sie dann auf [Öffnen] ②.

- Klicken Sie auf [Familieneinstellungen anzeigen] ③.

- Sie werden zur Microsoft Family Safety-Website weitergeleitet. Wählen Sie [Sign in to Family Safety] ④, melden Sie sich dann mit Ihrem Microsoft-Konto an, um die Kindersicherungsfunktion zu nutzen.

- Nachdem Sie sich angemeldet haben, gelangen Sie zur Verwaltungsseite Ihrer Familie. Wenn Sie Personen zu Ihrer Familiengruppe hinzufügen möchten, klicken Sie auf [Familienmitglied hinzufügen] ⑤.

- Geben Sie die Telefonnummer oder E-Mail-Adresse des Familienmitglieds ein ⑥, klicken Sie dann auf [Weiter] ⑦.

- Wählen Sie die Rolle des Familienmitglieds (Mitglied oder Organisator) ⑧, dann klicken Sie auf [Weiter] ⑨.

- Sie haben eine Einladung zum Beitritt zu Ihrer Familiengruppe verschickt, dann erhält der Eingeladene per E-Mail einen Link zum Beitritt. Die Person wird gebeten, sich bei ihrem Microsoft-Konto anzumelden, um die Einladung anzunehmen und der Familiengruppe beizutreten.

- Nachdem die eingeladene Person die Einladung angenommen hat und der Familiengruppe beigetreten ist, müssen Sie die Geräte der Familiengruppe mit Microsoft Family Safety verbinden, um alle Family Safety-Funktionen nutzen zu können.
Klicken Sie auf das [Start] in der Taskleiste ⑩, wählen Sie dann [Einstellungen]
in der Taskleiste ⑩, wählen Sie dann [Einstellungen]  ⑪.
⑪.
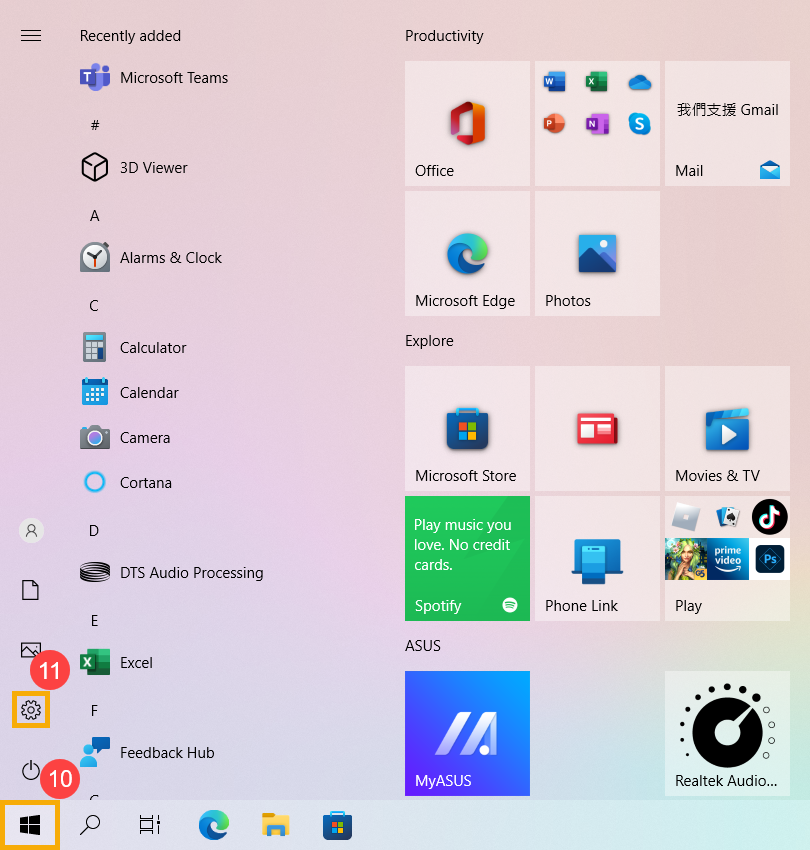
- Wählen Sie [Konten] ⑫
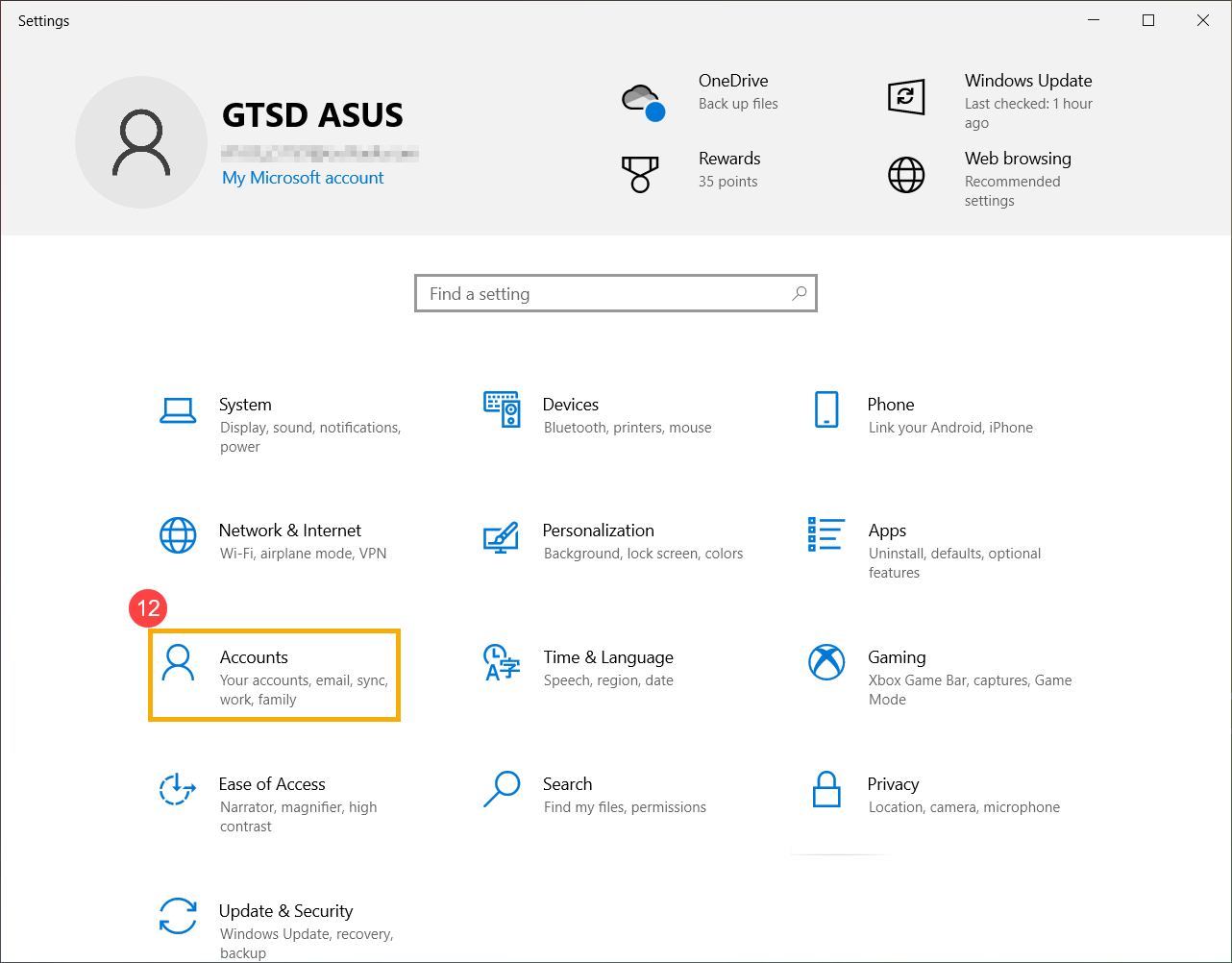
- Wählen Sie [Familie & andere Benutzer] ⑬, wählen Sie dann Ihr Familienmitglied und klicken Sie auf Zulassen ⑭. Sobald sie sich anmelden, wird dieses Gerät als ihr verbundenes Gerät angezeigt.
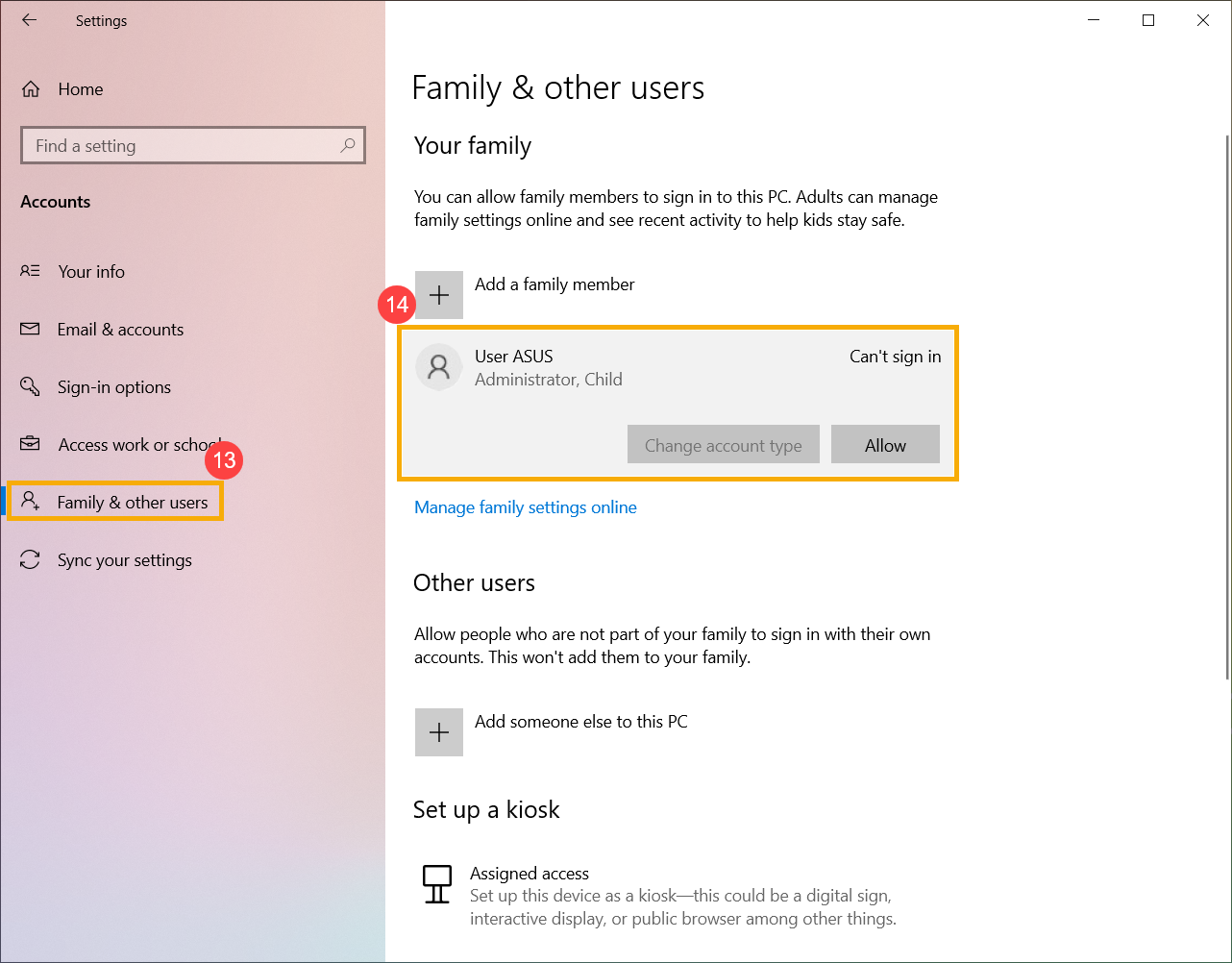
- Auf der Microsoft Family Safety-Website sehen Sie die Personen, die Ihrer Familiengruppe erfolgreich beigetreten sind.

Verwalten Ihrer Familiengruppe
- Geben Sie [Familienoptionen] ① in die Windows-Suchleiste ein, und klicken Sie dann auf [Öffnen] ②.

- Klicken Sie auf [Familieneinstellungen anzeigen] ③.

- Melden Sie sich auf der Microsoft Family Safety-Website an, und Sie sehen Ihre Familiengruppe.

- Suchen Sie das Familienmitglied, das Sie verwalten möchten, klicken Sie auf das Symbol [Weitere Optionen]
 ④ in der oberen rechten Ecke und wählen Sie dann [Zur Übersicht] ⑤.
④ in der oberen rechten Ecke und wählen Sie dann [Zur Übersicht] ⑤.

- Nachdem Sie die Mitgliederübersicht eingegeben haben, können Sie Ihre Familieneinstellungen anpassen ⑥. Hier können Sie mehr über die Funktionen der Familiengruppe erfahren Erste Schritte mit Microsoft Family Safety.

- Geben Sie [Familienoptionen] ① in die Windows-Suchleiste ein, und klicken Sie dann auf [Öffnen] ②.

- Klicken Sie auf [Familieneinstellungen anzeigen] ③.

- Melden Sie sich auf der Microsoft Family Safety-Website an, um Ihre Familiengruppe zu sehen.

- Suchen Sie das Familienmitglied, das Sie entfernen möchten, klicken Sie auf das Symbol [Weitere Optionen]
 ④ in der oberen rechten Ecke und wählen Sie dann [Aus Familiengruppe entfernen] ⑤.
④ in der oberen rechten Ecke und wählen Sie dann [Aus Familiengruppe entfernen] ⑤.

- Wählen Sie [Entfernen] ⑥, um das Mitglied aus Ihrer Familiengruppe zu entfernen.
