[Wireless Router] How to improve Wi-Fi Connection
So verbessern Sie die Wi-Fi-Verbindung
Dieser Artikel hilft Ihnen bei der Fehlersuche, wenn Sie keinen drahtlosen Zugang erhalten oder mit einem schlechten Wi-Fi-Signal des ASUS-Routers zu kämpfen haben. Es gibt eine Reihe von Bedingungen zu überprüfen:
Das drahtlose Netzwerk ist anormal/ Das drahtlose Signal kann nicht erkannt oder gefunden werden
Es gibt mehrere Gründe, warum Ihr Computer möglicherweise keine Verbindung zum Wi-Fi herstellen kann. Das Problem kann auch mit dem Wi-Fi zusammenhängen, nicht nur mit Ihrem Computer - versuchen Sie, ob das Wi-Fi-Signal auch bei anderen Geräten funktioniert.
FAQ:
Fehlerbehebung - Computer kann den Wireless-Router nicht finden
Der Computer kann über die drahtlose Verbindung zum Router nicht auf das Internet zugreifen
Langsame Geschwindigkeit des drahtlosen Netzwerks
Es gibt viele Faktoren, die dazu führen können, dass Ihre Wi-Fi-Leistung langsam ist. Es könnte die Stärke des Wi-Fi-Signals, der drahtlose Kanal, Ihr PC, Router oder sogar das Problem des Netzwerks selbst sein.
Dies sind einige der Methoden, die Sie versuchen können, um Wi-Fi-Verbindungsprobleme zu erkennen und zu beheben.
FAQ:
Wie lässt sich die Wireless-Geschwindigkeit durch Einstellen der Kanalbandbreite verbessern?
Was ist der Unterschied zwischen 2,4 GHz und 5 GHz
Schwaches Wi-Fi-Signal
Die Beständigkeit der Wi-Fi-Verbindung und die Stabilität des Netzwerks hängen weitgehend davon ab, wie Sie den WLAN-Router positionieren. Wenn Sie Ihren Router an einem optimalen Standort aufstellen und Störungen minimieren, kann die Netzwerkleistung erheblich verbessert werden.
Wenn das Wi-Fi-Signal auf Ihrem Gerät immer noch schwach ist oder die Netzwerkgeschwindigkeit zu langsam ist, lesen Sie bitte unten weitere Methoden zur Fehlerbehebung.
FAQ:
Das Wi-Fi-Signal wird oft unterbrochen
Wie kann man den Empfang von Funksignalen verbessern (Funkstörungen reduzieren)
Verbessern Sie das Wi-Fi-Signal mit dem AiMesh-System
Wenn Sie ein zuverlässiges Wi-Fi-Signal für das ganze Haus und über zwei oder mehr Stockwerke hinweg sicherstellen wollen, ist ein Mesh-System immer die beste Wahl. Wir empfehlen, den AiMesh-Knoten zwischen Ihrem AiMesh-Router und der bestehenden Funklochzone zu platzieren, damit Sie im ganzen Haus herumlaufen und in Verbindung bleiben können.
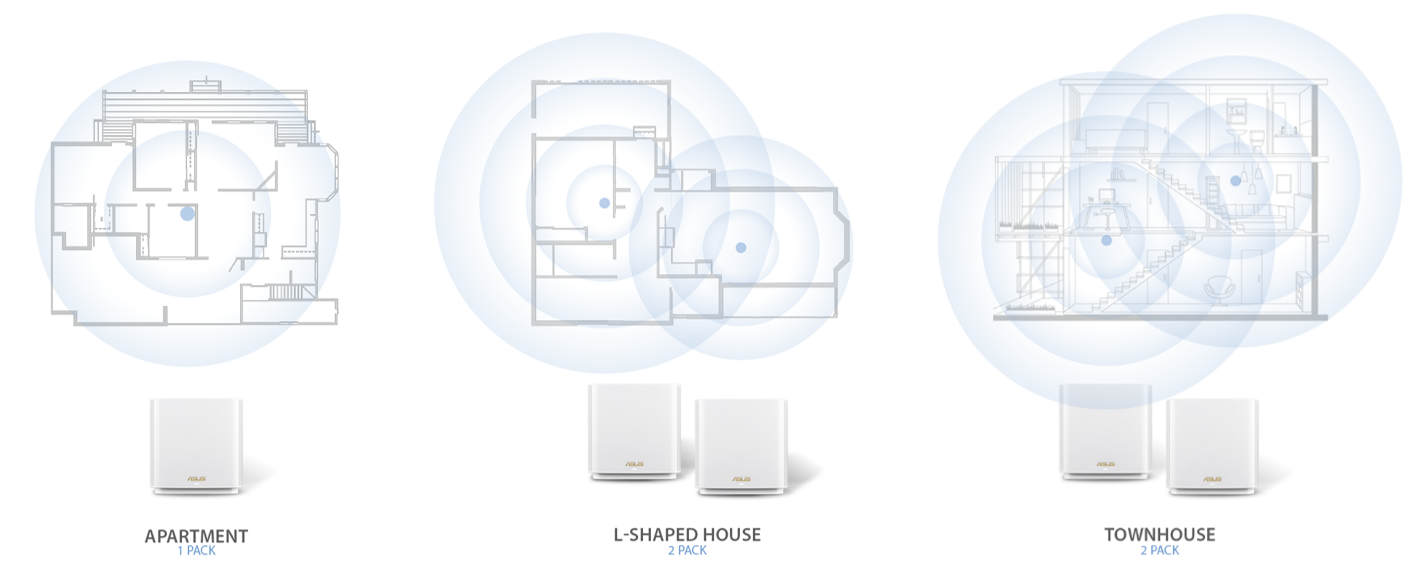
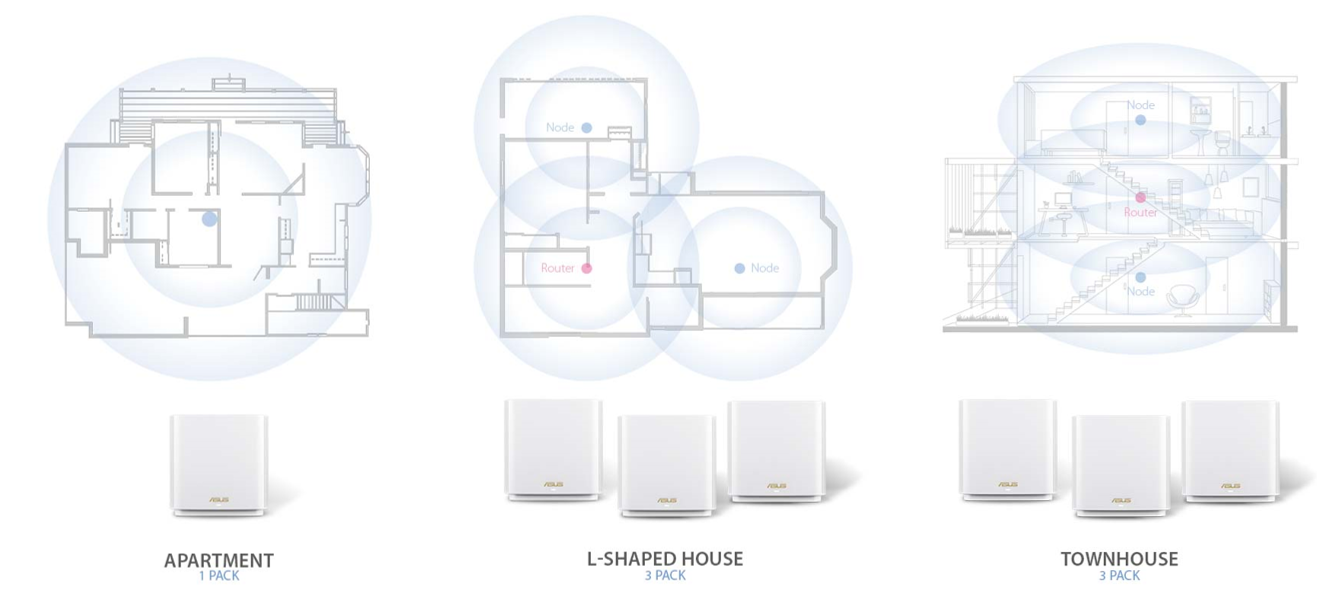
FAQ:
Was bedeutet Whole-Home Mesh Wi-Fi?
Wie werden AiMesh-Router und -Knotenpunkt für den bestmöglichen Empfang positioniert?
Wie wird der Ort des AiMesh-Knotenpunkts geändert?
Einrichtung des AiMesh-Systems
Langsames Wi-Fi kann aus unzureichender Abdeckung resultieren.
Das AiMesh-Netzwerk bietet eine Signalabdeckung, die jeden Winkel Ihres Hauses erreichen kann, eliminiert tote Wi-Fi-Zonen und schafft ein nahtloses Netzwerk. Sie können sich frei in Ihrem Haus bewegen, ohne dass es zu Unterbrechungen kommt. Angeschlossene Geräte wechseln reibungslos und automatisch von einem Mesh-Knoten zum anderen.
Mesh Wi-Fi arbeitet in der Regel mit einem Hauptrouter, der mit dem Internet verbunden ist, fügt einfach weitere Satellitenknoten in das Netzwerk ein und erweitert die Abdeckung nach Bedarf.
ASUS-Router, die von AiMesh unterstützt werden, können problemlos zu einem Mesh-Netzwerk hinzugefügt werden, und es ist auch möglich, verschiedene Serien von ASUS AiMesh-kompatiblen Wi-Fi-Routern zu mischen, um ein AiMesh-System zu erstellen.
- AiMesh FAQ:
So richten Sie AiMesh via Web-GUI ein
So richten Sie AiMesh via iOS App ein
So richten Sie AiMesh via Android App ein
- AiMesh-unterstützende Modelle FAQ:
Welche Router unterstützen AiMesh?
Kann ich mit einem Router einer anderen Marke ein AiMesh-System mit einem ASUS Router einrichten?
Werden AiMesh-Knotenpunkte von DSL-AC68U unterstützt?
Vermeiden Sie doppeltes NAT, wenn Sie den zweiten Router verwenden
- Wenn Ihr Modem/Router und der zweite drahtlose Router in Reihe geschaltet sind, kann dies Ihr privates Netzwerk in zwei Teile aufteilen und die verbundenen Geräte aufgrund von Double NAT (Network Address Translation) nicht mit einem anderen kommunizieren lassen.
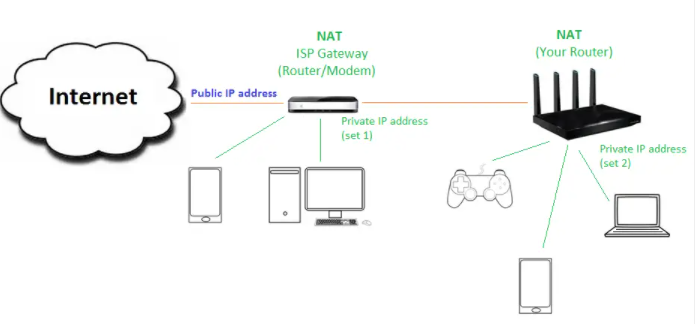
- Das Einstellen des zweiten neuen WLAN-Routers in den Access Point-Modus vermeidet doppeltes NAT.
Wenn es sich im AP-Modus befindet, erweitert Ihr Router (oder Mesh-System) das vorhandene Gateway/den vorhandenen Router und behält die Einrichtung eines einzigen NAT bei.
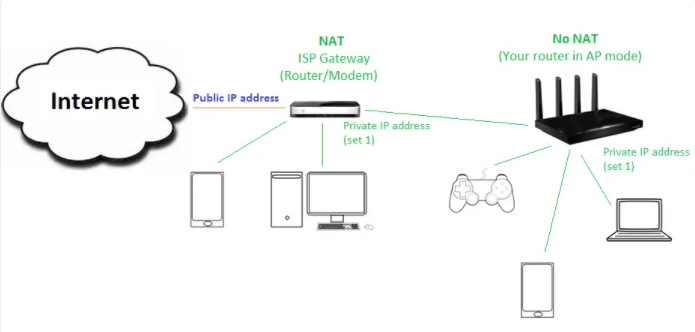
Bitte befolgen Sie die folgenden Methoden, um Ihren Router im Access Point-Modus zu konfigurieren:
[Wie richtet man den Betriebsmodus „Access Point“ ein?
Wie richte ich bei meinem ASUS-Routern den Repeater-Modus ein??