Verwandte Themen
[Wireless Router] Wie ändere ich den Anmeldenamen und das Passwort des ASUS-Routers / ExpertWiFi-Routers?
In diesem Artikel erfahren Sie, wie Sie den Anmeldenamen und das Kennwort für ASUS-Router ändern können. Sie können den Anmeldenamen auf der Einstellungsseite anzeigen. Wenn Sie den eingestellten Login-Namen oder das Passwort vergessen haben, müssen Sie den Router auf die Werkseinstellungen zurücksetzen, bevor Sie ihn zurücksetzen können. Bitte lesen Sie die FAQ:
[Wireless Router] Zurücksetzen des Routers auf die Werkseinstellungen
[ExpertWiFi] Wie Sie Ihren ExpertWiFi-Router auf die Werkseinstellungen zurücksetzen
Einführung
A. Ändern Sie Ihren Router-Anmeldenamen und Ihr Passwort in der ASUS Router App / ASUS ExpertWiFi App
B. Ändern Sie Ihren Router-Anmeldenamen und Ihr Passwort auf der ASUS-Router-Einstellungsseite (WebGUI)
Vorbereitung
1). PBitte aktualisieren Sie Ihre Router-Firmware auf die neueste Version. Eine Anleitung zur Aktualisierung der Firmware finden Sie in den folgenden FAQ
[Wireless Router] So aktualisieren Sie die Firmware Ihres Routers auf die neueste Version
[ExpertWiFi] Wie aktualisiert man die Firmware des ExpertWiFi-Routers?
2). Bitte installieren Sie zuerst die ASUS-Router-App auf Ihrem Smartphone-Gerät. Vergewissern Sie sich, dass die Version Ihrer ASUS-Router-App auf dem neuesten Stand ist.
[Wireless Router] Wie man mehrere ASUS-Router mit der ASUS-Router-App verwaltet
1. Rufen Sie die App auf, tippen Sie auf [ Einstellungen ] > [ Systemeinstellungen ] > [ Router-Anmeldekonfiguration ] > [ BEARBEITEN ].
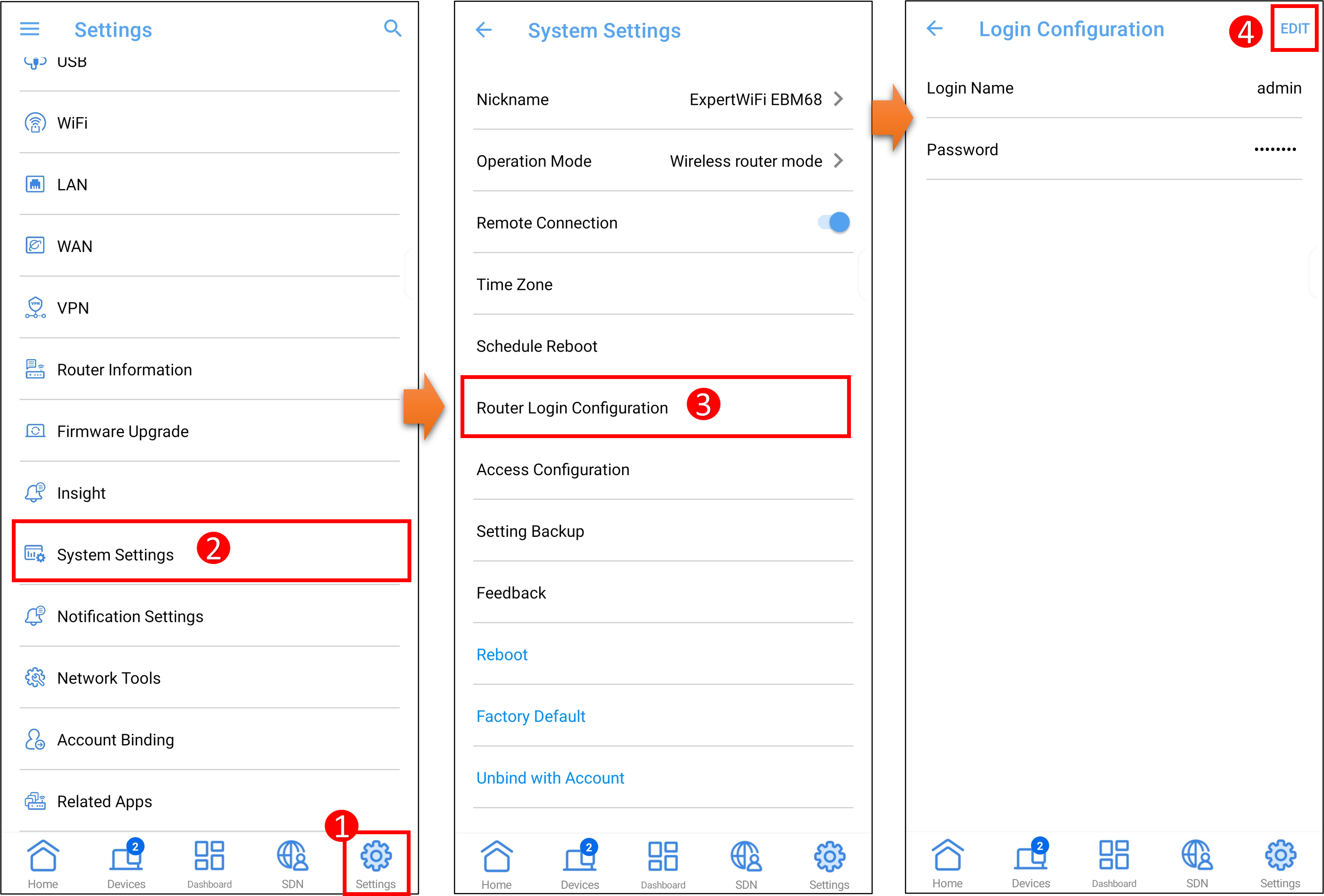
2. Nachdem Sie das Anmeldepasswort für den aktuellen Router eingegeben haben, können Sie einen neuen Anmeldenamen und ein neues Passwort eingeben. Tippen Sie dann auf [ APPLY ], um die Einstellung zu speichern.
Zu den Standardeingabezeichen gehören Buchstaben (A-Z, a-z) und Ziffern (0-9). Der Bindestrich ( - ) und der Unterstrich ( _ ) können ebenfalls verwendet werden, jedoch nicht als erstes Zeichen.
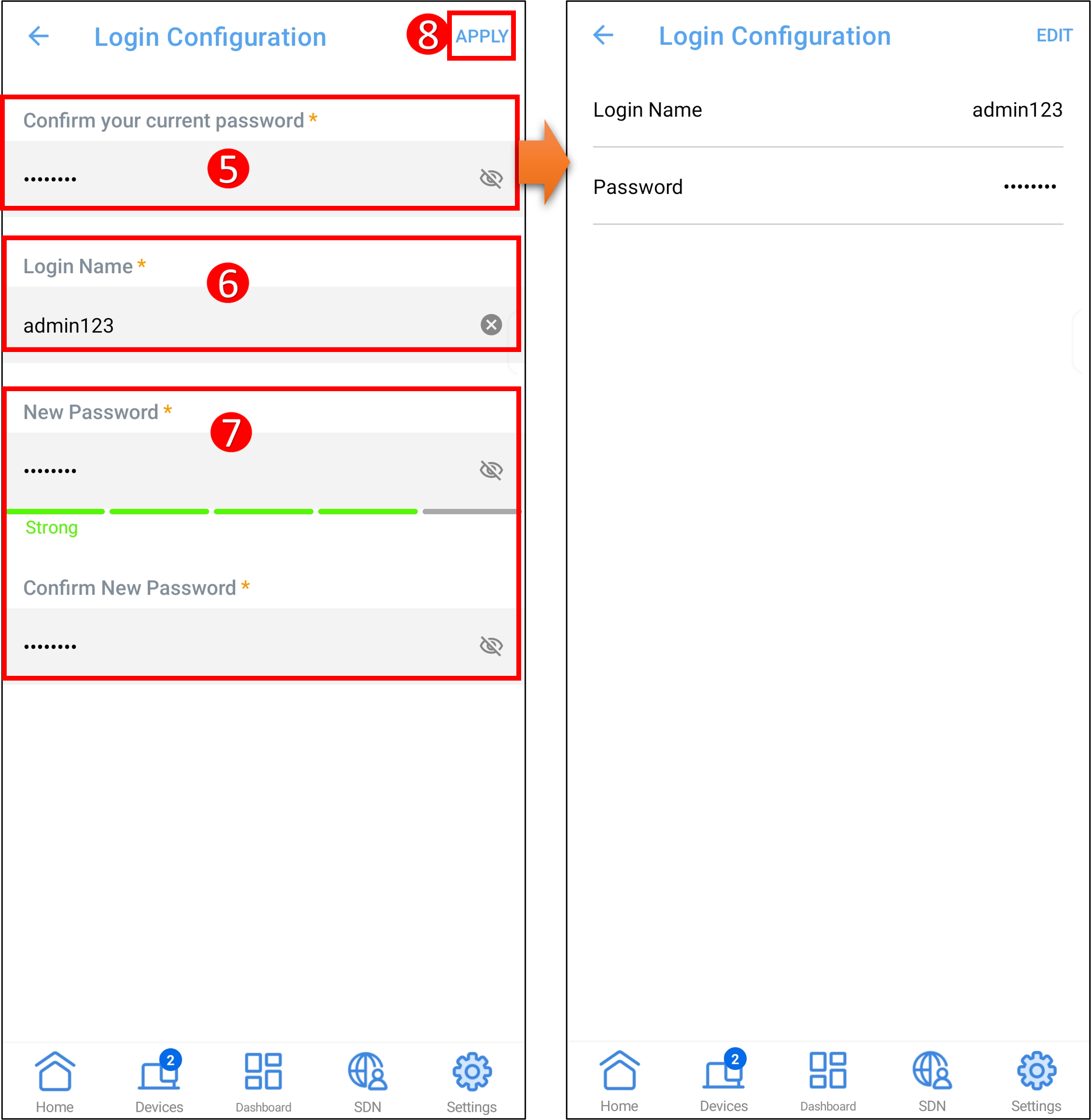
Hinweis: Sie können den Anmeldenamen auf der Einstellungsseite einsehen. Wenn Sie das Passwort vergessen haben, müssen Sie den Router auf die Werkseinstellungen zurücksetzen, bevor Sie ihn zurücksetzen.
Schritt 1. Verbinden Sie Ihren Computer über eine Kabel- oder WiFi-Verbindung mit dem Router. Öffnen Sie einen Webbrowser und geben Sie die LAN-IP des Routers oder die Router-URL http://www.asusrouter.com ein, um die WEB-GUI zu öffnen.

Schritt 2. Geben Sie den Benutzernamen und das Passwort Ihres Routers ein, um sich anzumelden.

Schritt 3. Gehen Sie zu [Verwaltung] > Registerkarte [System].
Hinweis: Sie können den Anmeldenamen auf der Einstellungsseite anzeigen. Wenn Sie das Passwort vergessen haben, müssen Sie den Router auf die Werkseinstellungen zurücksetzen, bevor Sie ihn zurücksetzen.
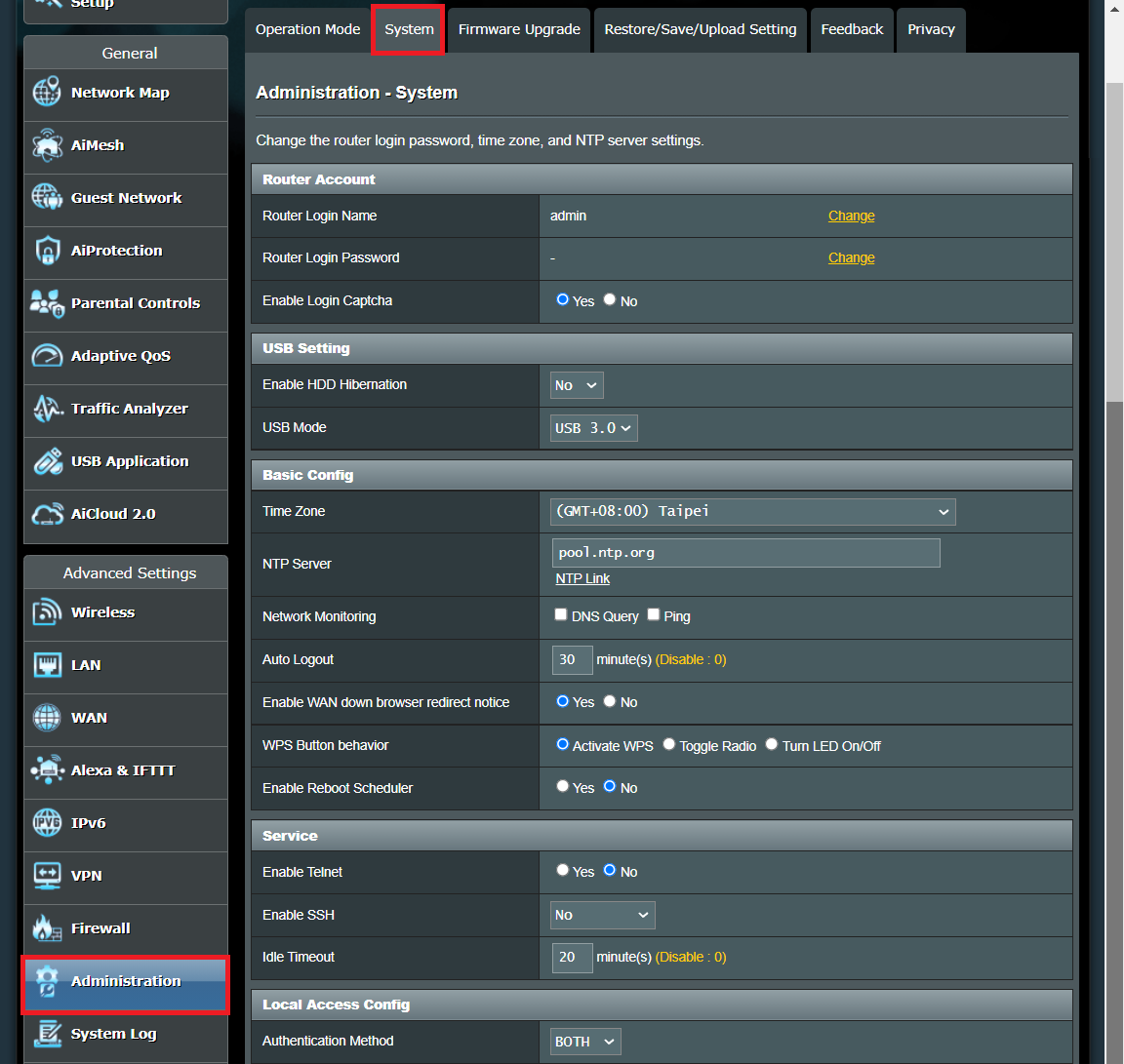
Schritt 4. Ändern Sie den Anmeldenamen und das Passwort des Routers.
4-1 Anmeldename ändern
(1) Klicken Sie auf [Ändern].
(2) Geben Sie das aktuelle Anmeldekennwort ein.
(3) Geben Sie den neuen Anmeldenamen für den Router ein.
Zu den Standardeingabezeichen gehören Buchstaben (A-Z, a-z) und Ziffern (0-9). Der Bindestrich ( - ) und der Unterstrich ( _ ) können ebenfalls verwendet werden, jedoch nicht als erstes Zeichen.
(4) Wenn Sie sicher sind, dass Sie den Anmeldenamen für die Anmeldung am Router ändern möchten, klicken Sie auf [OK], um die Einstellung zu speichern.
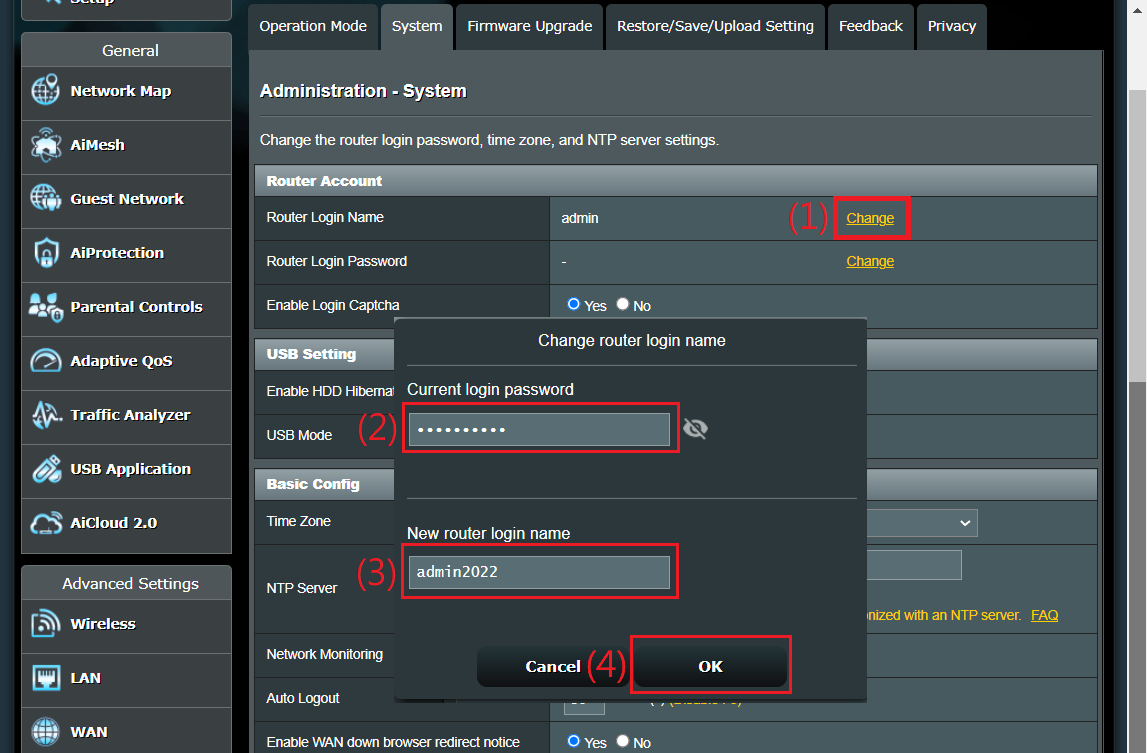
(5) Klicken Sie auf [OK] und melden Sie sich mit einem neuen Anmeldenamen am Router an.
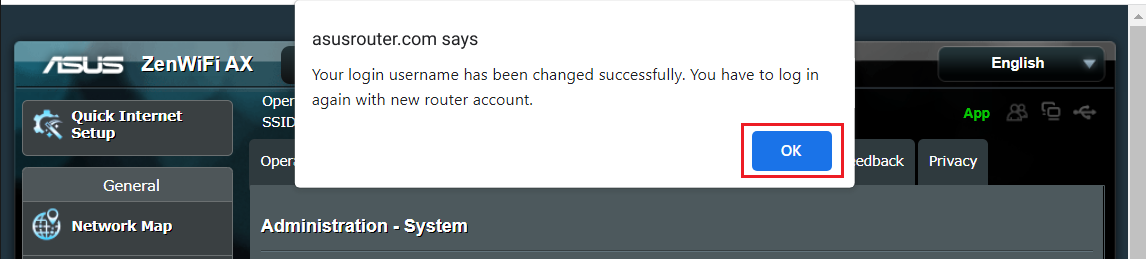
4-2 Anmeldekennwort ändern
(1) Klicken Sie auf [Ändern].
(2) Geben Sie das aktuelle Anmeldekennwort ein.
(3) Geben Sie das neue Anmeldekennwort für den Router ein.
Zu den Standardeingabezeichen gehören Buchstaben (A-Z, a-z) und Ziffern (0-9). Der Bindestrich ( - ) und der Unterstrich ( _ ) können ebenfalls verwendet werden, jedoch nicht als erstes Zeichen.
(4) Wenn Sie sicher sind, dass Sie das Passwort für die Anmeldung am Router ändern möchten, klicken Sie auf [OK], um die Einstellung zu speichern.
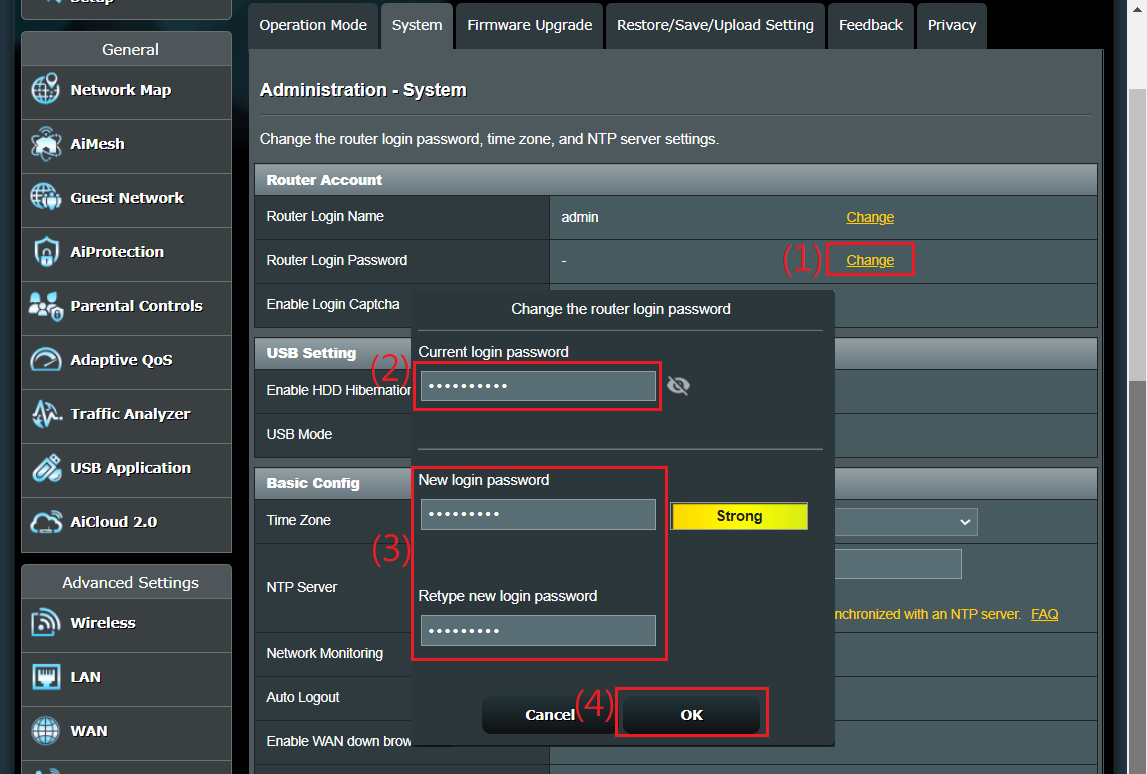
(5) Klicken Sie auf [OK] und melden Sie sich mit einem neuen Passwort am Router an.
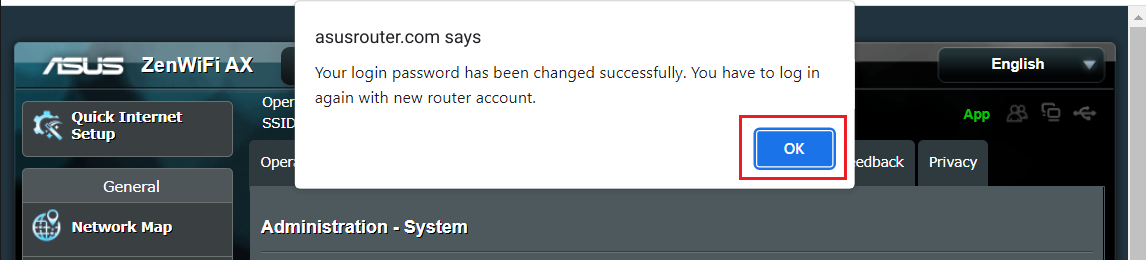
Schritt 1. Verbinden Sie Ihren Computer über eine Kabel- oder WiFi-Verbindung mit dem ExpertWiFi-Router und geben Sie die LAN-IP des ExpertWiFi-Routers oder die ExpertWiFi-Router-URL http://www.expertwifi.net in das WEB GUI ein.

Schritt 2. Geben Sie den Benutzernamen und das Passwort Ihres Routers ein, um sich anzumelden.

Schritt 3. Gehen Sie zu [Einstellungen] > [Verwaltung] > Registerkarte [System].
Hinweis: Sie können den Anmeldenamen auf der Einstellungsseite anzeigen. Wenn Sie das Passwort vergessen haben, müssen Sie den Router auf die Werkseinstellungen zurücksetzen, bevor Sie ihn zurücksetzen.
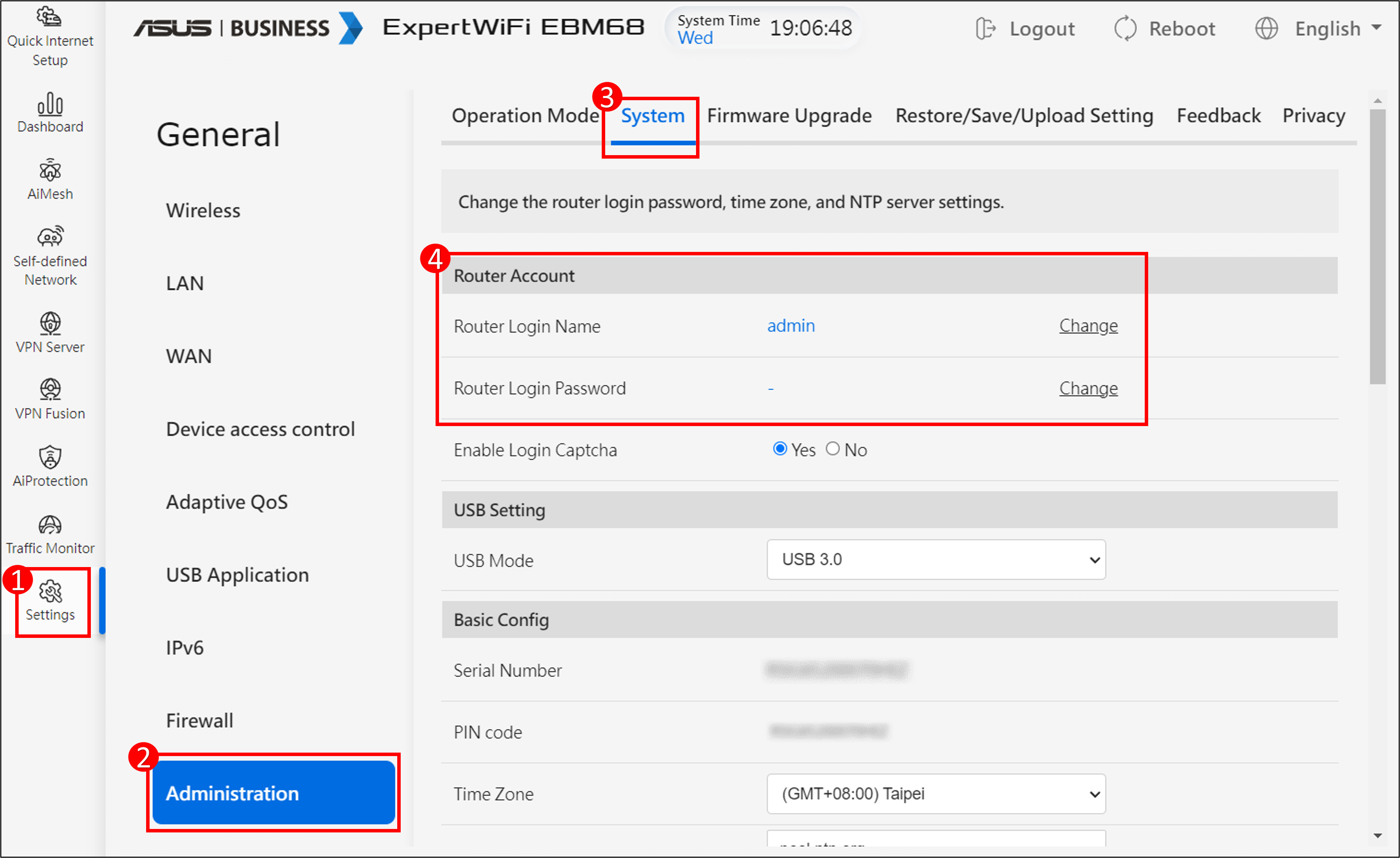
Schritt 4. Ändern Sie den Anmeldenamen und das Passwort des Routers.
4-1 Anmeldename ändern
(1) Klicken Sie auf [Ändern].
(2) Geben Sie das aktuelle Anmeldekennwort ein.
(3) Geben Sie einen neuen Router-Anmeldenamen ein.
Zu den Standardeingabezeichen gehören Buchstaben (A-Z, a-z) und Ziffern (0-9). Der Bindestrich ( - ) und der Unterstrich ( _ ) können ebenfalls verwendet werden, jedoch nicht als erstes Zeichen.
(4) Wenn Sie sicher sind, dass Sie den Anmeldenamen für die Anmeldung am Router ändern möchten, klicken Sie auf [OK], um die Einstellung zu speichern.
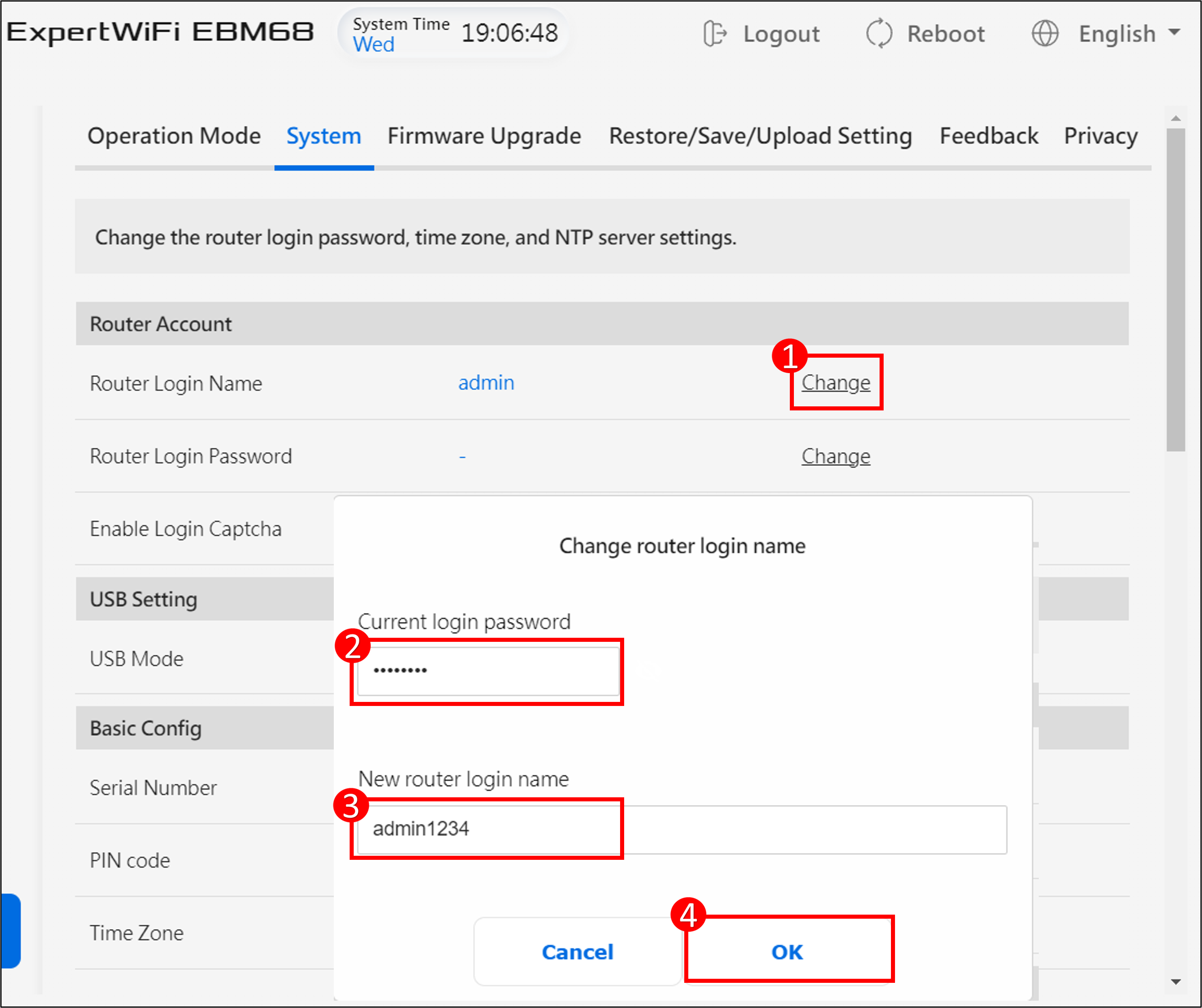
(5) Klicken Sie auf [OK] und melden Sie sich mit einem neuen Anmeldenamen am Router an.
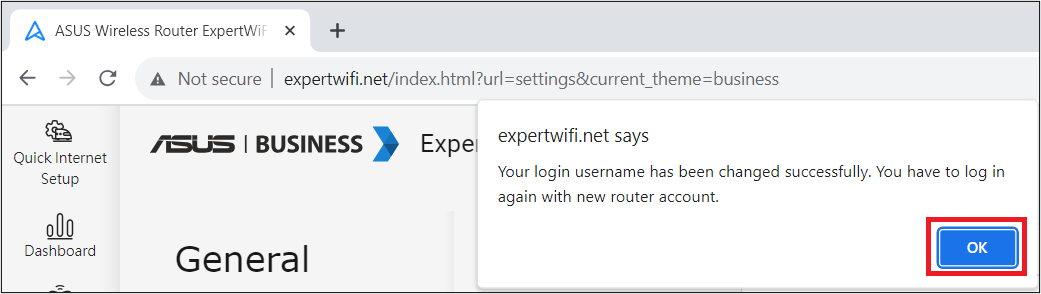
4-2Anmeldekennwort ändern
(1) Klicken Sie auf [Ändern].
(2) Geben Sie das aktuelle Anmeldekennwort ein.
(3) Geben Sie das neue Passwort für den Router ein.
Zu den Standardeingabezeichen gehören Buchstaben (A-Z, a-z) und Ziffern (0-9). Der Bindestrich ( - ) und der Unterstrich ( _ ) können ebenfalls verwendet werden, jedoch nicht als erstes Zeichen.
(4) Wenn Sie sicher sind, dass Sie das Passwort für die Anmeldung am Router ändern möchten, klicken Sie auf [OK], um die Einstellung zu speichern.
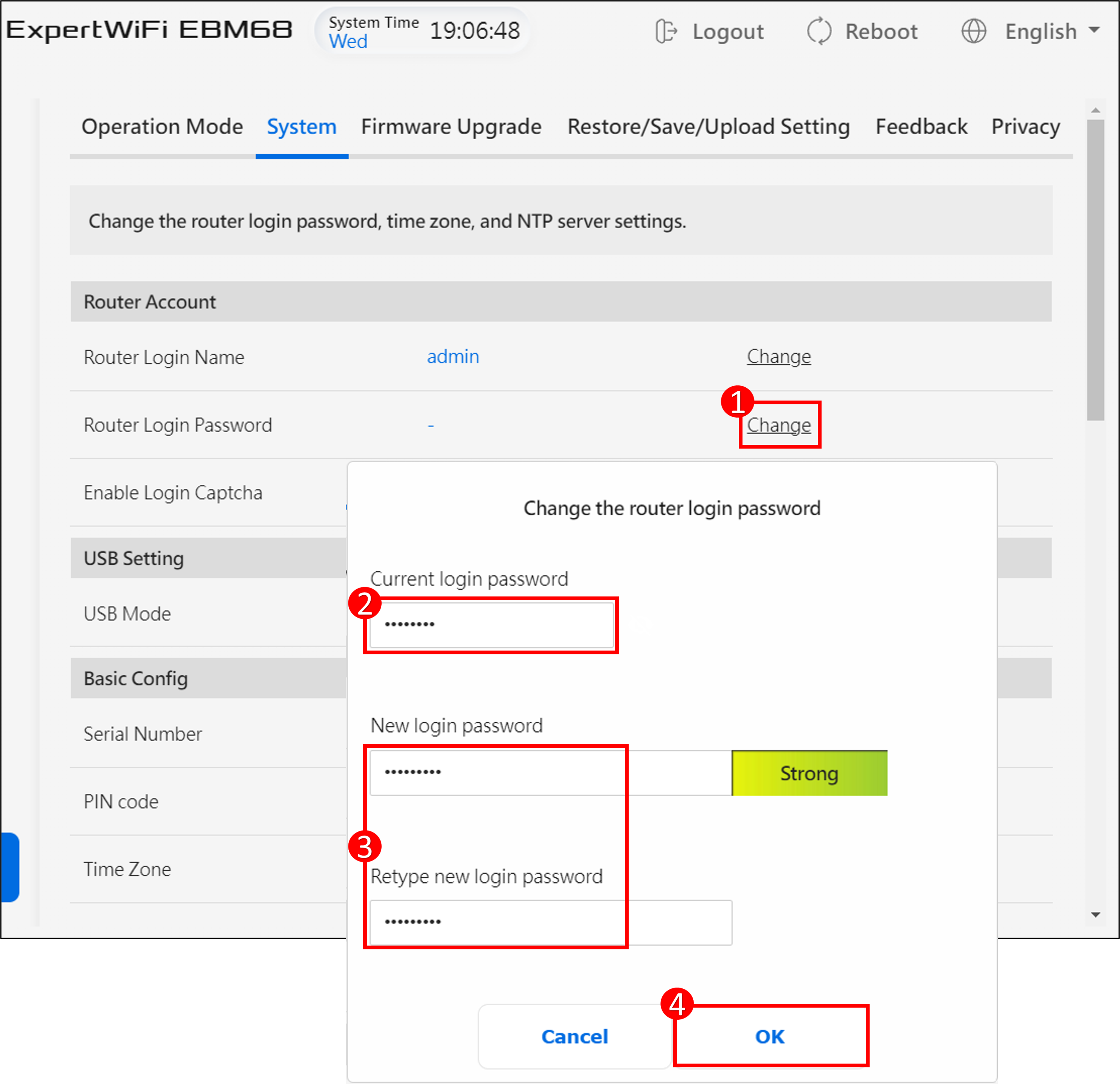
(5) Klicken Sie auf [OK] und melden Sie sich mit einem neuen Passwort am Router an.
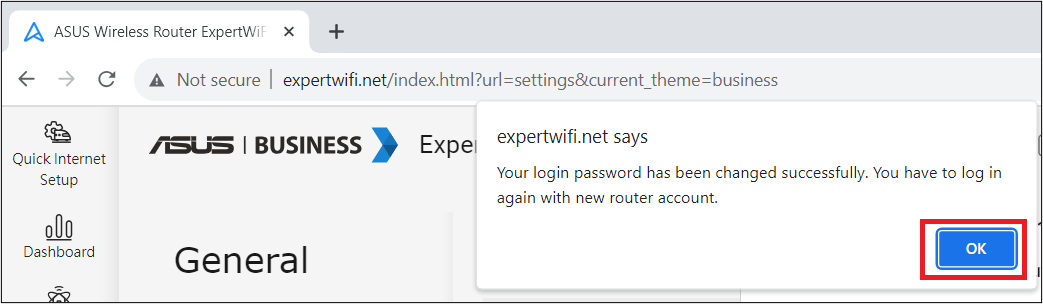
Wie bekomme ich die (Utility / Firmware)?
Sie können die neuesten Treiber, Software, Firmware und Benutzerhandbücher aus dem ASUS Download Center.
Wenn Sie weitere Informationen über das ASUS Download Center benötigen, klicken Sie bitte auf diesen Link.