Windows 11 installieren
Wenn Sie Windows 11 auf dem ASUS Mainboard installieren möchten, folgen Sie bitte den unten stehenden Schritten:
- Bitte überprüfen Sie, ob Ihr Mainboard Windows 11 unterstützt oder nicht. Bitte gehen Sie zu ASUS Motherboards Ready for Windows 11
- Bitte aktivieren Sie das Element BIOS TPM mit den unten stehenden zwei Methoden, um Windows 11 zu unterstützen:
Methode 1:
Bitte laden Sie die aktuellste Version des BIOS von der ASUS Webseite herunter und aktualisieren Sie es. Stellen Sie diese BIOS Version als TPM Standardeinstellung für Windows 11 auf Aktivieren ein. Zum Beispiel: TUF GAMIING X570-PLUS (WI-FI), siehe unten:
Bitte gehen Sie zu FAQ: Das BIOS des Mainboards aktualisieren

Methode 2:
Stellen Sie das Element TPM auf aktivieren ein. Bitte gehen Sie zu FAQ: TPM 2.0 im BIOS einrichten
- Bitte bereiten Sie einen USB Stick mit mehr als 8 GB vor, um ein Windows 11 Systeminstallation-Flash-Laufwerk (USB) zu erstellen. Bitte gehen Sie zu Windows 11 Installationsmedien erstellen
- Verbinden Sie den USB-Stick mit einem USB-Port. Schalten Sie das System ein und drücken Sie die F8 Taste bis Sie den unten stehenden Bildschirm sehen. Wählen Sie [UEFI:USB Stick] und drücken Sie die Enter-Taste.
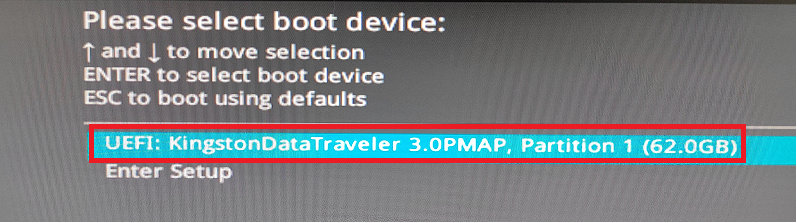
- Beginnen Sie mit den Windows Installationsschritten. Nachdem Sie die Sprache, die Zeit und die Eingabemethode gewählt haben, klicken Sie auf [Next].
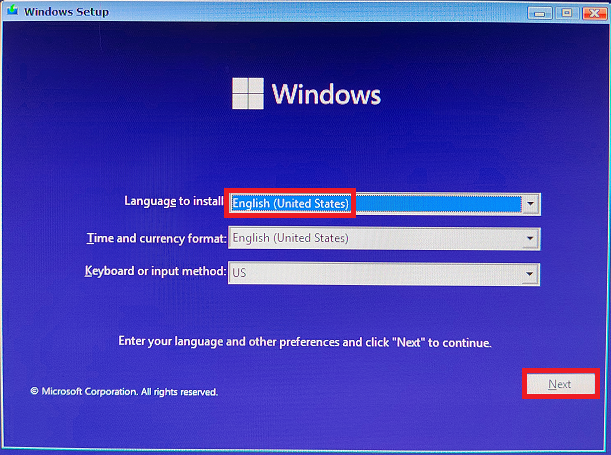
- Klicken Sie auf [I accept the licence agreement] → klicken Sie auf [Next].
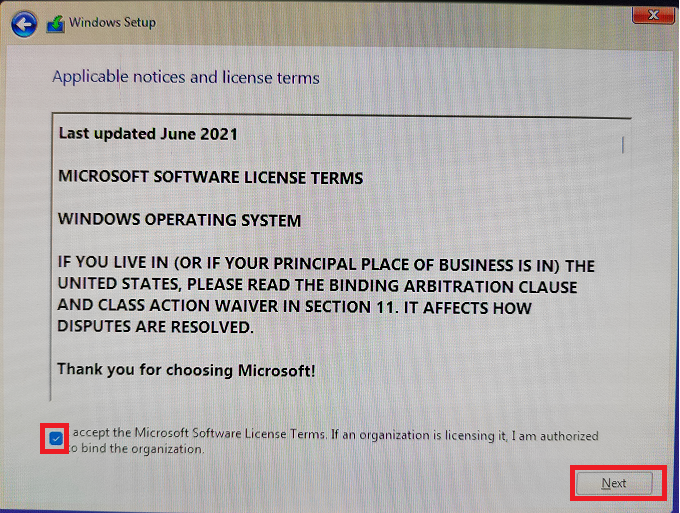
- Wenn Sie das Betriebssystem neu installieren, wählen Sie bitte [Custom: Install Windows Only].
Für Windows 11 wählen Sie bitte [Upgrade:Install Windows and keep files settings, and applications].
Wählen Sie [Custom: Install Windows Only].
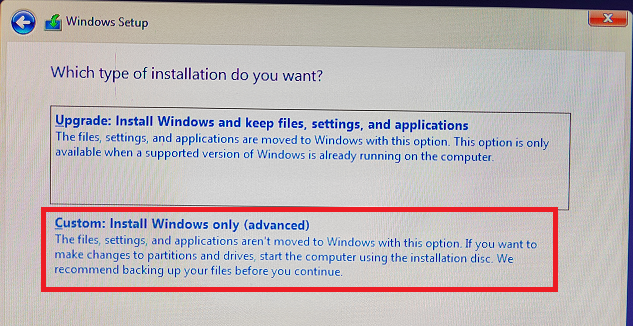
- Nach der Auswahl von [Disk Drive 0] Partition → Klicken Sie auf [Next].
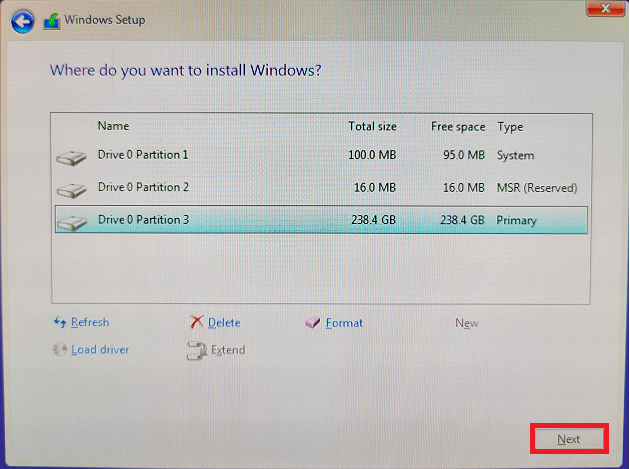
- Warten Sie, bis die Installationsdatei kopiert wird. Wenn die Installation abgeschlossen ist, startet Windows automatisch neu und beginnt mit den ersten Einstellungen.
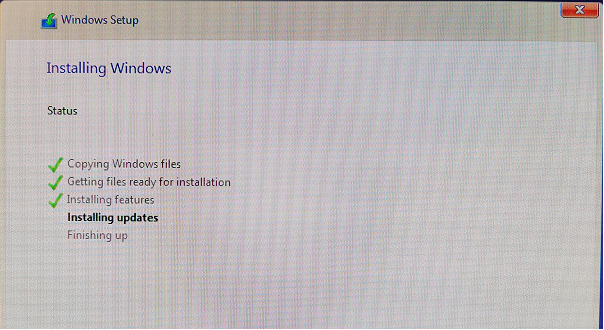
- Wenn die Windows 11 Installation abgeschlossen ist, gelangen Sie zum Windows 11 Betriebssystem, siehe unten.
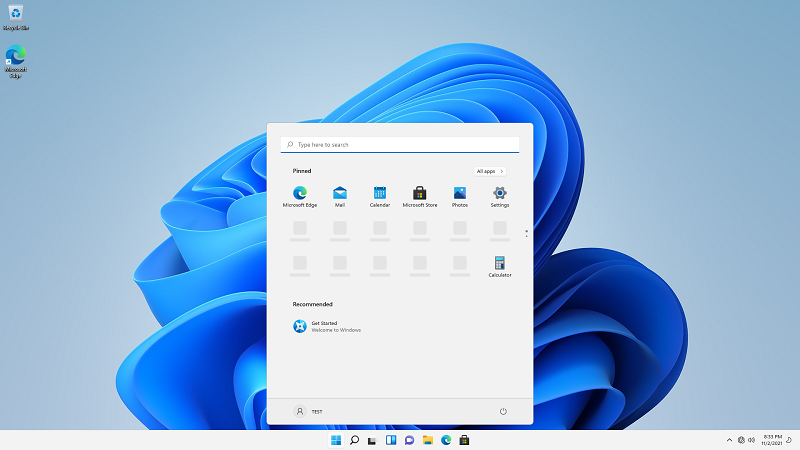
FAQ
| Frage | Warum tritt die Warnung "This PC can't run Windows 11" auf, wie im Bild unten gezeigt?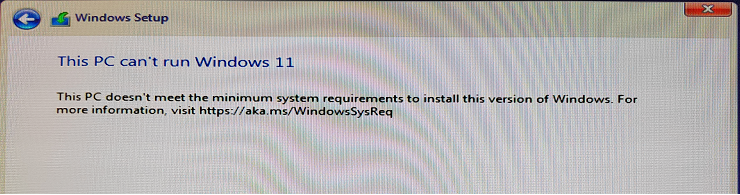 |
| Antwort | ie Gründe, warum dieses Problem auftritt, finden Sie unten:
|