Verwandte Themen
Einführung in Aura Wallpaper
Inhalt
- Aura Wallpaper Einführung
- Unterstützte Modelle
- Systemvoraussetzungen
- Applikation installieren & deinstallieren
- Aura Wallpaper starten
- Aura Wallpaper einrichten
- Aura Wallpaper System Tray einrichten
- Aura SYNC einrichten
- Inhalteplattform
- FAQ
Aura Wallpaper Einführung
Aura Wallpaper ist eine Erweiterungsapp der Armoury Crate Plattform und verwandelt den gesamten Desktop in ein RGB-Gerät. Aura Wallpaper ermöglicht es dem Benutzer, die Einrichtung eines exklusiven Wallpapers und die Auswahl der RGB-Beleuchtung für das Wallpaper zu wählen und kann das Wallpaper auch mit anderen Aura Sync-kompatiblen Geräten synchronisieren. Durch die Synchronisierung von Wallpaper, Laptop und peripheren Geräten werden die Beleuchtungseffekte perfekt kombiniert, um einen persönlichen Gaming-Stil zu kreieren.
Unterstützte Modelle
Unterstützt Gaming Laptops und Desktops der ROG und TUF Serie und erfordert eine Betriebssystemversion von Windows 10 und höher.
Systemvoraussetzungen
Das Aura Wallpaper wurde in die Armoury Crate Anwendung integriert. Benutzer können die Aura Wallpaper-Einstellungen über die Armoury Crate Anwendung konfigurieren.
Unterstützte Version: Die Armoury Crate App muss höher als V5.0 sein.
*Bitte gehen Sie zu folgendem Link für weitere Details zur Einführung in Armoury Crate
Applikation installieren & deinstallieren
Bitte gehen Sie für Informationen, wie Sie Armoury Crate erhalten und installieren können, zur offiziellen ASUS Webseite.
Bitte gehen Sie zur offiziellen ASUS Webseite für Informationen zur Deinstallierung von Armoury Crate.
Aura Wallpaper starten
Bitte klicken Sie auf [Windows Search] ① und geben Sie [ARMOURY CRATE] ② ein, dann klicken Sie auf [Open] ③, um Armoury Crate zu starten.
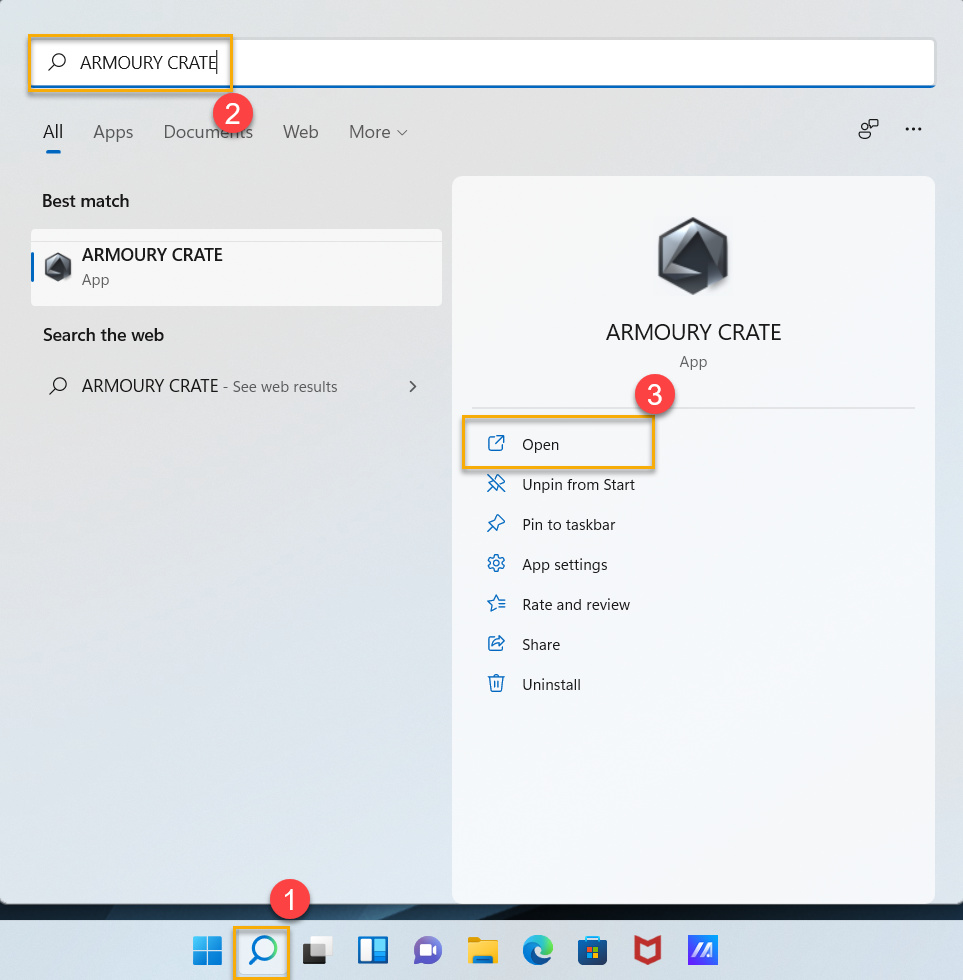
Klicken Sie auf der ARMOURY CRATE Startseite auf [Device] ④ und wählen Sie dann [Aura Wallpaper] ⑤, um zur Einrichtung zu gelangen.
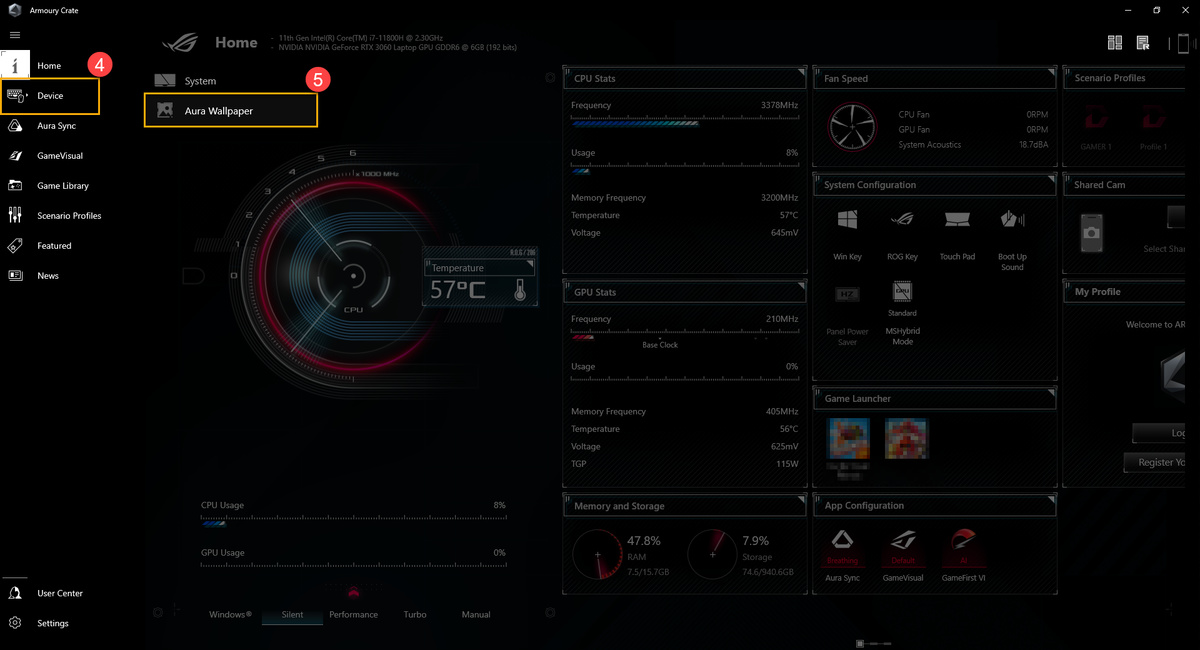
Aura Wallpaper einrichten
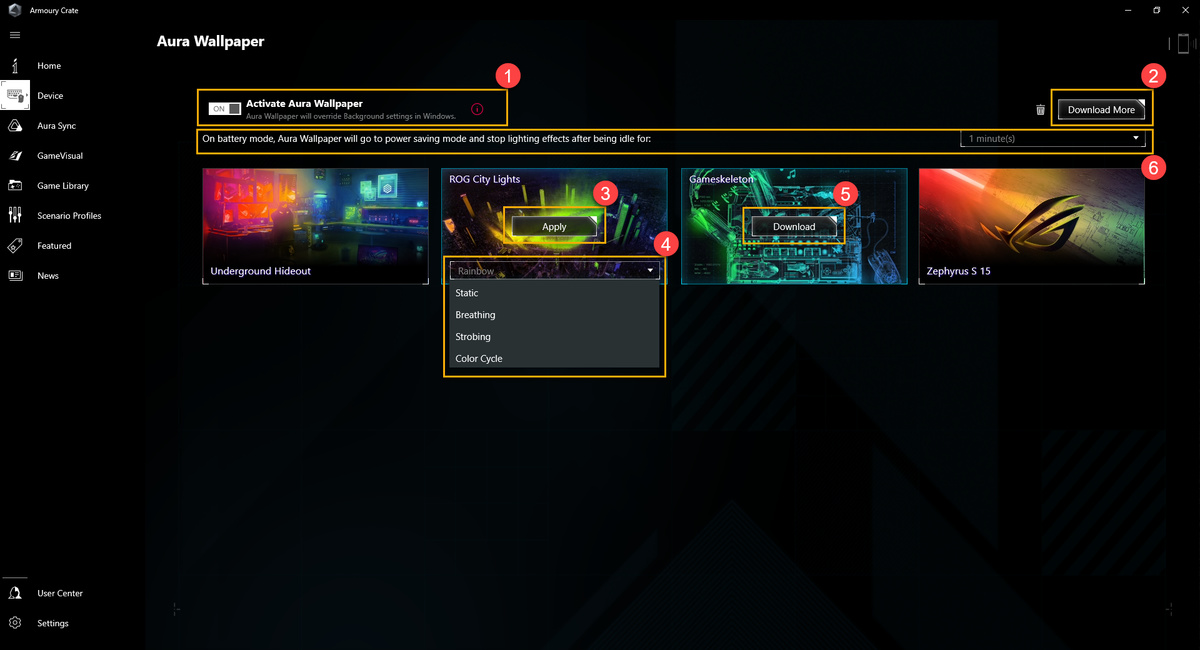
① Activate Aura Wallpaper: Aura Wallpaper überschreibt die standardmäßige Windows Hintergrundeinstellung.
② Download More: Gamers werden für weitere Aura Wallpapers zu [Content Platform] weitergeleitet.
③ Apply: dieses Aura Wallpapers verwenden.
④ Lighting Effects: Wahl Ihres bevorzugten Beleuchtungseffekts.
⑤ Download: dieses Aura Wallpaper herunterladen.
⑥ Power Saving Mode: Im Batteriebetrieb stoppt Aura Wallpaper Beleuchtungseffekte nach einem Leerlauf.
Aura Wallpaper System Tray einrichten
Wenn Sie Aura Wallpaper starten, können Spieler auf Windows System Tray klicken und dann das Symbol Aura Wallpaper 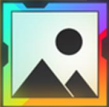 für die Einrichtung wählen.
für die Einrichtung wählen.
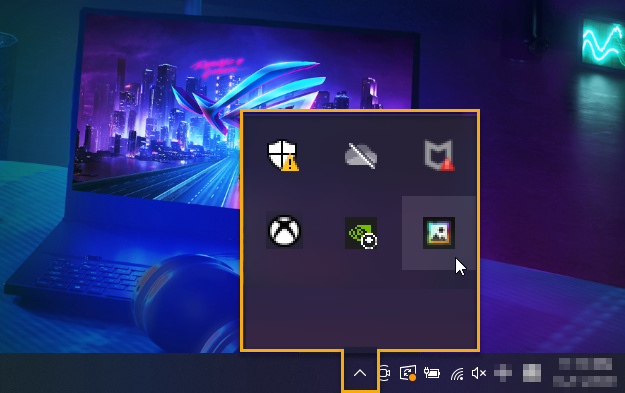
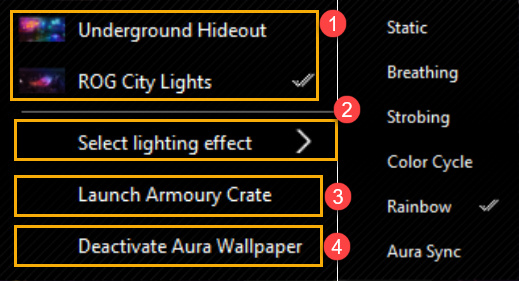
① Apply Aura Wallpaper: zur Auswahl des Aura Wallpapers.
② Select Lighting Effect: zur Auswahl des Lichteffekts für das Aura Wallpaper.
③ Launch Armoury Crate: die Armoury Crate Anwendung starten.
④ Deactivate Aura Wallpaper: das Aura Wallpaper deaktivieren, der Hintergrund kehrt zur Standardeinstellung zurück.
Aura SYNC einrichten
Aura Wallpaper kann auch mit den Aura Lichteffekten des Laptops über Aura SYNC synchronisieren und die grundlegenden Lichteffekte für Aura einrichten.
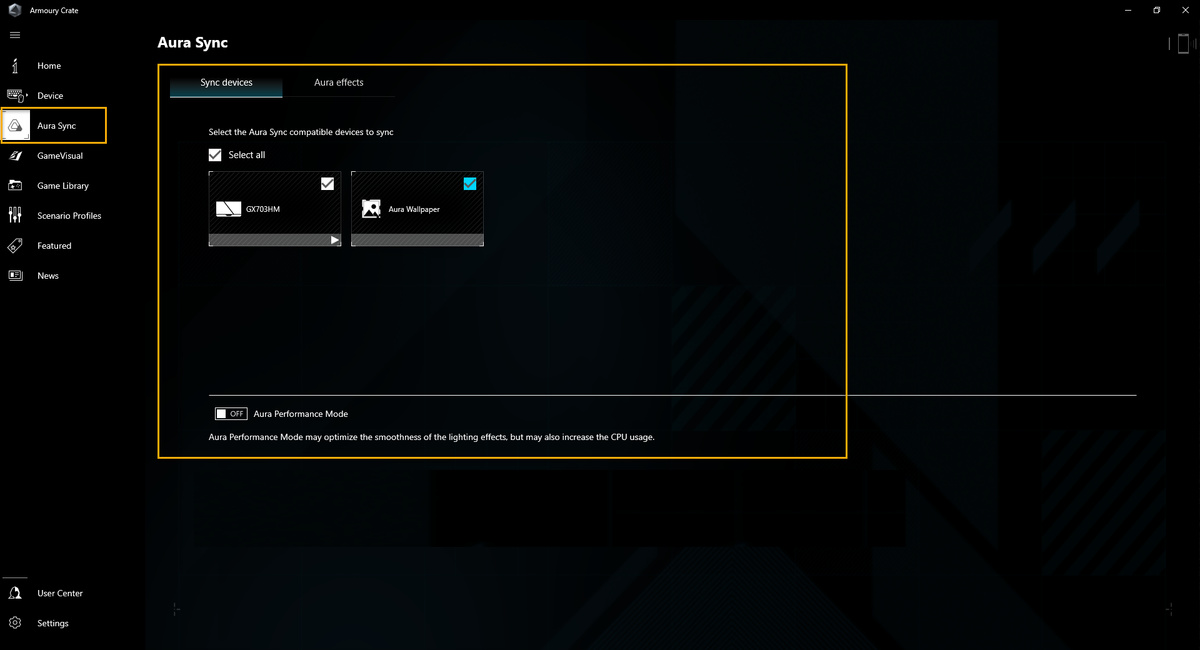
*Für weitere Details über Aura SYNC gehen Sie bitte zu [Armoury Crate Einführung]
Inhalteplattform
Über die Inhalteplattform können Spieler weitere exklusive Produkte der Gaming Serie herunterladen.
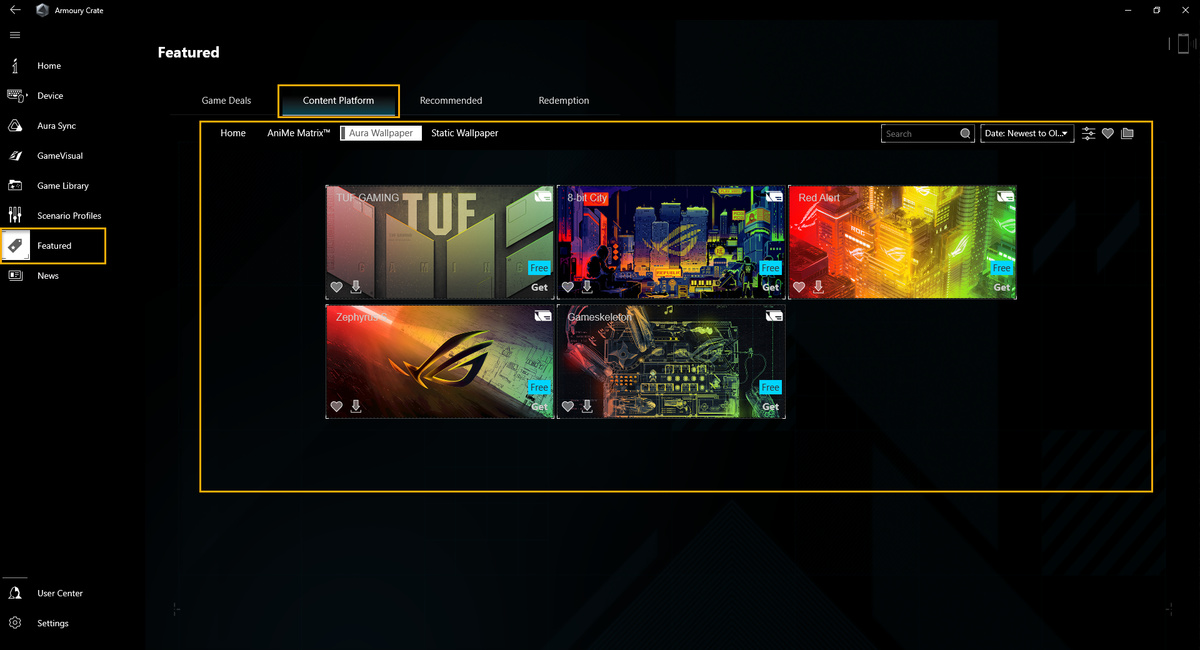
FAQ
| Frage | Warum wird die Nutzung meiner Laptop-GPU nach der Aktivierung von Aura Wallpaper höher? |
| Antwort | Wir empfehlen, Windows Task Manager mit GPU Power-Verbrauch zu überprüfen. Sie werden sehen, dass das eigentliche Aura Wallpaper die allgemeine Leistung und den Stromverbrauch nicht beeinträchtigt. Wenn das Aura Wallpaper aktiviert ist, besetzt es GPU-Ressourcen. Die GPU-Nutzung erhöht sich, aber aufgrund des Task Managers wird nicht der ganze GPU Power Verbrauch und die GPU Clock Rate gezählt. Daher kann die GPU-Nutzung höher aussehen als sie tatsächlich ist.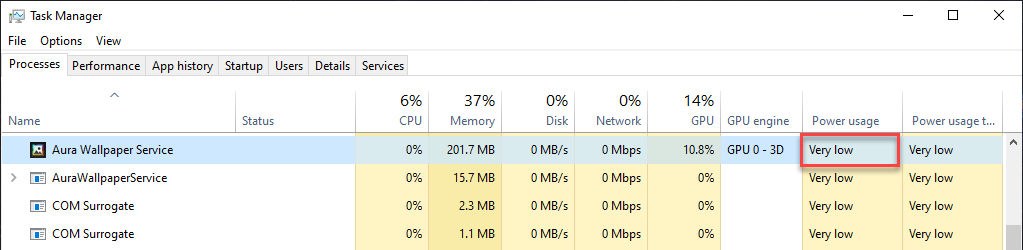 |
| Frage | Kann ich die Lichteffekte des Aura Wallpapers über Aura Creator bearbeiten? |
| Antwort | Zur Zeit hat jedes Aura Wallpaper exklusive Lichteffekte und Funktionalität. Es gibt noch keine Möglichkeit, Lichteffekte über Aura Creator anzupassen. |