Einführung von ASUS Dial
ASUS Dial kann mit jeder installierten Anwendung auf Ihrem Computer verwendet werden, und eine Reihe von anpassbaren, personalisierten Funktionen ermöglicht es Ihnen, Ihre eigene Knopfanwendung zu erstellen. Wenn Sie Adobe-Software verwenden, können Sie Software nutzen, die mit Adobe Version 2020 und höher kompatibel ist (wie Adobe Photoshop, Illustrator, Photoshop Lightroom classic, Premiere Pro und After Effects). Mit der Proart Creator Hub-Software auf dem ASUS können Sie auf anpassbare Tastenkombinationen zum Vergrößern/Verkleinern und Anpassen der Pinselgröße/Helligkeit zugreifen. Sie können sogar die Standardoberfläche an Ihren persönlichen Arbeitsstil anpassen. Gleichzeitig können Sie das ASUS-Dial in der Windows-Betriebsumgebung drehen, um die Lautstärke oder die Helligkeit einzustellen oder andere Funktionen auszuführen.
- ASUS Dial unterstützt Produkte
- Bedienung von ASUS Dial
2.1 Funktionsweise des ASUS Dial
2.2 So funktioniert das virtuelle ASUS Dial auf dem Touchpad - So verwenden Sie ASUS Dial in der Adobe-Software
- Öffnen der Software zur Einstellung der ASUS DIAL Funktion
- So richten Sie die Funktionen von ASUS Dial ein
- Hinzufügen oder Bearbeiten von Anwendungen
- Multi-Funktions-Modus
7.1 Bearbeiten einer bestehenden Funktion
7.2 Gruppe
7.3 Funktion hinzufügen - Ein-Funktion-Modus
- Microsoft Wheel Gerät
- ASUS Dial-Funktion deaktivieren
- Präferenz-Einstellungen
- Upgrade oder Herunterladen und Deinstallieren der ASUS Dial Control-Software
1. ASUS Dial unterstützt Produkte
ASUS Dial ist in drei Versionen erhältlich: physisch und virtuell.
(1) Der mit einem physischen Drehknopf ausgestattete Computer ist unten abgebildet:

(2) Der mit einem physischen Knopf ausgestattete Computer ist unten abgebildet:

(3) Der Computer mit virtuellem Touchpad-Knopf ist unten abgebildet:

Sie können auch die Seite [Übersicht] auf der offiziellen ASUS Webseite aufrufen, um zu überprüfen, ob das Notebook mit ASUS Dial ausgestattet ist.
2.1 Wie das ASUS-Wählrad funktioniert:
(1) Drücken Sie mit dem Finger ①[Knopf], [ASUS Dial Funktionsauswahlbildschirm] erscheint auf dem Computerbildschirm, und wenn der Betriebsbildschirm erscheint, kann der ASUS Dial Funktionsauswahlbildschirm mit der Maus gezogen und verschoben werden.


(2) Wählen Sie die gewünschte Funktion mit ②[Drehknopf], und wählen Sie die Funktion erneut mit ③[Knopf drücken]. Nehmen Sie die Funktion [Helligkeit einstellen] als Beispiel und stellen Sie die Helligkeit des Bildschirms durch Drehen des Knopfes ein.



(3) Um zu anderen Reglerfunktionen zu wechseln, drücken Sie den Regler erneut. Wenn der Drehknopf eine Zeit lang nicht benutzt wird, verschwindet das Anzeigesymbol des Drehknopfes automatisch aus der Anzeige, und das Anzeigesymbol wird wieder angezeigt, wenn der Drehknopf erneut berührt wird.
2.2 Virtuelles ASUS Dial auf dem Touchpad funktioniert
(1) Legen Sie Ihren Finger auf ④[Touchpad-Markierung].

(2) Schieben Sie nach unten links ⑤[Finger], [ASUS Dial virtueller Touchpad-Knopf] erscheint in der oberen linken Ecke des Touchpads wie unten gezeigt.


(3) Nachdem der virtuelle Touchpad-Knopf auf dem Touchpad erscheint, drücken Sie auf den Computerbildschirm ⑥[Bereich] auf dem Touchpad, um den [ASUS Dial-Funktionsauswahlbildschirm] anzuzeigen.


(4) Schieben Sie ⑦[Finger] im Uhrzeigersinn oder gegen den Uhrzeigersinn in den Ringbereich auf dem Touchpad, wie in der Abbildung unten gezeigt um die gewünschte Funktion auszuwählen, und drücken Sie ⑧[Bereich] auf dem Touchpad erneut, um die Funktion auszuwählen.



(5) Nehmen Sie die Funktion [Helligkeit einstellen] als Beispiel und stellen Sie die Helligkeit des Bildschirms ein, indem Sie Ihren Finger im Uhrzeigersinn oder gegen den Uhrzeigersinn in ⑨[Ringbereich] bewegen.

(6) Wenn Sie den Drehknopf eine Zeit lang nicht benutzen, verschwindet das Anzeigesymbol des Drehknopfs automatisch auf dem Bildschirm. Streichen Sie erneut mit dem Finger über den Bereich des virtuellen Touchpad-Drehknopfes auf dem Touchpad und das Anzeigesymbol erscheint wieder. Um zwischen anderen Schnellfunktionen zu wechseln, drücken Sie erneut ⑩[Bereich] auf dem Touchpad. Das Ausschalten des virtuellen Touchpad-Drehknopfs auf dem Touchpad funktioniert auf die gleiche Weise wie das Einschalten des Drehknopfs.

3. So verwenden Sie ASUS Dial in der Adobe-Software
(1) Nehmen wir die Photoshop 2020-Software als Beispiel: Nach dem Öffnen der Photoshop 2020-Software und dem Drücken des Knopfes sieht die Funktionsauswahloberfläche von ASUS Dial wie folgt aus:

(2) Drehen Sie den ①[Knopf], um die Schnellwahlfunktion des ASUS Dial nach Ihren Bedürfnissen auszuwählen.

(3) Drücken Sie erneut ②[Regler], um die Funktion auszuwählen.


(4) Nehmen Sie die Funktion [Pinselgröße] als Beispiel: Sie können die Größe des Pinsels durch Drehen des Knopfes einstellen, nachdem Sie diese Funktion ausgewählt haben.

※Da der Unterschied zwischen dem virtuellen Touchpad-Drehregler und dem physischen Drehregler nur darin besteht, dass es einen echten Drehregler gibt und der Anzeigebildschirm und die Bedienschritte in der Adobe-Software identisch sind, beziehen Sie sich für die Bedienschritte des virtuellen Touchpad-Drehreglers bitte auf den physischen Drehregler.
4. Öffnen Sie die ASUS Dial Funktionseinstellungssoftware
Sie können die ASUS Dial & Control Panel-App schnell aufwecken, indem Sie das ASUS Dial gedrückt halten.

5. So richten Sie die Funktionen von ASUS Dial ein
Die ProArt Creator Hub-Einstellungsseite enthält fünf wichtige Abschnitte: ①[Umschalten des Drehregler-Modus], ②[Bearbeiten der Anwendung], ③[Umschalten des ASUS Dial-Funktionsmodus], ④[Voreinstellungen] und ⑤[Funktionsbearbeitung].

6. Hinzufügen oder Bearbeiten von Anwendungen
(1) Klicken Sie auf ①[Anwendung bearbeiten], ②[Standardanwendung] ist die von ASUS Dial unterstützte Software, Sie können auf ③[Bearbeiten] klicken, um eine andere Anwendung hinzuzufügen.
Die Bedeutung der unabhängigen Bearbeitung für verschiedene Anwendungen liegt darin, dass Sie bei der Verwendung einer Anwendung, die das ASUS-Einstellrad bearbeitet hat, wie z. B. Microsoft Edge, die von Ihnen bearbeitete Funktion durch Drehen des ASUS-Einstellrads ausführen können.
Wenn Sie die ASUS Dial-Funktion von Microsoft Edge nicht bearbeitet haben, verwendet das ASUS Dial die vom System eingestellte Funktion, wenn Sie Microsoft Edge öffnen und das ASUS Dial drehen.

(2) In ④[Bereich] können Sie Anwendungen hinzufügen, die bereits im System installiert sind, oder Sie können auf ⑤[Nach weiteren Anwendungen suchen] klicken, um Anwendungen hinzuzufügen, die nicht im System installiert sind, und auf ⑥[Bestätigen] klicken, um die Änderung abzuschließen.
※ Weitere Anwendungen hinzufügen: Wenn Sie die Anwendung, die Sie hinzufügen möchten, nicht finden, können Sie auf [Weitere Anwendungen hinzufügen] klicken, um ein Programm hinzuzufügen (nur für Programme mit der Endung exe).

7.1 Eine bestehende Funktion bearbeiten
(1) Klicken Sie auf ①[Multifunktionsmodus], klicken Sie auf ②[Systemlautstärke], um die Funktion zu bearbeiten, klicken Sie auf ③[Löschen], um die Funktion zu löschen, und klicken Sie auf ④[Verschieben], um die Position der Funktion anzupassen.

(2) Sie können die Systemlautstärkefunktion ersetzen, indem Sie in ⑤[Bereich] nach anderen ASUS Dial-Standardfunktionen suchen. Sie können auch benutzerdefinierte Funktionen einrichten, klicken Sie auf ⑥[Hinzufügen], um die benutzerdefinierte Funktion zu bearbeiten ⑦[Funktionsname und Funktionsinhalt]. In der Abbildung unten können Sie zum Beispiel das ASUS-Wahlrad zum Kopieren nach links drehen, mit der Maus in das Bearbeitungsfeld klicken und dann die Strg-Taste und die C-Taste auf der Tastatur drücken. klicken Sie auf ⑧[Bestätigen], um die Bearbeitung abzuschließen.

(3) Die geänderte Funktion ⑨[Kopieren und Einfügen] wurde hinzugefügt, klicken Sie auf ⑩[Speichern und Anwenden].

(4) Geänderte Funktion ⑪[Kopieren und Einfügen] wurde hinzugefügt, klicken Sie auf ⑫[Speichern und Anwenden].

(1) Klicken Sie auf ①[Gruppe hinzufügen].

(2) Bearbeiten Sie ②[Gruppenname], wählen Sie die gewünschte ③[Funktion] und klicken Sie dann auf ④[Bestätigen].

(3) Die neu hinzugefügte Gruppe ⑤[Gruppe] wurde hinzugefügt, klicken Sie auf ⑥[Speichern und Anwenden].

(4) Drehen Sie das ASUS-Einstellrad, um zu sehen, dass die neue Funktion [Systemfunktionstaste] aktiviert wurde, drücken Sie das ASUS-Einstellrad mit Ihrem Finger, um die Funktionen in der Gruppe zu erweitern, und verwenden Sie sie dann.

Die Schritte zum Hinzufügen neuer Funktionen sind die gleichen wie die für [Vorhandene Funktion bearbeiten], siehe Abschnitt [Vorhandene Funktion bearbeiten].

8. Single-function mode (Einzel-Funktionsmodus)
Die Erstellung und Bearbeitung des Einzelfunktionsmodus ist die gleiche wie die des Mehrfachauswahlmodus und wird nicht wiederholt. Der Einzelfunktionsmodus unterstützt nur die Verwendung einer Funktion, aber wenn Sie das Drehen des Drehschalters unterstützen, können Sie die Funktion verwenden, ohne sie auswählen zu müssen.

(1) Tippen Sie auf ①[Microsoft Wheel Device], dann auf ②[Save and apply]. [Klicken Sie auf ③[Go to Wheel Settings in Microsoft settings], um die von ASUS Dial ausgeführten Funktionen zu ändern.
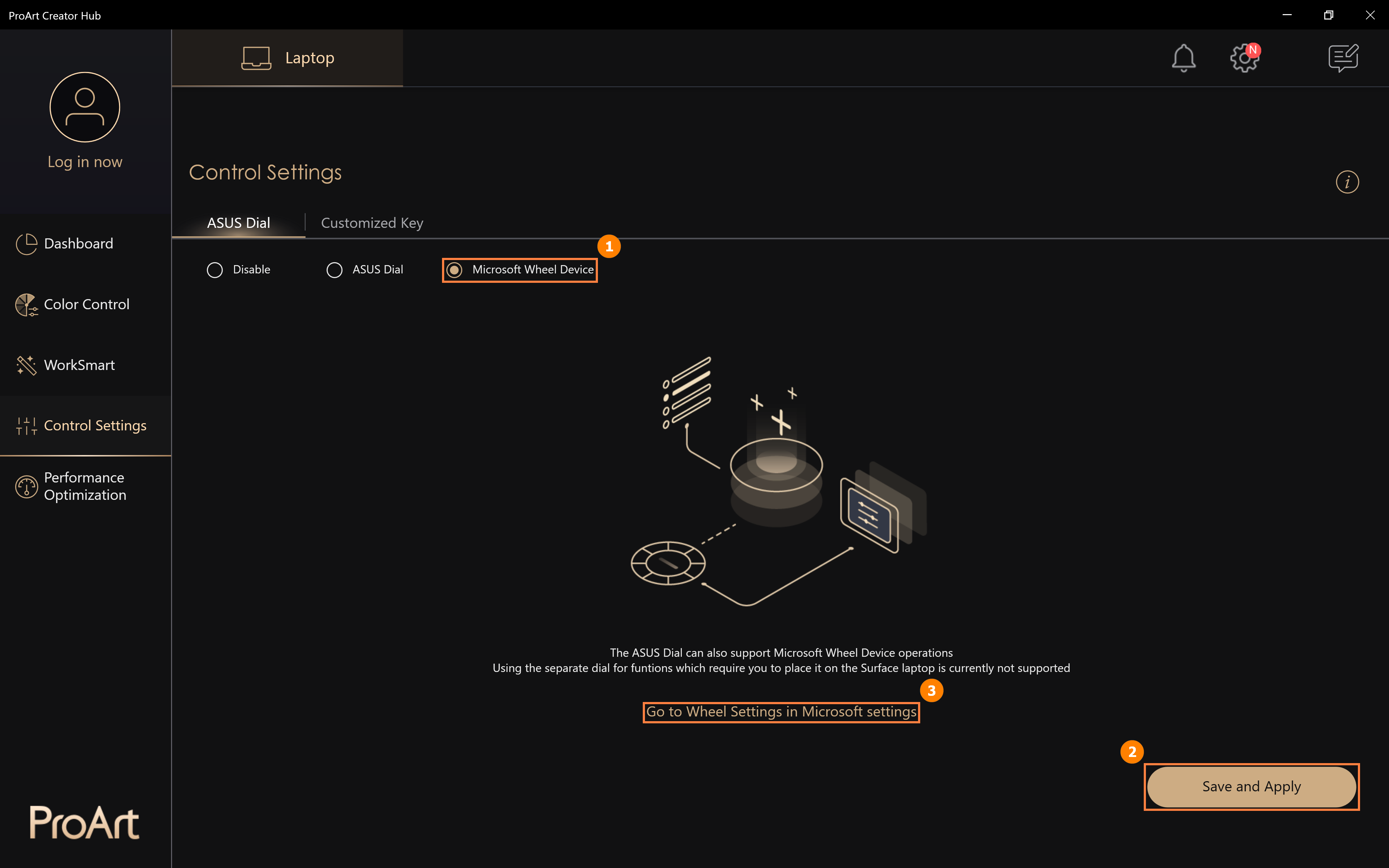
(2) Bearbeiten Sie [Radeinstellungen]. (2) Edit [Wheel settings].

(3) Nach der Änderung drehen Sie den ASUS-Wahlschalter, die Microsoft Wheel-Seite wird angezeigt, drehen Sie den ASUS-Wahlschalter nach links und rechts, wählen Sie die Funktion zur Lautstärkeregelung und drücken Sie dann den ASUS-Wahlschalter.

(4) Drehen Sie das ASUS-Einstellrad weiter nach links und rechts, um die Systemlautstärke einzustellen. Bei der nächsten Drehung des ASUS-Wählers wird die Systemlautstärke direkt eingestellt. Wenn Sie jedoch andere Funktionen verwenden möchten, müssen Sie den ASUS-Wahlschalter drücken, um die Auswahlseite aufzurufen und die anderen Funktionen erneut auszuwählen.

Für weitere Informationen, klicken Sie bitte Information über Microsoft Wheel Geräte.
10. ASUS Dial-Funktion deaktivieren
Klicken Sie auf ①[Schließen], klicken Sie auf ②[Speichern und Anwenden], um die Funktion der ASUS Dial-Taste zu deaktivieren. Wenn Sie die ASUS-Wahltaste betätigen, erhalten Sie keine Antwort.

(1) Klicken Sie auf ①[Preferences Settings] (Voreinstellungen), Sie können die Beschleunigung Ihres ASUS Dial unter ②[Parameter Adjustment Speed] (Geschwindigkeit der Parameteranpassung) einstellen, und klicken Sie auf ③[Save] (Speichern), um Ihre Änderungen zu speichern. Sie können auch auf ④[Profil exportieren] klicken, um Ihre Änderungen in ASUS Dial zu speichern.

(2) Bearbeiten Sie ⑤[Dateiname], und klicken Sie dann auf ⑥[Speichern].

(3) Wenn Sie Windows zurücksetzen oder Ihren Computer durch einen neuen ersetzen, können Sie auf ⑦[Profil importieren] klicken. Wählen Sie das ⑧[Profil], das Sie zuvor gespeichert haben, und klicken Sie dann auf ⑨[Öffnen].

12. Upgrade oder Herunterladen und Deinstallieren der ASUS Dial Control-Software
12.1 Upgrade der ASUS Dial Control-Software
ASUS Dia wird automatisch auf die neueste Version aktualisiert, wenn Sie sich mit dem Internet verbinden.
12.2 Wenn Sie Ihr Windows-System zurücksetzen und die ASUS Dial Control Software neu installieren müssen, gehen Sie bitte zum Microsoft App Store , um sie herunterzuladen und zu installieren.
12.3 So deinstallieren Sie die ASUS Dial Control Software:
Sie können die ASUS Dial Control Software deinstallieren, indem Sie den Informationen unter dem folgenden Link folgen:
[Windows 11/10] Deinstallation von Apps, installierten Windows-Updates, Treibern | Offizieller Support | ASUS Global