Verwandte Themen
[Google Assistant] Wie verbindet man den ASUS Router mit Google Assistant?
Mithilfe von Google Assistant können Sie Ihren ASUS Router mit einfachen Sprachbefehlen steuern.
Einführung
Vorbereiten
- Bitte aktualisieren Sie Ihre Firmware-Version ab 3.0.0.4_386_43588, und stellen Sie sicher, dass Sie nur im Wireless-Router-Modus arbeiten.
Bitte gehen Sie für Informationen zur Aktualisierung der Firmware zu Wie aktualisiere ich die Firmware meines Routers? - Bitte installieren Sie die ASUS Router-App zuerst auf Ihrem Smartphone. Die ASUS Router App höher als iOS 1.0.0.6.38 oder die Android-Version 1.0.0.6.38 unterstützen diese Funktion.
Für Informationen zur Installierung der ASUS Router-App gehen Sie bitte zu Wie richte ich meinen Router über die ASUS Router App ein? (QIS, Quick Internet Setup)
Folgen Sie den folgenden Schritten, um Google Assistant und den ASUS Router mit Apps zu verbinden:
Google Assistant App
- Öffnen Sie die Google Assistant App und loggen Sie sich in Ihrem Google-Konto ein.
- Klicken Sie auf Devices (Manage Devices, that are linked to your Assistant)
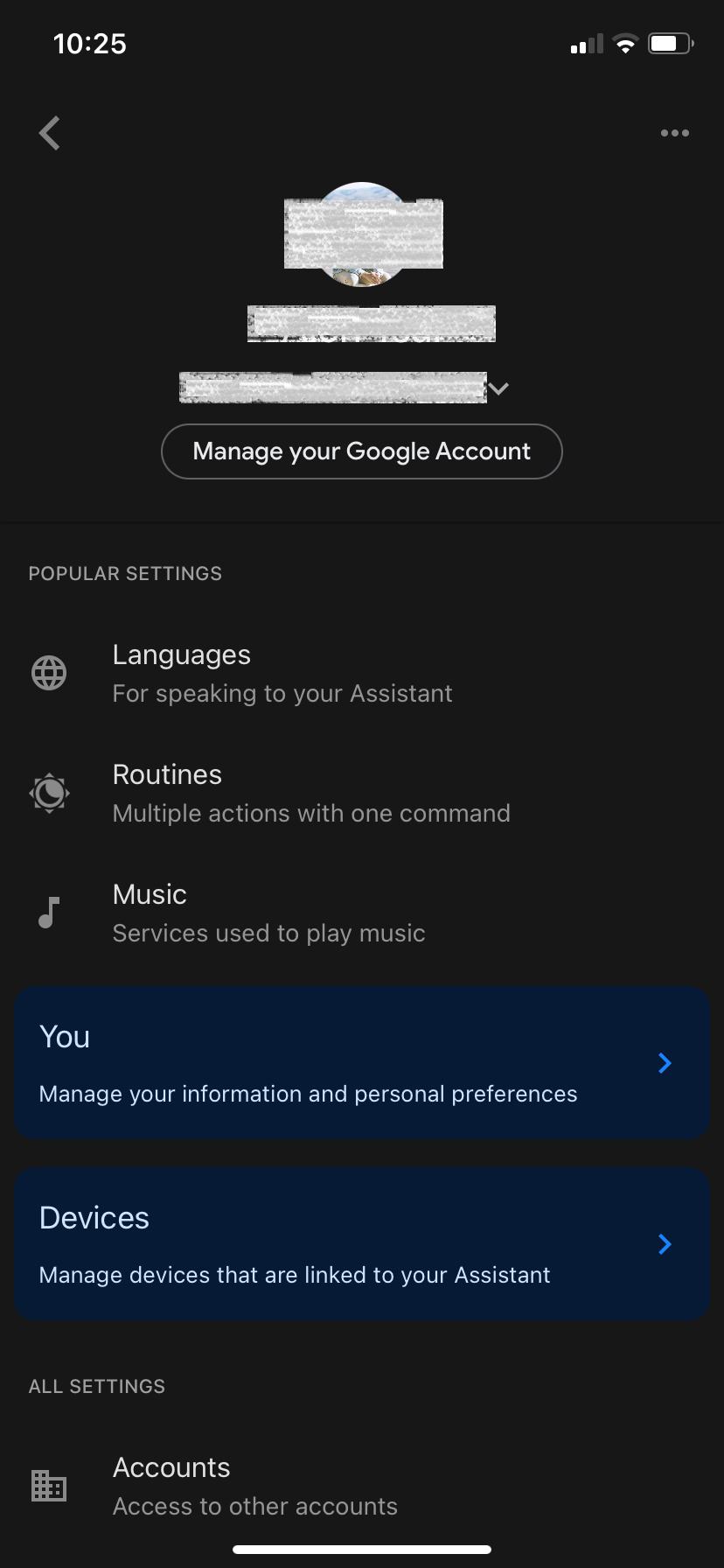
- Klicken Sie auf Add devices
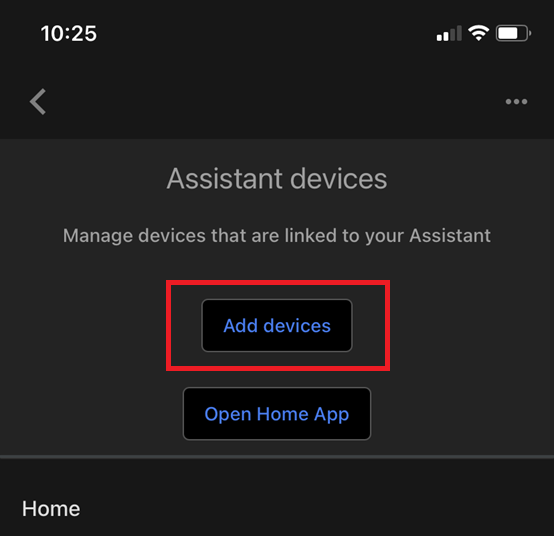
- Klicken Sie auf [Link a smart home devices]
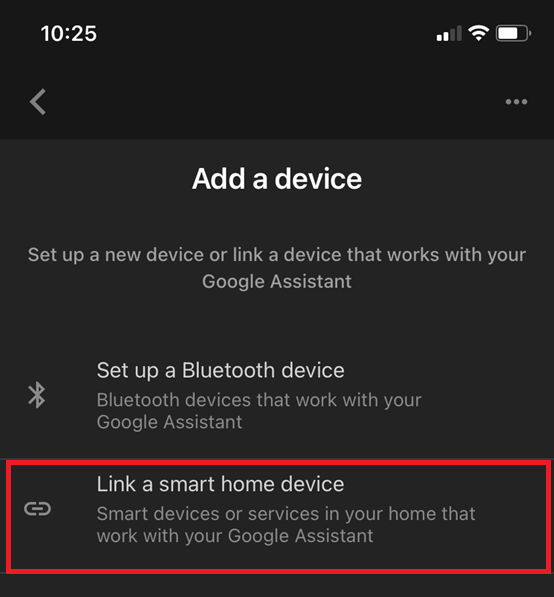
- Klicken Sie auf das Symbol Lupe und geben Sie ASUS Router ein. Dann tippen Sie die Suche ASUS ein.

- Sie werden zur ASUS Router App weitergeleitet. Bitte melden Se sich im Soziale-Medien-Konto an, dass Sie für das Management verwenden.
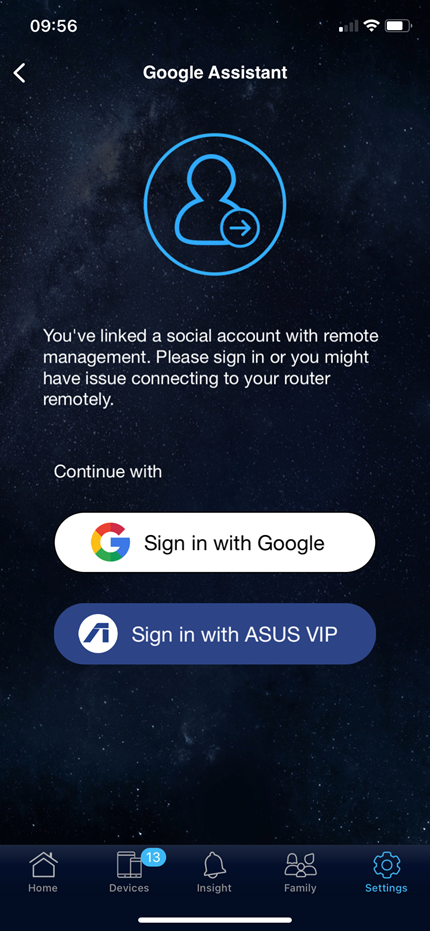
- Nach der Anmeldung wählen Sie den Router, den Sie steuern möchten, und klicken Sie continue.

- Jetzt können Sie Ihren Router über Google Assistant steuern.
Google Home App
- Öffnen Sie die Google Home App und loggen Sie sich in Ihrem Google Konto ein.
- Klicken Sie auf "+" in der oberen linken Ecke.
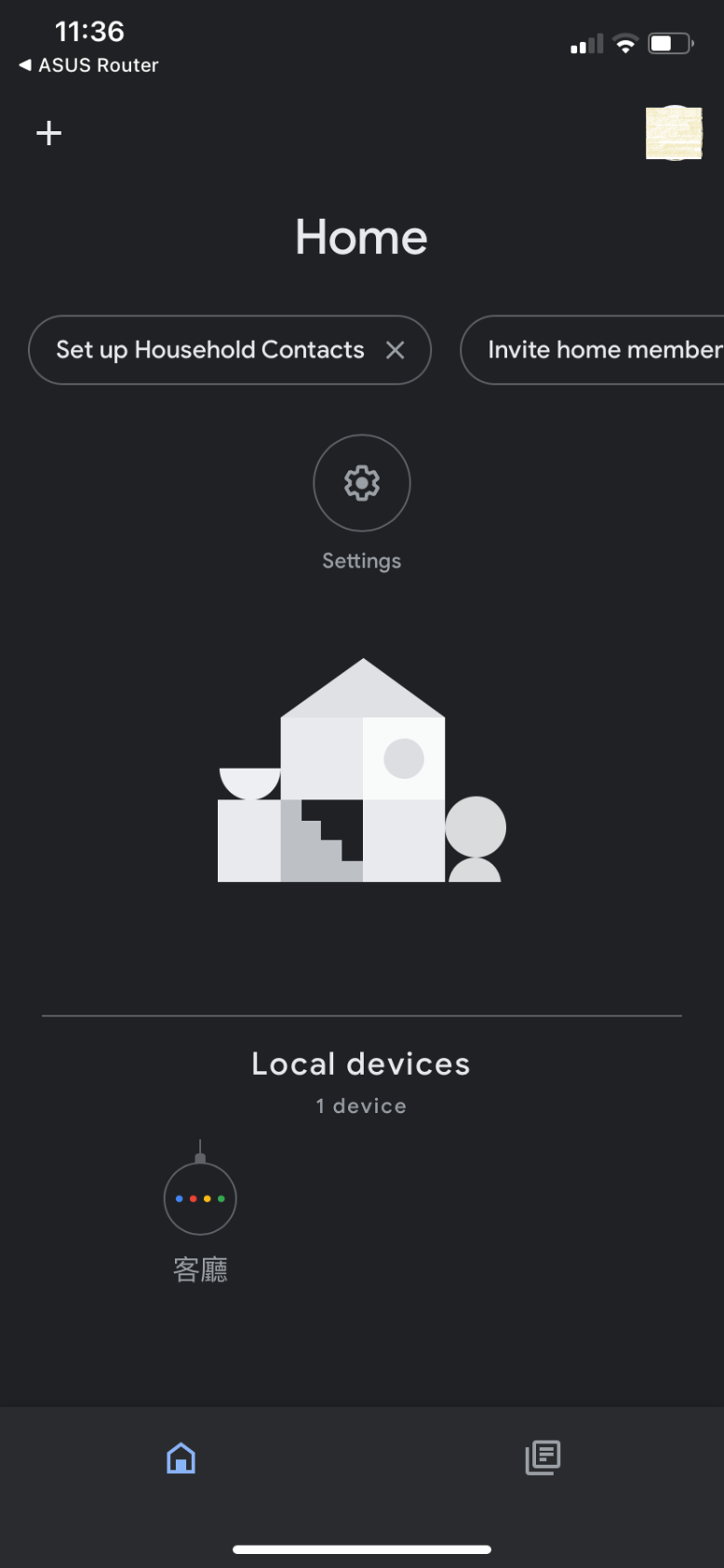
- Klicken Sie auf Set up device
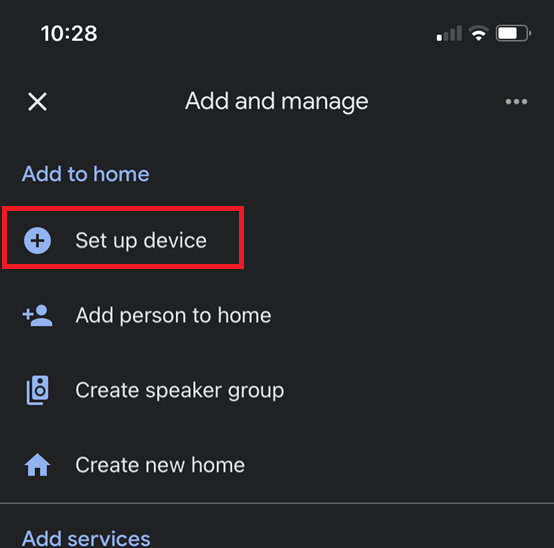
- Klicken Sie auf Works with Google
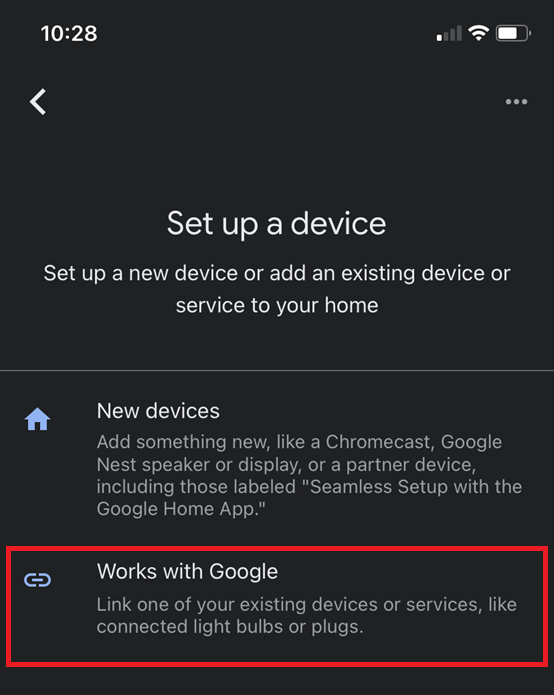
- Klicken Sie auf das Symbol Lupe und geben Sie ASUS Router ein. Dann tippen Sie die Suche ASUS ein.

- Sie werden zur ASUS Router App weitergeleitet. Biite melden Sie sich in dem Soziale-Medien-Konto an, dass Sie für das Management verwenden.
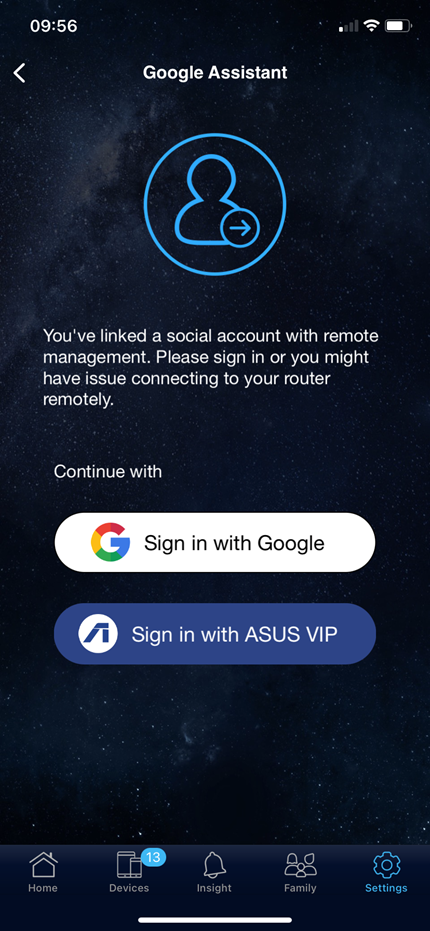
- Nach der Anmeldung wählen Sie den Router, den Sie steuern möchten, und klicken Sie continue.

- Jetzt können Sie Ihren Router über Google Assistant steuern.
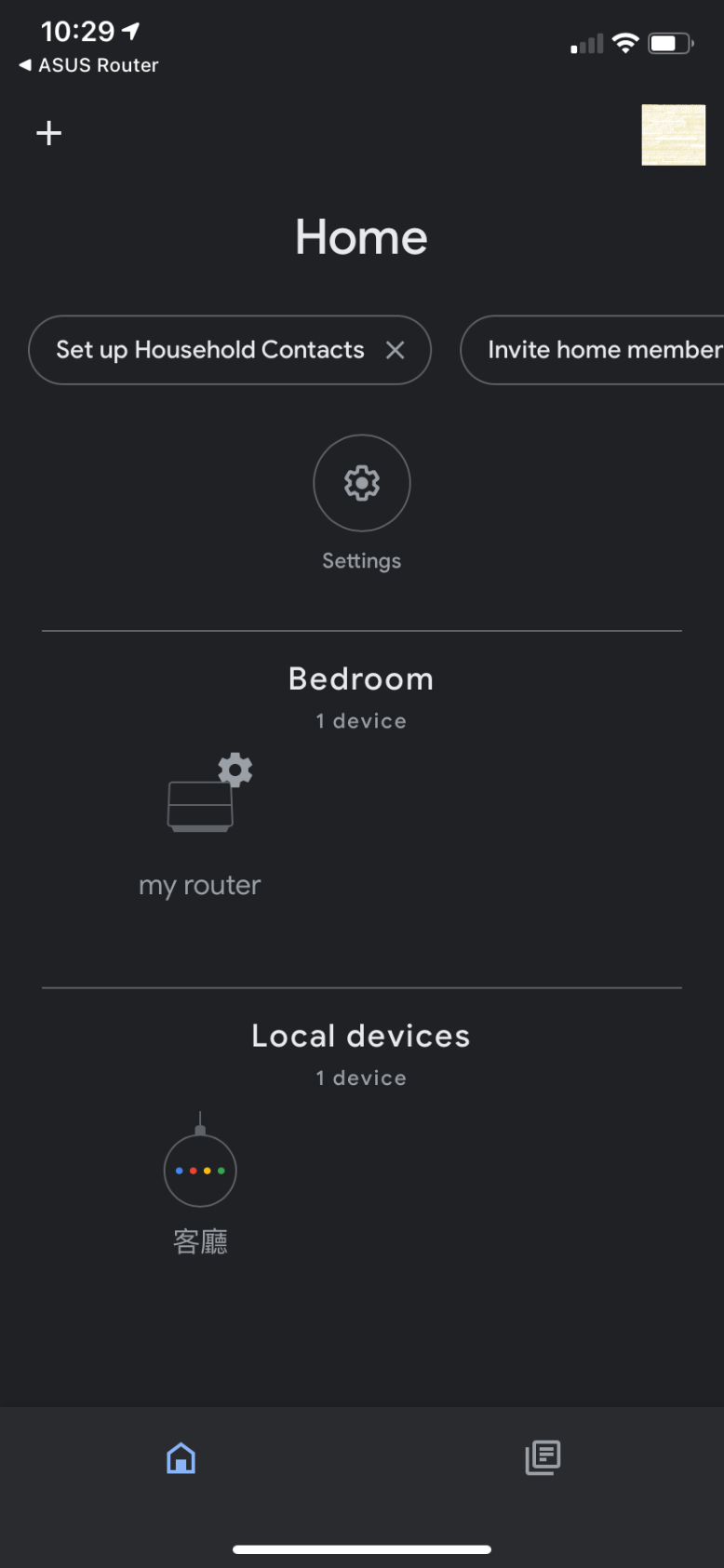
Hinweis
Wenn Sie Google Assistant verwenden, müssen Sie möglicherweise einen PIN Code eingeben, um einige Sprachbefehle zu verwenden. Damit werden Schäden vermieden, die durch unsachgemäße Bedienung verursacht werden. Sie können den PIN Code auf der ASUS Router App ändern. Klicken Sie auf PIN Setting unter Settings/Google Assistant, um zu konfigurieren.
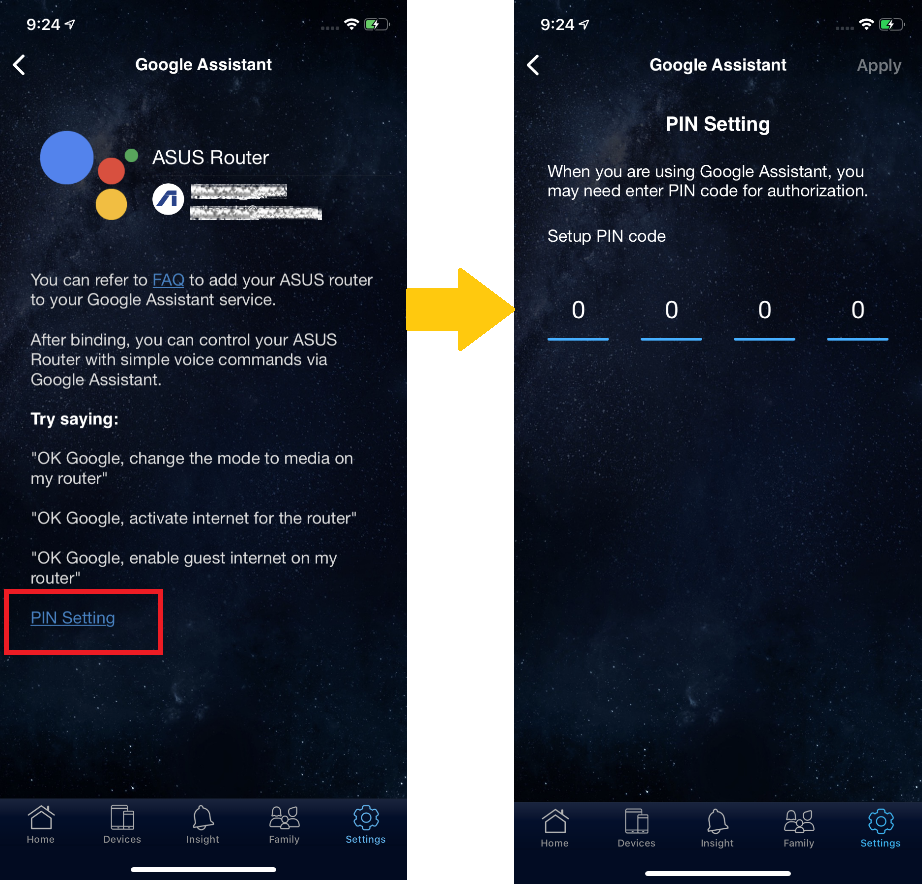
Wo finde ich die Dienstprogramme und die Firmware?
Sie können die neuesten Treiber, Software, Firmware und Benutzerhandbücher aus dem ASUS Download Center herunterladen.
Mehr zum ASUS Download Center finden Sie hier.