Wie kann ich Face ID für die Anmeldung bei der ASUS Router App auf iOS einrichten?
Wie kann ich Face ID für die Anmeldung bei der ASUS Router App auf iOS einrichten?
Um so viele Authentifizierungsmethoden wie iOS-Geräte zu bieten, enthält die ASUS Router APP Login Passcode/Touch ID/Face ID, um Ihre Sicherheit zu gewährleisten. In diesem Artikel erklären wir Ihnen, wie Sie drei verschiedene Authentifizierungsmethoden einstellen können.

Bitte prüfen Sie zunächst, ob Ihre iOS-Geräte Touch ID/Face ID unterstützen. Wenn Sie Probleme haben, wenden Sie sich bitte an den Hersteller Ihres Geräts.
Öffen der ASUS Router APP
Bitte installieren Sie die neueste Version der ASUS Router APP auf Ihrem iOS-Gerät.
Bitte beachten Sie Wie richte ich den ASUS Wi-Fi-Router über die ASUS Router App ein? (QIS, Quick Internet Setup)
1. Wenn Sie die ASUS Router APP bereits installiert haben, verbinden Sie bitte iOS-Geräte mit der ASUS Router WiFi SSID und öffnen Sie die ASUS Router APP.
2. Bitte wählen Sie eine Authentifizierungsmethode, die Ihren Anforderungen entspricht. Hier nehmen wir ZenWiFi AX als Beispiel.
Einführung
Passcode für ASUS Router APP-Anmeldung festlegen
Touch ID für ASUS Router APP Anmeldung einstellen
Einrichten Face ID für das ASUS Router APP Login
Set Passcode for ASUS Router APP login
(1) Tippen Sie auf die obere linke Ecke, wählen Sie einen Router, den Sie einrichten möchten, und tippen Sie auf [Info].
(2) Tippen Sie auf [Passcode-Sperre].
(3) Tippen Sie auf [Passcode einschalten]. (Standardeinstellung ist Aus)
(4) Stellen Sie Ihren 4-stelligen Passcode für die ASUS Router APP-Anmeldung ein (dieser Passcode wird nur für die ASUS Router APP-Anmeldung verwendet), und die Einstellung des Passcodes ist nun abgeschlossen.

Dieser Passcode ist nicht Ihr Anmeldepasswort für die Router-WEB-GUI oder Ihr Bildschirm-Entsperrungspasscode für iOS-Geräte.

Set Touch ID for ASUS Router APP login
(1) Tippen Sie auf die obere linke Ecke , wählen Sie einen Router, den Sie einrichten möchten, und tippen Sie auf [Info].
, wählen Sie einen Router, den Sie einrichten möchten, und tippen Sie auf [Info].
(2) Tippen Sie auf [Passcode-Sperre].
(3) Tippen Sie auf [Passcode einschalten]. (Standardeinstellung ist Aus)
(4) Stellen Sie Ihren 4-stelligen Passcode für die ASUS Router APP-Anmeldung ein (dieser Passcode wird nur für die ASUS Router APP-Anmeldung verwendet), und die Einstellung des Passcodes ist nun abgeschlossen.

Dieser Passcode ist nicht Ihr Anmeldepasswort für die Router-WEB-GUI oder Ihr Bildschirm-Entsperrungspasscode für iOS-Geräte.

(5) Tippen Sie auf die obere linke Ecke der Startseite und dann auf [Info].
der Startseite und dann auf [Info].
(6) Tippen Sie auf [Passcode-Sperre]. (Jetzt wird [Ein] für die Passcodesperre angezeigt)
(7) Aktivieren Sie [Touch ID], damit ist die Touch ID-Einstellung abgeschlossen.

Set Face ID for ASUS Router APP login
Face ID für ASUS Router APP Anmeldung einstellen
(1) Tippen Sie auf die obere linke Ecke , wählen Sie einen Router, den Sie einrichten möchten, und tippen Sie auf [Info].
, wählen Sie einen Router, den Sie einrichten möchten, und tippen Sie auf [Info].
(2) Tippen Sie auf [Passcode-Sperre].
(3) Tippen Sie auf [Passcode einschalten]. (Die Standardeinstellung ist Aus)
(4) Stellen Sie Ihren 4-stelligen Passcode für die Anmeldung in der ASUS Router APP ein (dieser Passcode wird nur für die Anmeldung in der ASUS Router APP verwendet), und nun ist die Einstellung des Passcodes abgeschlossen.

Dieser Passcode ist nicht Ihr Anmeldepasswort für die Router-WEB-GUI oder Ihr Bildschirm-Entsperrungspasscode für iOS-Geräte.

(5) Tippen Sie auf die obere linke Ecke  der Startseite und dann auf [Info].
der Startseite und dann auf [Info].
(6) Tippen Sie auf [Passcode-Sperre]. (Jetzt wird [Ein] für die Passcode-Sperre angezeigt.)
(7) Aktivieren Sie [Face ID] und die Einstellung von Face ID ist nun abgeschlossen.
.
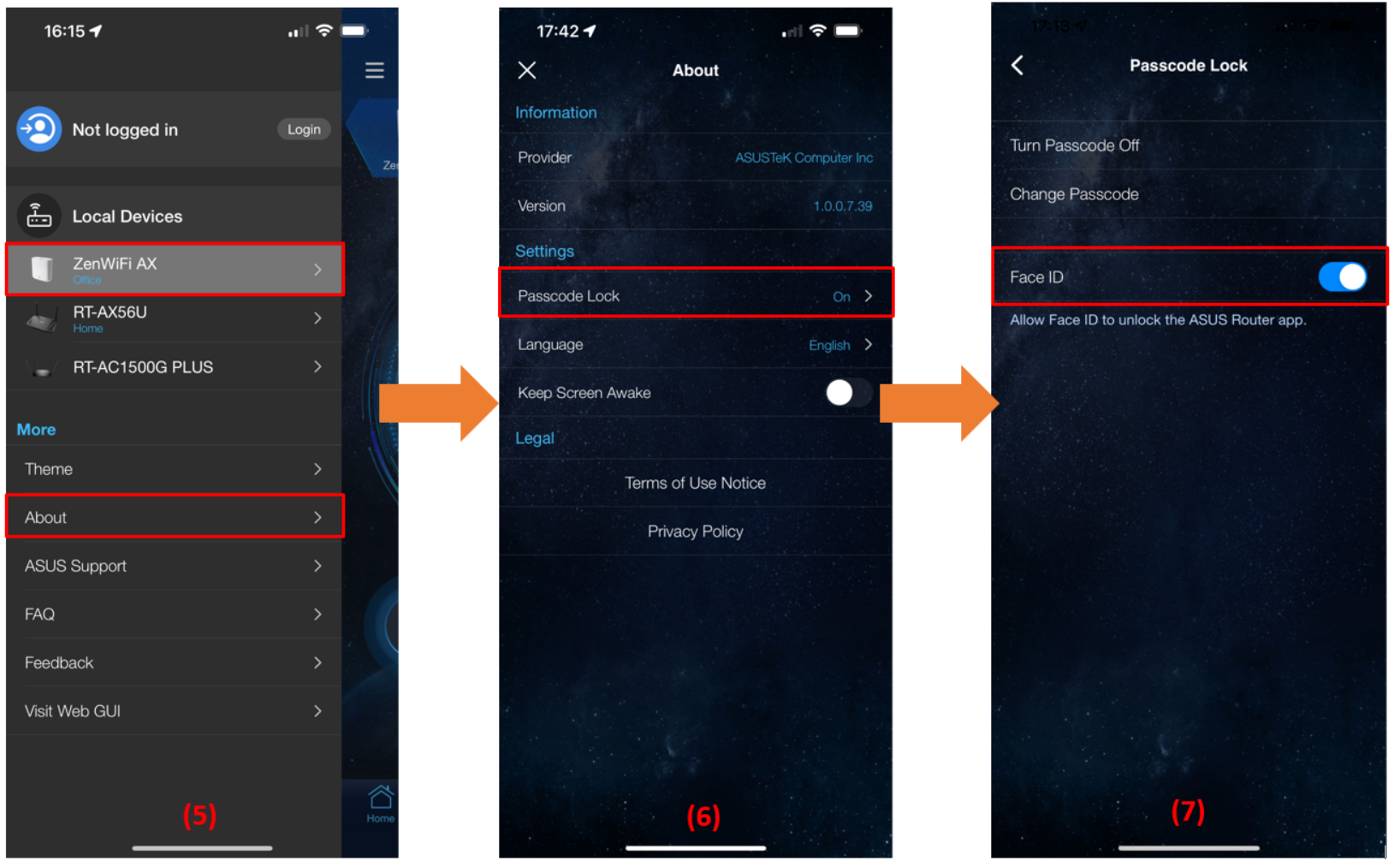
FAQ
1. Was soll ich tun, wenn ich meinen 4-stelligen Passcode für die Anmeldung in der ASUS Router APP vergessen habe und mich nicht in der ASUS Router APP anmelden kann?
ASUS erfasst Ihren 4-stelligen Passcode nicht. Wenn Sie also Ihr Passwort vergessen haben, entfernen Sie bitte zuerst die ASUS Router APP und gehen Sie zum Apple Store, um sie erneut zu installieren.
Bitte beachten Sie Wie richte ich den ASUS Wi-Fi-Router über die ASUS Router App ein? (QIS, Quick Internet Setup) um zu erfahren, wie man den ASUS WiFi-Router über die ASUS Router APP einrichtet.
2. Ist es notwendig, Login Passcode/Touch ID/Face ID für ASUS Router APP einzustellen?
Um so viele Authentifizierungsmethoden wie iOS-Geräte zu bieten, enthält ASUS Router APP Login Passcode/Touch ID/Face ID, um Ihre Sicherheit zu gewährleisten. Daher können Sie je nach Ihren Anforderungen und Gewohnheiten entscheiden, ob Sie die Authentifizierung für den ASUS Router APP-Login einstellen möchten. Wir empfehlen Ihnen dringend, eine dieser Optionen zu aktivieren, um die Sicherheit bei der Verwendung der ASUS Router APP zu erhöhen.
3. Kann ich nur Face ID/Touch ID anstelle des Passcodes aktivieren?
Nein. Wenn Face ID/Touch ID aktiviert ist, müssen Sie zuerst den Passcode aktivieren, um sie zu verwenden.
Wie erhalte ich die (Utility / Firmware)?
Sie können die neuesten Treiber, Software, Firmware und Benutzerhandbücher im ASUS Download Center.
Wenn Sie weitere Informationen über das ASUS Download Center benötigen, lesen Sie bitte hier nach Link.