[Motherboard] Wie man iGPU Multi-Monitor aktiviert, um zwei Bildschirme zu nutzen zu können
Um den iGPU Multi-Monitor für die Doppelbildschirmanzeige zu aktivieren, folgen Sie bitte den unten angegebenen Einstellungen.
Inhalt
AMD Mainboard BIOS Einstellungen
(Beispiel: PRIME X570-PRO)
- Schalten Sie das System ein und drücken Sie dann sofort die Taste "delete" auf der Tastatur, um in das BIOS [EZ Modus] zu gelangen.
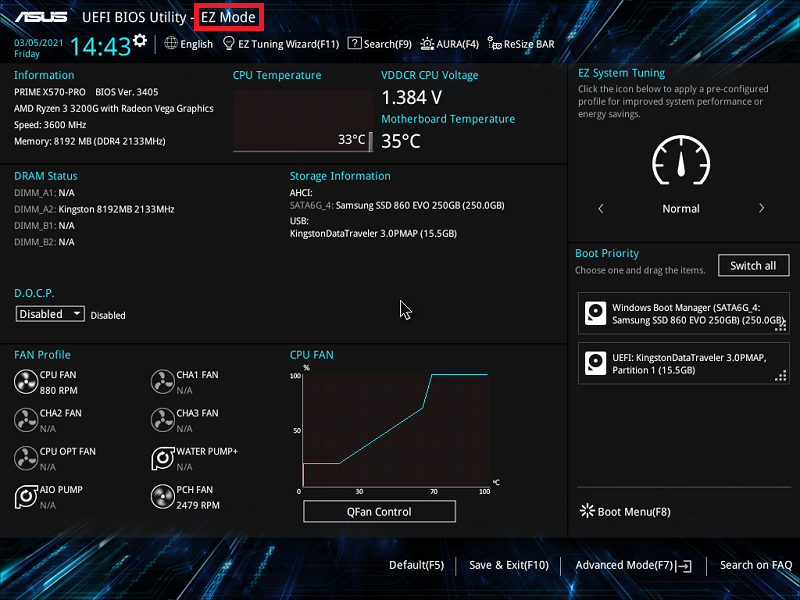
- Drücken Sie die [F7] Taste, um in den BIOS Advanced Modus zu gelangen, wie im unten stehenden Bild gezeigt.
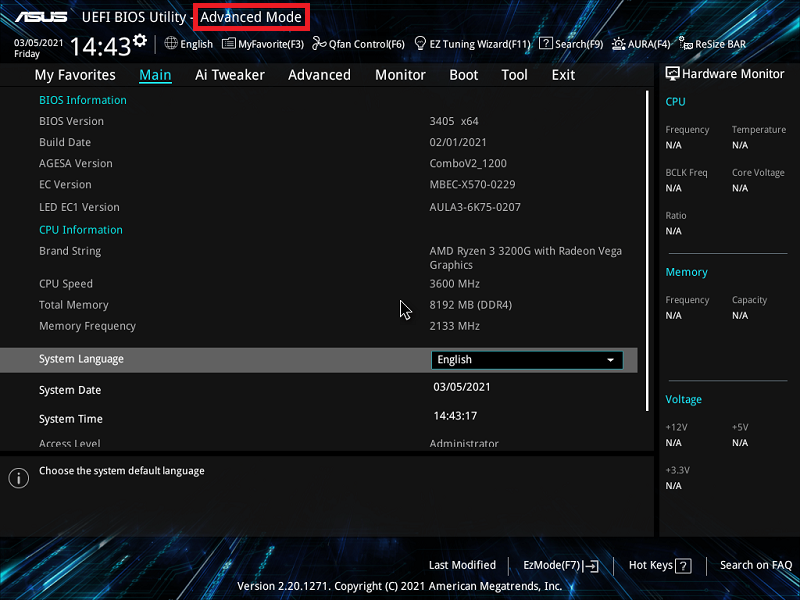
(Wenn Sie die Taste "delete" drücken, um direkt in den BIOS Advanced Modus zu gelangen, muss die Taste F7 nicht wieder gedrückt werden).
- Klicken Sie auf die Seite [Advanced] und klicken Sie dann auf die Option [NB Configuration].
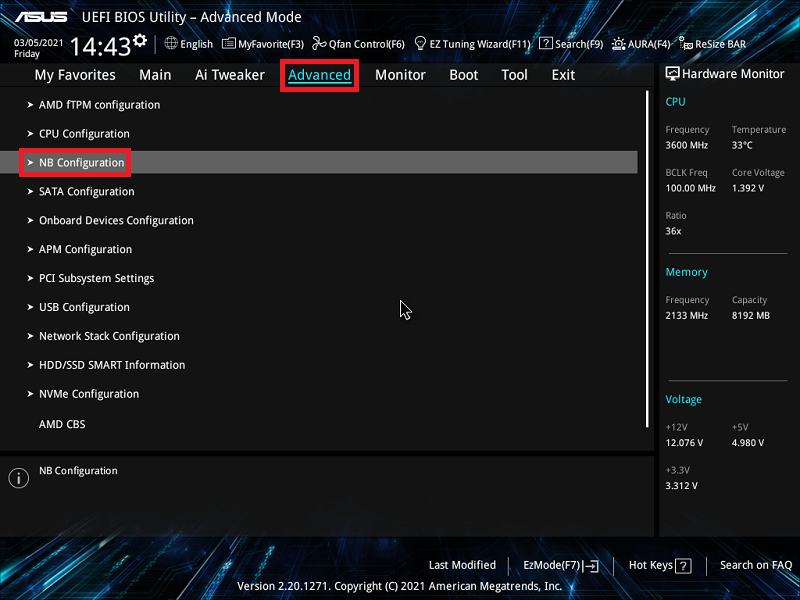
- Klicken Sie auf die Option [IGFX Multi-Monitor] und stellen Sie sie auf [Enabled] ein.
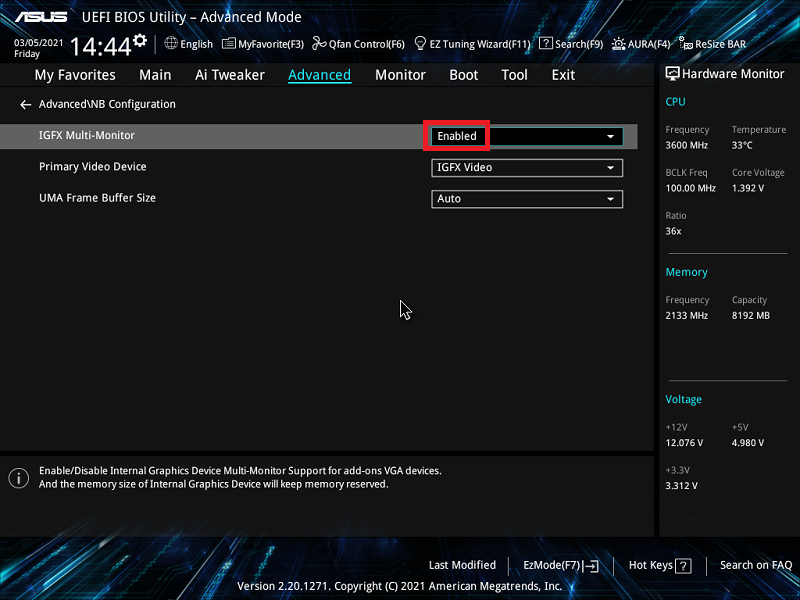
- Drücken Sie die [F10] Taste und klicken Sie dann auf [Ok], um die modifizierten Optionen zu speichern. Die iGFX Multi-Monitor Einstellung ist nach Neustart des Computers abgeschlossen.
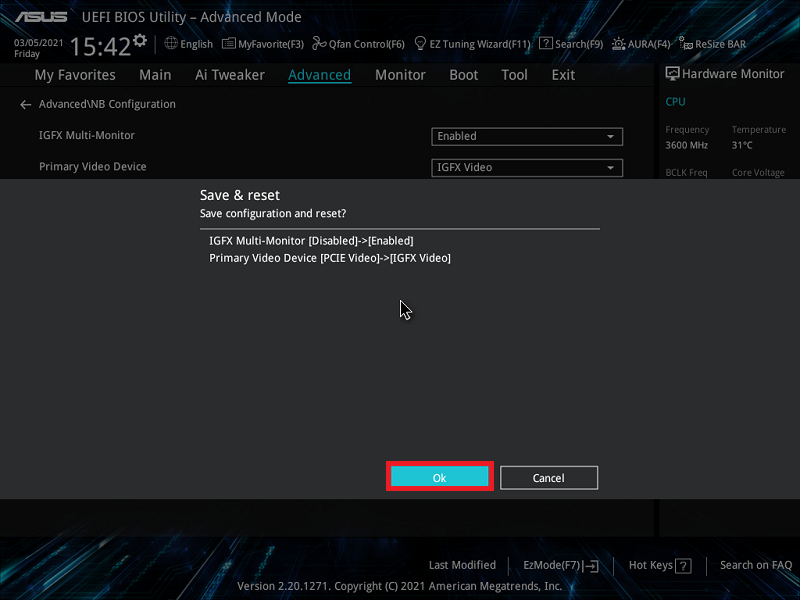
Intel Mainboard BIOS Einstellungen
(Beispiel: PRIME Z490M-PLUS)
- Schalten Sie das System ein und drücken Sie dann sofort die Taste "delete" auf der Tastatur, um ins BIOS [EZ Modus] zu gelangen.
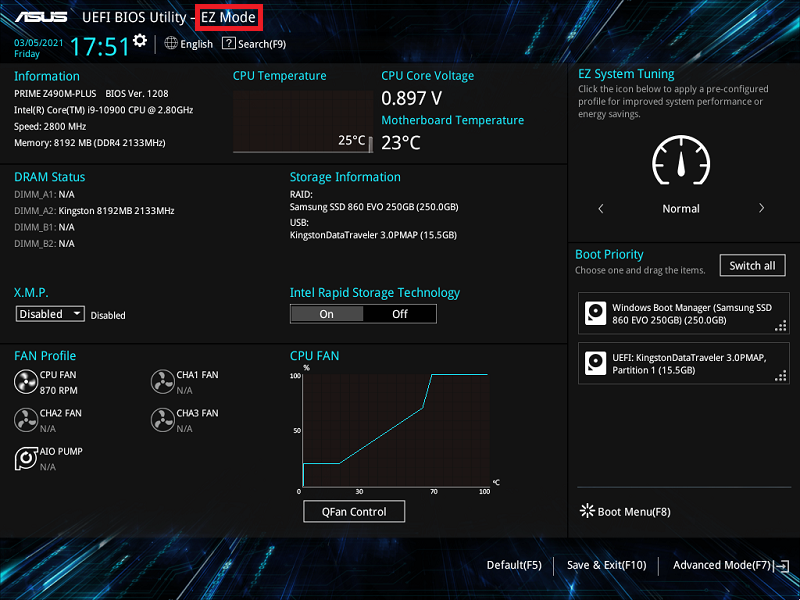
- Drücken Sie die [F7] Taste, um in den BIOS Advanced Modus zu gelangen, wie im unten stehenden Bild gezeigt.
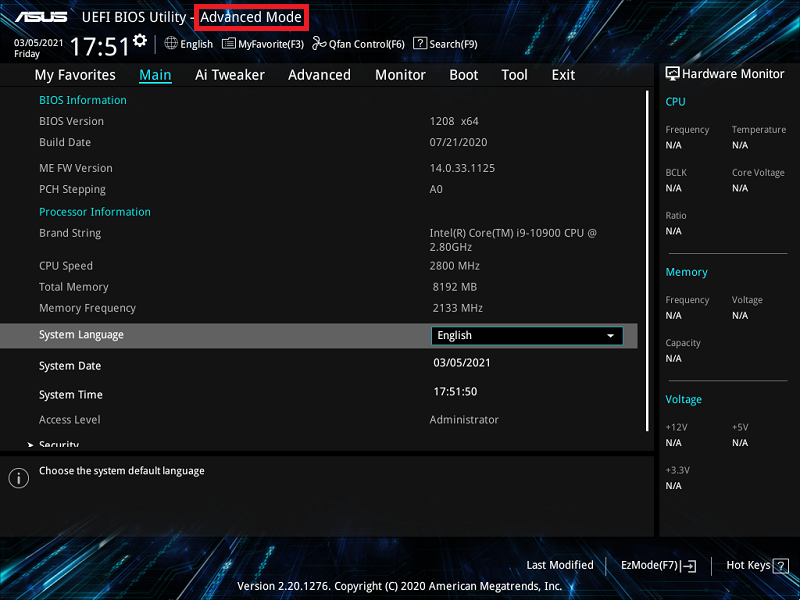
(Wenn Sie die Taste "delete" drücken, um direkt in den BIOS Advanced Modus zu gelangen, muss die Taste F7 nicht wieder gedrückt werden).
- Klicken Sie auf die Seite [Advanced] und klicken Sie dann auf die Option [System Agent (SA) Configuration].
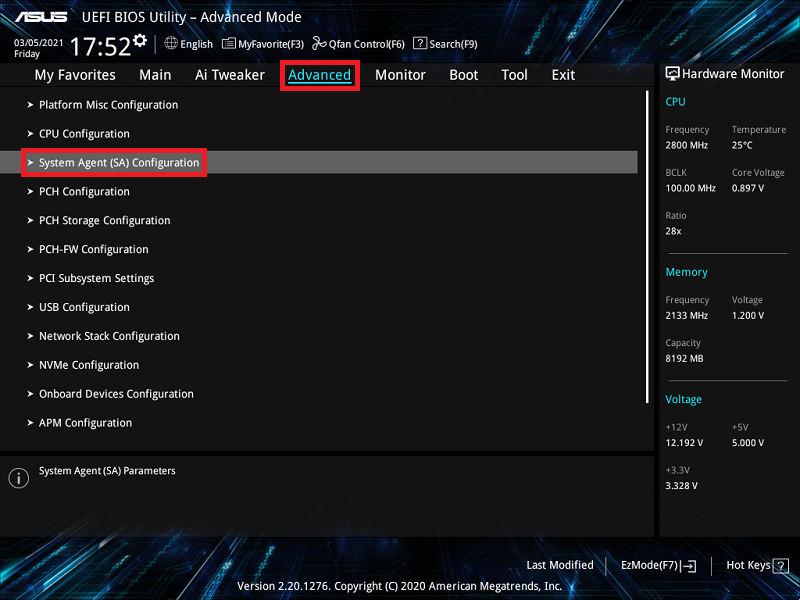
- Klicken Sie auf die Option [Graphics Configuration], wie im unten stehenden Bild gezeigt.
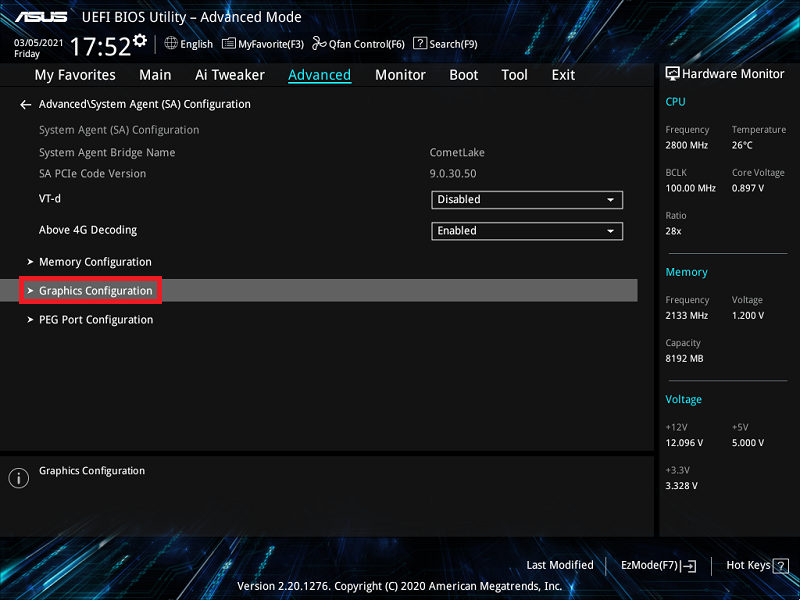
- Klicken Sie auf die Option [iGPU Multi-Monitor] und stellen Sie sie auf [Enabled] ein.
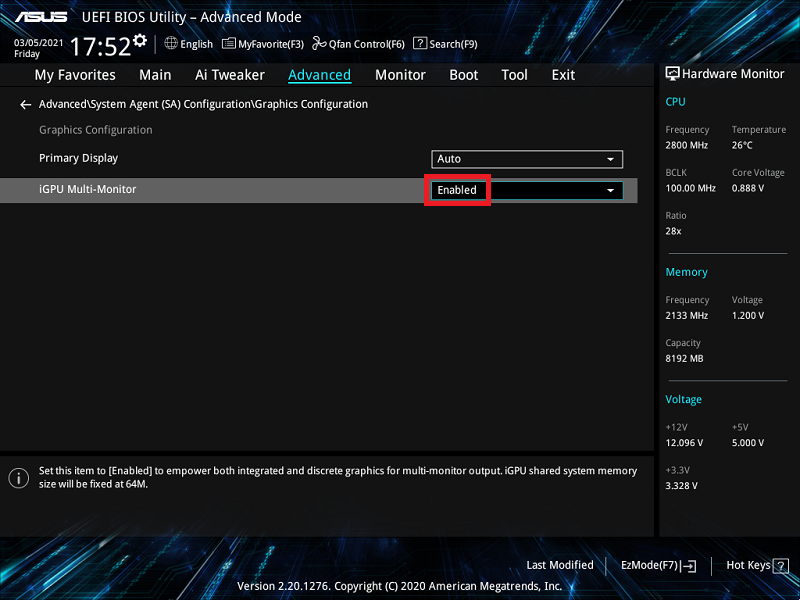
- Drücken Sie die [F10] Taste und klicken Sie dann auf [Ok], um die modifizierten Optionen zu speichern. Die iGPU Multi-Monitor Einstellung ist nach Neustart des Computers abgeschlossen.
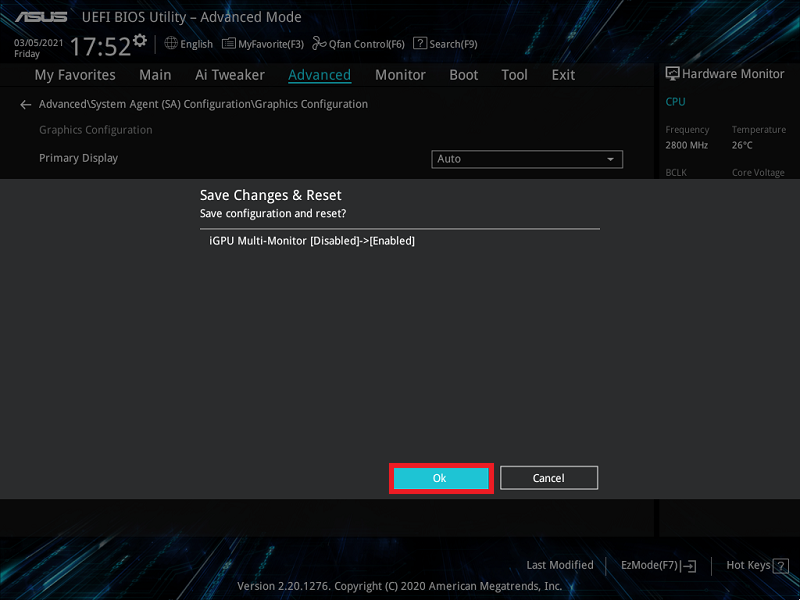
FAQ
F1:Fehlerbehebung bei fehlender Anzeige bei integrierten Grafiken oder Zusatzgrafiken ?
A1:
a. Klicken Sie mit der rechten Maustaste auf das Windows-Startsymbol und dann auf die Option [Geräte-Manager].
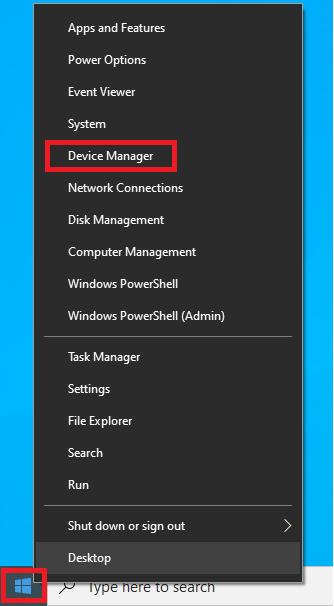
b. Vergewissern Sie sich, dass der integrierte Grafiktreiber und der zusätzliche Grafiktreiber wie unten abgebildet installiert sind.
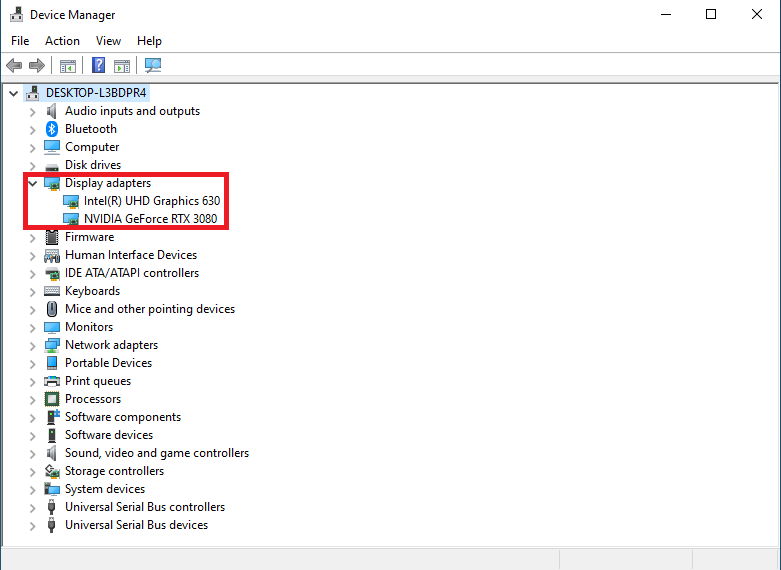
F2: So stellen Sie den Mehrfachanzeigemodus in Betriebssystem ein.
A2: Drücken Sie die Tasten [WIN] und [P], um das Fenster für die Einstellung der Mehrfachanzeige zu öffnen, in dem vier Modi ausgewählt werden können (siehe Abbildung):
a. Nur PC-Bildschirm:nur Anzeigen vom Hauptbildschirm
b. Duplizieren:Zeigt von beiden Monitoren den gleichen Bildschirm an.
c. Erweitern:erweitert den Hauptbildschirm auf den zweiten Monitor
d. Nur zweiter Bildschirm: zeigt nur den zweiten Monitor an
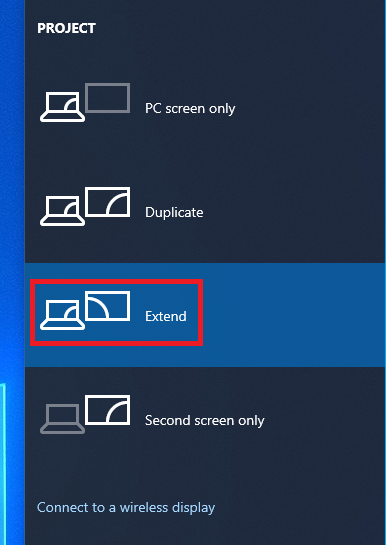
4. Unten steht der Modus [Erweitern].
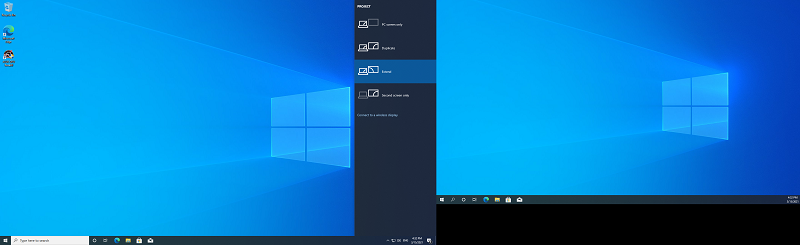
F3: Fehlerbehebung, wenn Sie den integrierten Grafiktreiber nicht installieren können und ein Fehler auftritt.
A3: Wenn Sie den folgenden Fehler bei der Installation des integrierten Grafiktreibers finden, kann der Grund dafür sein, dass Sie den integrierten Grafiktreiber installieren, während Sie eine Verbindung zu einer zusätzlichen Grafikkarte herstellen
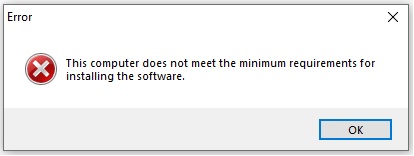
Wir empfehlen Ihnen, wie folgt vorzugehen:
1. Wenn Sie sowohl die integrierte Grafikkarte als auch die Zusatzgrafikkarte anzeigen möchten, aktivieren Sie bitte im BIOS-Setup die Option „Multi-Monitor“.
2. Wenn Sie die Zusatzgrafikkarte nicht verwenden möchten, entfernen Sie die Zusatzgrafikkarte und installieren Sie den Treiber erneut.
F4: Wie überprüft man ob es ein iCafe-Modell ist?
A4: EX-B760M-V5 D4 zum Beispiel
Prüfen Sie auf der Übersichtsseite, ob es sich bei dem unten abgebildeten Modell um ein iCafe Modell handelt
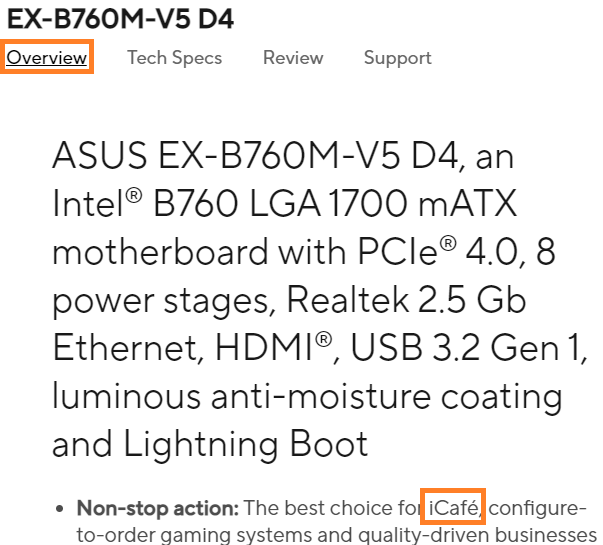
i-Café model | Unterstützung von iGPU und dGPU zur gleichen Zeit | |
Im Betriebssystem | Im BIOS | |
Intel 800 series | Ja | Ja |
Intel 700/600 series | Nein | Nein |
AMD 600 series | Ja | Nein |