[Gaming NB/Gaming DT] MyASUS Systemdiagnose - Komponententest
MyASUS in WinRE ist eine intelligente Diagnose-Technologie, die speziell von ASUS für Computer entwickelt wurde. Wenn Sie nicht in das Computersystem gelangen können oder der Computer nach dem Booten abnormal läuft, können Sie den Betriebsstatus der Systemhardware überprüfen, um festzustellen, ob die Computerhardware normal ist.
Wenn das Diagnoseergebnis zeigt, dass die Komponente abnormal ist, bietet MyASUS in WinRE einen QR-Code, einen Testbericht und einen Diagnosecode. Sie können den QR-Code mit Ihrem Mobiltelefon oder anderen Geräten scannen (unter der Bedingung, dass Sie der Datenschutzerklärung zustimmen; die im QR-Code enthaltenen Informationen umfassen die Produktseriennummer des Computers und den Diagnosecode), um die ASUS-Support-Wartungsseite zu öffnen und den technischen Support von ASUS zu erhalten.
*Hinweis: Es hängt von den Dienstleistungsrichtlinien der verschiedenen Regionen ab
1. MyASUS Systemdiagnose starten- Komponententest
2. MyASUS Systemdiagnose- Komponententest einrichten
4. MyASUS Systemdiagnose- Komponententestpunkte
1. Starten Sie die MyASUS System Diagnose - Komponententest
1.1 Während Sie die Einschalttaste Ihres Computers drücken, drücken Sie dann schnell F9 oder F12 mehrmals, bis der Bildschirm "Bitte warten" anzeigt. Danach gelangen Sie zur Windows RE [Wählen Sie eine Option] -Oberfläche, und klicken Sie dann auf [Fehlerbehebung], dann klicken Sie auf [MyASUS in WinRE].
*Wenn [MyASUS in WinRE] nicht gefunden wird, wenn Sie diese Oberfläche öffnen, unterstützt der Computer diese Funktion nicht.
Hinweis: Wenn Sie nicht auf Windows RE zugreifen können, indem Sie F9 oder F12 verwenden, können Sie die relevanten Schritte im Windows-Betriebssystem ausführen. Für detaillierte Schritte lesen Sie bitte diesen Artikel: Wie man die Windows-Wiederherstellungsumgebung über die erweiterten Startoptionen in den Windows-Einstellungen betritt.
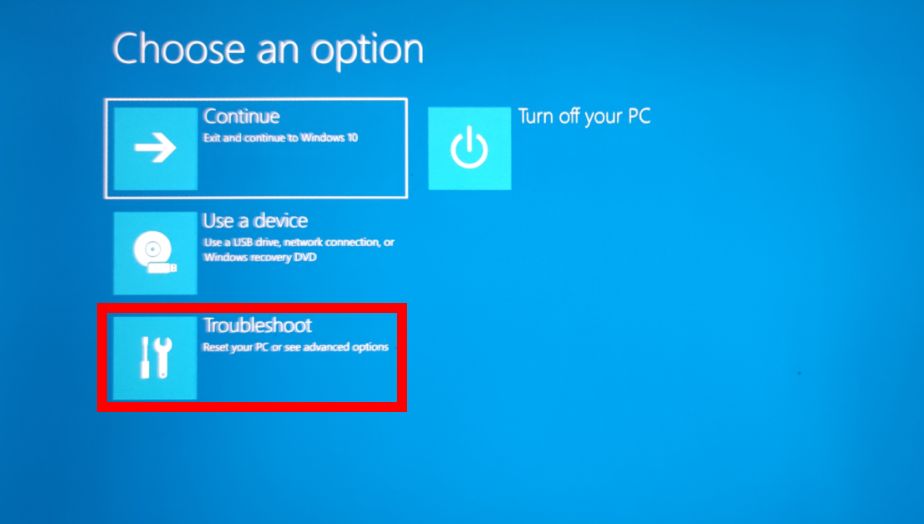
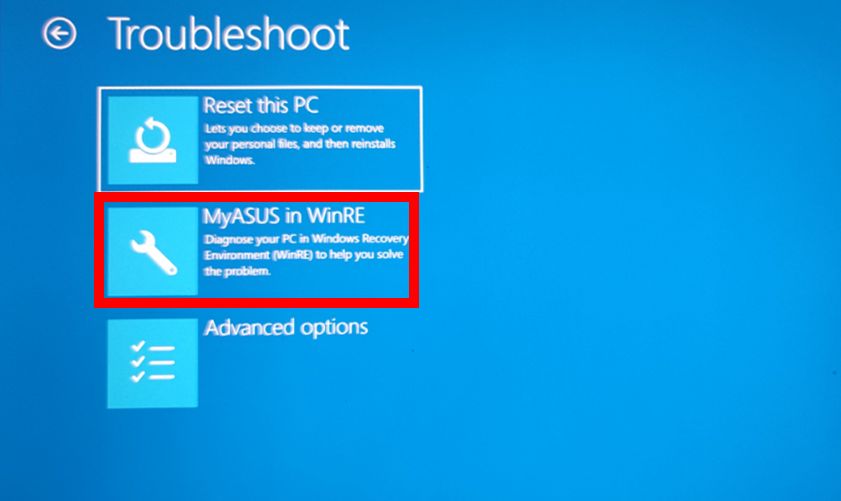
1.2 Geben Sie die Hauptschnittstelle von MyASUS in WinRE ein und wählen Sie dann [System Diagnose].
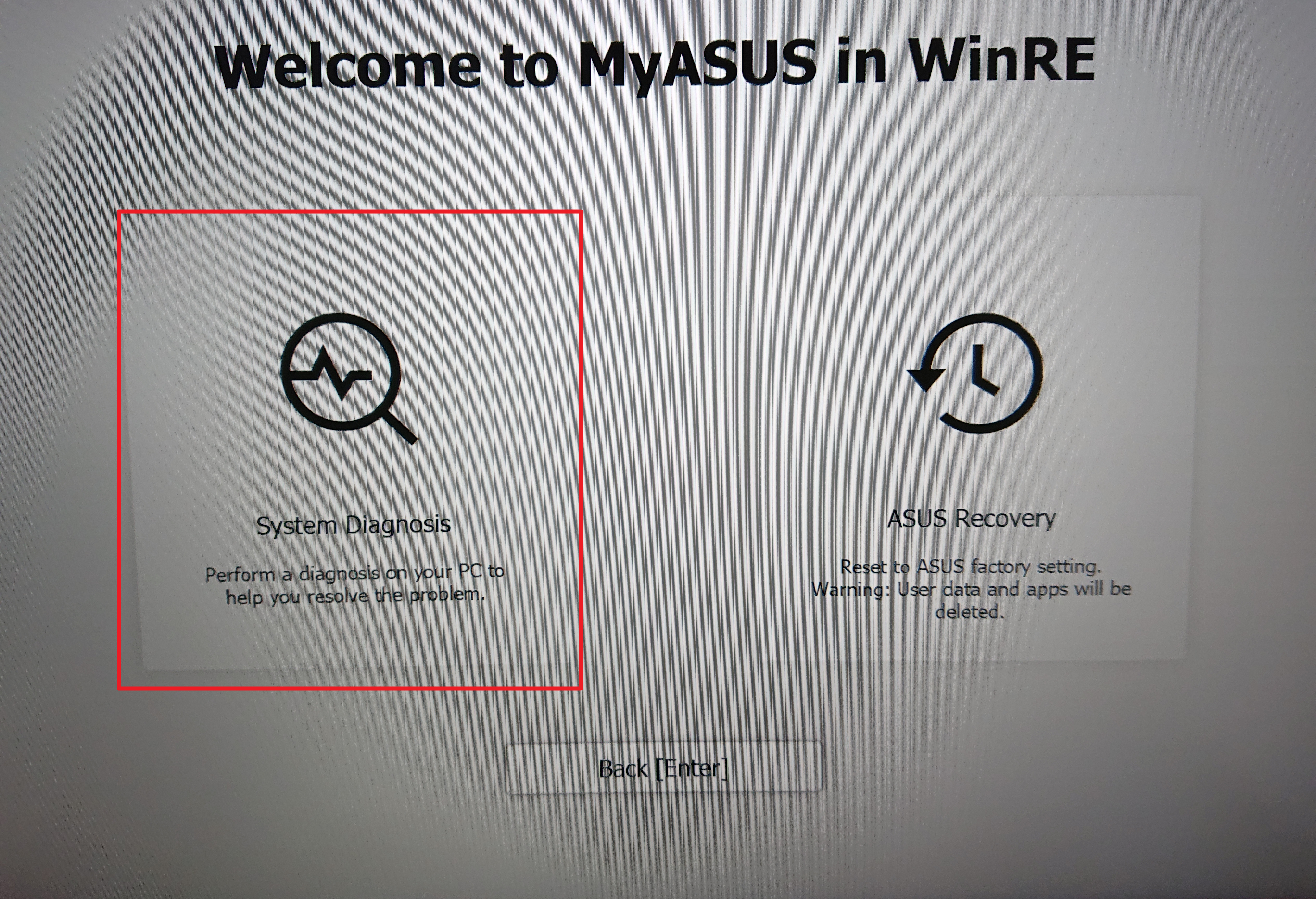
1.3 Gehen Sie zur Hauptschnittstelle des Komponententests wie in der Abbildung unten gezeigt.
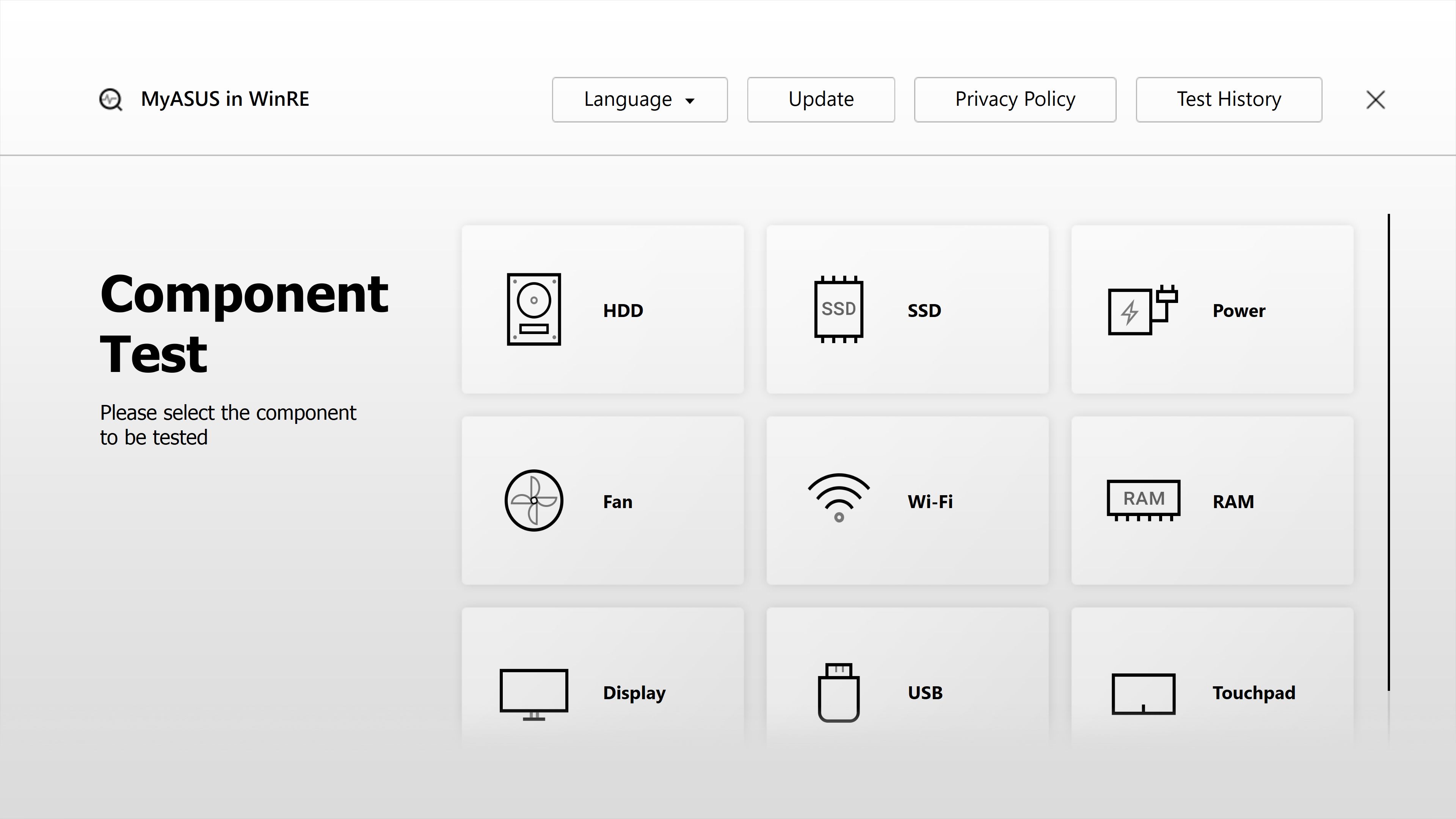
2. MyASUS Systemdiagnose - Komponententest-Setup
2.1 Wählen Sie die Sprache der MyASUS Systemdiagnose - Komponententest.
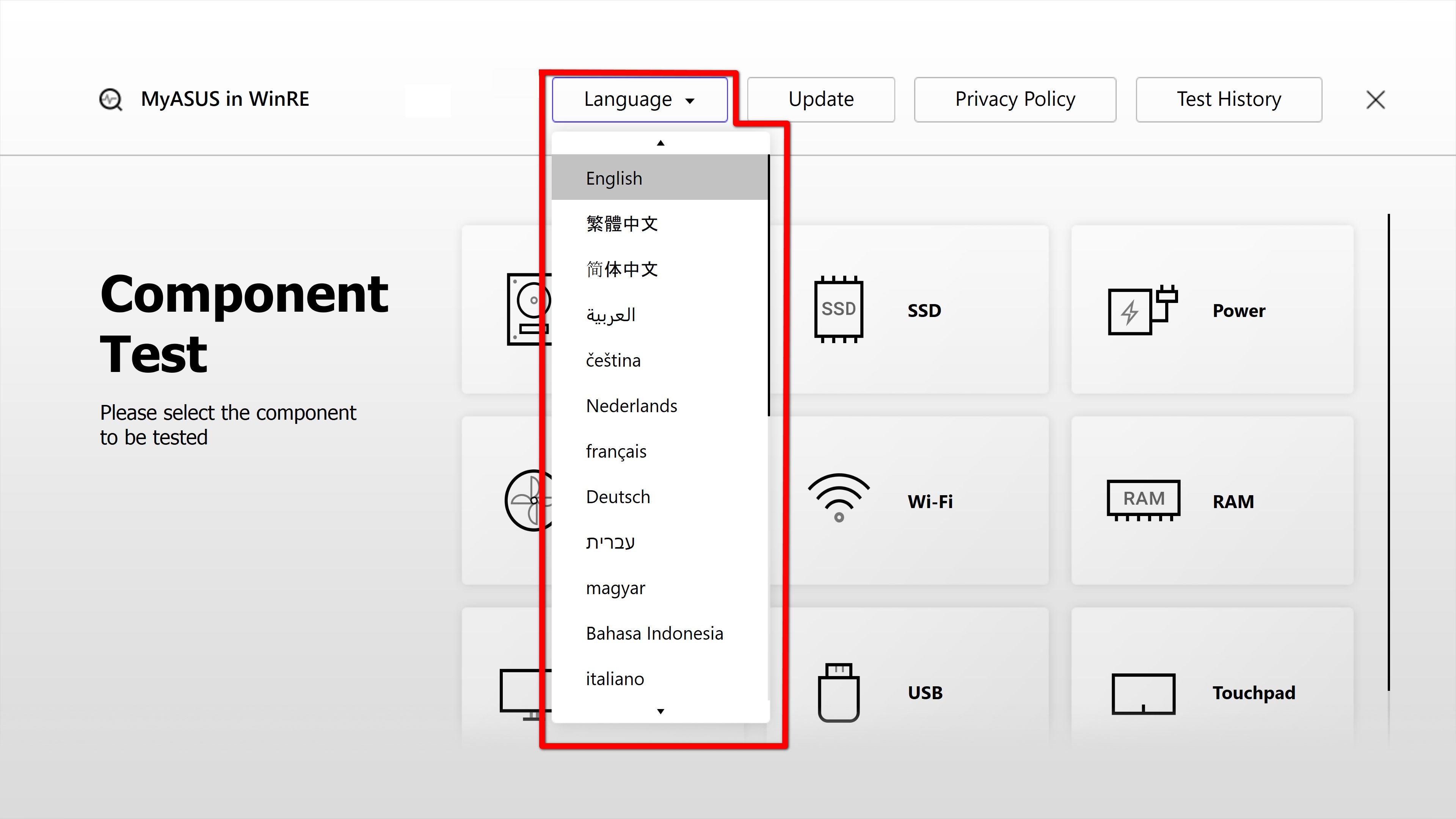
2.2 Aktualisieren Sie MyASUS in WinRE. Bitte klicken Sie auf ①[Update] und wählen Sie ②[OK]. (Das Upgrade erfordert eine Netzwerkverbindung. Wenn Sie sich nicht mit dem Internet verbinden können, können Sie sich auf 4.2-1 dieses Artikels für die Vorgehensweise beziehen).

2.3 Testverlauf. Sie können die vorherigen Testergebnisse in ①[Test History] sehen. Doppelklicken Sie auf ②[einen davon] und Sie können die Details des Tests sehen.

2.4 Der Testbericht zur Anzeigehistorie wird unten angezeigt.

Öffnen Sie die ①[Datenschutzerklärung], Sie können den aktuellen Status der Datenschutzerklärung sehen. Klicken Sie auf ②[Datenschutz anzeigen], dann können Sie ③[Zustimmen] oder ④[Ablehnen] der Datenschutzerklärung wählen.
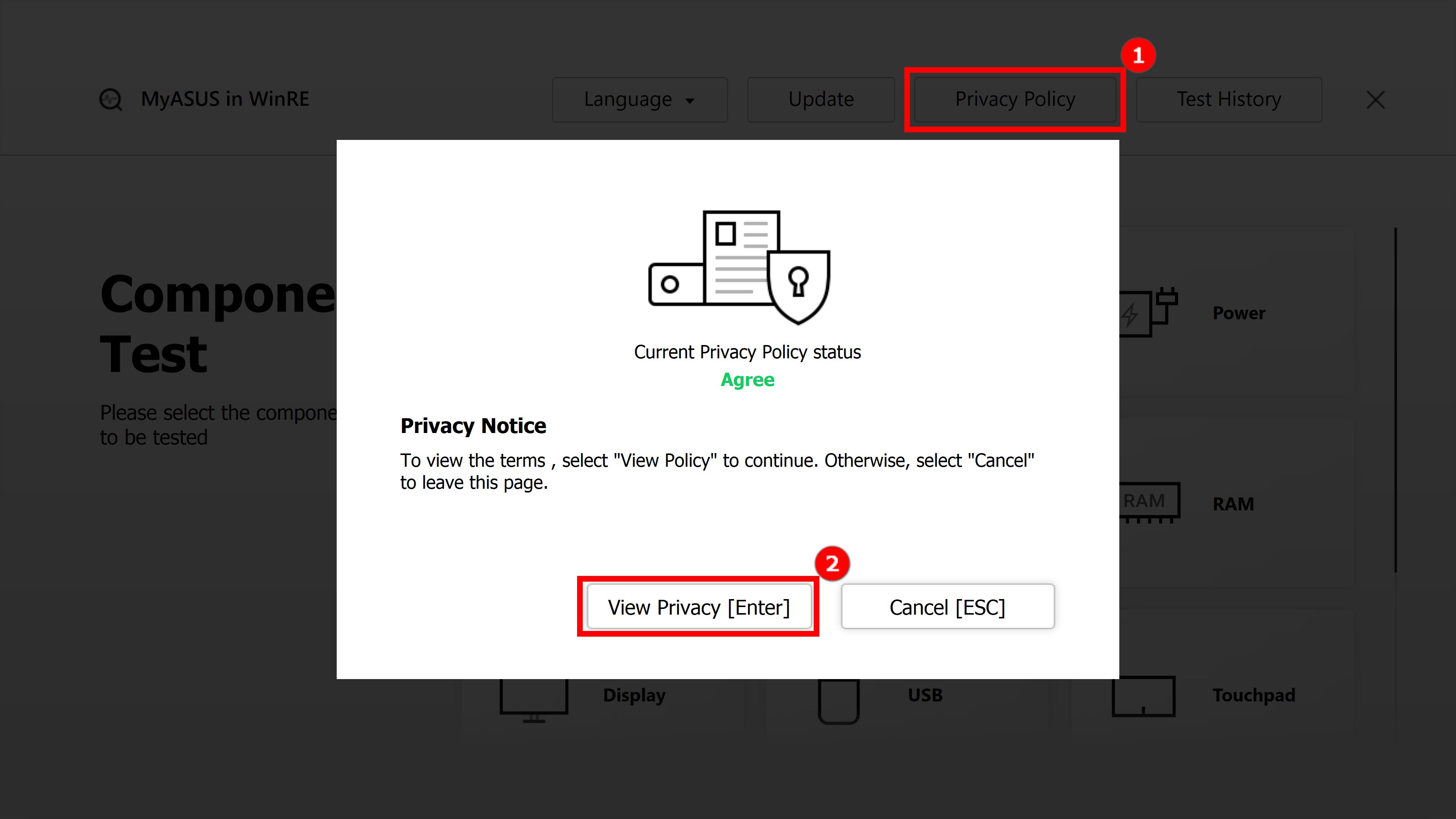
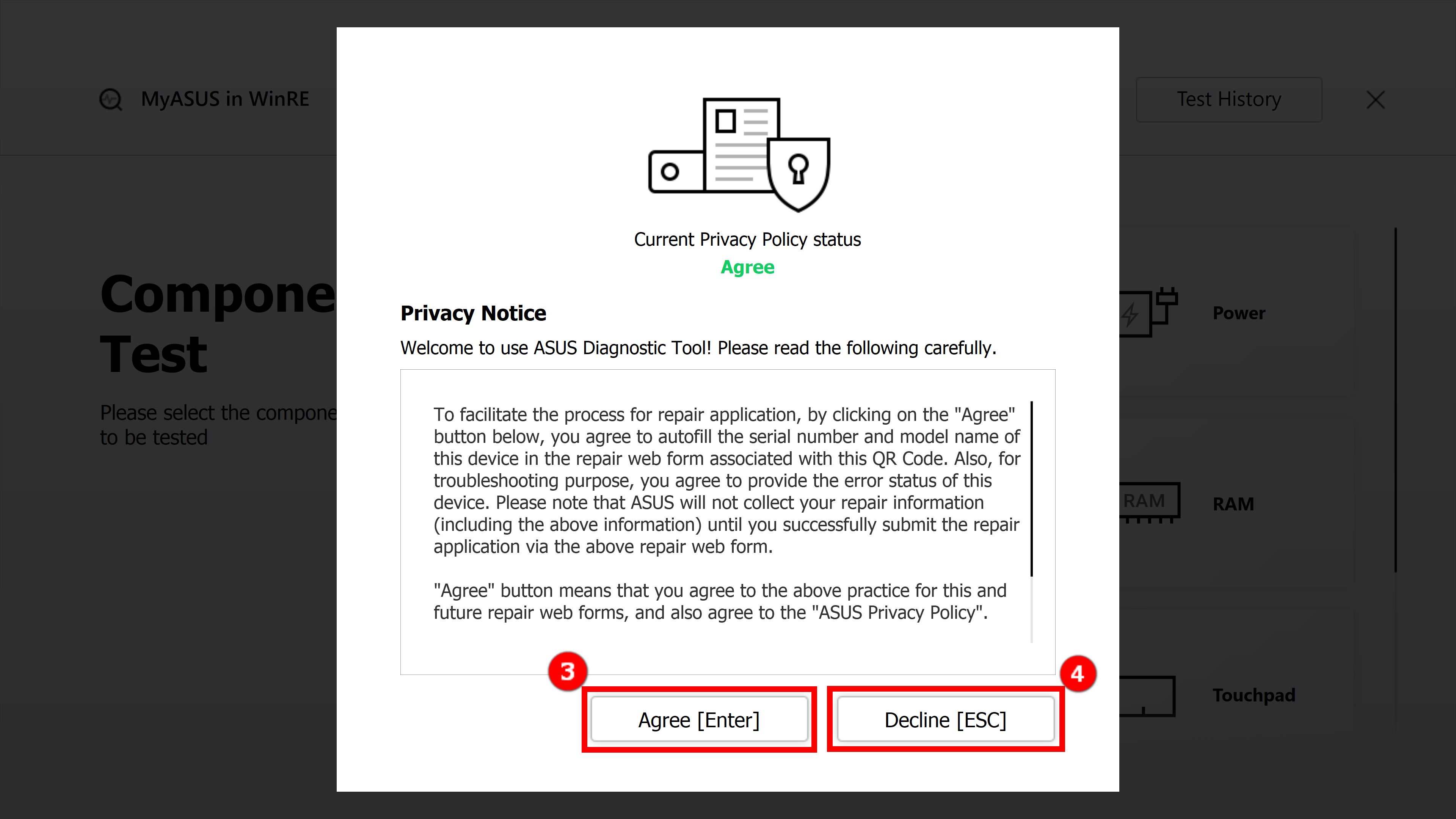
3.1 Nachdem Sie auf ③[Zustimmen] geklickt haben, klicken Sie auf ⑤[Verstanden] um der Datenschutzerklärung zuzustimmen.
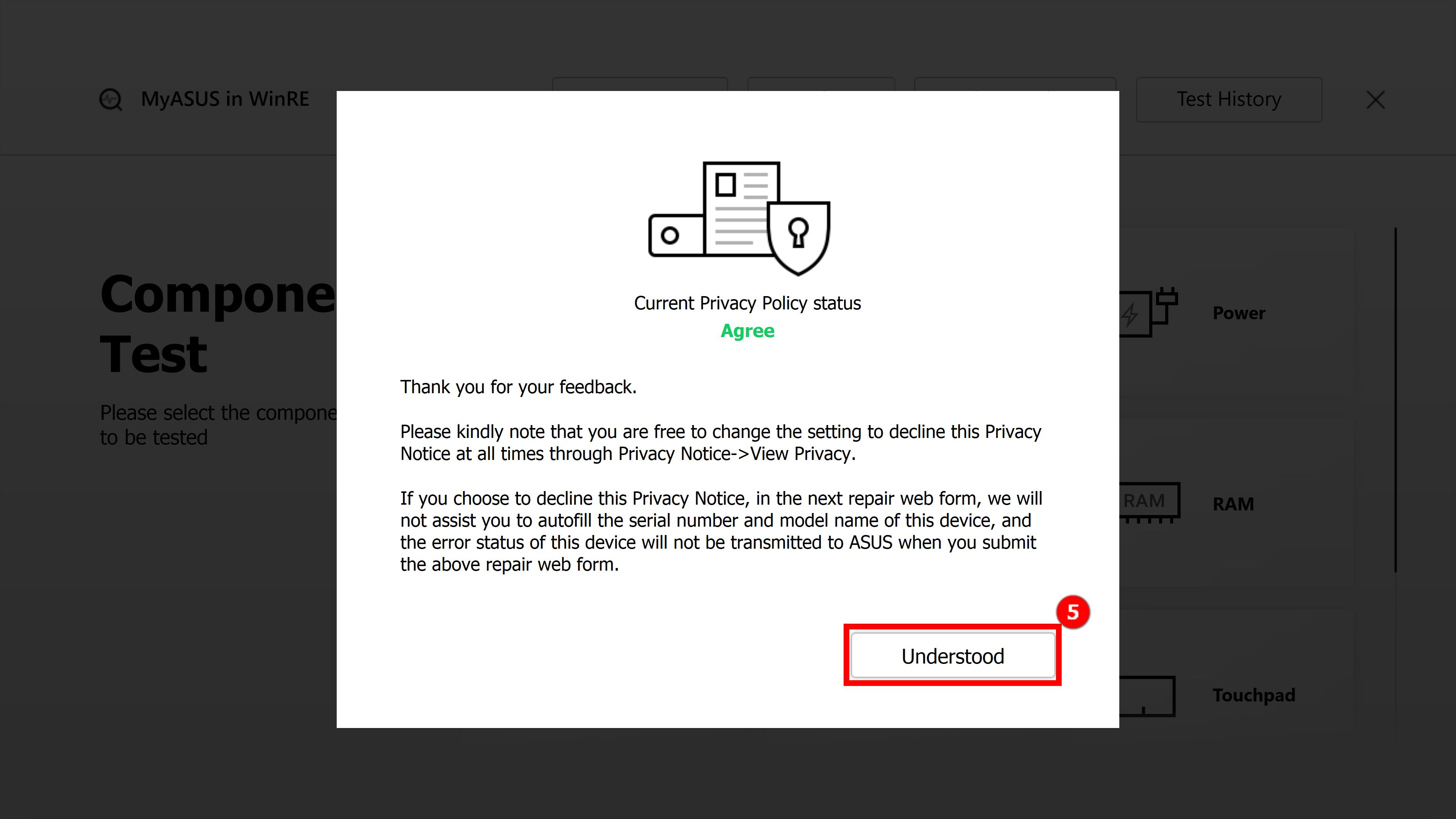
3.2 Nachdem Sie auf ④[Abgelehnt] Um die Datenschutzerklärung abzulehnen, klicken Sie ⑥[Immer noch ablehnen].

Hinweis:
Zustimmen-Status: Im Zustimmungszustand werden der Gerätecode und der Diagnosecode des Computers im QR-Code aufgezeichnet. Durch das Scannen des QR-Codes mit Ihrem Mobiltelefon öffnet sich die ASUS-Reparaturseite. Da Sie der Datenschutzerklärung zugestimmt haben, enthält das Reparaturformular bereits den Gerätecode und den Diagnosecode des Computers. Jetzt müssen Sie nur noch Ihre persönlichen Daten sowie den Status des Computers und die Abholinformationen ausfüllen, und ASUS wird die Abholung und Reparatur durchführen.
Ablehnen-Status: Im Zustand der Ablehnung wird der QR-Code den Gerätecode und den Diagnosecode des Computers nicht aufzeichnen. Im Vergleich zum Zustand „Zustimmen“ erfordert der Zustand „Ablehnen“, dass Sie den Gerätecode und den Diagnosecode des Computers selbst ausfüllen, was die Beantragung von Reparaturen erschwert. Es wird empfohlen, der Datenschutzerklärung zuzustimmen.
(Die folgenden zwei Bilder sind Screenshots von „Zustimmen und Ablehnen“ der Datenschutzerklärung. Sie können sehen, dass der QR-Code im Zustimmungszustand mehr Informationen enthält, sodass die Informationen, die Sie manuell ausfüllen müssen, weniger sind.)
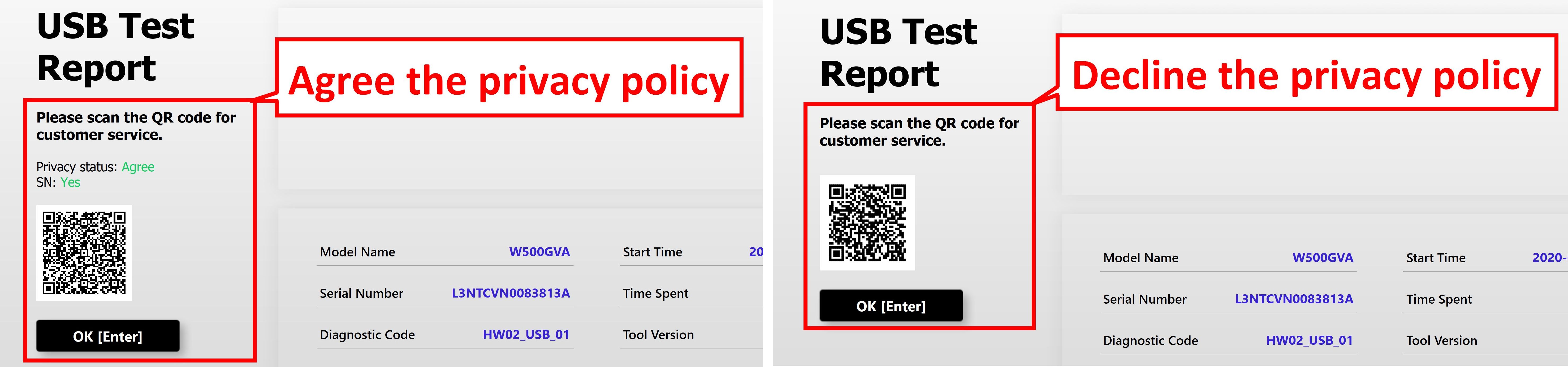
4. MyASUS Systemdiagnose- Komponententest-Elemente
Hinweis: Die folgenden Prüfbaugruppen können je nach Gerätemodell variieren.
4.1-1 Festplattenlaufwerk Test.
Führen Sie den einfachen Test an der Komponente ① [HDD] als Beispiel durch, um den Testprozess vorzustellen. Bitte folgen Sie der untenstehenden Bildanleitung für die Bedienung (Der Testprozess von SSD, Stromversorgung, Lüfter und anderen Komponenten ist ähnlich dem Testprozess von HDD, bitte beachten Sie den HDD-Testprozess für Ihre Tests).
In Punkt 4.2 und 4.3 dieses Artikels werden wir komplexere Testelemente vorstellen: Wi-Fi, Display.
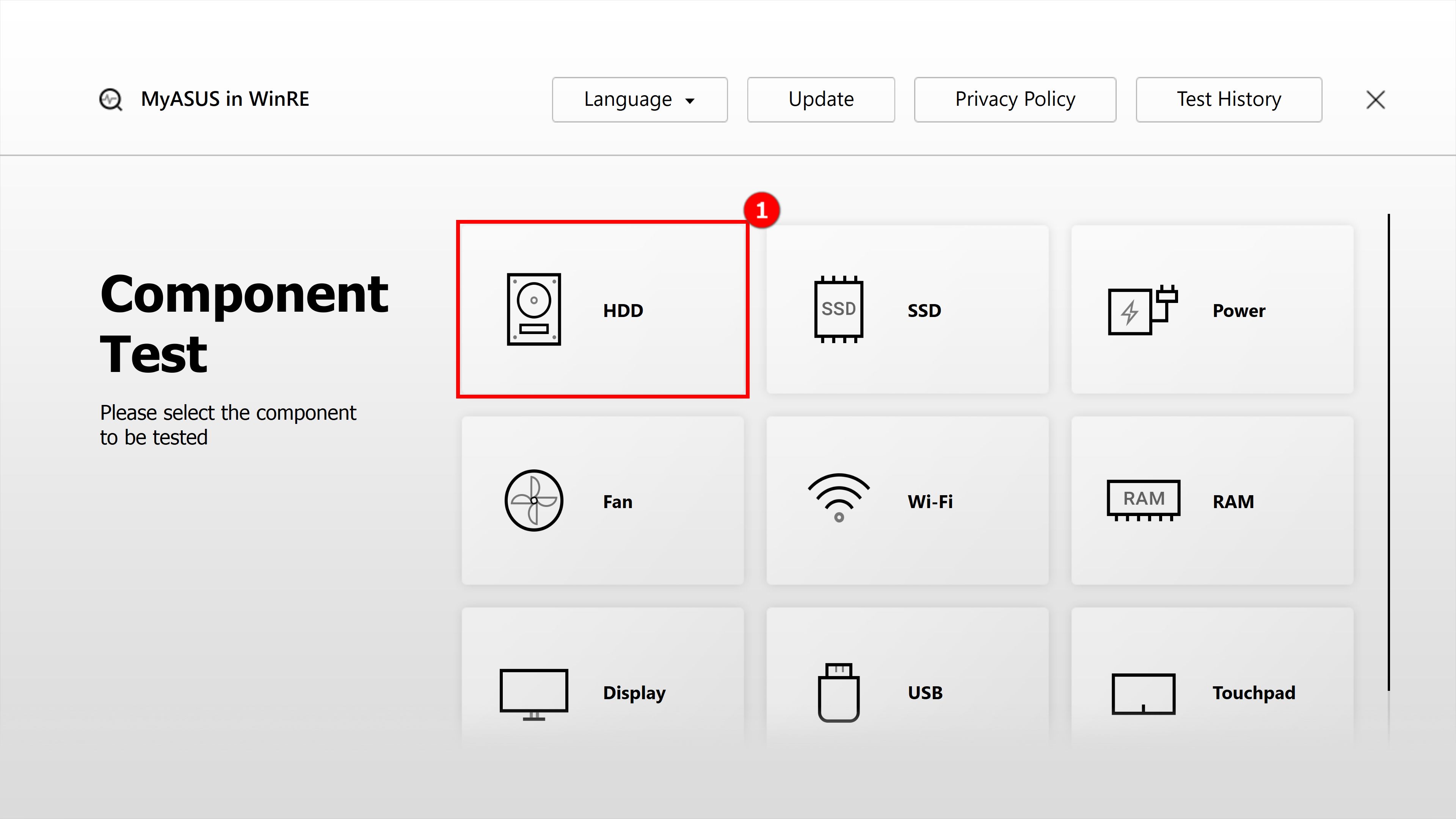
4.1-2 Wählen Sie ②[Schnelltest]

4.1-3 Wählen Sie das Festplattenlaufwerk, das Sie testen möchten, und klicken Sie auf ③[OK]
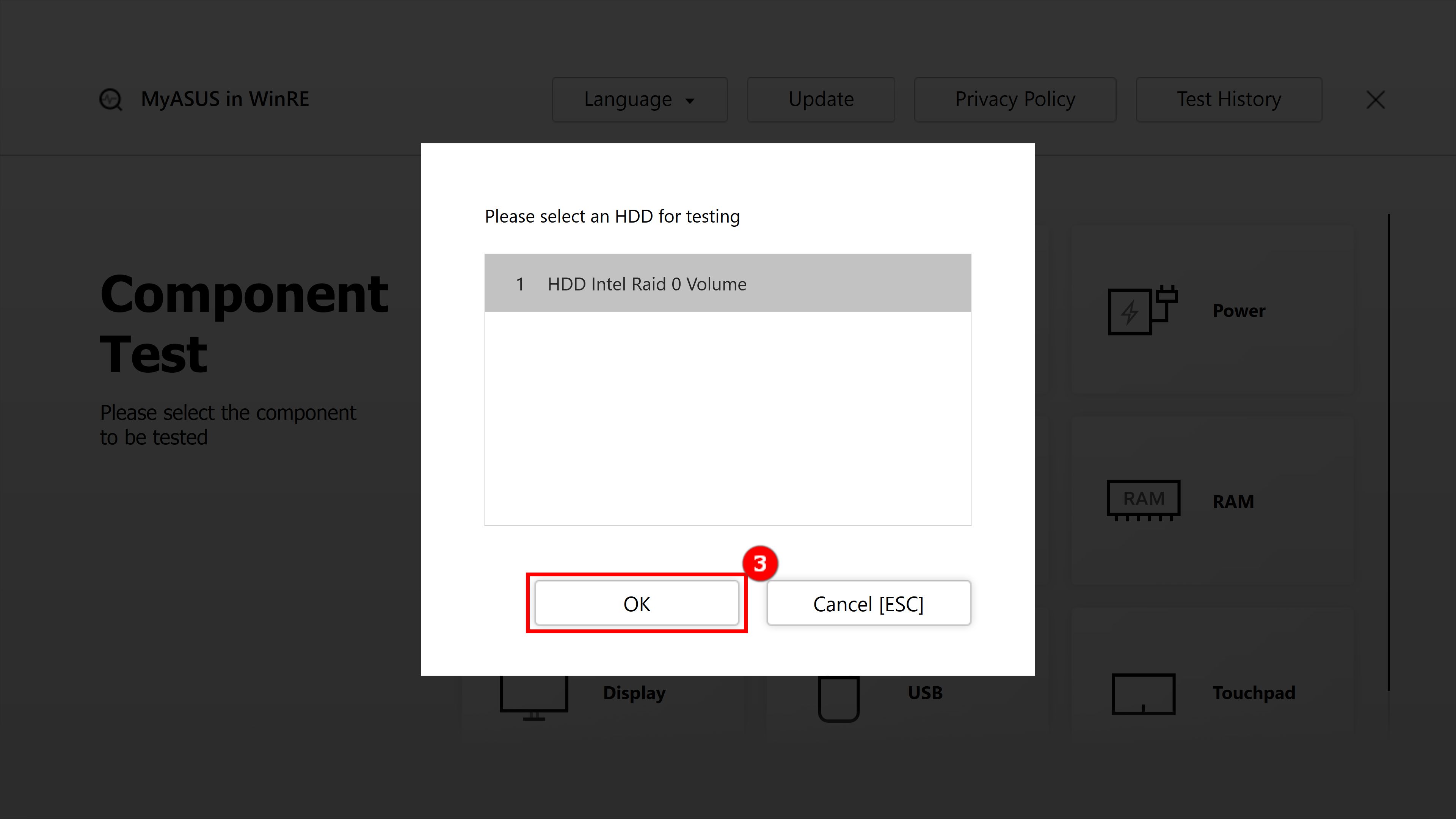
4.1-4 Testen
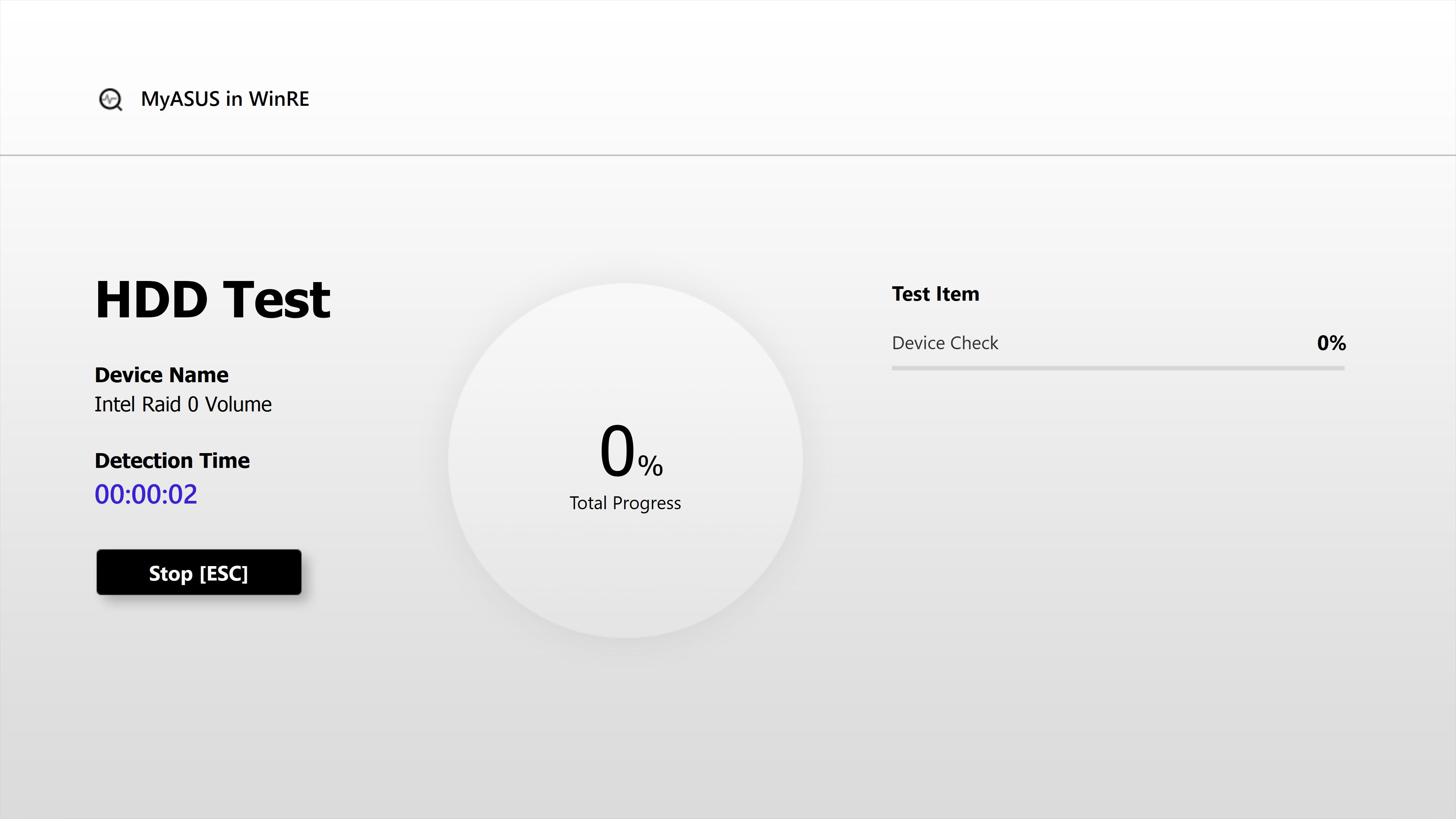
4.1-5 Test bestanden, und klicken Sie auf ④[OK] um zur Hauptschnittstelle des Komponententests zurückzukehren.
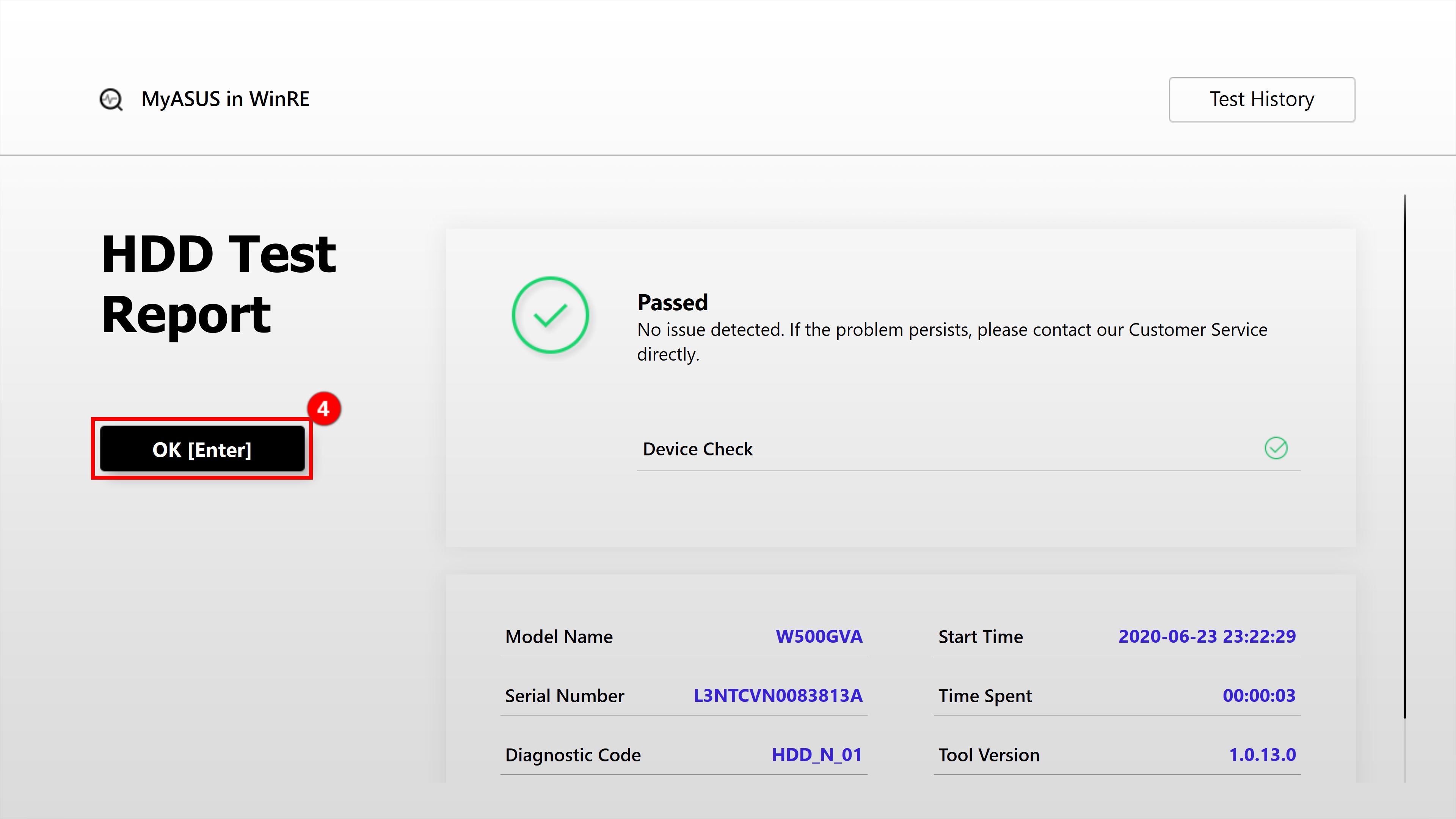
Klicken Sie auf ①[Wi-Fi] Element auf der Hauptschnittstelle. Während des Tests wird ein Fenster angezeigt, das Sie auffordert, eine Verbindung zu einem drahtlosen Netzwerk herzustellen. Finden Sie Ihr ②[Wireless Network], und klicken Sie auf ③[OK].
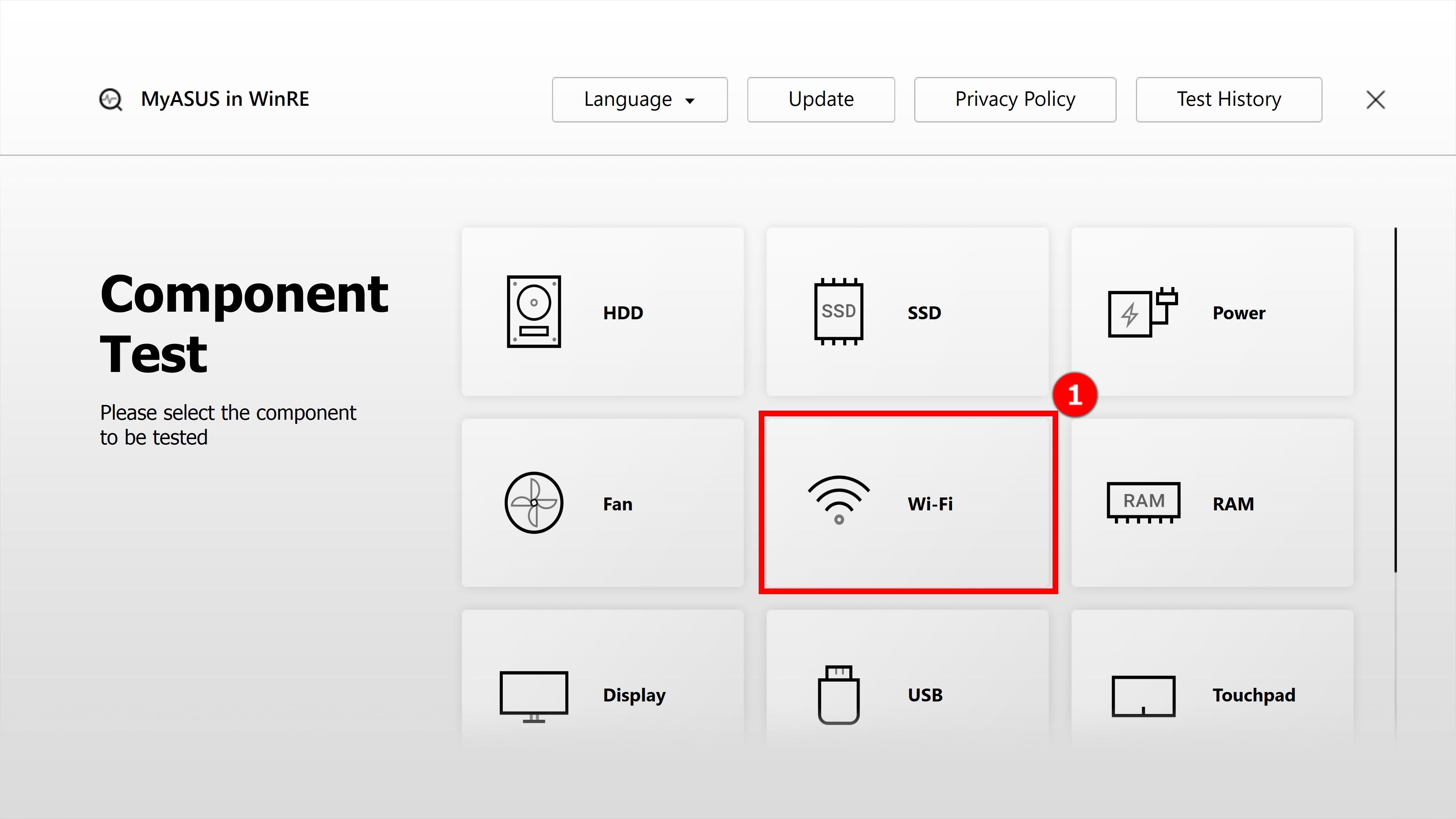

4.2-2 Geben Sie das ④[Passwort] ein, und klicken Sie auf ⑤[Verbinden].
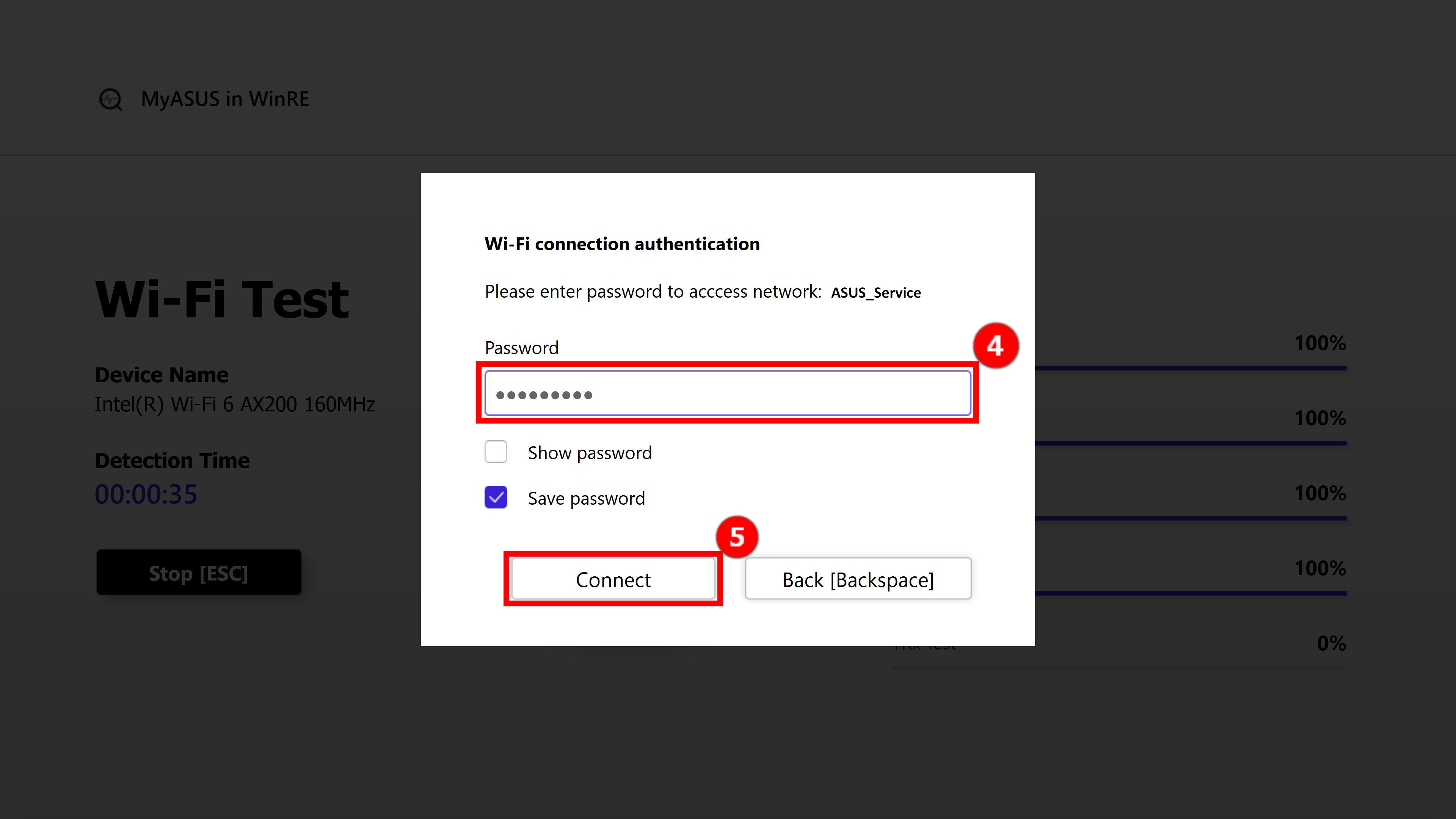
4.2-3 Der Wi-Fi-Test wird weiterlaufen. Nach Abschluss des Tests klicken Sie auf ⑥[OK], um zur Hauptoberfläche zurückzukehren.

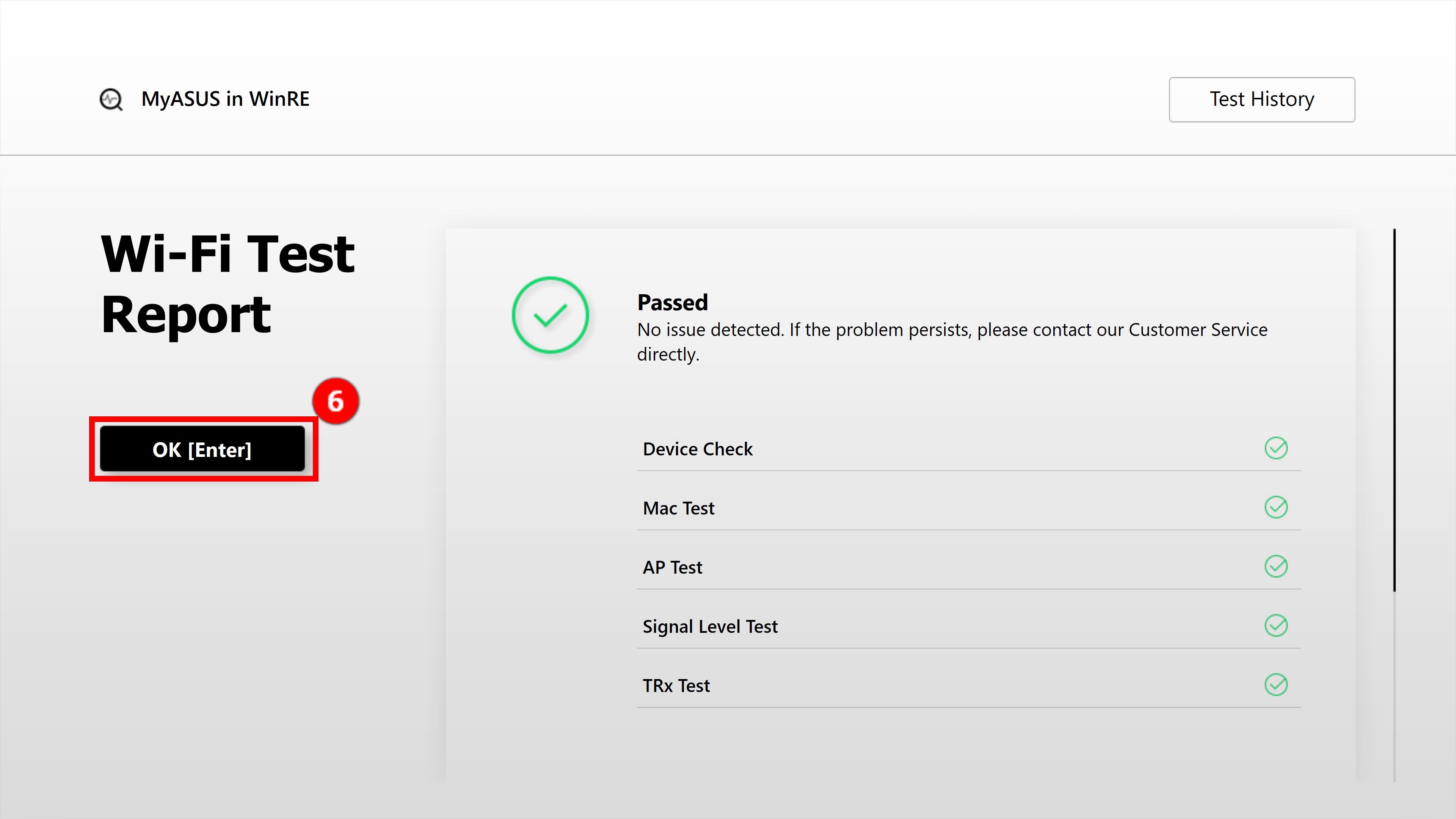
4.2-4 Wenn der TRx-Test "Fehlgeschlagen" anzeigt, kann es Probleme mit dem verbundenen drahtlosen Netzwerk geben. Bitte stellen Sie sicher, dass das drahtlose Netzwerk nicht blockiert ist, und testen Sie dann erneut. Wenn Sie mit einem normalen drahtlosen Netzwerk verbunden sind, das Testergebnis jedoch weiterhin fehlschlägt, folgen Sie den Anweisungen in der FAQ Q1 unten.
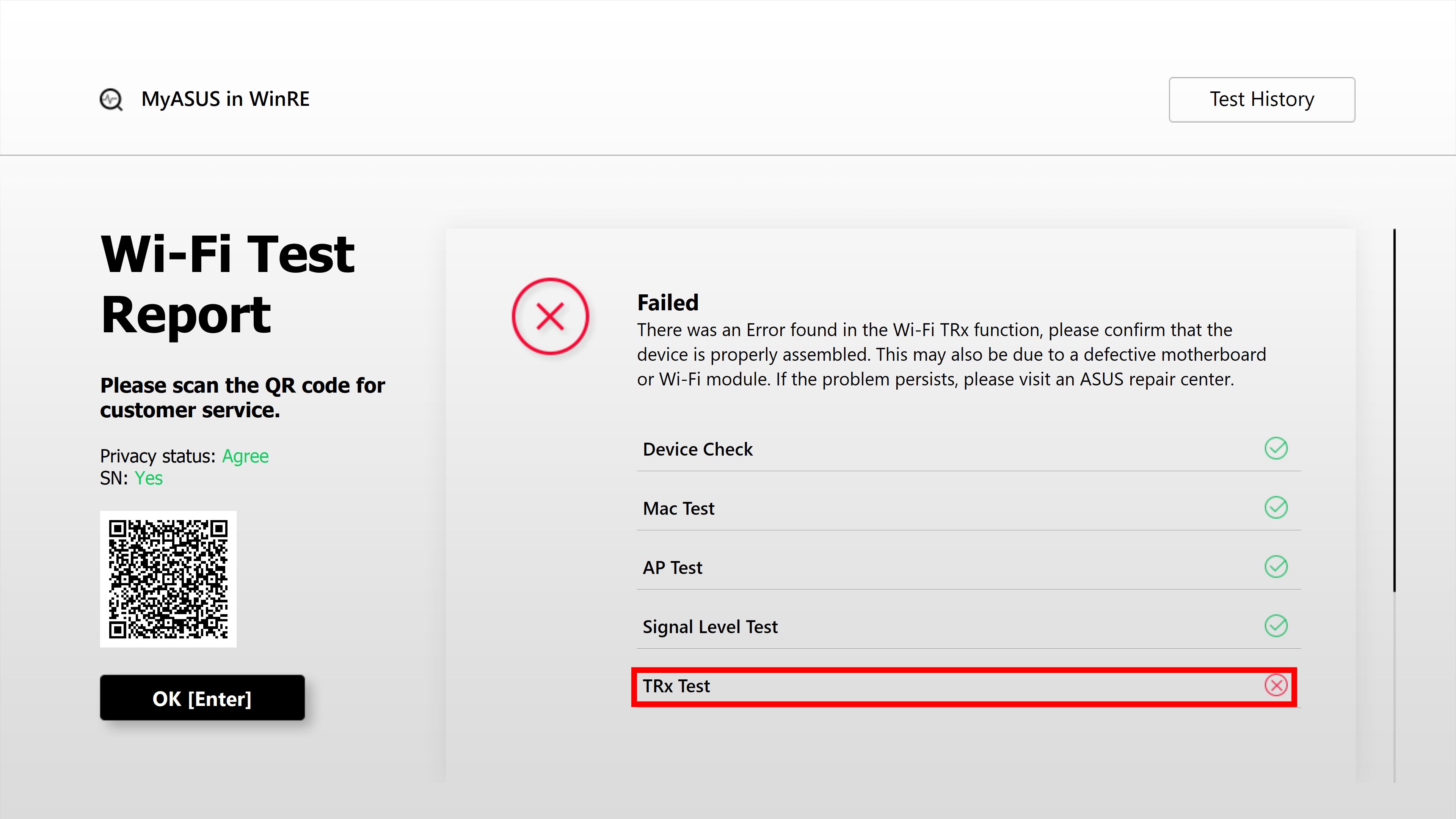
Klicken Sie auf ①[Bildschirm] auf der Hauptoberfläche. Der folgende Bildschirm wird angezeigt, und klicken Sie auf ②[OK].

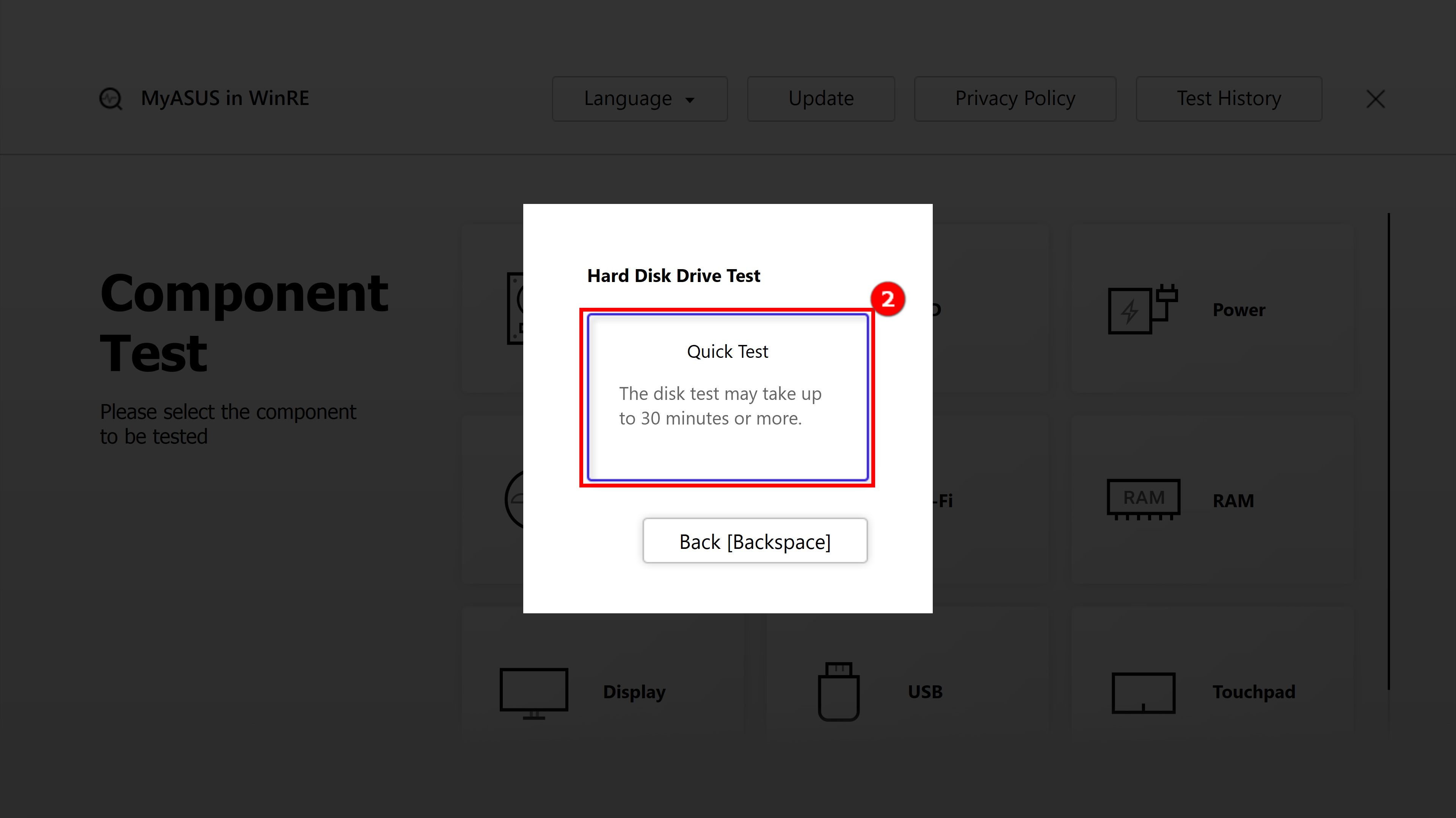
4.3-2 Der Benutzer muss mit bloßem Auge beurteilen, ob die Bildschirmdarstellung normal ist. Wenn sie normal ist, klicken Sie bitte auf ③[Bestanden], um zum nächsten Test zu gelangen. Wenn es ein Problem mit der Anzeige gibt, klicken Sie bitte auf ④[Nicht bestanden].
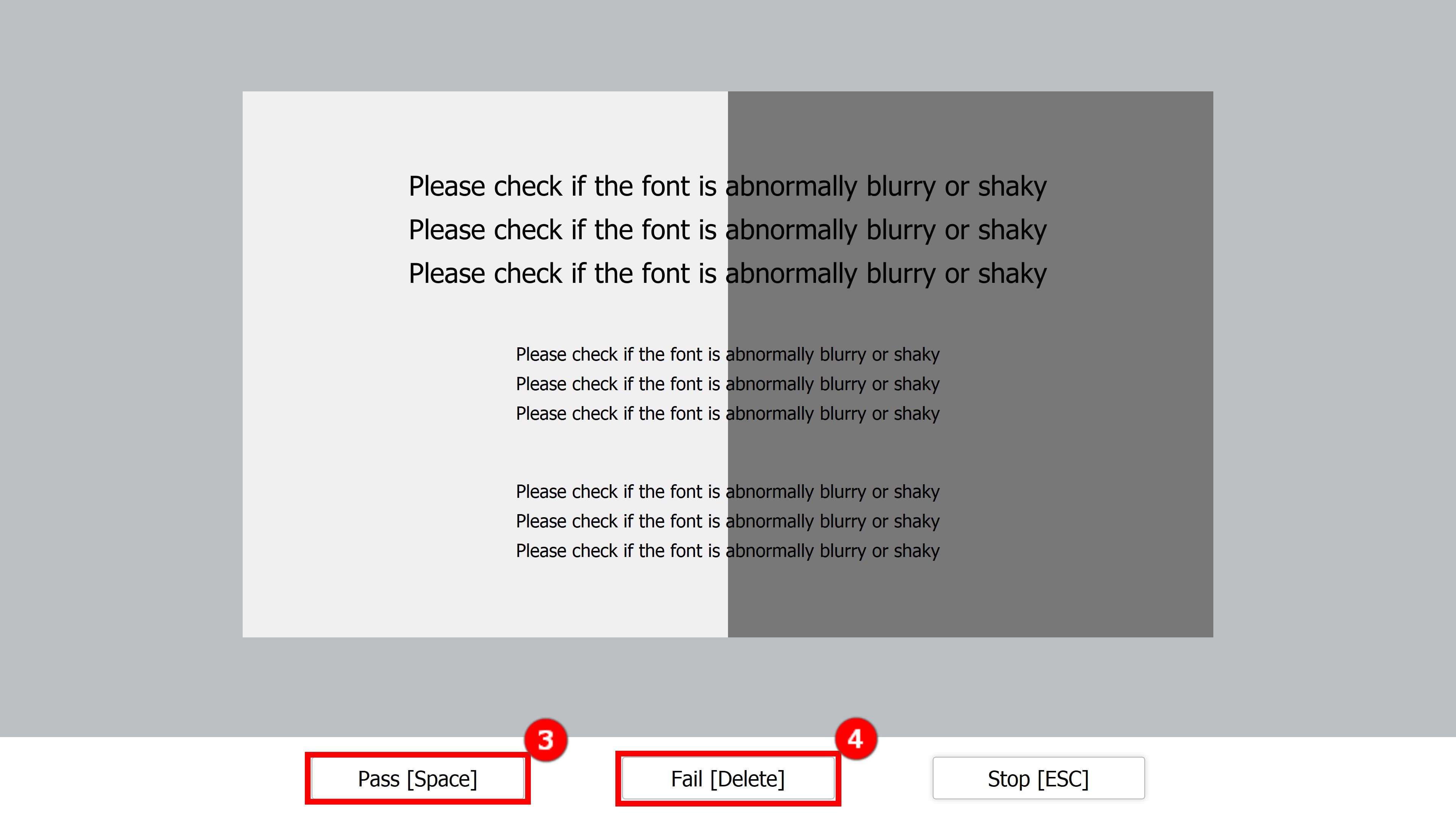
4.3-3 Wenn der Anzeigetestbericht als „Nicht bestanden“ angezeigt wird, verwenden Sie bitte Ihr Mobiltelefon, um den ⑤[QR-Code] zu scannen, und befolgen Sie dann die Anweisungen in FAQ Q1 unten.
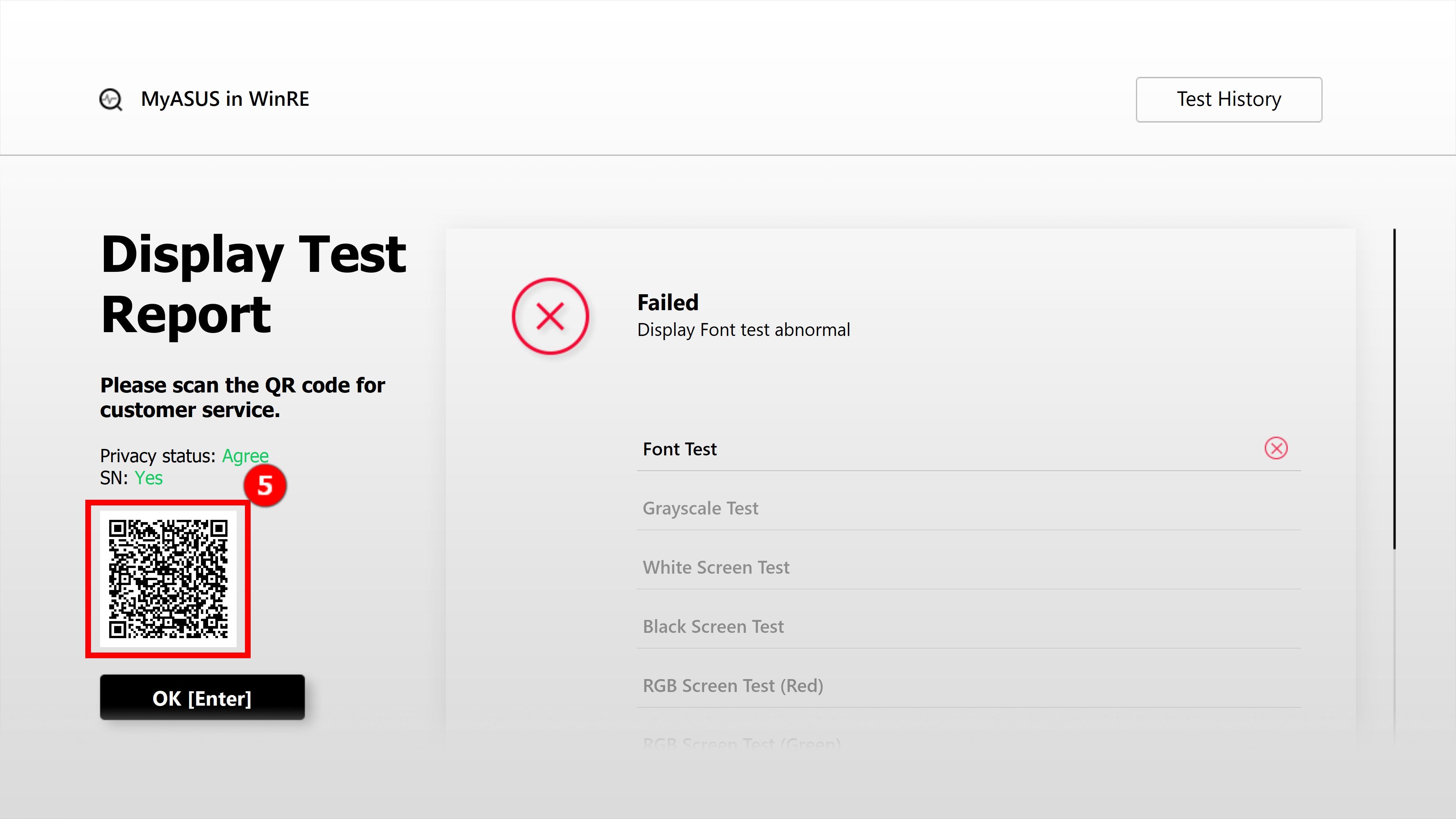
Q1: Was soll ich tun, wenn im Testbericht „Nicht bestanden“ erscheint?
F1: Zuerst stimmen Sie bitte im „Datenschutzrichtlinie“ Abschnitt 3 dieses Artikels zu. Verwenden Sie dann Ihr Mobiltelefon, um den QR-Code zu scannen (der QR-Code enthält den Maschinen-Code und den Diagnose-Code). Das System erstellt automatisch einen Reparaturbericht für Sie. Sie müssen nur Ihre persönlichen Informationen, den Computerstatus und die Abholinformationen ausfüllen, und ASUS wird das Gerät abholen und reparieren. (Hinweis: Dies hängt von der Servicepolitik der verschiedenen Regionen ab)
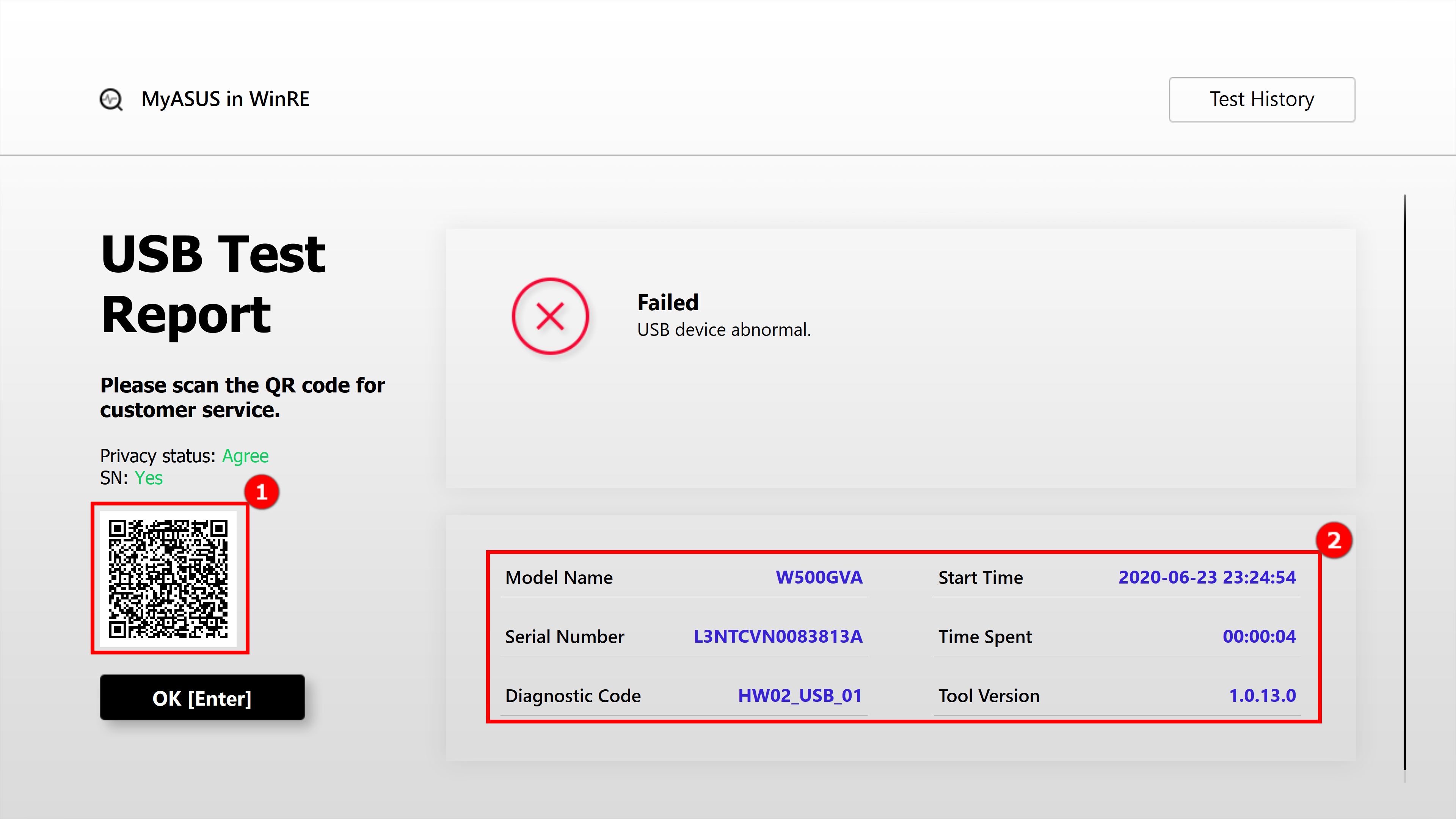
F2: Was bedeuten die drei Testergebnisse?
A2:
Bestanden: Kein Problem erkannt. Das bedeutet, dass der Test abgeschlossen ist und das Ergebnis den Standard erfüllt. Bitte verwenden Sie das Gerät bedenkenlos.
Fehlgeschlagen: Problem erkannt. Dies deutet darauf hin, dass der Test abgeschlossen wurde und ein Problem erkannt wurde. Bitte scannen Sie den QR-Code mit Ihrem Mobiltelefon und senden Sie das Gerät zur Reparatur, wie in Abschnitt 5 dieses Artikels beschrieben.
Warnung: Wenn die Komponente nicht erkannt werden kann oder Sie das Testprogramm während des Erkennungsprozesses abrupt beenden, wird eine Warnmeldung angezeigt. Bitte überprüfen Sie die Komponenten erneut oder senden Sie sie zur Reparatur.
Q3: Während des Laptop-Starts, warum kann ich nicht in die Windows RE (Windows-Wiederherstellungsumgebung) gelangen?
A3: Je nach Produkt mit unterschiedlichem Betriebssystem und Version kann der Weg zum Öffnen der Windows RE-Seite darin bestehen, die F9- oder F12-Taste zu drücken, bis der Bildschirm "Bitte warten" anzeigt.
Q4: Warum sehe ich die Option [MyASUS in WinRE] nicht, nachdem ich unter Windows RE in [Fehlerbehebung] gelangt bin?
A4: Da diese Funktion für neue Gaming-Modelle gilt, die nach Januar 2020 veröffentlicht wurden und mit Windows 10 vorinstalliert sind. Zu den Produkten gehören Notebook-PCs und Desktop-PCs in der Gaming-Serie (einschließlich ROG und TUF). Während auf der Seite [Fehlerbehebung], wenn [MyASUS in WinRE] nicht verfügbar ist, bedeutet das, dass Ihr Laptop nicht mit der ASUS Recovery-Funktion ausgestattet ist.





