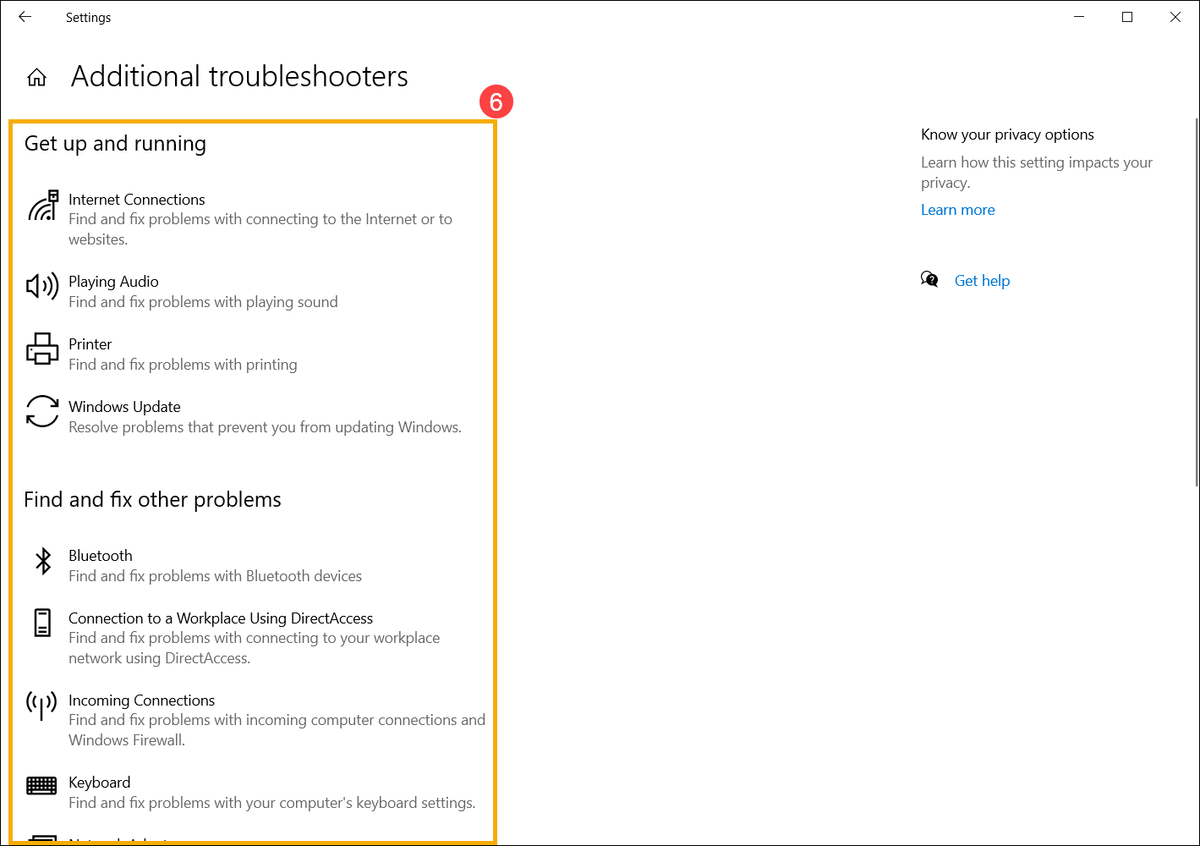App zur Fehlerbehebung
Troubleshooter ist eine in Windows integrierte App. Sie hilft Ihnen, bestimmte kritische Probleme auf Ihrem Windows-Gerät automatisch zu beheben, damit es reibungslos funktioniert. Windows 10/11 Geräte erhalten empfohlene Fehlerbehebungslösungen für Probleme, die bekannt sind und die aus den an Microsoft gesendeten Diagnosedaten hervorgehen. Microsoft kann z.B. feststellen, dass ein bestimmtes Problem eine bestimmte Reihe von Geräten besonders betrifft, basierend auf Informationen zur Windows-Version, Benutzerfeedback, Fehlerinformationen, Geräteinstellungen, Hardware-Konfiguration und Geräteeignung, wie installierte Apps und Treiber. Microsoft informiert Sie auch darüber, wenn es Hilfe anbieten kann. Sie können den Troubleshooter anwenden oder ihn ignorieren.
Bitte gehen Sie zur entsprechenden Anweisung, basierend auf dem aktuellen Windows-Betriebssystem auf Ihrem Computer:
Windows 11
- Geben Sie [Troubleshoot settings] in die Windows-Suchleiste ein ①, dann klicken Sie auf [Open] ②.
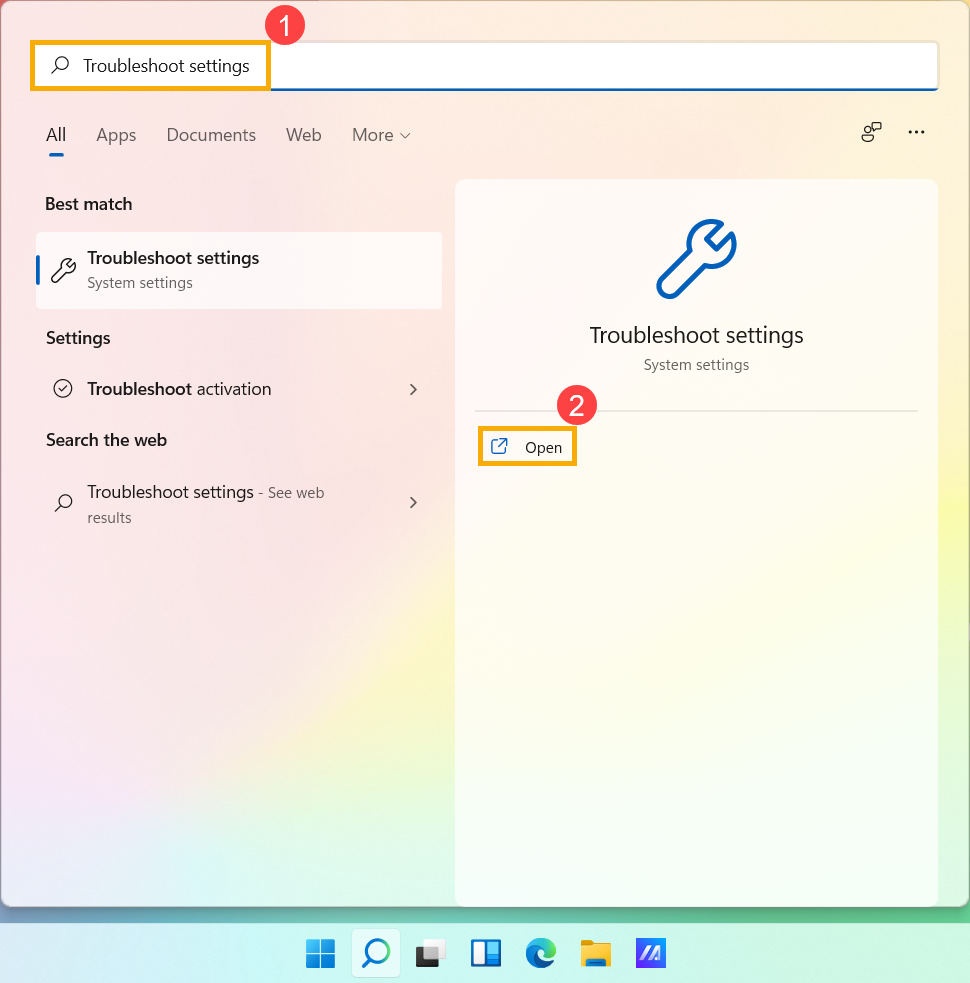
- In den "Recommended troubleshooter preferences" können Sie wählen, wie die empfohlene Fehlerbehebung auf Ihrem Computer ausgeführt wird, wenn sie angeboten wird. ③ (Automatisch ausführen, benachrichtigen Sie mich nicht / automatisch ausführen, dann benachrichtigen / Vor der Ausführung benachrichtigen / nicht ausführen). Der empfohlene Troubleshooter ist nur dann aktiviert, wenn Ihr Computer mit dem Internet verbunden ist.
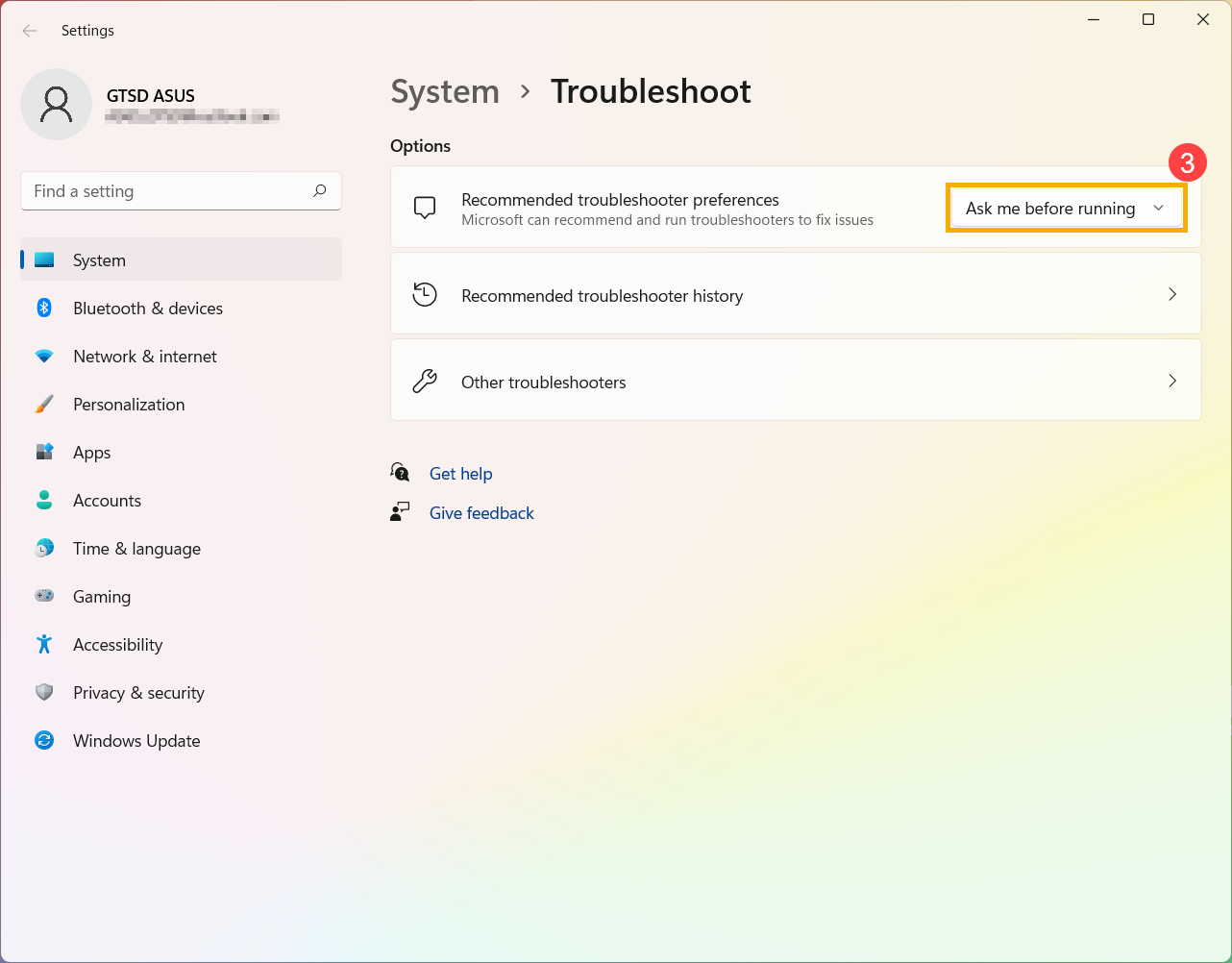
- Windows zeichnet kritisches und empfohlenes Troubleshooting auf Ihrem Gerät auf, damit Sie wissen, welches Problem behoben wurde. Sie können [Recommended troubleshooter history] wählen, um dies zu überprüfen ④.
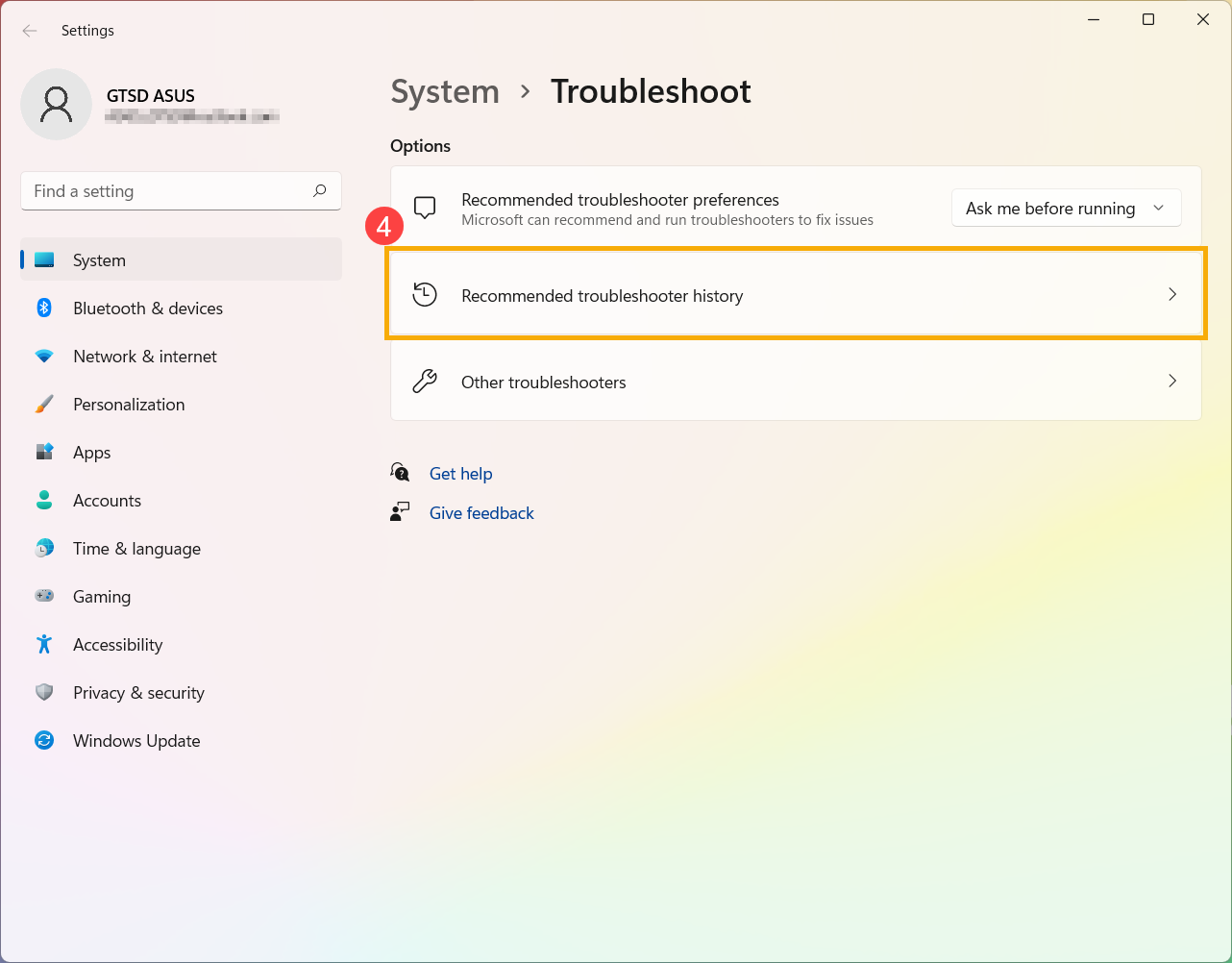
- Wenn es einige Elemente gibt, die auf Ihrem Gerät nicht normal funktionieren, können Sie den Troubleshooter auch manuell ausführen, um zu versuchen, das Problem zu finden und zu beheben. Bitte wählen Sie [Other troubleshooters] ⑤.
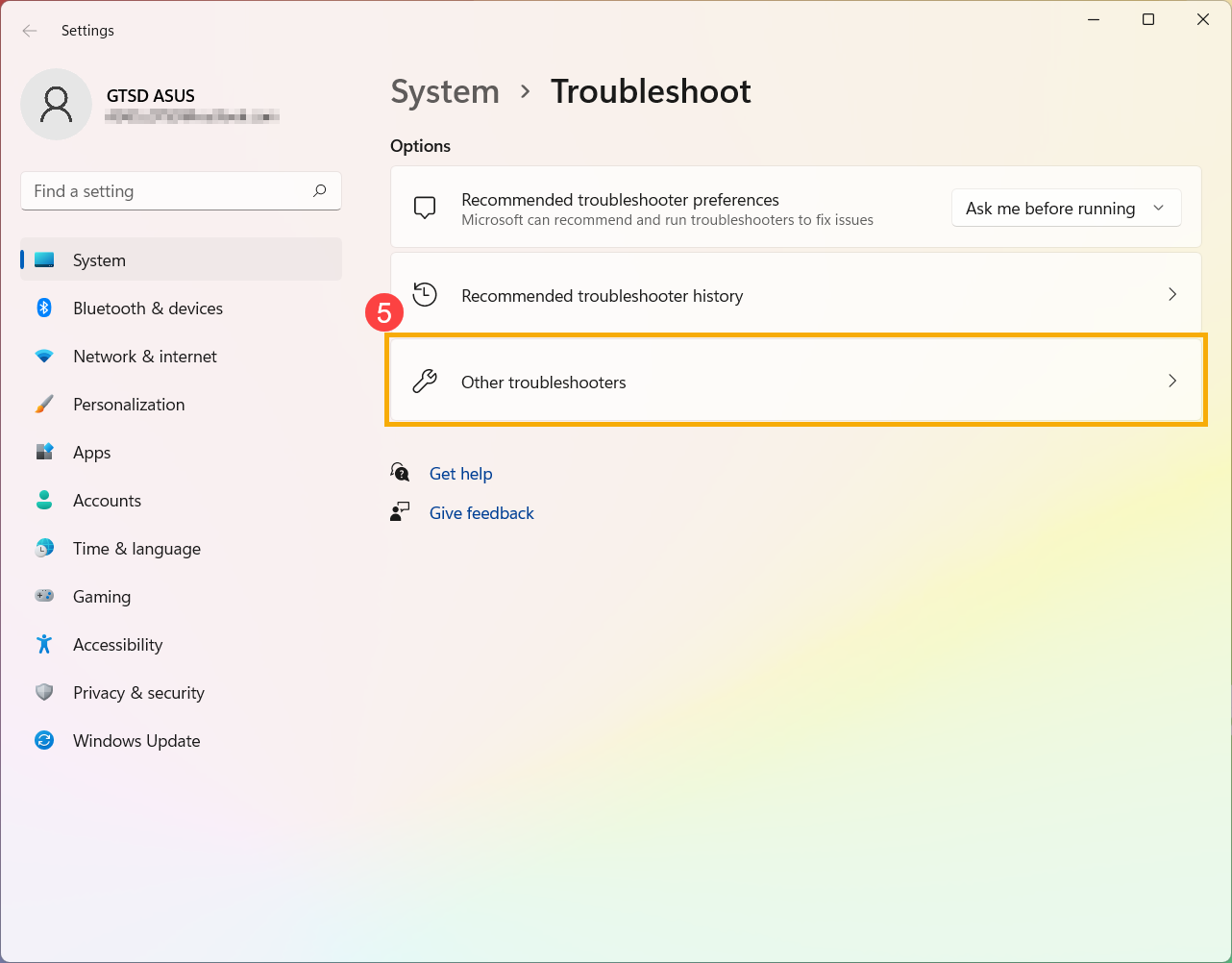
- Wählen Sie Troubleshooter basierend auf dem Problem, das Sie haben, und folgen Sie dann den diagnostischen Anregungen, die Microsoft zur Behebung des Problems bereitstellt ⑥.
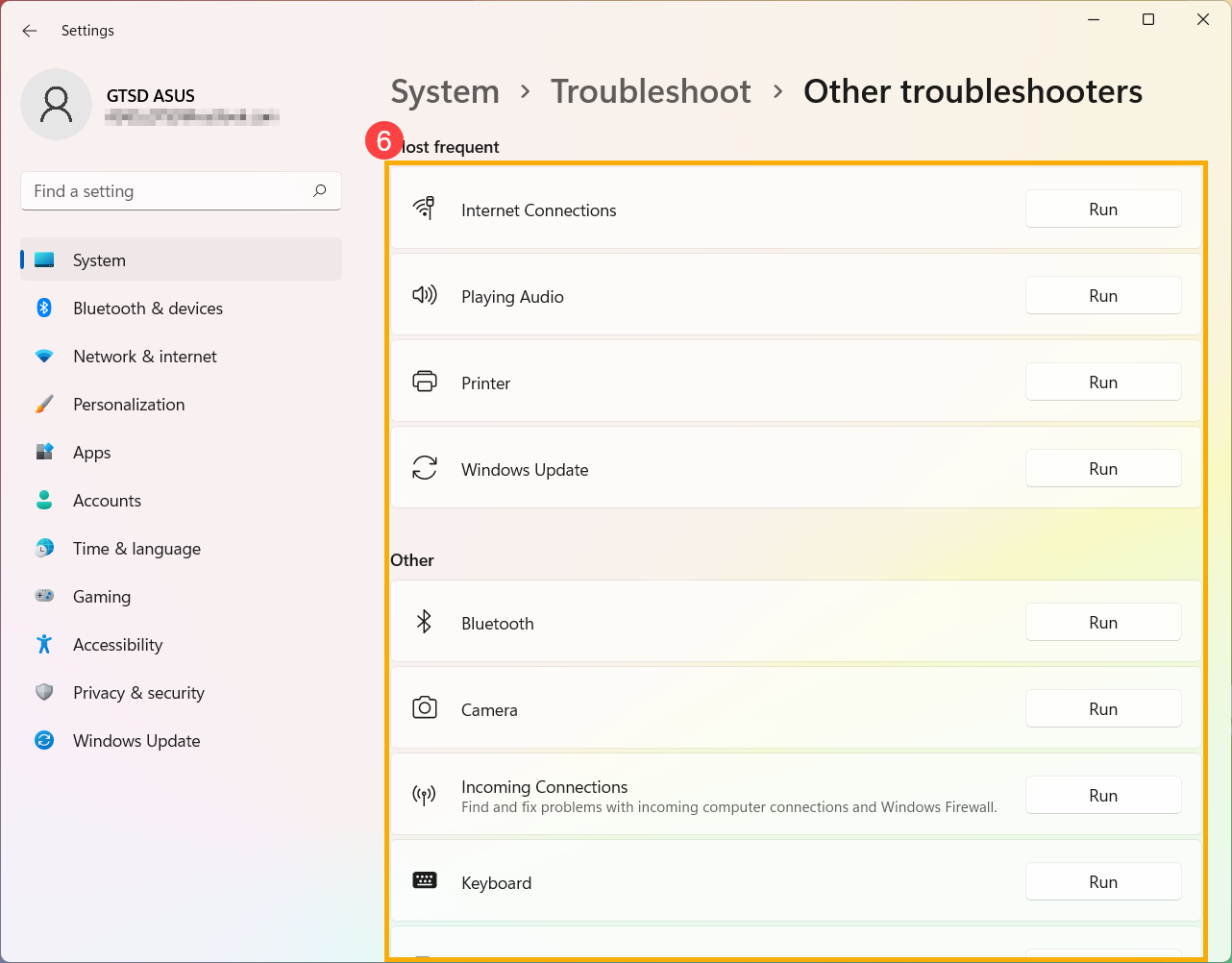
Windows 10
- Geben Sie [Troubleshoot settings] in die Windows-Suchleiste ein ①, dann klicken Sie auf [Open] ②.
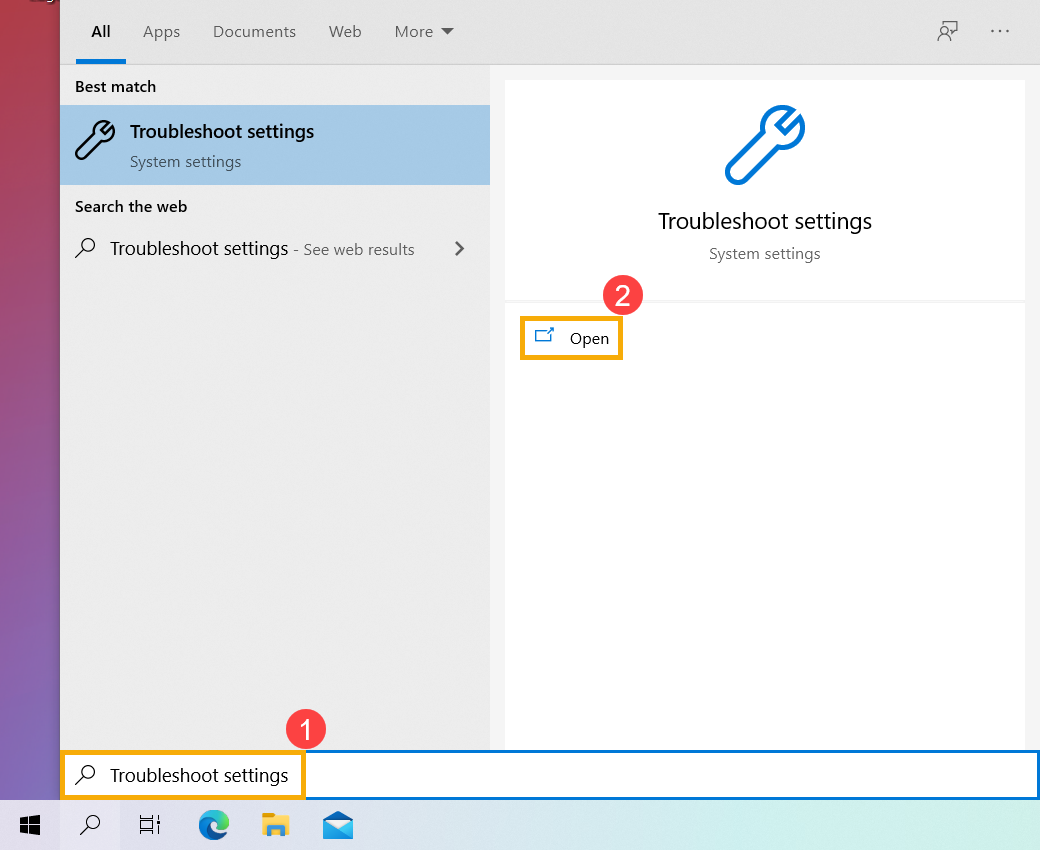
- In der empfohlenen Fehlerbehebung/Recommended Troubleshooting können Sie wählen, wie die empfohlene Fehlerbehebung auf Ihrem Computer ausgeführt wird, wenn Sie davon Gebrauch machen ③. (Troubleshooters automatisch ausführen, benachrichtigen Sie mich nicht / Troubleshooters automatisch ausführen, dann benachrichtigen Sie mich / Fragen Sie mich vor dem Ausführen von Troubleshooters / Fehlerbehebung nicht durchführen). Die empfohlene Fehlerbehebung wird nur aktiviert, wenn Ihr Computer mit dem Internet verbunden ist.
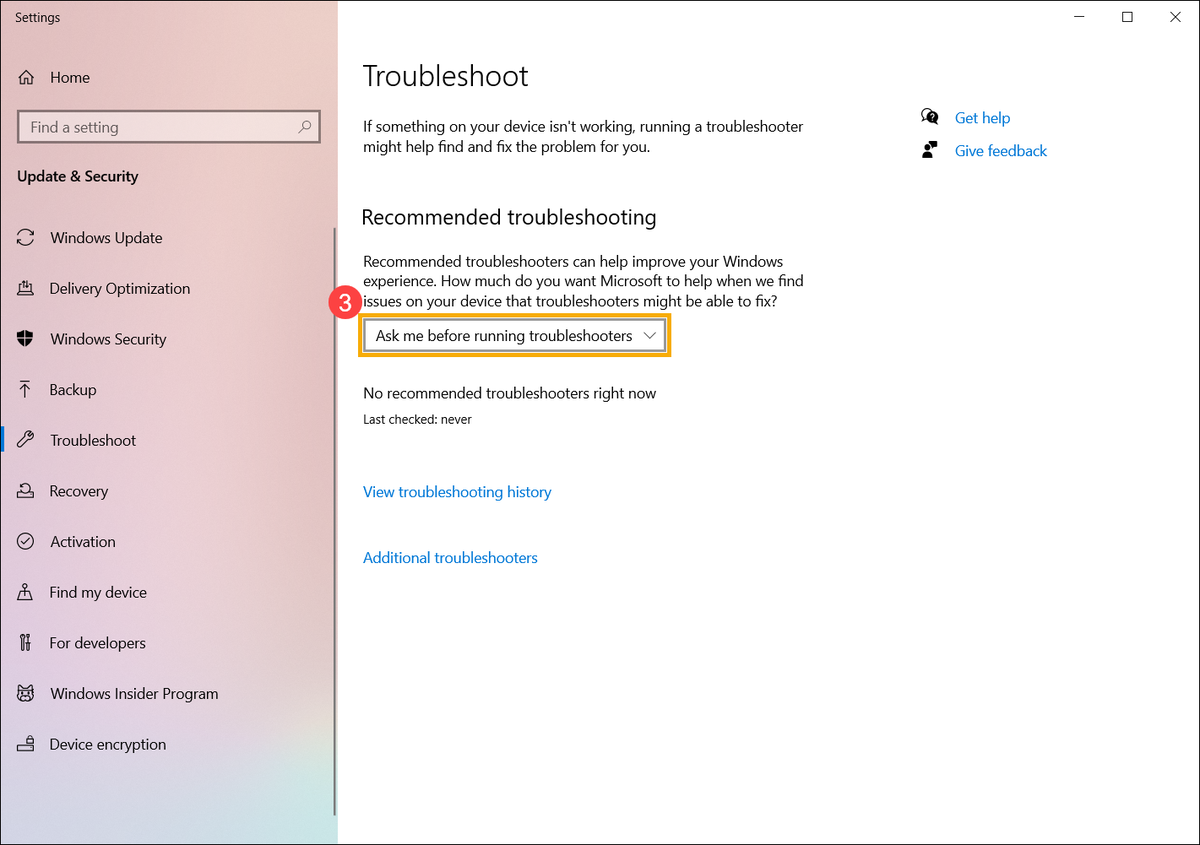
- Windows zeichnet kritisches und empfohlenes Troubleshooting auf Ihrem Gerät auf, damit Sie wissen, welches Problem behoben wurde. Sie können [View Troubleshooting History] wählen, um dies zu überprüfen ④.
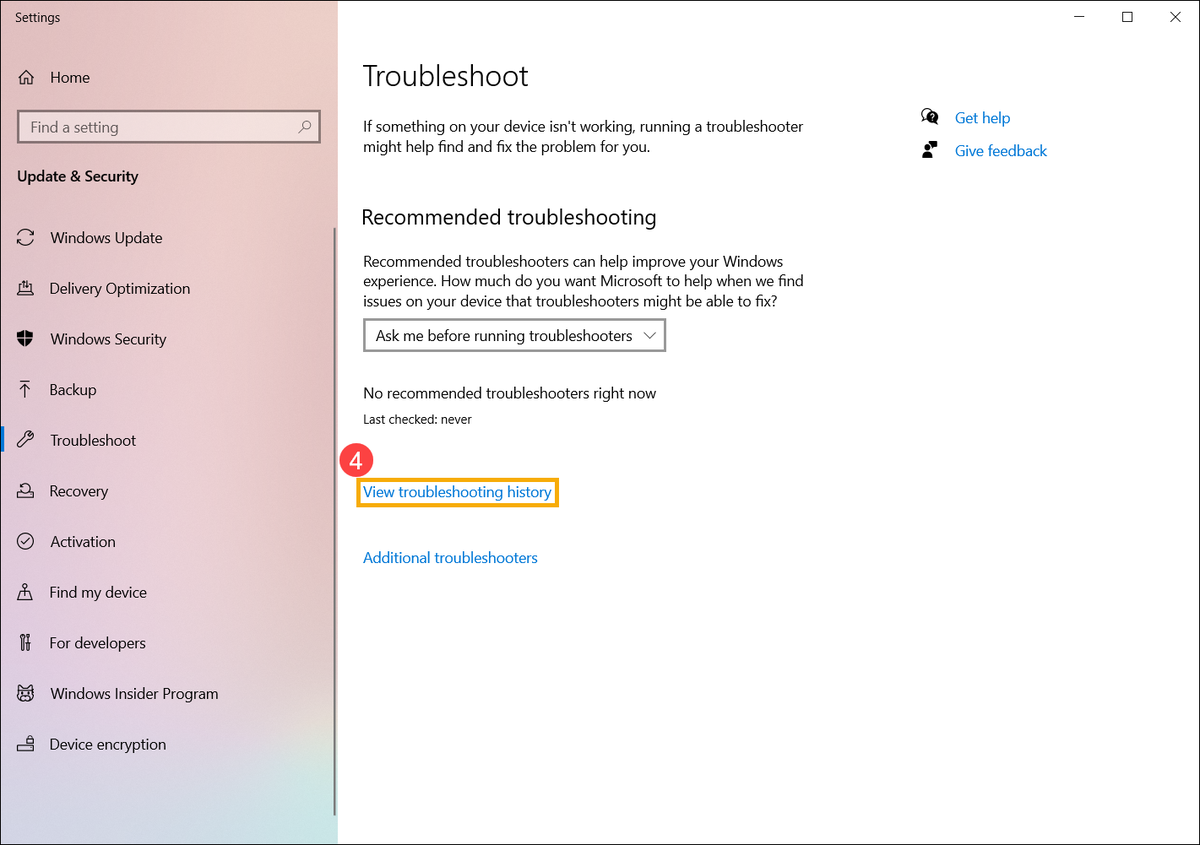
- Wenn es Elemente gibt, die auf Ihrem Gerät nicht normal funktionieren, können Sie den Troubleshooter auch manuell durchführen, um zu versuchen, das Problem zu finden und zu beheben. Bitte wählen Sie [Additional troubleshooters] ⑤.
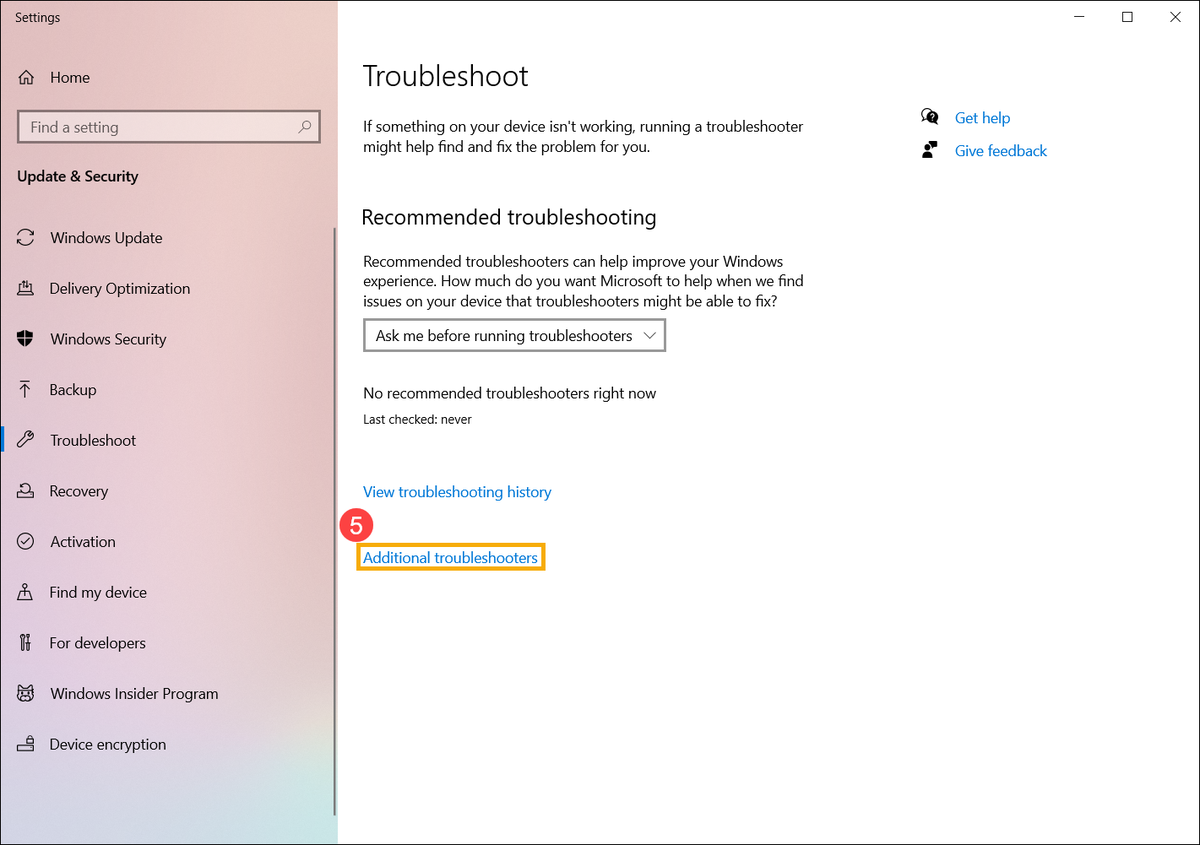
- Wählen Sie Troubleshooter basierend auf dem Problem, das Sie haben, und folgen Sie dann den diagnostischen Anregungen, die Microsoft zur Behebung bereitstellt ⑥.